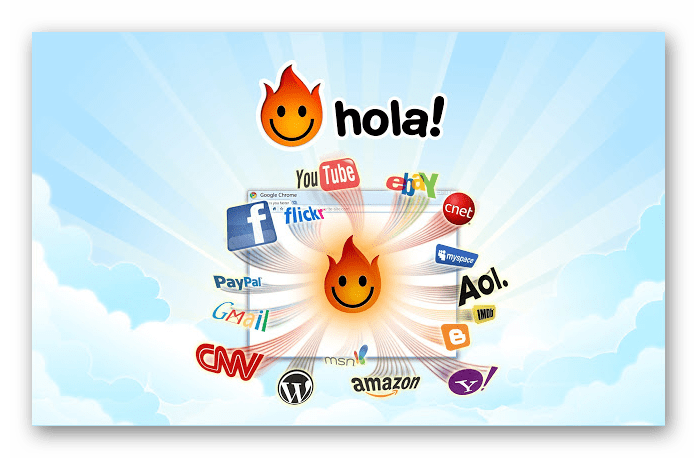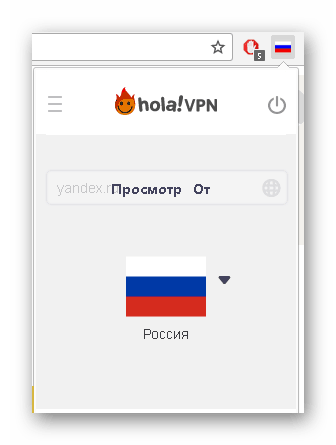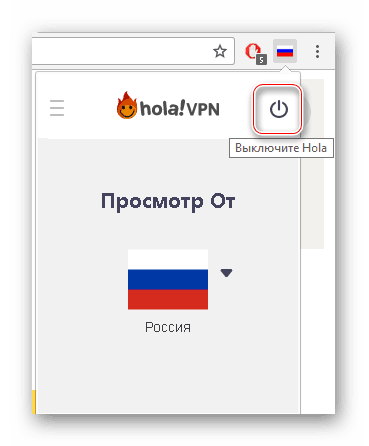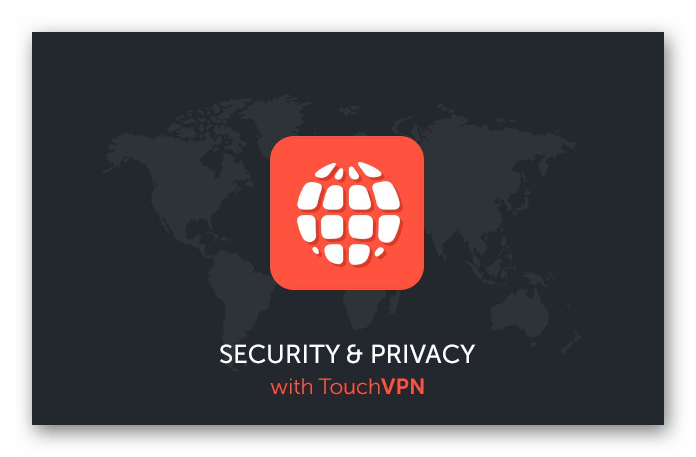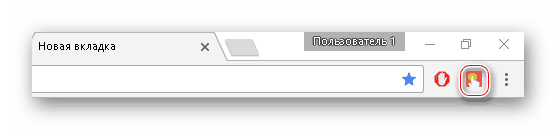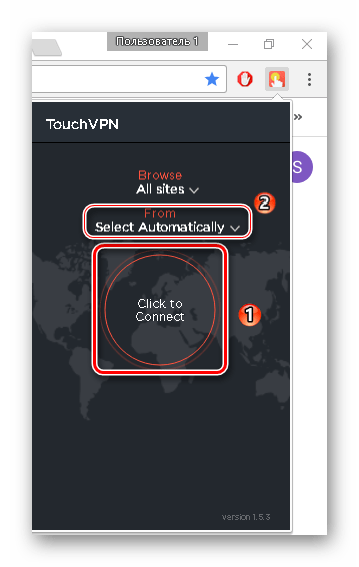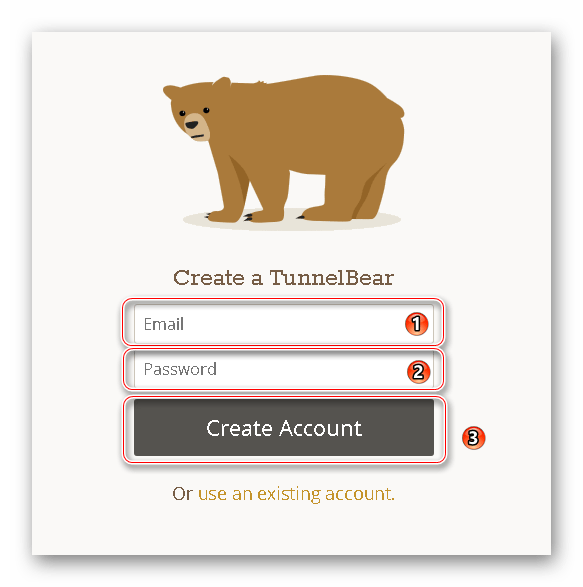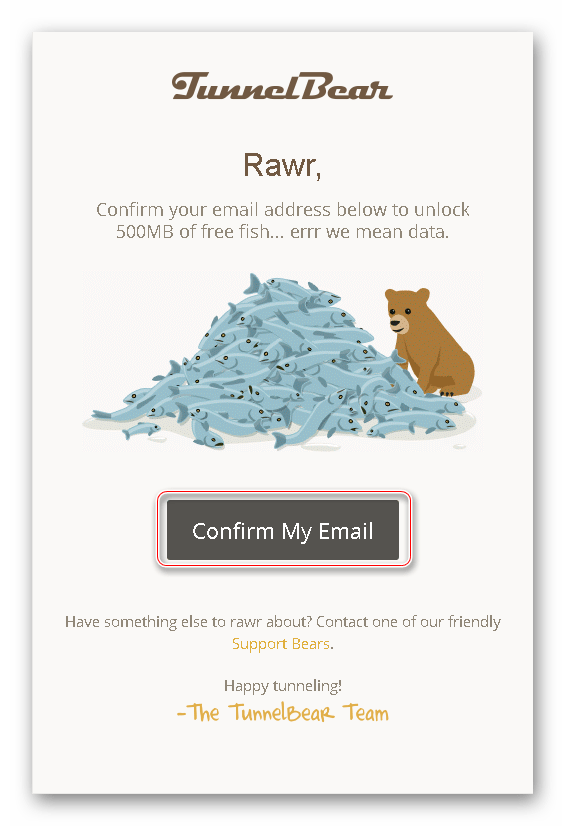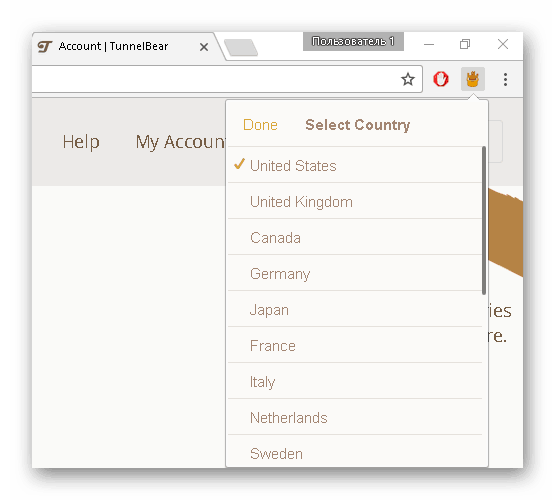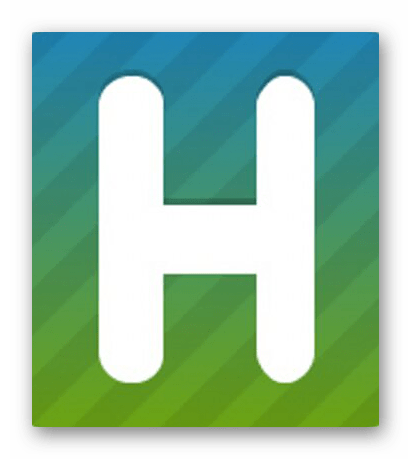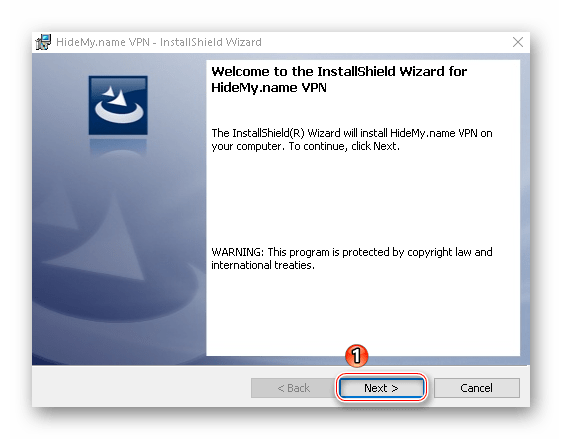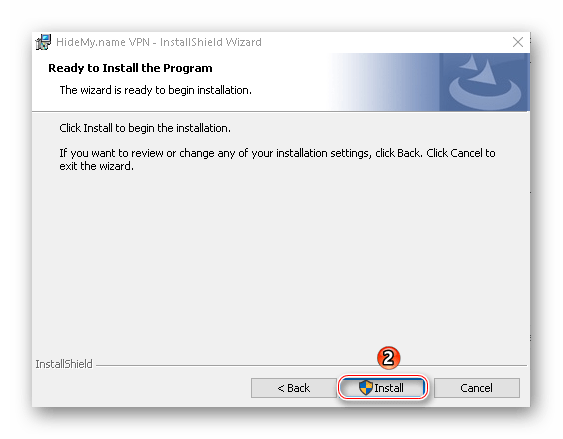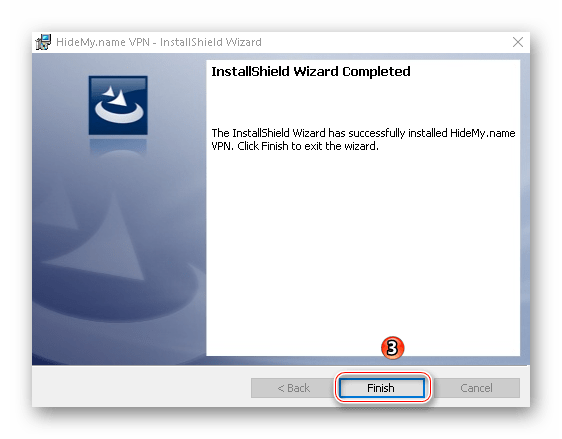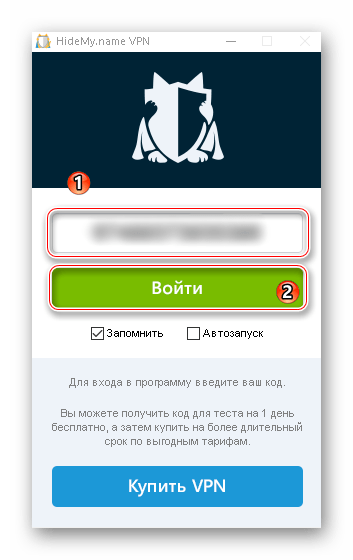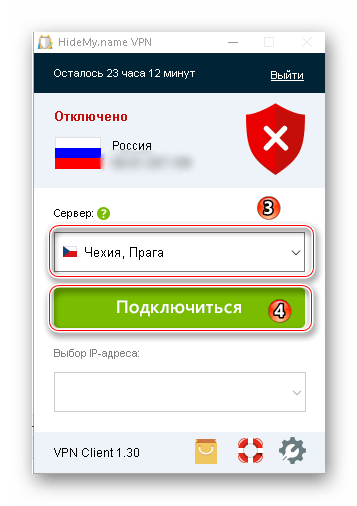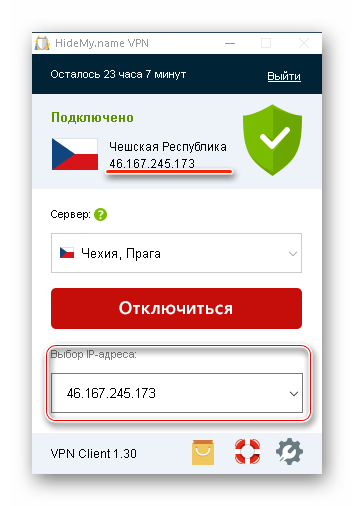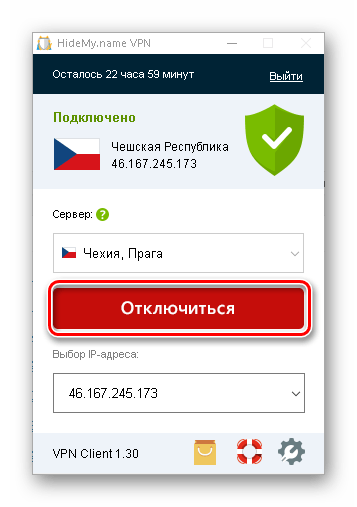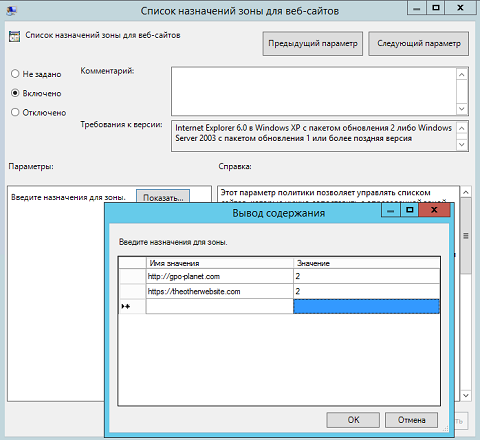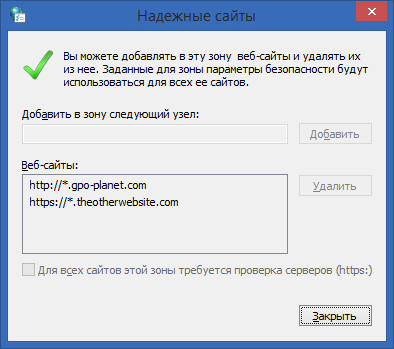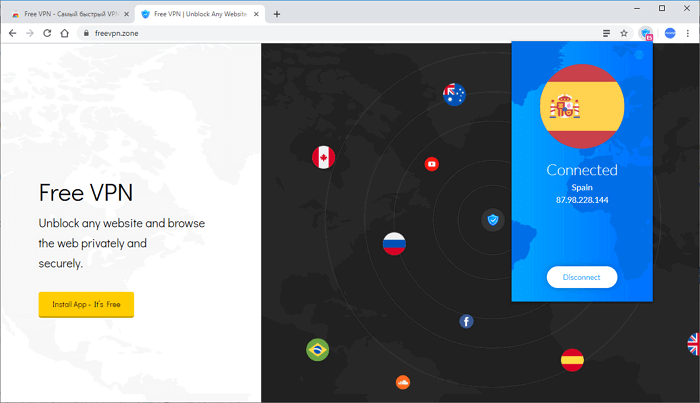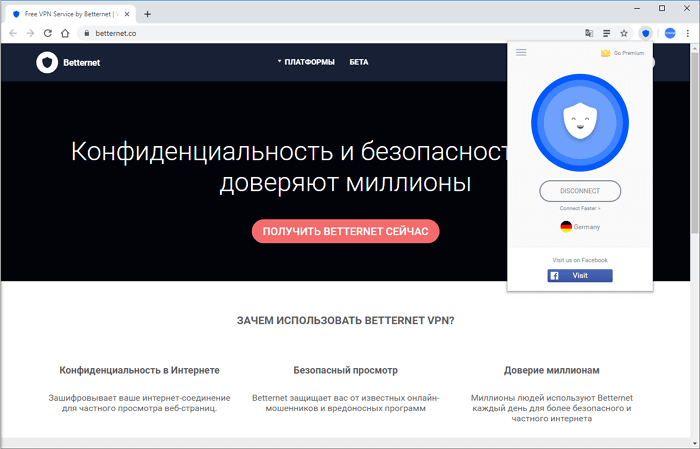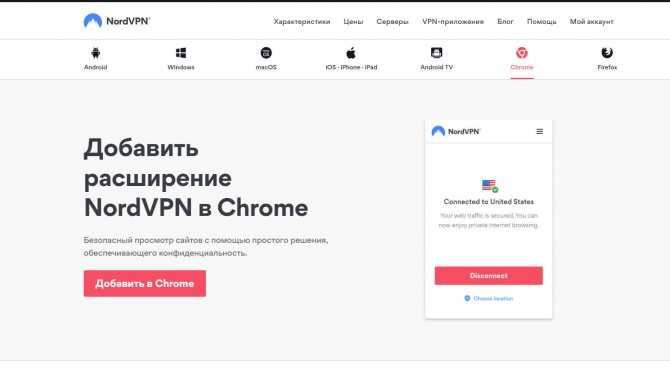Программа или расширение
Для использования можно применять как специализированные утилиты, так и расширения для браузера. Здесь весь выбор заключается в личном желании каждого пользователя. В специализированных утилитах присутствует масса различных настроек, а расширения предназначены для использования в «один клик». Рассмотрим все варианты подробнее.
Для того, чтобы использовать ВПН-расширение, его необходимо найти и установить:
Способ 1: Unlimited Free VPN — Hola
Одно из самых популярных бесплатных расширений, благодаря своей простоте его используют многие пользователи интернета. Трафик здесь шифруется, а все данные кэшируются для того, чтобы увеличить скорость интернет-соединения и передачи по сети. Простым языком — чем больше в вашем регионе пользователей, которые используют данное расширение, тем быстрее будет скорость соединения. Один из плюсов — большое количество серверов.
Использование:
- Устанавливаем расширение.
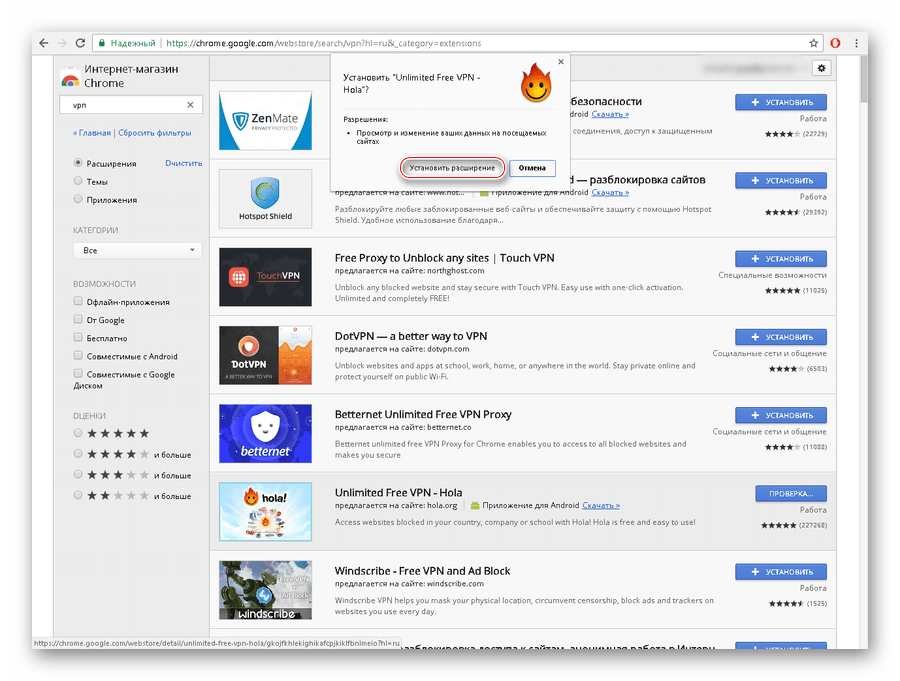
После установки появится значок расширения с надписью «off».
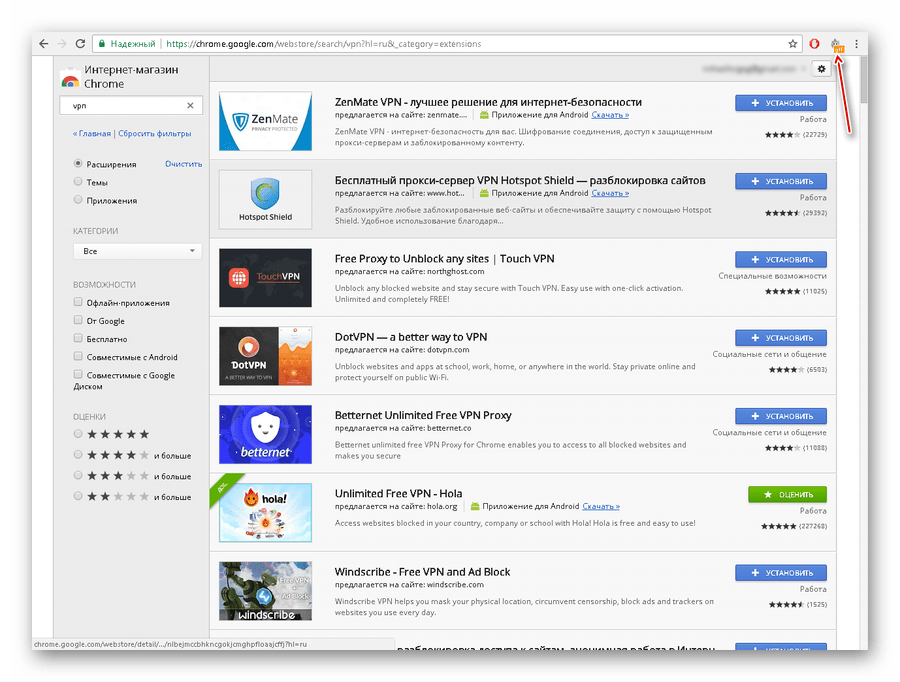
Открываем нужный сайт и нажимаем на расширение.
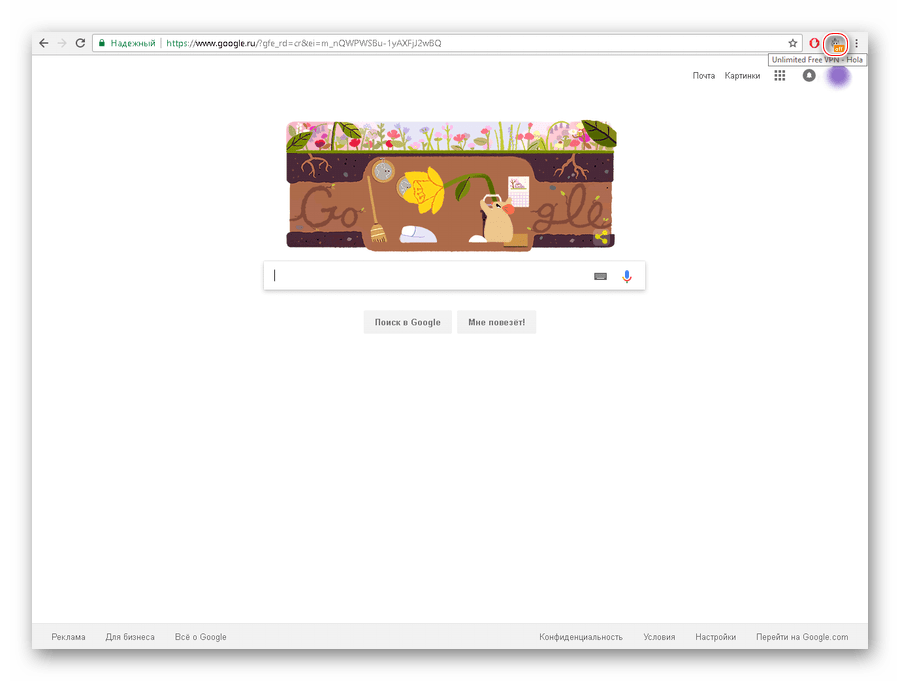
Откроется небольшое меню, необходимо нажать на красную кнопку .
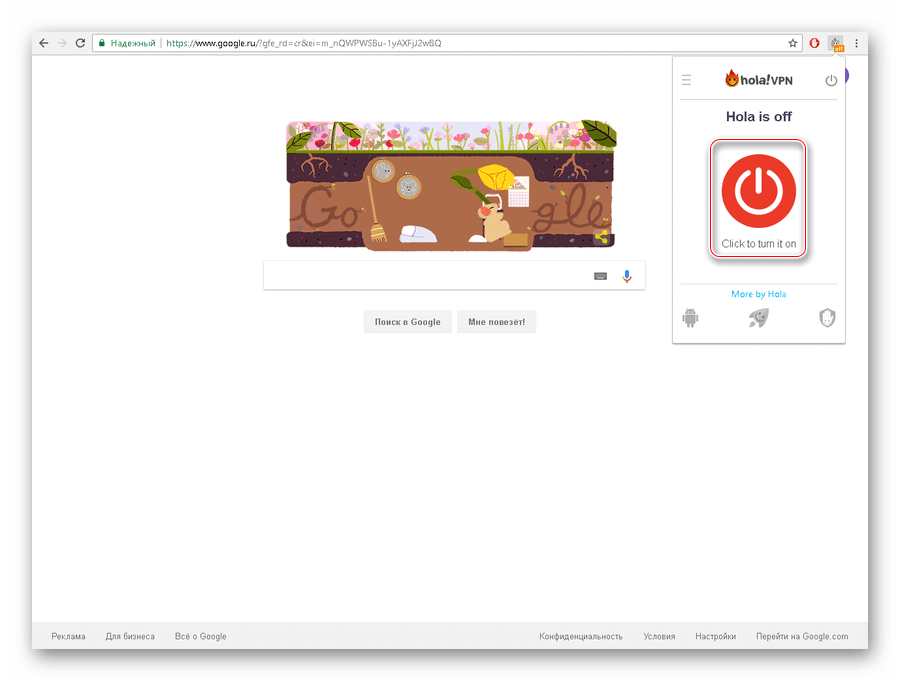
Далее нужно выбрать страну, где будет находится сервер.
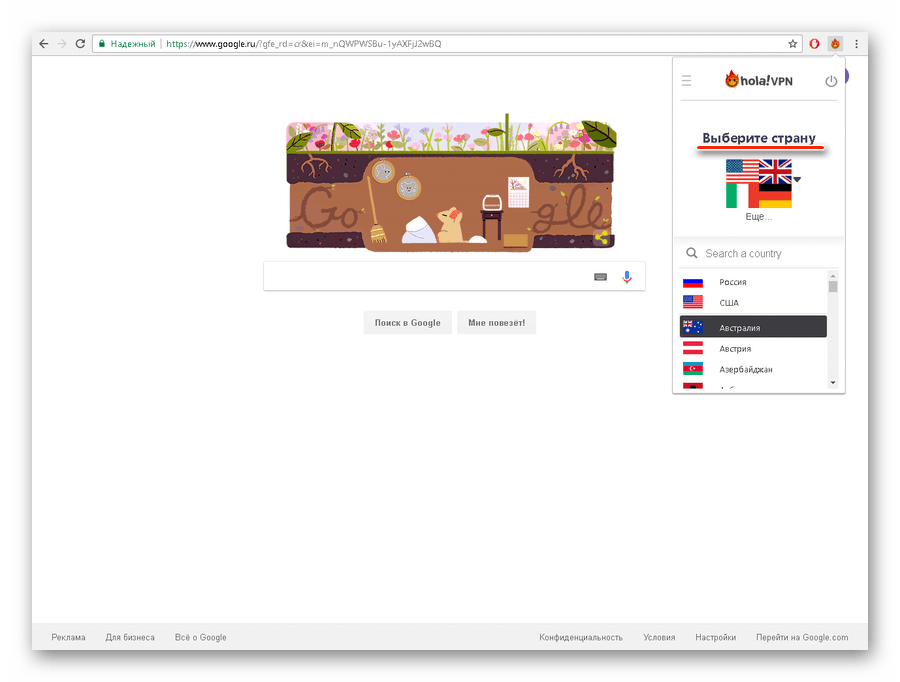
После успешного подключения, появится надпись «Просмотр от» выбранной страны».
Чтобы выключить расширение необходимо нажать на кнопку выключения и сайт перезагрузится.
Способ 2: Touch VPN
Бесплатное расширение, но всего 4 сервера: Канада, США, Дания и Франция. Ввиду того, что стран меньше, соответственно скорость соединения будет ниже, если большое количество людей будут подключаться к одному серверу.
Использование:
- Устанавливаем расширение.
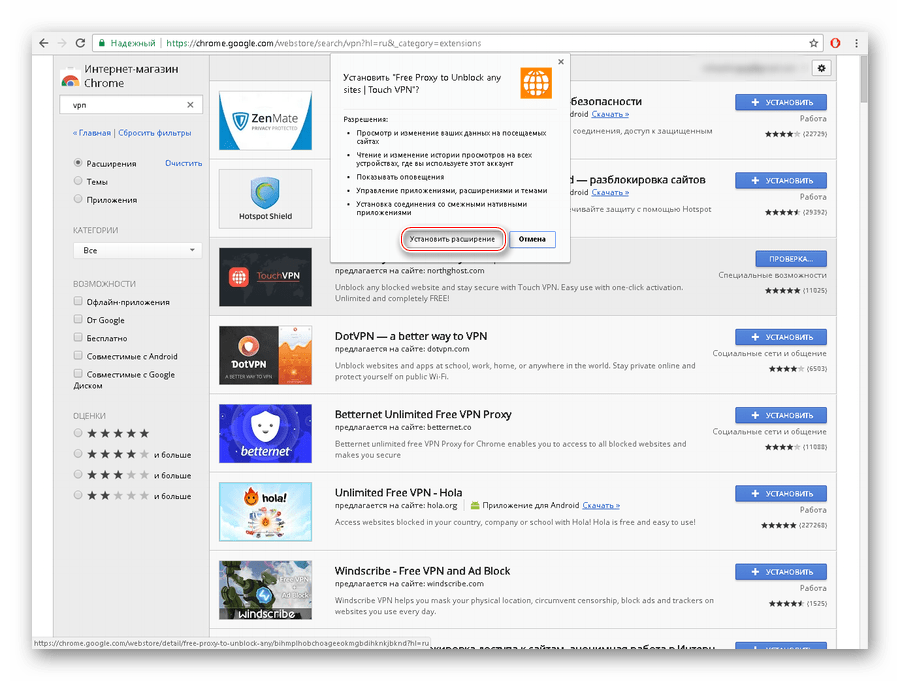
Открываем новую вкладку и нажимаем на значок.
В меню нажимаем «Click to Connect» и переходим на нужный сайт. Также в графе «From» можно выбрать одну из 15 стран при необходимости.
Чтобы прекратить использование нажимаем «Click to Disconnect».
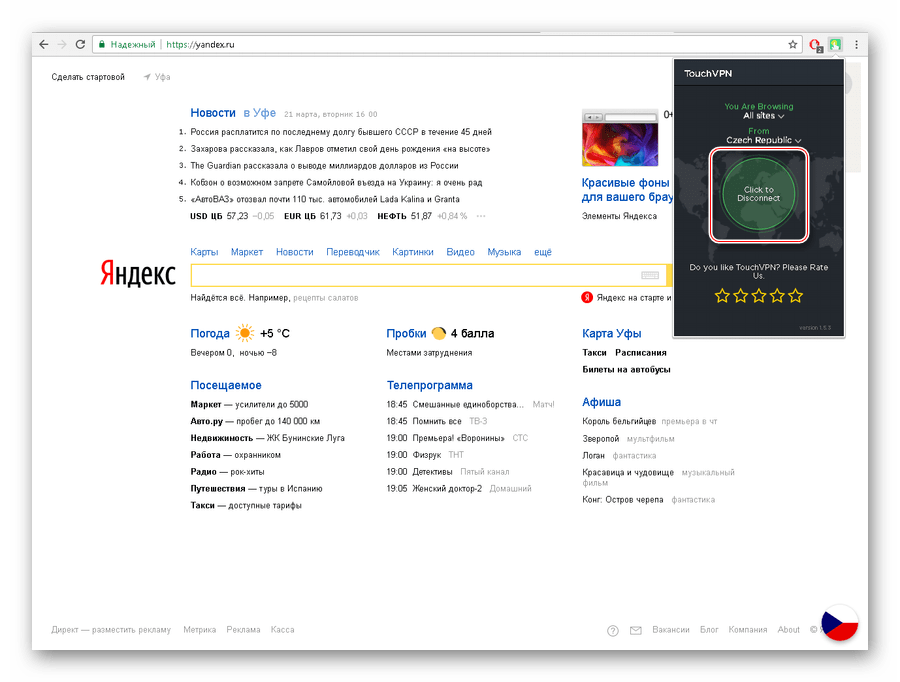
Способ 3: TunnelBear VPN
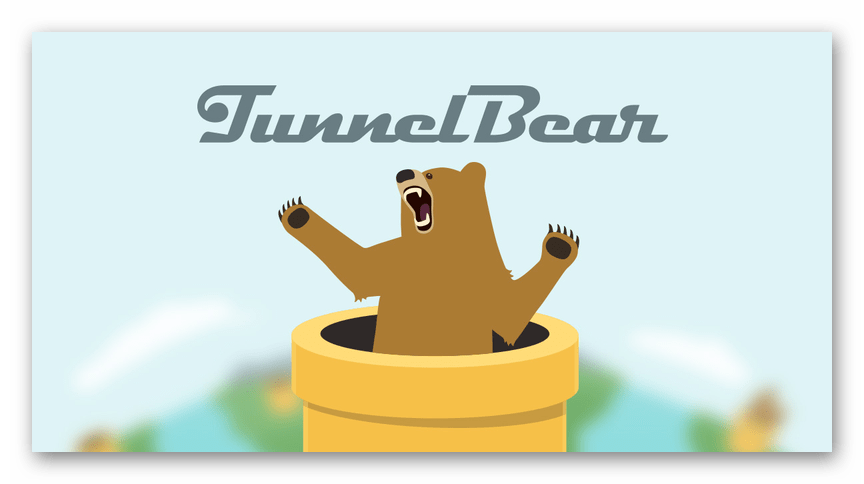
Используя данное расширение, вы получите безопасный и быстрый сёрфинг. Сервера находятся в одной из 15-ти стран. Чтобы использовать данное расширение, необходимо создать бесплатный аккаунт, которому дается 500 Мб трафика в месяц.
Использование:
- Устанавливаем расширение.
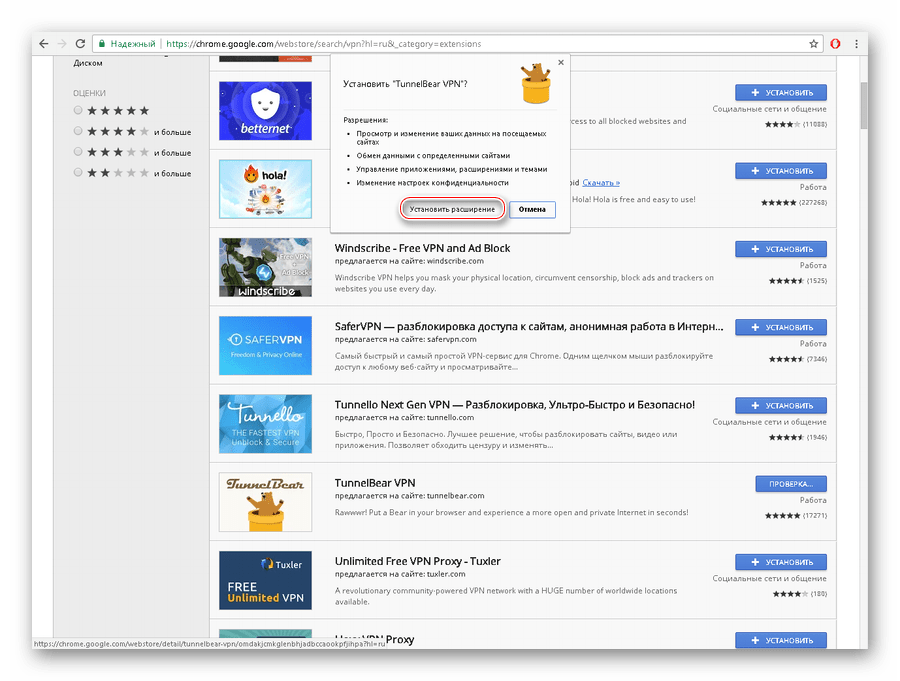
Далее откроется окно, где будет написано, что произведено успешное подключение.
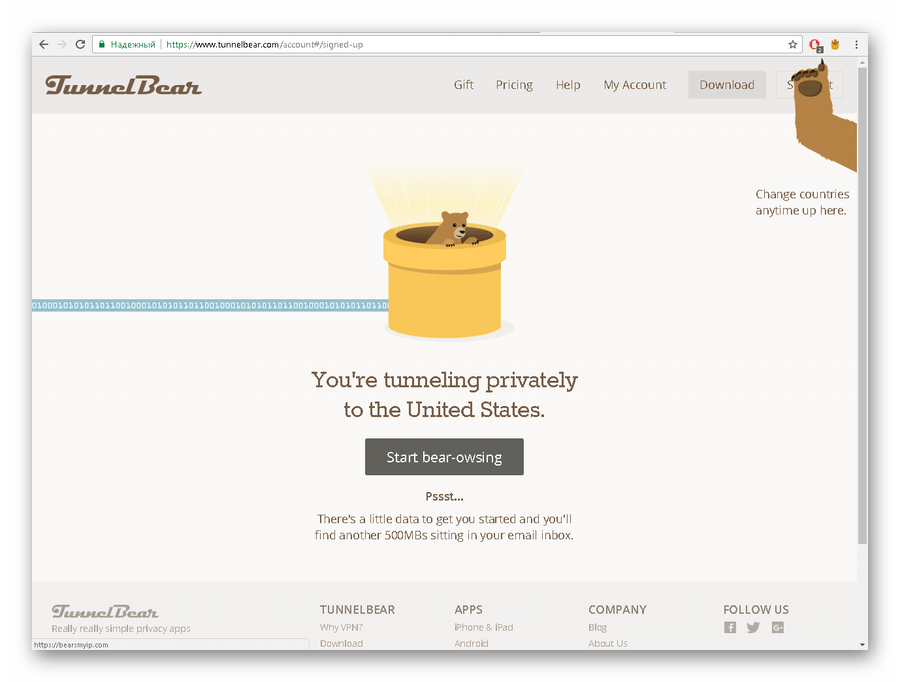
Для смены сервера необходимо выбрать расширение и нажать на надпись подключенной страны.
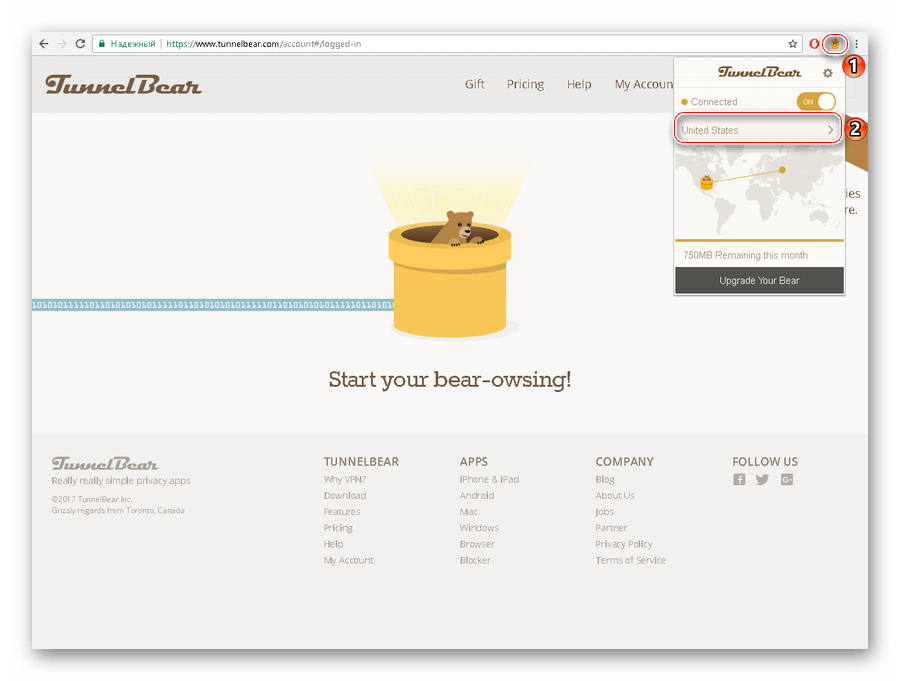
Из выпадающего списка выбрать подходящую страну и переходим на сайт.
Для отключения, в графе «Connected» надо нажать на ползунок, и надпись «ON» сменится на «OFF».
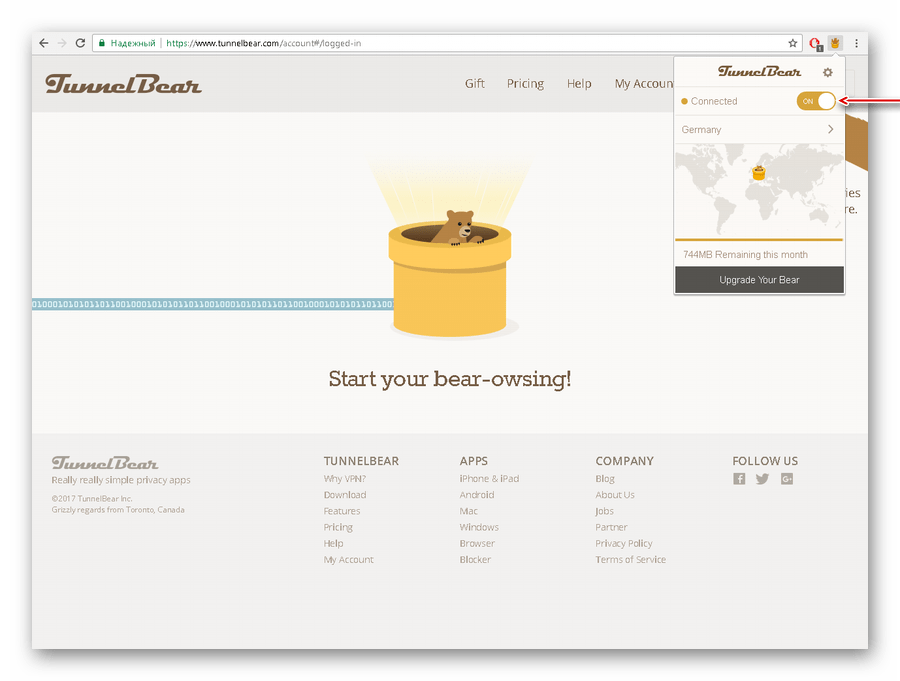
Способ 4: VPN от HideMy
VPN HideMy является одной из самых лучших программ на рынке. Множество функции, включая смену IP-адреса, обезличивание пользователя, шифрование и смена IP-адреса в один клик. Большое количество серверов в разных странах.
Установка:
- Запускаем скачанный файл и нажимаем «Next».
Жмем «Install».
Заканчиваем установку.
Запуск:
- Запускаем VPN HideMy, в поле «Ваш код» вводим полученный код и нажимаем «Войти».
Далее откроется окно с выбором сервера, выбираем наиболее близкий географический и жмем «Подключиться».
После успешного подключения, выше появится используемый IP-адрес, а снизу можно будет выбрать другой.
Теперь можно заходить на любые сайты с использованием измененного IP-адреса.
Для отключения программы нажимаем «Отключиться».
Важно: использование данных расширений и программ не гарантирует 100% анонимность.
Общий список (15 штук)
- ПРЕМИУМ-СЕРВИСЫ (РЕКОМЕНДУЕМ)
-
Профессиональный подход к конфиденциальности пользователей, максимальная скорость и безопасность, а ещё целый комплекс услуг с централизованным управлением в одном аккаунте
Наш обзор -
Простой и лаконичный интерфейс, за которым стоит надёжный премиум-сервис, подходит для разблокировки сайтов, без ограничений по количеству устройств на аккаунт
Наш обзор -
Расширения с полностью бесплатным доступом, техподдержка понимает русский язык, высокая скорость и достаточная надёжность
Наш обзор
- СЕРЕДНЯЧКИ (С НЮАНСАМИ)
-
Hotspot Shield
Крупный VPN-сервис с развитой инфраструктурой, в подписку могут быть включены дополнительные продукты для безопасности, но доступ к официальному сайту на территории РФ заблокирован
Наш обзор -
ExpressVPN
Продвинутый сервис, работающий на максимальных скоростях, единственный недостаток – высокие цены
Наш обзор -
ZenMate
Единственный VPN с отдельной подпиской для браузерных расширений, но выгоднее всего использовать общую премиум-подписку, возможен полностью бесплатный доступ (с показом рекламы)
Наш обзор -
Windscribe
Функциональное расширение с массой тонких настроек, бесплатный тариф и возможность тестирования без регистрации, можно конфигурировать свой тариф
Наш обзор -
CyberGhost
Огромная сеть серверов по всему миру, бесплатный тариф и простой интерфейс Chrome-приложения, адекватные тарифы на первый год, но цена на продление повышается
Наш обзор -
Browsec VPN
Приложение для Chrome можно настроить под себя, адекватный бесплатный тариф и умеренные цены на премиум, но юрисдикция владельца не самая лучшая -
SaferVPN
Работает под крылом крупной интернациональной компании, высокие скорости и достаточная безопасность
- НЕ РЕКОМЕНДУЕМ (И НЕ ПРОБУЙТЕ)
-
Turbo VPN
За полностью бесплатным доступом стоит сбор информации о сессиях пользователей, кроме того, компания-владелец зарегистрирована в Китае (не самая лучшая юрисдикция для VPN-сервиса) -
1clickVPN
Еще один полностью бесплатный VPN, который открыто заявляет о том, что собирает данные о пользователях и передаёт их третьим лицам -
TunnelBear
Крупный зарубежный провайдер, умеет блокировать рекламу и т.п., причём блокировщик реализован отдельным дополнением, что крайне удобно. Но с недавних пор сервис блокируется в РФ, даже установив приложение вы не сможете воспользоваться VPN, (так как требуется обязательная авторизация на заблокированном сайте)
Наш обзор -
Hola VPN
Этот сервис просто невозможно заблокировать, ну или технически это будет реализовать очень сложно, так как в качестве узлов сети Hola VPN используются ПК пользователей (хотя есть и своя инфраструктура серверов). Пользоваться можно совершенно бесплатно, но мы рекомендуем исключительно премиум или не пользоваться совсем (на бесплатном тарифе сессии логируются)
ZenMate VPN — Лучшее бесплатное VPN-расширение
Попробуйте Zenmate VPN >
Если вы ищете полнофункциональное VPN-расширение за небольшую сумму, то VPN-расширение от ZenMate — ваш лучший выбор! Бесплатная версия располагает огромным количеством функций с минимальными рисками. Это также один из самых простых впн для Хрома в плане установки и настройки.
Одна из уникальных функций этого расширения — SmartPrice, которая включена по умолчанию. SmartPrice экономит вам деньги, когда вы заходите в онлайн-магазины, показывая цены на выбранный товар в сравнении и только полезные отзывы покупателей. Среди функций этого расширения для обеспечения безопасности можно отметить блокировку WebRTC, шифрование данных и файрвол NAT, который не даст хакерам сканировать ваше устройство.
В качестве бонуса у вас будет функция AlwaysOn, которая включает VPN-защиту вашего устройства сразу же, как только вы подключаетесь к Интернету, так что ваши конфиденциальные данные никогда не будут на виду у посторонних.
Премиум-версия расширения от ZenMate тоже очень доступна и, в отличие от бесплатной версии, предлагает неограниченные скорости подключения и серверы по всему миру. Вы также сможете подключать до пяти устройств к своей учетной записи одновременно.
Хорошая новость в том, что при активации бесплатной учетной записи сервис ZenMate дарит вам 7-дневный бесплатный пробный доступк премиум-услугам. Пользователи обожают сервис ZenMate, и не трудно догадаться, почему именно!
Сделайте Chrome лучше при помощи самых надежных VPN-расширений
Мы, конечно же, рекомендуем идти самым безопасным путем и использовать расширения от надежных VPN-сервисов, но впны, о которых мы рассказали в этой статье, стали исключением из этого правила. Если вы ищете надежную защиту своей анонимности, возможность получить доступ к заблокированному контенту или эффективное сочетание того и другого, вы точно найдете все это в наших вариантах.
- Как сделать режим Incognito браузера Chrome ПО-НАСТОЯЩЕМУ приватным — руководство 2021
- 5 самых лучших бесплатных VPN для Google Chrome в 2021
- Лучшие VPN для Android
- Лучшие VPN для Windows
Подводя итог, лучшие VPN для Chrome в 2021 — это…
| 1 | ExpressVPN | 9.8/10 | Читать отзыв |
Узнать больше Начать » Перейти на сайт |
| 2 | Hotspot Shield | 9.8/10 | Читать отзыв |
Узнать больше Начать » Перейти на сайт |
| 3 | Zenmate VPN | 9.6/10 | Читать отзыв |
Узнать больше Начать » Перейти на сайт |
Предупреждение о конфиденциальности!
При посещении сайтов вы передаете им свою конфиденциальную информацию!
Ваш IP-адрес:
Ваше местоположение:
Ваш интернет-провайдер:
Приведенная выше информация может быть использована для отслеживания вашего местоположения, ваших действий в сети и показа таргетированной рекламы.
VPN могут помочь вам скрыть эту информацию от сайтов и обеспечить постоянную защиту. Мы рекомендуем ExpressVPN —VPN №1 из более 350 протестированных нами провайдеров. Он предоставляет функции шифрования и конфиденциальности военного уровня, которые обеспечат вам цифровую безопасность. Кроме того, на данный момент он предлагает скидку 49%.
Touch VPN
И последнее VPN-расширение для Google Chrome, про которое расскажу в данном списке – это Free Proxy to Unblock any sites | Touch VPN. Работать с ним очень просто, оно бесплатное и включается только на заблокированных сайтах или на всех, которые Вы посещаете (все зависит от того, как Вы настроите).
Перейдите на заблокированную страницу и дождитесь, когда появится надпись «Не удается получить доступ к сайту». Затем нажмите на значок расширения – если он оранжевый, значит оно находится в выключенном состоянии.
В окошке расширения в разделе «Browse» можете так и оставить «All sites». Тогда Touch VPN будет включен на всех просматриваемых Вами сайтах. А можете выбрать из списка адрес сайта, на который хотите зайти. Тогда расширение будет работать только на данном сайте.
После этого в строке ниже выберите страну и нажмите кнопку «Click to Connect».
Когда Вы подключитесь к серверу выбранной страны, значок расширения станет зеленый и страница загрузится. Чтобы отключить работу VPN на данном сайте, нажмите в окне расширения «Click to Disconnect».
Добавление новых адресов в «Надежные сайты»
Добавлять сайты в зону надежных сайтов – стандартная практика, так как к таким сайтам относятся те адреса, в которых вы уверены на 100% и знаете, что они не принесут вам никакого вреда. Но сейчас не об этом. В этом разделе статьи я вам расскажу о том, каким образом можно добавлять любые сайты в список надежных
Однако стоит обратить внимание на то, что изначально в такой список вы можете добавлять только https-сайты. Для того чтобы у вас появилась возможность добавлять в такой список любые возможные сайты, нужно в диалоговом окне надежных сайтов снять флажок с опции «Для всех сайтов этой зоны требуется проверка серверов (https:)» (Require server verification (https:) for all sites in this zone). Поискав требуемый параметр политики среди административных шаблонов, вы обнаружите, что такового не существует и придется искать обходные пути
Одним из таких путей, естественно, является использование предпочтений групповой политики. Итак, выполняем следующие действия:
Поискав требуемый параметр политики среди административных шаблонов, вы обнаружите, что такового не существует и придется искать обходные пути. Одним из таких путей, естественно, является использование предпочтений групповой политики. Итак, выполняем следующие действия:
- В уже открытой оснастке редактора управления групповыми политиками переходим к узлу Конфигурация пользователя\Настройка\Конфигурация Windows\Реестр (User Configuration\Preferences\Windows Settings\Registry) и создаем там новый элемент реестра;
-
Находясь в диалоговом окне создаваемого элемента предпочтения, оставляем установленное по умолчанию действие обновления и для куста HKEY_CURRENT_USER при помощи браузера элементов реестра переходим к разделу Software\Microsoft\Windows\CurrentVersion\Internet Settings\Zones\2 и выбираем параметр Flags. В качестве значения этого параметра устанавливаем 00000043. Данное значение позволяет отключить соответствующий флажок. Если же вы хотите его включить, то укажите в качестве значения 00000047. Диалоговое окно данного элемента предпочтения изображено ниже:
Рис. 2. Создаваемый элемент предпочтения реестра
Теперь осталось добавить требуемые сайты в список надежных. С этой настройкой все намного проще, так как соответствующий параметр политики вы можете найти среди существующих административных шаблонов. Для этого вам следует перейти к узлу Конфигурация пользователя\Политики\Административные шаблоны\Компоненты Windows\Internet Explorer\Параметры управления браузером\Вкладка «Безопасность» (User Configuration\Administrative Templates\Windows Components\Internet Explorer\Internet Control Panel\”Security” Page) и открыть диалоговое окно свойств параметра политики «Список назначений зоны для веб-сайтов» (Site to zone assignment list).
Как видно на следующей иллюстрации, в отобразившемся диалоговом окне вам следует установить переключатель на опцию «Включено» (Enabled), а затем нажать на кнопку «Показать» (Show). После этого в окне вывода содержимого вам нужно в столбце «Имя значения» (Value name) ввести URL-адрес надежного сайта, а в столбце «Значение» (Value) – идентификатор зоны. Как можно заметить в описании данного параметра политики, значения указываются от 1 до 4, где 1 будет зоной интрасети, 2 – зоной надежных сайтов, в качестве значения 3 выступает зона Интернета, а 4 – зона ограниченных сайтов. То есть в данном примере следует указать значение 2:
Рис. 3. Определение сайтов для зоны «надежные сайты»
После обновления параметров политики на целевом клиенте вы заметите, что соответствующий флажок в диалоговом окне надежных сайтов будет снят и у вас уже будет заполнен список надежных сайтов без возможности добавления последних, а на рабочем столе будет фигурировать ярлык для сайта, который будет открываться исключительно в браузере Internet Explorer. Следовательно, все действия были выполнены правильно и у нас все получилось
Рис. 4. Диалоговое окно надежных сайтов Internet Explorer
Free VPN
В Free VPN нет никаких дополнений, оно просто предоставляет бесплатный доступ ко всей своей сети. Сервер можно выбирать из большого количества локаций, однако скорость передачи данных невысокая.
В расширении нет никаких дополнительных функций. Все, что можно сделать, — это выбрать расположение сервера и нажать на кнопку подключения. Если требуется что-то продвинутое, то Free VPN — это точно не ваш выбор. Скорость его работы нас не впечатлила. Мы обнаружили, что установка соединения занимает больше времени по сравнению с конкурентами. Также есть недостаток панели подключения — это не самая удобная вещь, которую можно ожидать.
Виды анонимайзеров
Перед рассмотрением анонимайзеров Google Chrome хотелось бы знать, какие вообще бывают программы для обхода блокировок. Условно они делятся на несколько видов:
- Веб-анонимайзеры. Онлайн-сайт, после входа в который необходимо ввести адрес интересующего ресурса. В результате можно просматривать ресурсы, которые ранее были заблокированы. Минус сервисов заключается в ограниченном функционале некоторых инструментов, к примеру, JavaScript, Ajax и других. Возможны трудности с перенаправлением мультимедийной информации — видео, музыки и другого.
- Расширение. Здесь речь идет об анонимайзере — расширении для Гугл Хром или другого веб-проводника, работающем за счет перенаправления трафика через сервер системы. Качество работы зависит от функционала сервера. Как правило, такие анонимайзеры (в том числе для Google Chrome) могут работать с простыми ресурсами. Если нужно загрузить «тяжелый» сайт, могут возникнуть трудности.
- Специальные браузеры. Этот вариант подходит для пользователей, желающих воспользоваться браузером со встроенными расширениями. Как вариант, допускается применение веб-проводника ТОР.
- Прокси-серверы. Бесплатные proxy, как правило, работают медленно. Если использовать коммерческие ресурсы, загрузка проходит быстрее. Плюс в том, что такие площадки открывают даже самые загруженные сайты. Из минусов — невозможность выборочной работы. Иными словами, если раньше в сети использовался proxy для соединения с Интернетом, этот вариант не подходит.
- VPN. Технология, которая применяется и для других задач, к примеру, обеспечения удаленного доступа. Плюс — возможность перенаправления трафика для веб или иных служб. Для начала работы нужно поставить дополнительный софт или настроить ВПН-доступ вручную.
Hotspot Shield — Лучшее соотношение цены и качества
Попробуйте Hotspot Shield >
Расширение Hotspot Shield для Chrome — это идеальный инструмент для обеспечения безопасности.
Расширение отлично подойдет для начинающих пользователей, его установка очень проста. Вы можете скачать, установить и подключить его в один клик.
Для защиты ваших данных расширение использует шифрование военного уровня. Встроенный блокировщик WebRTC предотвращает утечки IP-адресов, а также содержит блокировщик рекламы и вредоносных программ!
Вы можете протестировать ограниченную бесплатную версию Hotspot Shield, прежде чем перейти на премиум-тариф с 45-дневной гарантией возврата денежных средств.
Благодаря высокой скорости и неограниченной пропускной способности ваши возможности значительно расширятся. Здесь вы можете найти много интересной информации об этом VPN, почитав, что говорят об этом пользователи.
Betternet VPN
Betternet VPN точно заслуживает место в списке, так как подключение там одно из самых плавных, что у нас было. Однако Betternet использует рекламу и спонсорские сообщения в бесплатной версии. Подключиться можно только к 4 локациям серверов. Хотите больше — нужно приобрести премиум-версию за 180 рублей в месяц. Расширение не накладывает ограничения на пропускную способность.
Сравнивая с остальными расширениями, которые мы протестировали, Betternet предоставляет более быструю скорость передачи данных. Приложение можно установить и на другие платформы, такие как Android и IOS. Мы можем порекомендовать вам Betternet, если вы хотите что-нибудь простое и без ограничений. Оно поможет вам разблокировать контент, который блокируется по геолокации. Но когда нужен доступ из конкретной страны — это не лучший выбор.
Как активировать премиум?
Расширение доступно в двух вариантах: for Free – бесплатная версия, возможностей которой будет достаточно обычному пользователю. Premium – расширенный вариант, обладающий следующими преимуществами:
- Расширенный список доступных серверов (Австралия, Канада, Дания, Франция, Россия, Украина – и это далеко не полный перечень вариантов из 32 стран);
- Высокая скорость – установив премиум версию можно наслаждаться максимально быстрой загрузкой;
- Стабильность соединения – с Premium версией путешествие по просторам всемирной сети будет действительно комфортным.
Её можно приобрести и активировать на официальном сайте https://browsec.com/. Для этого нужно нажать на раздел «Premium», после чего зарегистрироваться и оплатить покупку.
Установка расширений в Google Chrome
Установить расширения в Google Chrome
Простой и безопасный способ – установить расширения из веб-магазина Chrome. Откроется главная страница с категориями программ и темами.
Еще один способ установить плагин – перейти в магазин браузера, кликнув на три вертикальные точки в правом верхнем углу. Появится контекстное меню. Выбирают «Другие инструменты» и далее – «Расширения». Браузер перенаправит на страницу магазина.
Как подобрать подходящее расширение из веб-магазина Chrome:
- Выбрать необходимый сервис можно с помощью категорий в левой колонке. Среди них – блоги, покупки, работа, развлечение, соцсети и общение, спорт, фото, новости и погода.
- Второй способ – промотать страницу вниз, где представлены тематические подборки. Это выбор Google (лучшее для Chrome), сервисы для работы из дома, обучение онлайн, для геймеров и прочее.
При наведении на любой из вариантов появится краткое описание, помогающее ознакомиться с функционалом плагина. Более подробная информация – на странице расширения. Есть общий обзор, оценка, отзывы, размер, список альтернативных вариантов
Установить расширение в Google Chrome вручную на ПК просто:
- Выбрать нужный вариант.
- Нажать на синюю кнопку с белой надписью «Установить».
- Веб-браузер может запросить дополнительные разрешения или доступ к определенным данным. Можно «Добавить расширение» или «Отменить».
- Сервис автоматически загрузится. Браузер сообщит об установке с помощью всплывающего окна и предложит сразу же запустить плагин, кликнув на появившийся значок.
Помимо официальных, в браузере используют и неофициальные плагины – с разных площадок в интернете. Но их установка может сказаться на работе веб-браузера и общей безопасности.
Для установки:
- Переходят в меню с расширениями: «Дополнительные инструменты», затем «Расширения».
- В верхней панели находится переключатель «Режим разработчика».
- Появятся новые кнопки – нужно кликнуть на «Загрузить распакованное расширение».
- Во всплывающем окне указывают путь к плагину, скачанному со стороннего сайта.
После загрузки остается лишь переключить ползунок в статус «Включено». Для начала работы нажимают на ярлык, расположенный справа от адресной строки.
NordVPN
Читать обзор NordVPN с сетью из 5400 серверов в 59 странах препятствует просадкам скорости. В отличие от решения в ExpressVPN, ВПН для Хром от Nord выступает самостоятельным расширением и не требует установки клиента. Кроме маскировки IP-адреса, плагин поддерживает функцию CyberSec — блокирует рекламу, фишинговые сайты и вредоносное ПО. Настройка компонента сводится к установке расширения, авторизации и быстром подключении к ближайшему серверу.
| Технические характеристики | Подробная информация |
| Работает без основного клиента | Да |
| Скрывает IP-адрес от WebRTC | Да |
| Отключает рекламу в браузере | Да |
| Пробный период | Нет |
NordVPN
Как включить VPN в браузере Google Chrome? Пошаговая инструкция!
Чтобы включить VPN в Google Chrome достаточно также воспользоваться этими же двумя расширениями. После их установки вы сможете заходить на заблокированные сайты в любое время.
При установке расширений с VPN в chrome вы можете столкнуться с небольшими отличиями. Поэтому я дам вам также пошаговую инструкцию с подробным описанием и скриншотами.
VPN для Google Chrome. Расширение — Free Avira Phantom VPN – Unblock Websites
Как и в Яндексе, vpn расширений для chrome огромное множество. Но я использую пока только два проверенных лично мной расширения. И сейчас я покажу вам как установить vpn для chrome при помощи расширения Free Avira Phantom VPN.
Откройте браузер Google Chrome и в правом верхнем углу нажмите на три вертикальные точки. Затем в открывшемся меню выберите пункт «Дополнительные инструменты» -> «Расширения».
На открывшейся странице расширений chrome нажмите в верхнем углу слева на три горизонтальных полоски, чтобы открыть меню.
В поле поиска по магазину наберите название расширения free avira phantom» и перейдите на страницу найденного расширения.
На странице расширения нажмите кнопку «Установить».
И в окне подтверждения нажмите «Установить расширение».
После установки расширения у вас появится соответствующая иконка красного цвета и окно оповещения. Но после закрытия окна иконка у вас пропадет из панели. Чтобы ее закрепить нажмите на иконку «Расширения» и во всплывающем меню нажмите на гвоздик напротив расширения для его закрепления в верхней панели браузера Chrome.
Теперь кликните по иконке расширения «Free Avira Phantom» и согласитесь с лицензионным соглашением.
Затем кликните по зеленой кнопке «Обезопасить соединение».
После этого можете зайти на любой заблокированный сайт и проверить работу расширения. Все должно работать. Чтобы отключить расширение, кликните по уже зеленой иконке и нажмите «Отключиться».
Как видите vpn для google chrome можно также включить при помощи расширения Free Avira Phantom VPN.
Безлимитный VPN в браузере Google Chrome. Расширение friGate VPN
Теперь давайте я покажу как включить безлимитный VPN в браузере Chrome при помощи, уже известного вам расширения friGate. Установив это расширение вы сможете пользоваться vpn и не ограничивать себя в количестве трафика в день или месяц.
Итак, для установки vpn-расширения в Chrome перейдите на страницу расширения friGate VPN и нажмите кнопку «Установить».
В окне подтверждения нажмите «Установить расширение».
После установки у вас появится иконка расширения friGate с надписью off» и окно оповещения, которое можно закрыть. Также у вас откроется страница сайта данного расширения, ее тоже закройте.
После того как вы закроете окно оповещения и сайт иконка расширения пропадет из панели браузера. Чтобы ее включить нажмите на иконку «Расширения» и зафиксируйте нужную вам иконку, нажав на гвоздик.
Теперь откройте заблокированный сайт и кликните на иконку расширения frigate. Оно автоматически начнет подбирать вам нужный прокси и через несколько секунд сайт автоматически обновится и будет работать.
Обратите внимание на небольшое всплывающее окошко. В нем вы можете увидеть прокси какой страны использовался для включения VPN
Если кликнуть по флагу, то он изменится на другую страну.
Если вы хотите отключить данное окошко, то это можно сделать в настройках расширения. Для этого кликните по его иконке правой кнопкой мыши и выберите пункт «Параметры».
Найдите блок с настройками оповещения и установите флажок, чтобы отключить всплывающее окошко.
Только, как я уже писал выше, в дальнейшем вы не сможете менять страну VPN вручную. Расширение будет автоматически подбирать подходящий для вас прокси, чтобы заблокированный сайт, который вы хотите посетить открылся в вашем браузере Chrome.
Если вам что-либо осталось не понятно, то посмотрите видео с моего канала на Ютуб. Там я все подробно показал и рассказал.
Зачем использовать?
Есть 3 аргумента за использование VPN:
- безопасность;
- анонимность;
- свобода.
Безопасность данных
Потребность быть в курсе событий и оставаться в сети заставляет людей пользоваться открытыми общедоступными сетями. Общественный Wi-Fi в кафе, аэропорту, отеле – открытые сети, они не защищены паролями. Доступ к ним может получить кто угодно. В том числе хакеры.
Хакеры способны похитить ваши персональные данные и использовать в своих целях. Специалисты по кибербезопасности рекомендуют не совершать платежи и не сохранять пароли от аккаунтов во время подключений через открытые незащищенные сети.
Анонимность
Это высшая степень безопасности в сети. В этом случае данные защищаются от кражи тем, что их никто не видит. Как украсть то, чего нет? Установить личность, когда нет никаких намеков? Touch VPN способен превратить пользователя в такого сетевого призрака.
Сохранить статус инкогнито важно, когда человек владеет некой информацией, которую боится транслировать от своего настоящего имени. Он понимает, что ее разглашение опасно, но решает это сделать
Без возможности анонимно передать данные в опасности окажутся свидетели или жертвы преступлений, инсайдеры, журналистские источники. Затруднится работа по ведению расследований.
Свобода
Постепенно интернет из стихийного потока информации превращается в упорядоченное хранилище. Государства стараются сделать его инструментом собственной политики, ввести некие цензы, а правообладатели тщательно зачищают от пиратского контента. Но все, что побывало в интернете, остается в интернете и не исчезает бесследно. И если доступ к ресурсу и информации на нем ограничен в одной стране, то для пользователей другой он открыт.
Сервисы Google, Instagram, Twitter не действуют на территории Китая, так как собирают от пользователей информацию и признаны потенциально опасными. Поэтому собираясь в путешествие в Китай, стоит подумать о VPN, чтобы не остаться без любимых социальных сетей и просмотра роликов на YouTube.
Настройка встроенной аутентификацию Windows в Google Chrome локально
Данный метод позволит вам локально настроить ваш Google Chrome для входа на нужный ресурс с помощью встроенной аутентификацию Windows (сквозная авторизация). Открываем командную строку от имени администратора и вводим команду, в моем примере я буду настраивать вход без ввода учетных данных для ресурса https://pyatilistnik.org.
«C:\Program Files (x86)\Google\Chrome\Application\chrome.exe» —auth-server-whitelist=»*.pyatilistnik.org» —auth-negotiate-delegate-whitelist=»*.pyatilistnik.org»
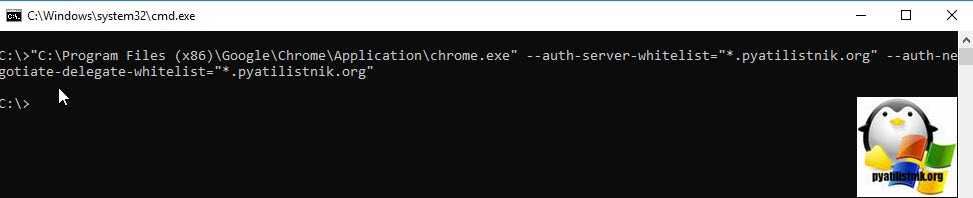
Пробуем теперь перезапустить ваш браузер и проверить автоматический вход на нужный вам сервис
Обратите внимание, что в итоге задали все те же две настройки auth-server-whitelist и auth-negotiate-delegate-whitelist