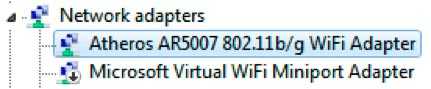Виды wifi адаптеров для компьютера и ноутбука
В ноутбуке в подавляющем большинстве случаев встроен уже с завода. Он помещен внутри самого корпуса, а на крышке или в инструкции обязательно будет присутствовать типичный значок вай фай. У стационарного компьютера чаще всего его нет. Особенно если вы его собрали сами. В этом случае можно использовать внешний беспроводной адаптер, подсоединяемый через разъем USB. Также этот тип подходит и для ноутбука, если встроенный модуль вышел из строя, что бывает довольно часто.
Так что если вы решили, что вам нужен вайфай адаптер, то прежде, чем пойти в магазин за этим устройством, давайте познакомимся с их видами.
-
PCI адаптер — это встроенный приемник сигнала wifi, предназначенный для установки внутрь корпуса компьютера. Он подключается напрямую в слот PCI на материнской плате — отсюда и происходит его название.
Плюсы такого типа в том, что скорость и стабильность взаимодействия его с процессором максимально высокая, а значит и подключение к беспроводной сети будет таким же надежным. Характерным признаком установленного в ПК PCI адаптера являются наружные антенны, торчащие из задней части корпуса.
- USB адаптер — это сетевое устройство, которое имеет те же самые характеристики, но подсоединяющееся к компу через порт USB. Как вы понимаете, это менее надежно, так как и расстояние больше, и лишние связующие звенья в виде этих портов, и не слишком плотных контактов внутри них явно не улучшают качество приема сигнала.
Несмотря на все недостатки, для дома я бы выбрал вариант с USB, поскольку его можно использовать не только на ПК, но и на любом ноутбуке, где есть данный порт. Выглядит он как флешка, а по размеру бывают от очень маленьких, до достаточно объемных.
Характеристики Wi-Fi адаптеров
Кроме классификации по типу встроенный/внешний, при выборе сетевого wifi адаптера необходимо обратить внимание на его технические характеристики
Во-первых, нужно выбирать такое устройство, которое поддерживает самый последний стандарт передачи данных — на частоте 2.4 ГГц со скоростью до 300 мбит в секунду — 802.11 N.Если же у вас роутер двухдиапазонный, то есть поддерживающий диапазон частот 5 ГГц, то вы можете значительно повысить скорость и стабильность соелинения — до 700 мбит/c по стандарту 802.11 АС
И хотя они стоят чуть дороже, выбирая себе такую вещь вы избавляете от возможных проблем в будущем — техника очень быстро стареет.
Во-вторых, нужно обратить внимание на мощность принимающей антенны. Самый оптимальный вариант — от 20 dBM
Эта характеристика указывается в инструкциях. Выбирая по этому параметру вы обеспечиваете себе более стабильный прием не очень сильны сигналов.
Хорошей характеристикой является наличие разъема для подключения внешней антенны. В более дорогих моделях беспроводных адаптеров wifi она уже есть в комплекте, чаще всего, несъемная. В дешевых же наоборот, она спрятана внутрь корпуса устройства. Однако наличие такого разъема позволит докупить более мощную антенну отдельно. Для такого типа антенн рекомендуется усиление 3 dBi (децибел).На рисунке ниже — самый недорогой вариант со встроенной антенной. Скорость в таких моделях обычно не превышает 150 мбит/с, поэтому они подойдут только для выполнения в интернете несложных офисных задач
Больше размер — мощнее начинка
Более производительный — с внешней съемной антенной
И самая мощь — несколько антенн + USB удлинитель
Еще одним положительным моментом является наличие в комплекте адаптера USB удлинителя. Это удобно, когда компьютер стоит где-то под столом, вывести сам блок приемника на поверхность для улучшения качества связи.
Кстати, выносной модуль с антеннами встречается и на PCI моделях
Поддержка типов шифрования WPA/WPA2 и WPA-PSK/WPA2-PSK. Это самые совершенные на сегодня стандарты обеспечения безопасности для беспроводной сети, которые позволяют надежно оградить е от злоумышленников
Поддержка различных режимов соединения. Основным режимом любого wifi адаптера беспроводной сети является от точки доступа к клиенту, то есть вы получаете на него сигнал от роутера, благодаря чему на компьютере есть интернет. Но есть и еще один режим — Ad-Hoc (клиент-клиент). Он позволит напрямую связать два клиентских компьютера минуя роутер.
Различные дополнительные характеристики
Можно ли использовать роутер в качестве адаптера
Как правило, при подключении интернет-услуг, поставщик вместе с договором передает клиенту в пользование свой router. Но если дома уже есть один прибор, второй остается лежать без дела.
Чтобы предотвратить его бесполезное пыление на полке, можно сделать из него нужное устройство для подключения компьютера к сети. То есть, нужно использовать роутер как приемник Wi-Fi для компьютера. Ведь сделать это достаточно просто, если внимательно изучить инструкции и нюансы установки.
Говоря о том, можно ли роутер использовать как Wi-Fi адаптер, можно однозначно ответить, что да. Разумеется, это относится именно к современным моделям модемов. Они представляют собой достаточно сложное устройство, которое включает в себя различные возможности. В том числе и возможность принимать Wi-Fi сигнал, выступая при этом адаптером. Поэтому, если по какой-то причине на компьютере или телевизоре такой адаптер не установлен или не работает, можно смело использовать обычный роутер.
При этом важно понимать, что каждая модель роутеров имеет свои нюансы при настройках такого рода. И не всегда решение вопроса может быть быстрым и простым
А чтобы понять, насколько сложной является такая работа, стоит рассмотреть настройку в такой режим разных маршрутизаторов, от производителей, которые используются чаще всего.

Стандарт
Поддержка того или иного стандарта связи определяет возможные скоростные режимы связи между адаптером и роутером. Для работы на высокой скорости необходима поддержка современных 802.11n или 802.11ac. Если использовать устройство с поддержкой только g или даже b стандартов, то скорость соединения будет весьма и весьма ограниченной – такое имеет смысл делать только в том случае, если роутер не поддерживает более быстрые варианты.
Если же подключиться при помощи медленного адаптера, то роутер автоматически перейдет в режим сниженной производительности. При этом все другие подключенные устройства тоже будут вынуждены работать с меньшей скоростью.
Минимальное разумное требование – это поддержка версии стандарта n. Он обеспечивает скорость на уровне 150 или 300 Мбит/с в зависимости от модели. Этого будет достаточно и для комфортного серфинга в сети, и для просмотра видеоконтента без длительного ожидания.
Стандарт 802.11ac отличается поддержкой частоты 5 ГГц и постепенно набирает популярность. Он обеспечивает передачу данных уже на скоростях до 10 Гбит/с. Правда, такая скорость в домашнем оборудовании может и не пригодиться. Разве что вы хотите выбрать адаптер с прицелом на будущее или же для профессиональных целей вроде участия в турнирах по онлайн-играм или регулярной работы с большими объемами данных.
Подключение и настройка адаптера
Чтобы на Smart телевизоре появилось интернет-соединение, пользователь предварительно должен удостовериться в следующем:
- в непосредственной близости к ТВ присутствует Wi-Fi роутер в рабочем состоянии, подключенный к компьютеру. При этом не обязательно, чтобы ПК работал в данный момент времени;
- маршрутизатор может делиться интернетом с другими устройствами. Надо убедиться, что в настройках роутера стоит соответствующая галочка;
- наличие адаптера, подключенного к цифровой приставке.
После подключения модуля к цифровой приставке потребуется выполнить ряд шагов по его настройке:
- Убедиться, что аппарат подключен к нужному порту ТВ. Это разъём USB. Современные телевизоры имеют несколько подобных разъемов.
- Зайти в «Настройки» телевизора, переключиться на раздел, отвечающий за настройку сети.
- Выбрать тип подключения к сети. В данном случае необходимо указать беспроводное соединение.
- Начать поиск точек доступа, находящихся поблизости.
- Подключиться к сети роутера, введя пароль для синхронизации. Посмотреть код для маршрутизатора можно в его настройках на компьютере.
 Настройка Wi-Fi адаптера на телевизоре
Настройка Wi-Fi адаптера на телевизоре
Принцип работы вай-фай адаптера для цифровой приставки
В рамках данной статьи нецелесообразно тщательно рассматривать принцип работы модулей Wi-Fi
Однако основным моментам стоит уделить внимание. В основе функционирования передатчика лежат следующие технологии:
- DLNA. Это стандарты, с помощью которых устройства могут синхронизировать без использования проводов и предоставлять доступ к интернету, осуществлять поиск нужной пользователю информации.
- AirPlay. Это аналогичная предыдущей технология, предназначенная для возможности просмотра, скачивания и передачи другим пользователям видеофайлов различных форматов. Эта функция понадобится только при использовании устройств от компании Apple, например, для Айфонов.
- Декодер сигнала. Предназначен для подключения передатчика к телевизору.
Wi-Fi адаптеры для ТВ имеют интерфейс подключения типа USB и могут подсоединяться к персональным компьютерам.
Настройка WiFi адаптера на компьютере
Для первичной настройки WiFi адаптера потребуются следующие компоненты:
- Сам WiFi адаптер;
- Диск с драйверами и прочим программным обеспечением;
- Руководство пользователя.
Для начала необходимо произвести установку устройства в USB порт. Лучше всего использовать порты, которые находятся на тыльной стороне системного блока, так как соединены с материнской платой и уже полностью готовы к работе. Можно использовать порты, расположенные на лицевой стороне системного блока, но предварительно убедиться, что они находятся в работоспособном состоянии. После подключения устройства появится сообщение об обнаружении нового девайса. Далее требуется установить программное обеспечение и драйверный пакет. Так же следует установить программные утилиты, они не будут лишними, так как с помощью них можно регулировать параметры сети и провести более тонкую настройку. Далее необходимо посмотреть на отображение сетевых подключений (значок сетевых подключений находится внизу на панели задач). В выпадающем окне сетевых подключений будет перечислен список устройств, которые подключены к ПК, необходимо выбрать тот, которые был установлен в настоящий момент. После этого нужно по новому подключению левой кнопкой мыши. В открывшимся окне доступных сетевых подключений кликнуть по новой сети, чтобы ввести пароль.
Основные ошибки при выборе WiFi адаптера
Одна из наиболее частых ошибок людей, пришедших в магазин за новым устройством, заключается в том, что они безоговорочно доверяют продавцам-консультантам. В действительности же продавец, как правило, старается продать не ту модель, что лучше остальных подходит по характеристикам, а ту, за которую он может получить свой процент. Именно поэтому перед покупкой рекомендуется ознакомиться с функционалом выбранных моделей и почитать о них отзывы в интернете.
Другая ошибка заключается в том, что люди считают все адаптеры практически одинаковыми. На самом деле разные модели отличаются друг от друга по мощности, характеристикам даже у одного и того же производителя.
Многие люди уверены в том, что тратиться на дорогие устройства нет никакой нужды. Конечно, можно приобрести недорогое устройство, но его мощность будет намного меньше чем у того, за которое придется переплатить всего несколько сотен.
Кроме этого, стоит также отметить одно из самых больших заблуждений о том, что абсолютно вся техника, выпускаемая в Китае, является некачественной. В действительности качество продукции зависит не от того, где находится производитель, а от того, кто и у кого именно заказывал изготовление этой продукции.
Как показывает практика, произвести настройку беспроводной сети может абсолютно любой пользователь. Адаптеры WiFi — это надежные устройства, которые становятся незаменимы для людей. Покупка адаптера может избавить от многих неудобств, таких как большое количество проводов.
Как работает Wi-Fi адаптер
Что такое телетайп в телефоне андроид — для чего он нужен
Чтобы понять, как работает любой вай-фай адаптер, нужно изначально подключить его к устройству. Существует несколько вариантов:
- встраиваемый тип;
- подключение по USB;
- подключение через PCI Express.
Разновидности адаптеров
Благодаря адаптеру любое устройство сможет подключаться к Wi-Fi сети, которую раздает маршрутизатор.
В случае со смартфонами или ноутбуками понятно, для чего нужен Wi-Fi адаптер — для выхода в Интернет и экономии мобильного трафика. В случае со стационарными компьютерами или телевизорами пользователи не всегда видят эту необходимость. На стационарном компьютере привычнее пользоваться кабелем Ethernet. Но есть современные материнские платы с интегрированным модулем.
Обратите внимание! Любой современный телевизор с поддержкой Smart TV невозможно использовать без встроенного Wi-Fi модуля. Именно он расширяет функциональные возможности любого устройства, позволяет смотреть любые фильмы, сериалы без предварительного скачивания на флешку, отдельные каналы онлайн
Как выбрать устройство
Прежде чем приобрести вай-фай адаптер для телевизора Самсунг, необходимо ознакомиться с особенностями, которые надо учитывать во время выбора.
Тип разъема и комплектация
Большинство адаптеров оснащены USB-разъемом
Чтобы можно было без проблем подключить купленный адаптер к ТВ, необходимо выбрать модель с подходящим разъемом. Рекомендуется покупать модели, которые подключаются по USB. Дело в том, что такой вход присутствует у большинства современных моделей ТВ.
Выбирая адаптер, надо обратить внимание на его комплектацию. Желательно, чтобы устройство продавалось вместе с USB-кабелем
Он позволит поместить приемник возле роутера, чтобы улучшить прием сигнала. Если такого удлинителя не будет, значит придется докупать его самостоятельно.
Используемый стандарт и частота
Люди, которые впервые покупают новый Wi-Fi модуль для телевизора, редко обращают внимание на его рабочую частоту и стандарт работы. Рекомендуется выбирать устройства, у которых эти два параметры будут такими же, как и у маршрутизатора
Поэтому перед покупкой необходимо ознакомиться с техническими характеристиками роутера.
При выборе нового приемника нужно учесть и его рабочую частоту. Необходимо выбирать модели, которые поддерживают режимы 5 ГГц и 2.4 ГГц. Это позволит подключать их к любому роутеру.
Мощность передатчика
Антенна используется для усиления мощности устройства
Чтобы Wi-Fi Adapter хорошо принимал сигнал, необходимо выбирать модели с мощным передатчиком. Это позволит использовать устройство в любой комнате квартиры. Рекомендуется искать модели, у которых мощность составляет не меньше 19-20 дБ.
Выбирая подходящую мощность адаптера, надо учитывать и характеристики маршрутизатора. Если показатели роутера и Wi-Fi приемника будут разными, уровень сигнала будет низким. Это приведет к появлению обрывов соединения и уменьшению скорости передачи данных. Поэтому необходимо убедиться в том, что у маршрутизатора тоже установлен достаточно мощный передатчик, который обеспечит хорошее покрытие даже на расстоянии несколько десятков метров.
Шифрование
Еще один параметр, который надо обязательно учесть при выборе приемника — поддерживаемый способ шифрования. Все передаваемые через адаптер данные шифруют для дополнительной защиты.
Раньше для шифрования использовался протокол WEP. Однако сейчас им практически не пользуются, так как он не очень надежный. Поэтому необходимо выбрать адаптер, который бы поддерживал современный протокол WPA2. С его помощью удастся защитить устройство от взломов.
Изменение канала беспроводной сети
Улучшение канала гарантировано, если его изменить. Такое возможно только в том случае, если система найдет свободные линии. Пошаговая инструкция действий:
- Зайти в раздел «Управление сетями».
- Выбрать вкладку «Расширенные настройки».
- Перейти в подразделе «Wi-Fi».
- Выбрать позицию «Основные настройки».
- Найти другой канал и подключиться к нему.
Если этот метод не дал результата, то придет на помощь классическая прошивка, которая проводится в настройках. Для этого нужно выбрать позицию «Wi-Fi», перейти в «Основные настройки» и выбрать канал, который на тот момент самый свободный. Альтернативная методика действенная, но пользоваться ей постоянно, не рекомендовано.
Виды адаптеров
Внешние WiFi адаптеры
По внешнему виду такие адаптеры напоминают USB-накопитель. Цена стандартного USB адаптера находится в приделах от 700 до 1000 рублей. Если хорошо поискать, можно найти устройства в пределах 300-400 рублей. Такой адаптер можно подключить к обычному USB порту или к USB кабелю.
.
Лучший USB WiFi адаптер на мой взгляд по стилю и дизайну, а так же с хорошей скоростью передачи и антенной 5dbi Здесь.
Внутренние WiFi адаптеры
Чтобы подключить к компьютеру такой адаптер, придется немного разобрать системный блок. Подключаются адаптеры очень легко, и они гораздо более габаритны, нежели внешние адаптеры.
Многие боятся, что при переходе на WiFi, скорость скачки файлов сильно упадет, но на самом деле это не так. Как правило, у каждого WiFiадаптера есть своя пропускная способность. Допустим, скорость интернет соединения составляет 1 Мб/с, а пропускная способность адаптера — 54 Мб/с. Исходя из этих данных, можно сделать вывод, что скорость интернета не будет падать, потому что пропускная способность адаптера намного выше.
Wi-Fi Card-Bus адаптеры
Такие адаптеры предназначены для ноутбуков и КПК, у которых имеется специальный слот PCCard. Такие адаптеры имеют встроенную антенну, они очень компактны и не требуют длительной настройки.
WiFi адаптер D-linkDWA 525:
Стоимость данной модели находится на уровне 500-700 рублей. Характеристики модели следующие:
- Поддерживаемые стандарты беспроводной связи: 802.11b, 802,11g, 802.11n
- Максимальная скорость передачи данных: 150 Мбит/c
- Интерфейс подключения: PCI
- Поддерживаемые технологии защиты информации: WEP, WPA, WPA2
- Количество внешних антенн: 1 съемная антенна с разъемом R-SMA
WiFi адаптер ASUS PCI-N10
Стоимость этого адаптера находится на уровне 500-600 рублей.
Адаптер стандарта 802.11n, имеет интерфейс PCI. Он позволяет подключить персональный компьютер к беспроводной интернет сети. Адаптер можно установить в любой 32 битный слот.
Технические характеристики:
- Поддержка шифрования 64/128-битный WEP,WPA2-PSK,WPA-PSK,WPS;
- Кнопка WPS (Wi-FiProtectedSetup) – быстрая настройка защищенного соединения;
- Software AP позволяет WLAN-адаптеру работать в качестве виртуальной точки доступа.
- Стандарта 802.11n (150 Мбит/с) с интерфейсом PCI.
В DVB-T2 приставках и спутниковых ресиверах
Для приема эфирных цифровых каналов, или спутникового телевидения не редко покупаются отдельные устройства. Чаще всего их называют цифровыми приставками, ресиверами, тюнерами. Так вот, эти устройства тоже развиваются, и во многих есть поддержка разных Smart-функций. Проще говоря, возможность выходить в интернет, смотреть Ютуб через приложение и т. д. Для этого, понятно, необходимо подключение к интернету. Как правило, все приставки в которых есть возможность подключения к интернету оборудованы LAN-входом (для подключения по кабелю). Но в то же время поддерживают USB Wi-Fi адаптеры. Адаптер подключается в USB-порт на приставке и в настройках приставки появляется функция подключения к Wi-Fi.
Несколько важных моментов:
- Обязательно убедитесь, поддерживает ли ваша DVB-T2 приставка, или спутниковый ресивер подключение к интернету. Так как USB-порт может использоваться только для подключения USB-накопителей. Посмотрите характеристики, почитайте отзывы в интернете, изучите меню приставки. Если в меню, например, есть YouTube, браузер, «Интернет» – значит поддерживает.
- Как правило, все ТВ-приставки работают с определенными Wi-Fi адаптерами. То есть, есть риск, что после покупки адаптера приставка его просто не увидит. Всегда нужно очень внимательно походить к выбору Wi-Fi приемника. Обычно, определенная модель приставки поддерживает адаптеры, которые построенные на определенном чипсете. Это могут быть адаптеры разных производителей, но модуль (чипсет) в них установлен один. Лучше всего искать эту информацию в интернете по модели своей DVB-T2 приставки или ресивера. Читать отзывы тех, кто уже купил адаптер.
- Если приставка стоит далеко от роутера и возле нее не очень сильный сигнал Wi-Fi, то лучше взять адаптер с внешней антенной.
Вот для примера, самый простой и дешевый цифровой приемник DVB-T2 Strong SRT 8203 можно подключить к Wi-Fi сети через USB адаптер и смотреть через него YouTube, или настроить IPTV.
Или вот из личного опыта: спутниковый ресивер Amiko Mini Combo HD. Он поддерживает Wi-Fi адаптеры на чипе Ralink RT5370. Где-то из шести адаптеров (в основном TP-Link), в нем заработал только один.
Полезные советы от редакции Zuzako
Как выбрать Wi-Fi адаптер для ПК
- Стандарт. Адаптер должен поддерживать стандарты n или ac. Стандарт ac может принимать сигнал до 10 Гб в секунду, и он понадобится в случаи с работай с тяжелыми файлами. А для игр и фильмов онлайн вполне будет хватать n с 300 Мбит в секунду. Главное не брать устройство с поддержкой лишь стандартов g и b, у них очень маленькая скорость
- Совместимость. Во-первых, компьютер должен иметь подходящие для адаптера разъемы. Как уже было сказано, в многих компьютерах уже давно нет разъема PCI. Во-вторых, устройство должно иметь драйвера подходящие к операционной системе, стоящей на компьютере
- Частота. Есть два диапазона частоты, 5 ГГц и 2.4 ГГц. Желательно чтобы адаптер мог работать сразу в обоих. Так как 5 ГГц диапазон имеет повышенную скорость, но плохо принимает сигнал через сети. А диапазон 2.4 ГГц имеет низкую скорость обмена информации, но с легкостью проходит через любые препятствия. И если устройство будет работать сразу с двумя, то скорость будет высокая и сигнал сможет проходить через стены. Либо же придётся определиться, что для вас в приоритете, высокая скорость или способность принимать сигнал через стены
- Мощность. Помимо частоты на уровень сигнала влияет мощность антенн. Если компьютер стоит непосредственно возле роутера, то хватит антенн по 15-17 dBM, а вслучаи если маршрутизатор находится через стену, то лучше выбирать модели с мощностью от 20 dBM.
- Шифрование. Чтобы никто посторонний не смог подключится к вашему адаптеру, нужно чтобы на нем стояла хорошая защита. Лучше, чтобы это была технология WPA2, так как WEP уже давно научились взламывать даже более-менее продвинутые школьники

Как подключить и настроить
Подключение адаптера для приема вай фай осуществляется достаточно легко. Модуль подключается в выбранный разъем – HDMI или USB. Теперь в телевизоре следует открыть меню настроек и выбрать раздел «сети». Остается включить поиск беспроводных сетей, найти свою и ввести от нее пароль. После выполнения сопряжения устройство будет готово к работе в интернете.
WPS
Некоторые роутеры поддерживают технологию WPS подключения. Для этого на корпусе у них предусмотрена специальная кнопка. Она может быть подписана «WPS», или на ней нарисован символ «ключ»/«волна». Если такая клавиша есть, то на нее необходимо нажать. Теперь в ТВ открываем раздел WPS подключение, он расположен в настройках, подменю «сети». Иногда для подключения требуется ввод пароля или PIN. Они обычно указаны на дне маршрутизатора. После выполнения этих действий произойдет подключение к сети.
Улучшение сигнала
Порой при успешном подключении к интернету может наблюдаться нестабильное соединение. Онлайн видео может зависать, а браузер медленно загружать странички. Иногда такое случается по вечерам из-за повышенной нагрузки на сеть, но подчас виной тому слабый сигнал. Чтобы исправить это, стоит попробовать сделать следующее.
- Подвиньте роутер ближе к ТВ, если есть такая возможность.
- Проверьте, нет ли между роутером и телевизором техники, которая может препятствовать сигналу – микроволновая печь, радиотелефон и прочее.
- Посмотрите в настройках роутера, какая у него установлена страна. Это может влияет на каналы, по которым транслируется сигнал. Если подобной установки нет, то вручную проставляются каналы: 1,3,5.
- Если маршрутизатор имеет внешние антенны, то можно наклонить их в сторону телевизора под углом в 45 градусов.
Самодельный усилитель вай-фай сигнала