Авторизация в сервисе для управления галереей
Google Фото является кроссплатформенным сервисом, поэтому вы можете пользоваться им как с компьютера или ноутбука, так и с мобильного устройства под управлением Android или iOS. Рассмотрим процедуру входа на каждой из платформ.
С компьютера и браузера
Увидеть свои фотографии из Google-аккаунта и отредактировать их с компьютера можно с помощью любого браузера и подключения к интернету. Для авторизации необходимо сделать следующее:
1. Откройте страницу https://www.google.com/photos/about/ и нажмите на кнопку «Перейти к Google Фото».
2. Войдите в свой аккаунт Гугл с помощью электронной почты Gmail и пароля. Если в браузере уже сохранены данные от профиля, то вход осуществляется выбором нужной учетной записи.
3. После того, как вы вошли на свою страницу, появится галерея со всеми фотографиями и видеозаписями. Если вы сделали фото на смартфоне, к которому привязан данный профиль Google со включенной синхронизацией, то на открывшемся сайте появятся новые снимки.
Быстро получить доступу к сервису можно через главную страницу https://www.google.com/. Сначала авторизуйтесь в аккаунте с помощью кнопки «Войти». Затем откройте меню с разделами и найдите пункт «Фото».
Пользоваться сервисом на мобильных устройствах можно также через браузер, но гораздо удобнее работать со снимками через фирменное приложение. О нем вы узнаете дальше.
С устройства на Android
На некоторых смартфонах с операционной системой Android необходимое приложение предустановлено заранее, поэтому проверьте меню и рабочий стол на наличие Google Фото. Если вы не нашли нужную программу, то сделайте следующее:
- Чтобы установить официальную версию, откройте Play Market и введите название Google Фото в поисковой строке. Кроме этого, перейти к странице для загрузки можно по прямой ссылке https://play.google.com/store/apps/details?id=com.google.android.apps.photos&hl=ru.
- Нажмите кнопку «Установить» и дождитесь окончания загрузки. Для скачивания вы должны быть авторизованы в аккаунте Google и подключены к интернету.
- После инсталляции нажмите по кнопке «Открыть» или запустите приложение через меню телефона.
Если к устройству уже привязана учетная запись Google, то сразу после входа вы увидите свои снимки. В противном случае придется ввести логин и пароль, а также дать разрешение на доступ к мультимедиа и файлам на смартфоне.
В большинстве случаев этап авторизации пропускается, поскольку пользователь уже вошел в аккаунт Google при настройке девайса и работе с магазином Play Market.
Поскольку вы входите впервые, приложение попросит выбрать общие настройки. Сначала нужно активировать автозагрузку и синхронизацию. Без них вы не сможете посмотреть снимки с другого устройства на официальном сайте. Затем нужно определиться с качеством загружаемых снимков (высокое или исходное). При желании можно включить синхронизацию при подключении через мобильный интернет, а не только посредством сети Wi-Fi. Рекомендуется пользователям с безлимитным трафиком.
Теперь все готово! Вы получите доступ ко всей галерее и сможете создавать альбомы, удалять, редактировать, перемещать фотографии и так далее.
Через iPhone
На устройствах Apple iPhone нет предустановленных сервисов Google, поэтому приложение придется скачать самостоятельно. Для этого воспользуйтесь ссылкой на App Store https://apps.apple.com/ru/app/google-%D1%84%D0%BE%D1%82%D0%BE/id962194608 или найдите данную страницу через поиск. Как и в случае с Android, программа распространяется бесплатно.
После запуска нужно дать разрешение на доступ к штатному приложению с фотографиями в iOS и задать настройки синхронизации, как и в случае с Android. Дальше впишите электронную почту и пароль от учетной записи Google.
По возможностям и функциям приложения на Android и iOS полностью идентичны. Отличия заключаются только в некоторых меню и элементах интерфейса.
Пользовательский интерфейс
Пользовательский интерфейс Google Photos очень похож на галерею приложений. На первом экране вас встречают фотографии с камеры. К папкам устройства можно получить доступ из навигационного ящика или из вкладки «Альбомы», представленной внизу, где также присутствуют другие альбомы Google Фото.
Аналогично, пользовательский интерфейс Google Drive похож на другие сервисы резервного копирования файлов или даже файловые менеджеры. На первом экране вы увидите различные папки и файлы под строкой быстрого доступа. Для просмотра изображений необходимо зайти в соответствующую папку.
Как посмотреть контакты на компьютере?
Открываем адрес contacts.google.com, далее указываем логин и пароль.
Если все сделано верно, перед вами откроется список ваших контактов, которые были привязаны к аккаунту Google (контактов с сим-карты здесь быть не может).
В правой части окна отражаются номера, на скриншоте мы не стали их показывать.
Если вы уже авторизованы в аккаунте, можете зайти в контакты иным образом: откройте стартовую страницу Гугла, в правой части окна нажмите на кнопку в виде нескольких точек, после чего появится меню, в котором остается выбрать «Контакты».
Кстати, если желаете сохранить контакты в виде файла на компьютере, нажмите на кнопку «Еще», появится меню, в нем выберите пункт «Экспортировать».
Вам будет предложено сохранить файл в нужном формате на компьютере.
Как восстановить фотографии и видео
Если вы хотите восстановить удаленный объект, проверьте, есть ли он в корзине.
- Откройте приложение «Google Фото» на устройстве Android.
- В нижней части экрана нажмите «Библиотека» Корзина .
- Нажмите и удерживайте объект, который хотите восстановить.
- В нижней части экрана нажмите Восстановить. Фото или видео снова появится:
- в приложении «Галерея» на устройстве;
- в библиотеке Google Фото;
- в альбомах, в которых оно находилось до удаления.
Если объекта нет в корзине, возможно, он был удален без возможности восстановления.
Не можете найти нужное фото или видео?
Если объекта нет в корзине, его нельзя восстановить. Это может произойти в следующих случаях:
- Объект удален более 60 дней назад.
- Вы переместили объект в корзину, а затем очистили ее.
- Вы удалили объект из корзины без возможности восстановления.
- Вы удалили объект из приложения «Галерея» без возможности восстановления, не сохранив его резервную копию.
Чтобы упростить поиск и восстановление фотографий, включите автозагрузку и синхронизацию.
Важно! Если вы не используете аккаунт в течение двух и более лет или хранилище полностью заполнено, это может повлиять на контент.Подробнее…
Как управлять чатами и альбомами
- Откройте приложение «Google Фото» на мобильном устройстве.
- В нижней части экрана нажмите «Общие» .
- В открывшемся разделе можно найти альбомы, которыми вы поделились, а также действия в них (например, недавно добавленные фотографии и комментарии). Новые действия будут выделены жирным шрифтом.
Если вы не нашли, что искали, нажмите Ещё.
Как покинуть альбом или чат
Когда вы покидаете общий альбом или чат, все добавленные вами фотографии, видео, комментарии и лайки удаляются.
Чтобы покинуть альбом:
- Нажмите на нужный альбом.
- В правом верхнем углу нажмите на значок «Ещё» Покинуть альбом.
Чтобы покинуть чат:
- Нажмите на нужный чат.
- В верхней части экрана нажмите на значок рядом с именами участников чата.
- Рядом со своим именем нажмите Выйти.
Как удалить пользователя из альбома
Только владелец альбома может управлять доступом к нему.
- Откройте нужный альбом.
- Нажмите на значок «Ещё» Настройки.
- Найдите в списке пользователя, которого хотите удалить.
- Нажмите на значок «Ещё» Удалить.
Как удалить объекты из общих альбомов или чатов
Фотографии, видео, комментарии и лайки, добавленные в чаты и общие альбомы, можно удалить.
Чтобы удалить фотографии и видео:
- Нажмите на нужный объект в общем альбоме или чате.
- В правом верхнем углу экрана нажмите на значок «Ещё» Удалить.
Чтобы удалить комментарии и лайки:
- Нажмите на нужный комментарий или лайк в общем альбоме или чате.
- Нажмите Удалить.
Использование и поддерживаемые типы файлов
Google Photos — это приложение для создания фотогалереи на стероидах, а Google Drive — это облачное хранилище и служба резервного копирования для файлов, таких как PDF, ZIP, а также фотографий и видео.
Если на вашем устройстве установлена программа «Google Фото», на ней сразу же появятся снимки и видеоролики, снятые камерой телефона. Подобно другим приложениям галереи, он также позволяет просматривать изображения, присутствующие в других папках устройства. Он поддерживает три типа медиа-файлов — фотографии, видео и GIF-файлы.
Нет необходимости делать резервные копии и синхронизировать фотографии в Google Фото, чтобы просматривать их на одном устройстве. Однако, когда синхронизация включена, вы можете просматривать их на нескольких устройствах.
Google Drive, с другой стороны, является мощным облачным сервисом хранения, где вам нужно вручную добавлять файлы. Это пусто, если вы не добавите вещи к нему. Вы можете добавить любой тип файла, такой как PDF, ZIP, MP3, MP4, JPG, PNG и т. Д.
Фотографии, снятые с камеры смартфона, или изображения, представленные на мобильном устройстве, не будут автоматически отображаться в Google Диске, как в случае с Google Фото. Аналогично, другие файлы устройства также не будут добавляться на диск автоматически.
Другие способы поиска фотографий
Ниже описано, как ещё можно найти потерянные фотографии. Решения приведены начиная с наиболее вероятных.
Если вы недавно воспользовались командой «Освободить место» в Google Фото, снимки или видео, возможно, были удалены с вашего устройства. Однако они доступны в приложении «Google Фото». Подробнее об освобождении места на устройстве…
Прежде чем удалять снимки со своего телефона, убедитесь, что вы сохранили их в Google Фото. Подробнее о том, как включить автозагрузку…
Убедитесь, что автозагрузка включена
- Откройте приложение «Google Фото» на устройстве Android.
- Убедитесь, что вошли в нужный аккаунт.
- Нажмите на свое фото профиля или значок с инициалами, чтобы узнать, синхронизированы ли фотографии и видео.
Если автозагрузка включена
- Возможно, фотографии и видео все ещё загружаются. Если вверху экрана вы видите сообщение об ожидании подключения к Wi-Fi или число, это означает, что резервные копии ещё не созданы.
- Возможно, они были пропущены. Убедитесь, что загружаемые фотографии или видео имеют допустимый размер.
Если автозагрузка отключена
Если вы удалили снимок со своего устройства, возможно, он не успел загрузиться в Google Фото. Если это так, восстановление невозможно.
Перед удалением фотографий и видео со своего устройства убедитесь, что они уже загружены. Подробнее о том, как включить автозагрузку…
Проверьте, не была ли удалена фотография
- Возможно, фото все ещё в корзине и его можно восстановить. Подробнее…
- Возможно, фото было удалено навсегда, поскольку находилось в ней более 60 дней.
- Фотография могла быть удалена через другое приложение. Если вы используете другую фотогалерею и удалили из нее фотографии, это могло произойти до того, как приложение «Google Фото» их загрузило.
Проверьте фотографии в архиве
Если вы ищете снимки, которые редко просматриваете, возможно, они попали в архив. Подробнее…
- Откройте приложение «Google Фото» на устройстве Android.
- Убедитесь, что вошли в нужный аккаунт.
- В нижней части экрана нажмите Библиотека Архив.
Воспользуйтесь функцией поиска
Убедитесь, что используете для поиска фотографий или видео правильные ключевые слова. Если фотография отсканирована или загружена с устройства с неправильными настройками даты и времени, у нее может быть неверная временная метка. Подробнее о том, как изменить дату и время съемки…
Чтобы найти недавно добавленные фотографии и видео:
- Откройте приложение «Google Фото» на устройстве Android.
- Войдите в аккаунт Google.
- В нижней части экрана нажмите Поиск.
- Нажмите Недавно добавленные.
- Проверьте, нет ли объектов, которые вы ищете, среди недавно добавленных.
Вы также можете искать снимки по изображенным на них людям, местам или объектам:
- Откройте приложение «Google Фото» на устройстве Android.
- В нижней части экрана нажмите Поиск и введите, что вы ищете, например «собаки», «Санкт-Петербург» или имя человека, который отмечен на фотографии.
Если вам не удалось ничего найти, сделайте следующее:
- Выполните поиск по другому ключевому слову.
- Попробуйте повторить поиск через 3–5 дней. Фотографии становятся доступны для поиска через некоторое время после загрузки.
Убедитесь, что автозагрузка и синхронизация включены. С помощью функции поиска можно найти только загруженные фото. Подробнее о том, как отключить автозагрузку…
Как войти в аккаунт Гугл на Андроиде?
Войти в свой Гугл-аккаунт на телефоне или планшете, работающем под операционной системой Андроид, не сложнее, чем установить переадресацию вызовов. Всё, что потребуется пользователю — данные учётной записи и само устройство, подключённое к Интернету.
В «Настройках»
Самый простой способ войти в Гугл-аккаунт, отнимающий гораздо меньше времени, чем поиск лучших приложений для Андроида, — авторизация в системных настройках. Они открыты для владельцев телефонов и планшетов, вне зависимости от наличия прав доступа к корневой папке и других привходящих факторов; пользователю, желающему зайти в учётную запись таким образом, нужно всего лишь:
Открыть меню «Настройки» — чаще всего для этого требуется тапнуть по иконке-шестерёнке на главном экране.
Отыскать раздел «Учётные записи», «Облако и учётные записи» или имеющий аналогичное название — всё зависит от производителя и модели устройства, а также поколения операционной системы Андроид.
Войдя в него, перейти в подраздел «Учётные записи», иногда — «Аккаунты».
Если на телефоне или планшете уже осуществлён вход в профиль Google, текущие данные можно удалить, нажав на соответствующий заголовок.
И выбрав в выпадающем меню пункт «Удалить учётную запись».
Если же авторизация ранее не производилась или пользователь Андроида хочет добавить новый аккаунт Гугл, не трогая старого, нужно пролистать страницу вниз — вплоть до строчки «Добавить учётную запись»; по ней и следует тапнуть.
Теперь владелец телефона или планшета должен выбрать тип добавляемого профиля — понятно, что это будет Google.
И, оказавшись на главной странице формы добавления учётной записи, ввести в единственном текстовом поле свой логин: это может быть номер телефона или адрес электронной почты.
А если пользователь на этом этапе осознает, что профиль ещё не зарегистрирован — ссылкой «Создать аккаунт» внизу страницы.
Нажав на кнопку «Далее», владелец телефона или планшета должен ввести в новом поле придуманный при создании учётной записи пароль — он может содержать цифры, буквы латиницы и некоторые специальные символы.
Снова тапнув по кнопке «Далее», пользователь получит предложение добавить для обеспечения безопасности учётной записи свой сотовый номер.
Если страна определена неверно, достаточно нажать на флажок слева от текстового поля и выбрать нужную.
А затем ввести свой телефон.
Впрочем, владелец смартфона может и проигнорировать добавление сотового номера, тапнув по одноимённой ссылке в левом нижнем углу страницы.
На этом почти всё. Пользователю остаётся согласиться с политикой конфиденциальности Google, прочитав соглашение в новом окне (ознакомиться с ним не сложнее, чем отыскать самый лучший антивирус для Андроида) и нажав на кнопку «Принимаю», на этот раз — в правом нижнем углу.
Через несколько секунд проверки.
Пользователь сможет наконец войти в аккаунт Гугл.
Если учётная запись добавлялась к уже существующей, она будет отображена в общем списке — второй по счёту. Удалить её можно в описанном ранее порядке.
В браузере
Зайти в аккаунт Гугл с помощью браузера Chrome, основного для всех функционирующих под ОС Андроид телефонов и планшетов, можно следующим образом:
Запустить браузер и тапнуть по находящимся в правом верхнем углу трём горизонтальным точкам.
Перейти в открывшемся меню в раздел «Настройки».
На новой странице выбрать нажатием самое верхнее поле «Войдите в Chrome».
Если учётная запись уже была добавлена на телефон или планшет (например, описанным выше способом), выбрать её нажатием на соответствующий заголовок; если нет — воспользоваться кнопкой «Добавить аккаунт».
На первой странице формы авторизации ввести свой логин — адрес электронной почты или сотовый номер, привязанный к профилю.
На второй — ранее заданный пароль.
Нажав «Далее» и ознакомившись с условиями пользования сервисами Гугл, юзер может со спокойным сердцем тапать по кнопке «Принимаю».
И, если учётная запись добавлена к уже существующей, выбирать нужную из открывшегося списка. Если аккаунт Google один, делать этого не понадобится: браузер сразу приступит к синхронизации данных.
Вход в Google Photos
Войти в аккаунт Гугл Фото можно как через компьютер или ноутбук, так и через телефон под управлением Android или iOS. Процедура авторизации на каждой из платформ имеет свои особенности.
С компьютера
Увидеть и отредактировать свои снимки в Google Фото можно через любой браузер. Для входа на свою страницу необходимо придерживаться следующей инструкции:
Если пользователь сделал фото на смартфоне, который связан и синхронизирован с профилем Гугл, то они отобразятся на сайте автоматически.
Также попасть в свой аккаунт можно и через главную страницу Гугл – https://www.google.com/. После перехода на сайт авторизуйтесь в своей учетной записи, нажав кнопку «Войти». Откройте меню с разделами (пиктограмма в виде квадрата с ячейками) и найдите раздел «Фото».
С телефона Android
Скачайте и установите мобильное приложение на своем устройстве Android:
- Скачайте приложение с официального магазина приложений (используйте ссылку https://play.google.com/store/apps/details?id=com.google.android.apps.photos&hl=ru).
- Нажмите «Установить» и дождитесь, пока завершится загрузка программы на телефон.
- Нажмите «Открыть» или запустите приложение непосредственно через меню телефона.
- При первом входе в приложение войдите в свой профиль Гугл, дайте разрешение на доступ к мультимедиа и файлам на мобильном устройстве.
- Задайте общие настройки, необходимые для корректной работы приложения. Активируйте функцию автозагрузки и синхронизации. Это позволит просматривать сделанные на телефоне снимки на всех своих устройствах. Определитесь с качеством загружаемых фотографий – высокое или исходное. Укажите, можно ли использовать мобильный интернет, если отсутствует подключение к сети Wi-Fi (поставьте ползунок в оптимальную позицию). Нажмите «Ок», чтобы сохранить изменения.
Многие устройства Android снабжены приложением для работы с Гугл фото. Поэтому проверьте меню и рабочий стол, чтобы сразу начать пользоваться сервисом.
С iPhone
Для входа в Гугл Фото на телефоне iPhone придерживайтесь следующей инструкции:
Приложения для Андроида и Айфона идентичны по функционалу. Отличия заключаются только в некоторых элементах интерфейса.
Об автозагрузке и синхронизации
Автозагрузка и синхронизация – это сервис, который автоматически сохраняет ваши фотографии и видео в аккаунте Google. В результате эти фотографии и видео доступны вам на любом устройстве, на котором вы вошли в свой аккаунт.
Преимущества
- Надежное облачное хранилище. Все фотографии и видео, сделанные с помощью устройства, на котором включена автозагрузка, сохраняются в аккаунте Google.
- Автоматическая синхронизация. Все изменения, которые вы вносите в фотографии и видео, появятся на всех устройствах, на которых вы вошли в свой аккаунт. Если вы внесете изменения в фотографию на телефоне, а затем сохраните их, они отразятся в Google Фото.
- Быстрый и мощный поиск. Вы можете искать фотографии по изображенным на них людям (если включена группировка по лицам), местам и объектам. Для этого даже не нужно добавлять на снимки отметки.
- Автоматически создаваемые объекты. На основе ваших снимков автоматически создаются фильмы, коллажи, анимации и панорамы.
Что нужно знать перед удалением фотографий и видео
Что происходит после удаления
Фотографии и видео, удаленные вами из Google Фото, также удаляются:
- С сайта photos.google.com и всех синхронизированных устройств.
- Из альбомов Google Фото.
- Из некоторых фильмов Google Фото.
- Из общих альбомов и чатов, в которые они добавлены.
Удаленные фотографии и видео не удаляются автоматически из следующих сервисов:
- Blogger;
- YouTube;
- Gmail;
Как удалить фотографии и видео
- Откройте приложение «Google Фото» на устройстве Android.
- Войдите в аккаунт Google.
- Нажмите и удерживайте фото или видео, которое вы хотите переместить в корзину. Можно выбрать несколько объектов.
- В верхней части экрана нажмите «Удалить» .
Обратите внимание!
- Фотографии и видео, которые вы загрузили в Google Фото, а затем удалили, будут храниться в корзине в течение 60 дней.
- Если вы удалите с устройства Android объект, который не загружен в Google Фото, он будет храниться в корзине в течение 60 дней.
- Если вы по-прежнему видите в Google Фото объект, который пытались удалить, возможно, он хранится на съемной карте памяти. Попробуйте удалить его в галерее устройства.
- На устройствах Pixel синхронизированные объекты удаляются через 60 дней. Но если объект хранится только в памяти устройства и его резервная копия не сохранена, он будет удален через 30 дней.
Как очистить корзину
Если вы видите запрос на удаление объекта без возможности восстановления, ваша корзина заполнена. Ее объем не может превышать 1,5 ГБ.
Важно! Если вы очистите корзину, то навсегда удалите из нее все объекты.
Чтобы очистить корзину:
- Откройте приложение «Google Фото» на устройстве Android.
- Войдите в аккаунт Google.
- В нижней части экрана нажмите Библиотека Корзина Ещё Очистить корзину Удалить.
Как удалить объект с устройства
Выполните следующие действия:
- Откройте приложение «Google Фото» на устройстве Android.
- Войдите в аккаунт Google.
- Выберите объекты, которые хотите удалить с устройства Android.
- В правом верхнем углу нажмите на значок «Ещё» Удалить с устройства.
Подробнее об освобождении места на устройстве…
Как предоставить разрешение на удаление фотографий и видео с SD-карты
Шаг 2. Удалите фотографию или видео
При удалении фотографии или видео вы можете предоставить Google Фото доступ к SD-карте.
- Откройте приложение «Google Фото» на устройстве Android.
- Войдите в аккаунт Google.
- В нижней части экрана нажмите Библиотека Папки устройства.
- Откройте папку SD-карты.
- Выберите объекты, которые хотите с нее удалить.
- Нажмите «Удалить» Удалить.
- Нажмите Да Да.
Чтобы изменить предоставленные разрешения, откройте настройки устройства. Нажмите Приложения Google Фото Хранилище.
Как восстановить фотографии и видео
Если вы хотите восстановить удаленный объект, проверьте, есть ли он в корзине.
- Откройте приложение «Google Фото» на устройстве Android.
- В нижней части экрана нажмите «Библиотека» Корзина .
- Нажмите и удерживайте объект, который хотите восстановить.
- В нижней части экрана нажмите Восстановить. Фото или видео снова появится:
- в приложении «Галерея» на устройстве;
- в библиотеке Google Фото;
- в альбомах, в которых оно находилось до удаления.
Если объекта нет в корзине, возможно, он был удален без возможности восстановления.
Не можете найти нужное фото или видео?
Если объекта нет в корзине, его нельзя восстановить. Это может произойти в следующих случаях:
- Объект удален более 60 дней назад.
- Вы переместили объект в корзину, а затем очистили ее.
- Вы удалили объект из корзины без возможности восстановления.
- Вы удалили объект из приложения «Галерея» без возможности восстановления, не сохранив его резервную копию.
Чтобы упростить поиск и восстановление фотографий, включите автозагрузку и синхронизацию.
Важно! Если вы не используете аккаунт в течение двух и более лет или хранилище полностью заполнено, это может повлиять на контент.Подробнее…
Какой облачный сервис для хранения фото выбрать в 2021 году
Компания Apple предлагает такие тарифы на место в iCloud:
◉ 50 ГБ: 59 руб. в месяц;
◉ 200 ГБ: 149 руб. в месяц;
◉ 2 ТБ: 599 руб. в месяц.
Хоть ежемесячный ценник и выгоднее тарифного плана Google, но купертиновцы не предлагают скидок при оплате на год, что в итоге уравнивает цены на облачное хранилище при долгосрочной эксплуатации.
Есть возможность получить место в облаке при оформлении единой подписки Apple One. Цены на подписку следующие:
▣ Индивидуальный тарифный план (Apple Music, Apple TV+, Apple Arcade, iCloud 50 ГБ) – 365 руб. в месяц.
▣ Семейный тарифный план (Apple Music, Apple TV+, Apple Arcade, iCloud 200 ГБ) – 525 руб. в месяц.
Заманчивые условия предлагает отечественный облачный сервис от Яндекс:
◉ 100 ГБ: 99 руб. в месяц или 990 руб. в год;
◉ 1 ТБ: 300 руб. в месяц или 2500 руб. в год;
◉ 3 ТБ: 630 руб. в месяц или 5250 руб. в год.
Последний тариф доступен при наличии подписки Яндекс.Плюс, которая автоматически предоставляет скидку 30% на оплату места в облаке (указанная цена приведена уже с учетом данной скидки). Другие тарифы тоже будут рассчитываться со скидкой при наличии активной подписки.
Компания Яндекс тоже предлагает безлимитное хранение загруженных через мобильное приложение или браузер фотографий, но пример Google настораживает. Данное предложение тоже не будет действовать постоянно и через какое-то время вам придется искать замену сервису либо оформлять платную подписку.
Другое отечественное облако от Mail.ru явно перебарщивает с тарифной сеткой. Предлагается множество вариантов с разной ценой подписки при покупке на iOS или Android устройстве, а еще отдельный перечень цен при оформлении через браузер. Можете оценить сами.
Непонятно, зачем пользователю покупать 8, 16 или 32 Гб в облаке, когда большинство современных смартфонов имеют сопоставимый объем памяти, а карты расширения стоят копейке.
По ключевым позициям цены следующие:
◉ 128 ГБ: 149 руб. в месяц или 1490 руб. в год;
◉ 1 ТБ: 699 руб. в месяц или 6990 руб. в год;
◉ 4 ТБ: 2690 руб. в месяц.
Похоже, что в Mail.ru уже ощущают проблемы с хранением пользовательской информации, особенно после того, как лет 10 назад раздали по 1 Тб в бесплатное пользование всем желающим. Сам тогда завел пару аккаунтов, которые по сей день использую для резервного копирования и заполнил не более 1/6 каждого из них.
Есть и другие облачные сервисы, но они либо имеют менее выгодные тарифы, либо мало известны и плохо распространены, либо имеют совсем уж примитивный функционал.
Можно и вовсе ограничиться локальной копией на каком-нибудь домашнем NAS или самодельном облаке.

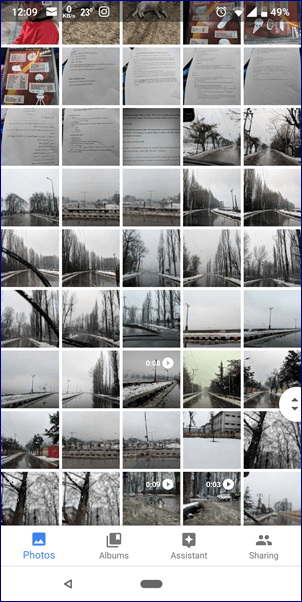
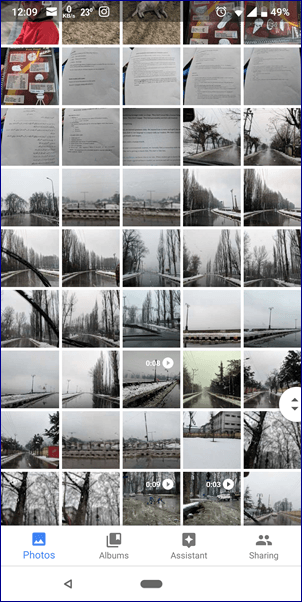
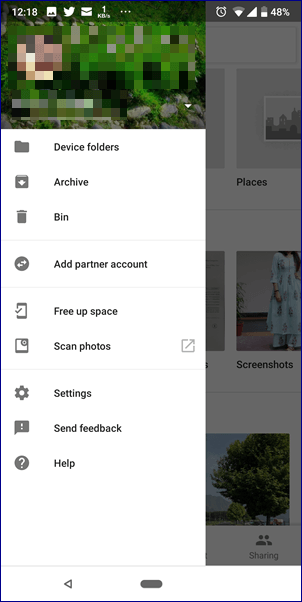
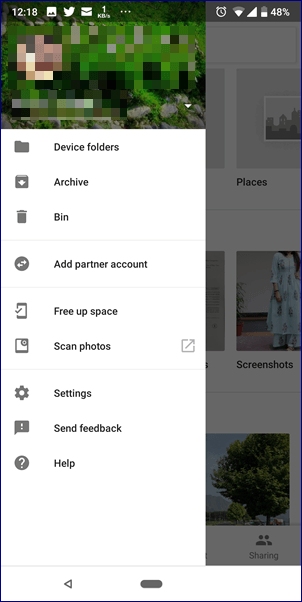
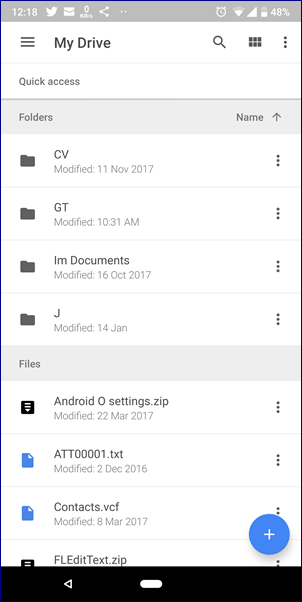
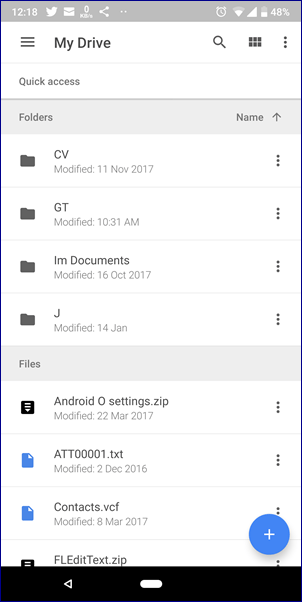
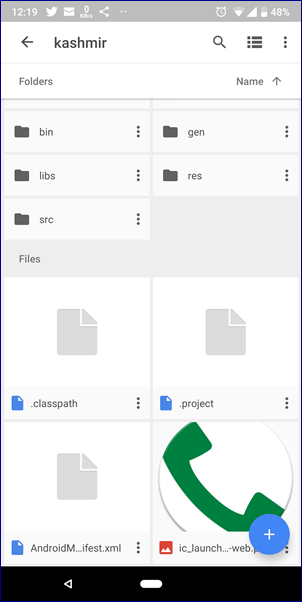
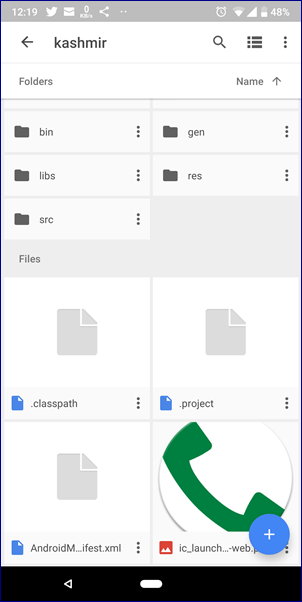






















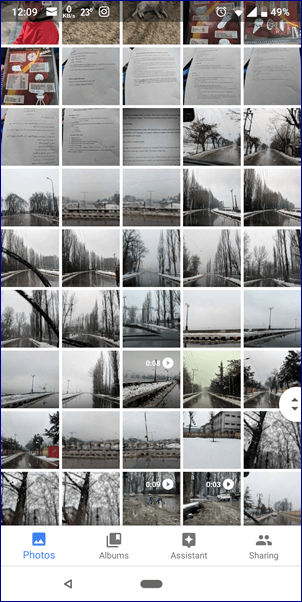
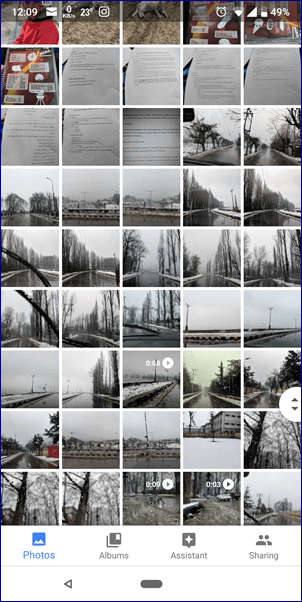
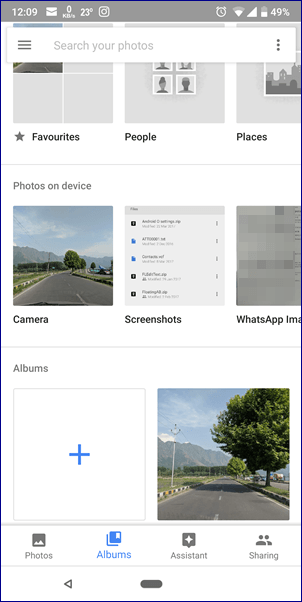
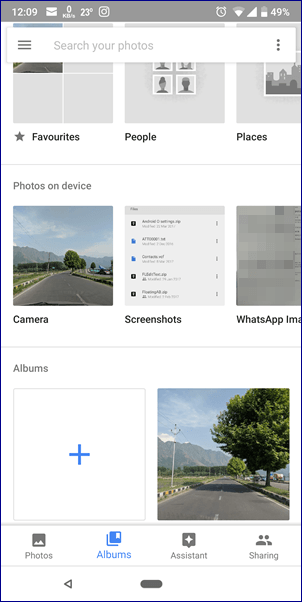
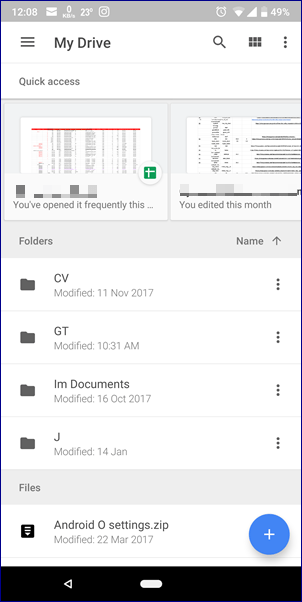
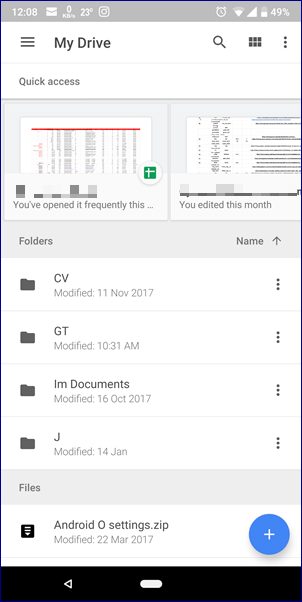
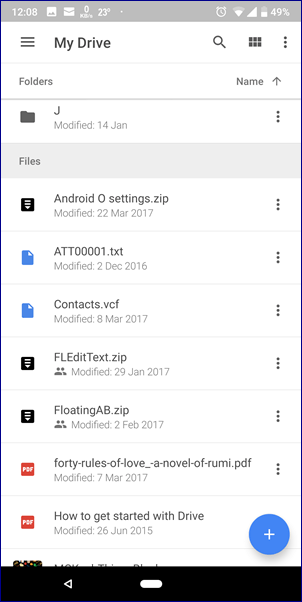
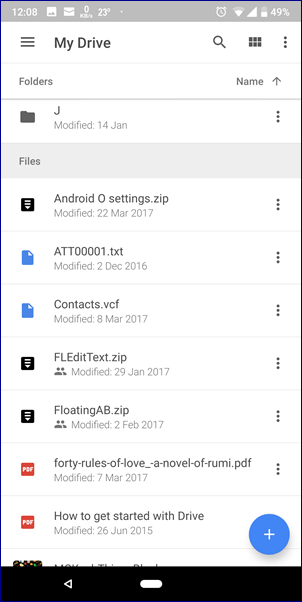












![Как войти в «google аккаунт» на андроиде? – 3 способа [2020]](http://invexpert.ru/wp-content/uploads/2/4/6/2463af501e0375b01ce1a313a1940ffb.jpeg)
















