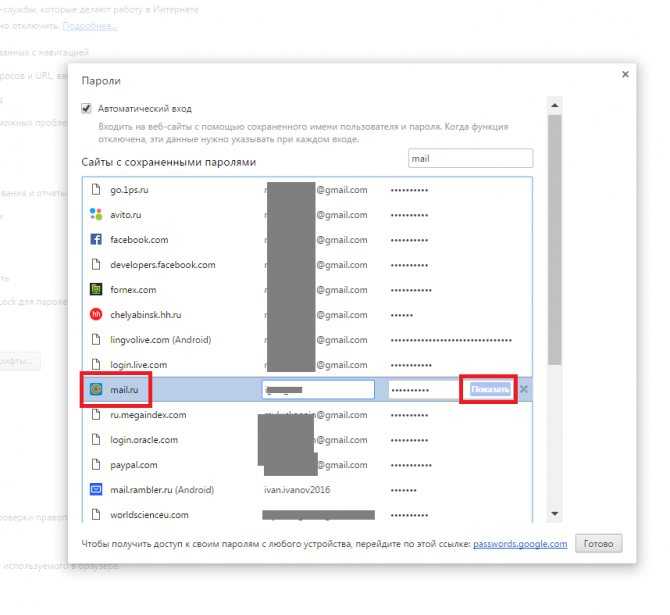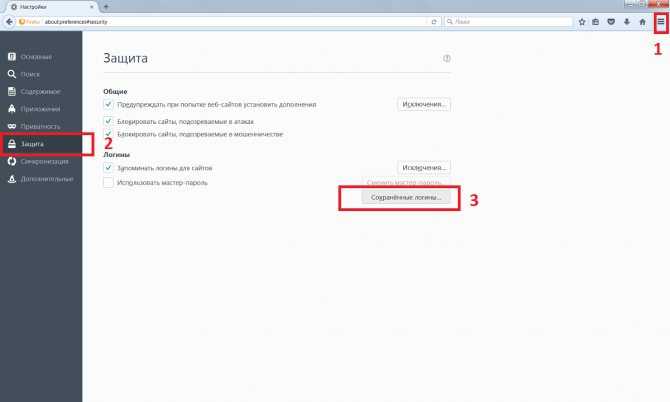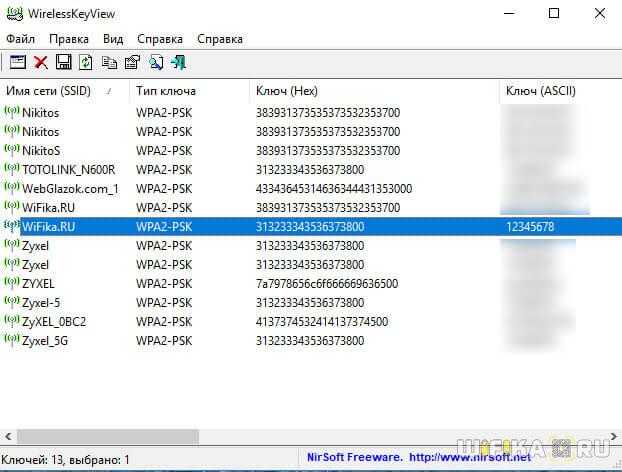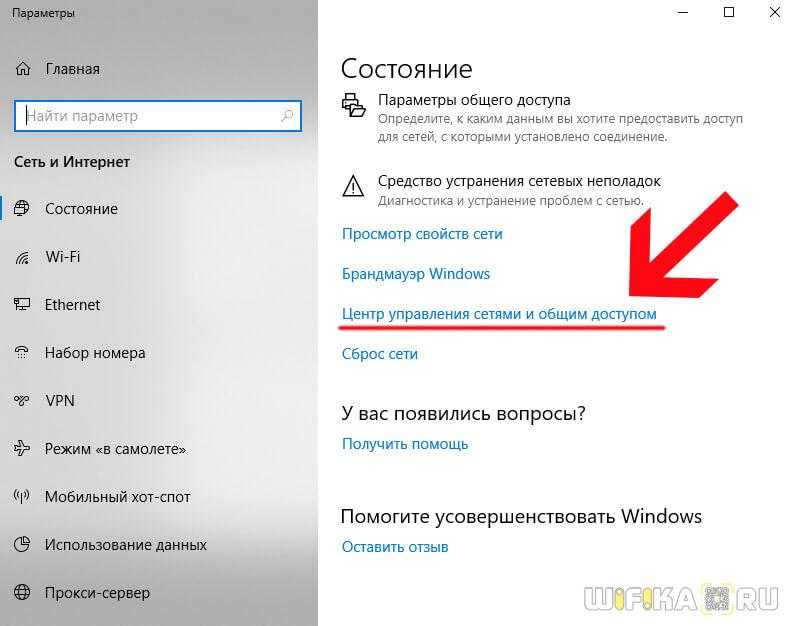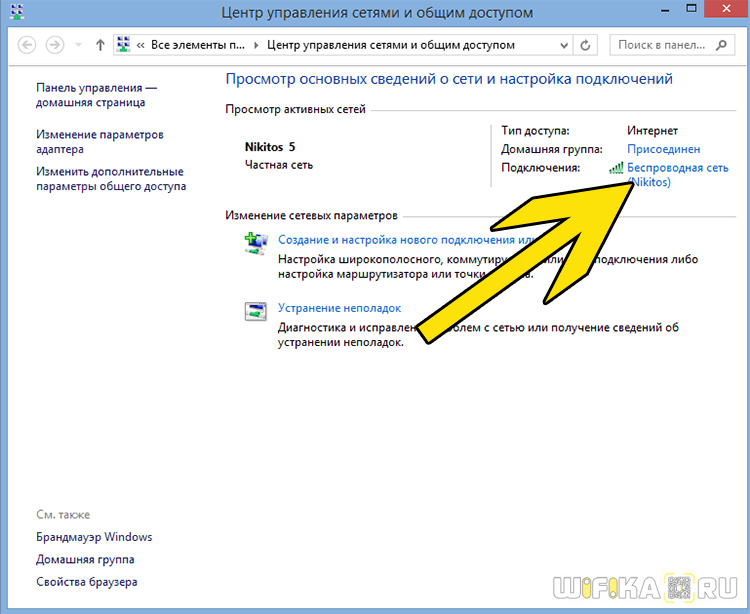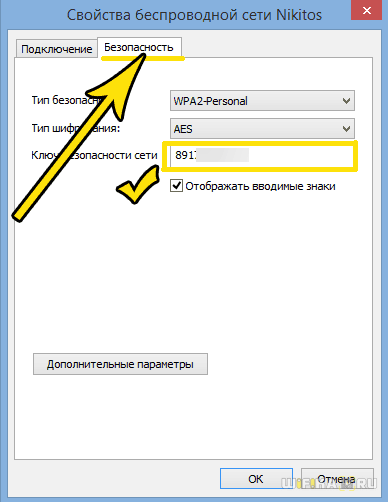Сброс настроек на Windows Phone
Рассмотрим ситуацию, в которой восстановление аккаунта Microsoft не удалось. Если профиль привязан к телефону Нокия на Windows Phone, то пользователь попадает в неприятную ситуацию. Ему необходимо сбросить смартфон до заводских настроек, а затем создать и привязать новую учетную запись.
Рассмотрим порядок действий при сбросе:
- Зайдите в меню и откройте настройки.
- Выберите пункт «Об изделии» и нажмите на «Восстановление стандартных настроек».
- Введите код блокировки, если на телефоне установлена защита.
- Дождитесь перезагрузки и сброса параметров.
- Зарегистрируйте новый аккаунт Microsoft.
Альтернативный метод – это горячие клавиши. Зажмите кнопки питания и уменьшения громкости одновременно на несколько секунд. Телефон начнет перезагрузку, а включится уже с заводскими параметрами. На нем не останется привязанный аккаунт, от которого вы потеряли пароль.
Восстановление пароля
Забытый ключ безопасности восстанавливают 2 способами:
- По номеру телефона.
- С помощью электронной почты.
Чтобы восстановить потерянный ключ безопасности, требуется:
- На главной странице портала Avito нажать в правом верхнем углу на кнопку «Вход и регистрация».
- В открывшемся окне найти опцию «Забыли пароль?».
- В новой форме ввести подтвержденный номер телефона.
- Затем нажать кнопку «Сбросить текущий пароль».
- После того как на мобильный телефон поступит СМС-сообщение с цифровым кодом, его вставляют в специальную графу и подтверждают.
- В окне «Восстановление пароля» вводят новый ключ в виде буквенно-цифрового значения, состоящего из не менее 6 символов, и обновляют.
Если в окне появляется надпись красного цвета «Код устарел или введен неверно», нужно отправить новую заявку, подождать 1-2 минуты, пока не поступит уведомление с кодом, и заново его ввести.
- В форме входа вместо номера телефона выбирают графу «Восстановить по электронной почте» и делают запрос.
- В новой вкладке открывают свой текущий email-адрес, находят письмо от сервиса Авито с рабочей ссылкой, кликают по ней. В открывшемся окне вставляют новый пароль, нажимают «Обновить».
Распространенные технические ошибки при запросе пароля:
- Письмо не поступило на указанную почту. Следует проверить папку «СПАМ»; возможно, оно оказалось там вследствие срабатывания фильтров безопасности почтового сервиса.
- При нажатии на активную ссылку в сообщении она не открывается. Ее следует скопировать и вставить в новой вкладке в адресную строку браузера.
- Ссылка устарела или выбивает ошибку. Делают новый запрос.
Если личная страница продавца или покупателя заблокирована в результате постоянного нарушения правил и условий пользования сервисом либо самостоятельно им удалена, войти в аккаунт в результате восстановления или изменения логина и пароля не получится, придется регистрировать новую учетную запись через другой телефонный номер.
Как восстановить доступ к компьютеру с помощью дистрибутива Windows 10
Есть ещё один способ, как восстановить доступ к компьютеру или ноутбуку, на который забыт пароль. Способ не похож на предыдущий: необходима будет подмена утилиты «Специальные возможности» на экране блокировки Windows 10 на командную строку с правами администратора.
Для восстановления доступа вторым способом вам понадобится образ системы. Это должен быть образ именно той системы, которая установлена на ПК, обязательно той же разрядности. После того, как вы его подготовили, точно выполните действия, приведенные дальше в статье.
Кстати, сделать загрузочную флешку Windows 10 или загрузочный CD-диск Windows 10 сможет любой, даже неопытный пользователь, следуя простым и понятным подсказкам установщика Windows 10.
Ваша последовательность действий должна быть такой:
- Перезагрузите ваш ПК и в момент перезапуска энергично нажмите одну из клавиш: F1 , F2 , Delete . Обычно используются эти клавиши, но в некоторых случаях это может быть любая другая клавиша из функционального ряда F1 – F12 , возможно и некоторые другие. Ваша цель — попасть в меню вариантов загрузки Windows 10. При загрузке ПК, возможно, будет подсказка о том, какую клавишу следует нажимать для входа в БИОС.
- В БИОС установите первый приоритет загрузки системы с диска или флешки (в зависимости от того, с чего вы грузитесь). Если в вашем БИОС вы увидели несколько вариатов загрузки и все они начинаются со слова USB, то выбирайте пункт USB-HDD. Иногда, если БИОС не видит загрузочную флешку придется попробовать разные варианты записи на нее системы или выполнить более сложную настройку БИОС. Мы рекомендуем для записи системы на флешку использовать программу Rufus.
- Запустите перезагрузку, предварительно вставив в компьютер подготовленный диск или флешку с образом Windows 10. В процессе, нажмите любую клавишу для того, чтобы пошла загрузка диска или установочной флешки.
- В первом появившемся окне кликните Далее .
- Выберите пункт «Поиск и устранение неисправностей». Возможно, в некоторых случаях придется нажимать последовательность меню «Восстановление системы»→«Диагностика»→«Дополнительные параметры».
- Затем нажмите кнопку «Командная строка».
- Если вы точно знаете на какой диск инсталлирована операционная система, переходите к следующему пункту. Если нет, то в открывшейся консоли командной строки просмотрите содержимое дисков вашего ПК с целью найти папку «Windows». Последовательно вводите команды: dir c: затем dir d: или dir e: Это необходимо для того, чтобы определить на каком диске находится система. В примере ниже — это диск «d:»
- Введите команду: copy d:windowssystem32utilman.exe d:utilman.exe Таким образом вы создадите копию утилиты специальных возможностей. Эта копия вам понадобится, чтобы в дальнейшем восстановить эту утилиту.
- Следующая команда заменит utilman.exe на стандартную программу cmd.exe (это и есть файл консоли или командной строки) из пакета Windows. Введите команду: copy d:windowssystem32cmd.exe d:windowssystem32utilman.exe Подтвердите свой выбор, набрав букву y или слово yes и нажмите Enter .
- Перезагрузите компьютер в обычном режиме, диск можно извлечь.
- На экране входа в Windows 10 кликните по кнопке специальных возможностей в правом нижнем углу экрана: откроется окно командной строки с необходимыми правами.
- Теперь вы можете посмотреть список пользователей с помощью такой команды: net user Выберите пользователя, для которого вы решили сменить пароль и введите команду следующего вида: net user Имя_пользователя Пароль Например, команда может выглядеть так: net user Alex rFgfd35sGc Таким образом, вы сбросите пароль и замените его новым.
- После успешной смены пароля верните удаленную утилиту utilman.exe с помощью команды move (переместить). Для этого вам придется опять перезагрузить ПК с загрузочной флешки , повторив пункты 3–6, и выполнить следующую команду:
- Опять перегрузите ПК и пользуйтесь только что созданным паролем к вашей учётной записи администратора или любой другой.
Как узнать забытый пароль от своего Wi-Fi на роутере?
Самый же простой способ восстановить забытый пароль от своего собственного WiFi соединения — посмотреть его в настройках в панели управления маршрутизатором.
Однако, стоит заметить, что если речь идет о подключении к общественной сети вне дома, то доступ к администраторскому разделу, разумеется закрыт. Поэтому, если это именно ваш случай, то рекомендую прочитать варианты решения без доступа к роутеру — их вы можете найти в других статьях на сайте.
Если же вы забыли пароль от домашней сети, и у вас имеется доступ к роутеру, то необходимо:
Пройдемся подробнее по каждому пункту. Подключиться к роутеру по кабелю необходимо для того, чтобы ПК или ноутбук получили от него в автоматическом режиме IP адрес и оказались в одной локальной сети.
К сожалению, телефон для этой цели не подойдёт. Так что берём Ethernet провод — он обычно лежит в коробке вместе с устройством — и вставляем его одним концом в сетевую карту компьютера, а другим — в разъем LAN на роутере.
Также проверяем, чтобы в настройках сетевого подключения Windows были установлены флажки на автоматическое получение IP и DNS серверов.
После этого мы сможем набрать адрес маршрутизатора и осуществить вход в панель управления. В каждом роутере он осуществляется по-разному. О том, как это сделать уже много раз описывалось в других наших публикациях отдельно по каждой модели, рекомендую с ними ознакомиться, если вы не в курсе, как попасть в этот скрытый раздел.
И далее ищем тот раздел настроек, в котором осуществляется управление паролем от wifi. В каждом отдельном случае его нахождение может отличаться в зависимости от фирмы и модели.
Но для вашего удобства я создал несколько подобных статей по каждому отдельному маршрутизатору. Найти их вы можете на wifika.ru
Мне нравится этот способ3Не нравится1
Как применить загрузочный диск для восстановления доступа к ПК
Как поменять пароль на ноутбук — этот вопрос чаще всего можно встретить на технических форумах. Попытаться сменить данные можно при помощи загрузочного диска. Для восстановления доступа к системе потребуется перейти в Bios. Для этого при включении гаджета нужно нажать клавишу F2 или Delete. Перед пользователем высветится окно. В нем потребуется найти строчку Boot и нажать на неё. Что делать дальше:
- Отыскать строчку 1 st Boot Device.
- Напротив неё ввести CD/DVD.
- Вставить в дисковод подготовленный диск.
- Перезагрузить гаджет.
При повторном включении приветственное окно на компьютере немного изменится. Перед юзером появится строка восстановления системы, на неё и нужно будет нажать. В окне появится несколько вариантов восстановления, но все они будут требовать пароль для запуска процесса. Пользователю нужно нажать на командную строку и ввести слово regedit.
Как поменять пароль на ноутбуке с помощью загрузочного диска
Данный способ требует осторожности, поскольку требует вмешательства в реестр. Подходит для пользователей, которые забыли пароль от ноутбука, но сохранили диск или флешку с установленной ОС
Поскольку Windows 8 и 10 используют технологию быстрого запуска, требуется подсоединить внешний носитель с образом системы к включенному лэптопу. После этого:
- Нажать на кнопку перезагрузки.
- Во время запуска зайти в BIOS и указать загрузку с внешнего диска. Для этого потребуется открыть вкладку «Boot», выбрать «Boot Device Priority», где на первое место поставить нужный носитель: диск обычно обозначается как CD-ROM, флешка — собственным названием.
- После сохранения настроек и выхода из Биоса произойдет загрузка мастера установки. В приветственном окне следует выбрать «Восстановление системы». Восьмая и десятая версия предложат меню выбора действия, требуемый пункт — «Диагностика».
- Когда появится перечень средств восстановления — нужно кликнуть по варианту «Командная строка».
- Откроется терминал, где необходимо набрать «regedit» и нажать Enter, после чего будет доступно окно редактирования реестра.
- В перечне каталогов слева следует выбрать «HKEY_LOCAL_MACHINE», выделить одним кликом. Среди пунктов горизонтального меню найти «Файл», открыть выпадающий список, нажать на строку «Загрузить куст».
- Появится окно, где нужно найти диск, на который установлена ОС. Внутри него перейти в каталог «Windows», открыть папку «System32», а затем — «config». Там лежит файл SAM, который требуется выбрать для загрузки.
- После нажатия на кнопку «Открыть» система предложит дать загруженному кусту имя — оно может быть произвольным. После сохранения потребуется в каталоге «HKEY_LOCAL_MACHINE» открыть созданную ветку и пройти по пути «SAM» — «Domains» — «Account» — «Users» — «Names».
- Внутри последней папки будет список имен учетных записей. Среди них нужно найти ту, из-под которой не получается зайти в ноутбук. После клика по ней справа появится файл с указанными именем и типом. Значение последнего (после «x») нужно запомнить.
- На уровень выше каталога «Names», находится ветка «Users». Внутри нее — несколько папок с именами, начинающимися четырьмя нулями. Следует найти ту, название которой заканчивается так же, как значение типа файла из каталога учетной записи.
- После клика по искомой папке справа появится список параметров. Требуется найти обозначенный как «V» и открыть его для редактирования.
- Появится окно с таблицей, в крайнем левом ряду которой нужно найти значения «00A0» и «00A8». Они находятся в соседних по вертикали ячейках.
- В ряду, начинающемся с «00A0» следует отредактировать значение в крайнем левом столбце с двумя символами. Для этого требуется дважды кликнуть по нужной ячейке, а когда она выделится синим цветом — набрать на клавиатуре «0» (ноль).
- Аналогично следует поступить с рядом, начинающимся с «00A8», но тут уже нужно редактировать пятый слева столбец с двумя символами. Требуемое значение то же — ноль.
- Сохранить результат, кликнув по кнопке «Ок».
- Слева снова найти в папке «HKEY_LOCAL_MACHINE» созданный каталог, выделить нажатием. В верхнем меню открыть пункт «Файл» и кликнуть по строке «Выгрузить куст».
- Подтвердить действие, перезагрузить ноутбук.
После включения пароль должен быть сброшен.
Способ №3. Специальный образ ОС
Пароль, который вы забыли, можно поменять с помощью урезанной версии ОС под названием «Microsoft Windows miniPE edition». После того, как вы запишете образ данной операционной системы на диск или флешку, можете переходить непосредственно к самому процессу сброса пароля, который описан ниже:
-
Кликните на «Start» (аналог кнопки «Пуск») и выберите «Programs».
-
Теперь наведите курсор мыши на меню «Password Tools» и подержите его около секунды. Появится дополнительное всплывающее меню, в котором вам нужно выбрать «Password Renew».
-
Далее появится программа изменения пароля. Перейдите во вкладку «Select a task» и нажмите на кнопку «Select a target», после чего выберите папку, в которой хранятся файлы вашей основной операционной системы («C:»-«Windows»).
-
Следующий шаг – ввод нового пароля и его подтверждение. Введите эти данные в соответствующие поля. Также не забудьте указать учётную запись администратора в графе «Account». Когда сделаете это, кликните мышкой на «Install».
После всех проделанных операций вы сможете зайти в свою учётную запись под новым паролем.
Как посмотреть сохраненный пароль в браузере
Может случиться так, какой-то браузер помнит ваш пароль. То есть вы пароль забыли, а браузер помнит. Выражается это в том, что когда вы заходите на mail.ru в одном из браузеров, вводить логин и пароль вам не надо, так как вы уже залогинены и заходите с этого браузера в почту свободно. Как узнать этот пароль?
Google Chrome
Зайдите сюда chrome://settings/passwords (введите это в адресную строку браузера как адрес сайта).
Как посмотреть пароль в Хроме
Найдите строку mail.ru и щелкните кнопку «Показать».
Вас попросят ввести пароль, который вы вводите при включении компьютера или ноутбука, и после этого пароль от почты Майл будет отображен.
Firefox
Если вам повезло остаться залогиненным в каком-нибудь браузере Firefox на ПК либо ноутбуке, то пароль ищите в настройках.
В настройках на вкладке «Защита» щелкните кнопку «Сохраненные логины».
Посмотреть сохраненный пароль в Firefox
- Откроется окно со списком сайтов, сохраненными логинами и паролями.
- Найдите строку mail.ru и и щелкните «Отобразить пароли». Вы увидите пароль.
Если вдруг вы не поняли инструкцию, посмотрите хорошее видео с картинками
- 0:41 про хром
- 1:21 про мозиллу
Как узнать пароль от WiFi на компьютере Windows?
Прежде всего нужно понимать, что все пароли, которые когда-либо вводились для подключения к wifi, сохраняются внутри операционной системы компьютера или смартфона — Windows, Android или iOS — не имеет значения. Они всегда лежат в одном из системных файлов. Поэтому посмотреть ключ от вайфай можно не прибегая к сбросу роутера.
Забыл ключ безопасности — как восстановить через программу Wireless Key View?
Скачиваем и запускаем от имени администратора — установки не требуется. После небольшого ожидания программа найдет все ключи от сетей, к которым когда-либо был подключен компьютер при помощи стандартных виндоусовских приложений (Wireless Zero Configuration в Windows XP и WLAN AutoConfig в версиях выше). Короче говоря, если для подключения вы не использовали никаких сторонних приложений, то все найдется.
После этого сохраняем их в отдельный текстовый файл и находим тот, который нужен вам именно в данный момент. После этого запомните его, либо можно поменять и поставить новый пароль на wifi, который вы легко сможете запомнить.
Как узнать пароль вайфай встроенными средствами Windows 10?
Если же отдельную программу установить нет возможности, то придется пойти более сложным путем. К счастью, в операционной системе Windows 10 существует встроенная возможность восстановления забытого ключа авторизации.
Кликаем кнопкой мыши по значку сетевого подключения в правом нижнем углу экрана и заходим в «Открыть Параметры Сети и Интернет»
Листаем страничку вниз, чтобы найти ссылку «Центр управления сетями и общим доступом»
Далее находим в списке наше подключение по wifi и ссылку «Беспроводная сеть» — проходим по ней
Откроется новое окно, где переключаемся на вкладку «Безопасность» и ставим флажок на «Отображать вводимые знаки»
Вот и все — перед нами теперь отображается текущий пароль от WiFi — запишите его и больше не теряйте!
Мне нравится этот способ3Не нравится
Данные BIOS: как сбросить
Это самый сложный способ, который подходит только опытным пользователям. Код BIOS — надежный вариант для защиты электронных устройств. Однако его все же можно обойти. Информация о коде доступа к устройству не хранится в системных платах. Убрать такой защитный код можно механически — сбросив текущие настройки. Существует 2 способа настроить BIOS.
Через джампер
Джампер позволяет очистить CMOS — сектор с информацией о настройках системы.
Как правило, джампер расположен рядом с круглой батарейкой на системной плате. В некоторых моделях нет джампера — его заменяют два контакта.
Для начала нужно разобрать ноутбук и найти нужный элемент. При разборке руководствуйтесь схемами, которые прилагались к вашему устройству. Информация о местонахождении любого элемента представлена в инструкции к материнской плате.
Если джампер есть, то сбросить параметры можно следующим образом:
- Выключите ноутбук, а затем замкните контакты. Когда перемычка замкнет джампер, включите аппарат. Компьютер не запустится, но пользовательские установки сбросятся. Если на месте джампера на вашем устройстве находятся два контакта, то работать следует с ними. Замкните проводки с помощью металлической отвертки и подержите несколько секунд в таком состоянии.
- Далее уберите перемычку или отвертку и запустите компьютер.
- На экране появится базовая заставка BIOS. Чтобы настроить параметры ОС, нажмите F1. Выберите допустимые параметры и сохраните изменения.
- После настройки программное обеспечение запустится в стандартном режиме без запроса числовой последовательности.
Через батарейку
На некоторых моделях перемычка отсутствует. Если джампера нет, то действуйте так:
- Выключите компьютер и снимите нижнюю панель. Найдите материнскую плату и батарейку на ней. От нее запитано хранилище CMOS, в котором находится информация о паролях. Внешне батарейка похожа на небольшой круглый диск.
- Извлеките батарейку с помощью отвертки или достаньте руками.
- Через 5-10 минут поместите элемент на исходное место, и запустите ноутбук.
- На экране появится базовая заставка BIOS. Чтобы настроить параметры работы, нажмите F1. Выберите допустимые установки и сохраните изменения.
- После настройки программное обеспечение запустится в стандартном режиме, но без запроса кода идентификации.
Недостаток способа состоит в том, что все параметры, которые вы устанавливали ранее, будут утеряны.
Некоторые модели ноутбуков оснащены повышенной системой защиты. Это связано с высоким уровнем краж портативных устройств. Чтобы обойти такую защиту самостоятельно, нужно обладать большими знаниями в области компьютерной техники. Поэтому, если рекомендации не помогли, и система по-прежнему запрашивает код — обратитесь в сервисный центр.
Восстановление активации
Исходя из вышеописанных причин, мы разделили пути решения.
При наличии кода
Когда у вас слетела активация лицензионной Windows 7 или 10, то для её восстановления вам понадобятся считанные секунды. Вводите ключ и всё.
При замене комплектующих
А вот что же делать, если слетела активация Windows при замене деталей?
Случается так, что пользователь поменял материнскую плату, а после этого, как оказалось, слетела активация Windows 10 или Windows 7. Если речь идёт о седьмой версии, то здесь всё предельно просто, так как ключ можно вводить безграничное количество раз.
С десятой ОС всё обстоит немного иначе. Как нами уже сообщалось, лицензия десятки привязана к конкретному как пользователю, так и ПК, а компьютеру ещё и личный идентификатор присваивается. Из-за того что ID номер составляется из основных компонентов вашей установки, после замены одной из важных деталей пользователь обязан как бы доказать, что не приобретал новый ПК и всё ещё может пользоваться своей лицензией. Конечно, если вы решите обновить компьютерную мышь, то ничего делать не придётся, это касается исключительно серьёзных деталей, например, материнской платы.
Сейчас вся процедура автоматизирована, поэтому вам нужно лишь совершить следующие шаги:
- входим в «Параметры»;
- находим отдел «Обновление и безопасность»;
- затем жмём на «Активацию» и кликаем «Устранение неполадок».
Во время вашей попытки исправить ошибку система проверит, являетесь ли вы настоящим владельцем лицензии и пробовали ли вы до этого момента уже исправлять ошибку. В любом случае, если вам будет отказано в восстановлении, то позвоните в техподдержку.
Нарушение условий оферты влечет за собой блокировку
Многие из нас, регистрируясь на каком-либо веб портале, заполняют поля автоматически, и ленятся прочитать оферту (условия предоставления услуг).
Разумеется, проще поставить галочку напротив «прочитал и согласен» чем действительно ознакомиться с длинным и нудным сводом правил. Однако подобное пренебрежение нередко приводит к блокировке учетной записи ввиду нарушения одного или сразу нескольких пунктов соглашения.
Несмотря на то, что «Авито» сайт серьезный, требований к пользователям предъявляется немного и они вполне выполнимы.
Сразу скажем, что по правилам ресурса, пользователю не разрешается иметь несколько аккаунтов и если вы станете размещать одно и тоже объявление (либо с идентичными контактными данными) вполне возможен бан.
Кроме того, запрещены тексты, содержащие любого рода оскорбления, провоцирующие неприязнь, беспорядки или способствующие разжиганию межрасовых, межрелигиозных либо политических конфликтов. При уличении в чем-либо подобном, ваш авито аккаунт заблокирован будет немедленно, без права восстановления УЗ.
Одной из частых причин блокировки становится флуд/спам. На портале не стоит размещать несколько идентичных объявлений (повторы).
В случае, если ваше обращение через авито не помогло решить вопрос (найти клиента/услугу/покупателя и т.д.) разрешается воспользоваться дополнительными услугами, такими как «поднять объявление наверх топа» или выделить ярким цветом. Даже если вы удалите свой пост, с целью опубликовать снова – ранее, чем через 30 суток нельзя.
Указывать действующий номер телефона, реальную цену и т.д. Позже, после того, как ваш вопрос решен, и объявление стало неактуальным – не забудьте удалить его. Это лучше чем, отрицательные отметки пользователей в целях удаления публикации
Могут на авито разблокировать аккаунт и за рекламный характер публикации. Предлагайте конкретный товар либо услугу, но не пиши текст на подобии «Колгейт лучшая зубная паста, она отбеливает эмаль одновременно укрепляя её».
Напишите «Продам оптом/в розницу зубную пасту Колгейт. Паста не просрочена, оригинальная, с отбеливающим эффектом».
Кстати, к этой категории относятся все виды наркотических веществ, также запрещены объявления, предлагающие медицинские препараты – они должны проверяться и продаваться лишь в аптеках, с гарантией, а не с руки.
Авито также запрещает использование чужих имен, названий брендов – если вас уличат в нарушении авторских прав, это повлечет блокировку аккаунта.
Кроме того, Удаляются учетные записи с ложными именами вроде всяких «Всадник без головы», «Черная вдова», или «Комиссарова Комиссия Комисаровна».
Дополнительные сведения
Если вы не можете войти в Windows 7 или Windows Vista, вы можете использовать функцию восстановления системы Windows Vista или функцию Windows 7 System Restore.
Вы можете не войти в Windows Vista или Windows 7 в следующих сценариях:
- Сценарий 1. Недавно вы установили новый пароль для защищенной учетной записи администратора. Однако пароль не запоминаем.
- Сценарий 2. Введите правильный пароль с логотипом. Однако Windows Vista или Windows 7 не принимает пароль, так как система повреждена.
- Сценарий 3. Удаление защищенной учетной записи администратора. Теперь вы не можете войти в другую учетную запись администратора.
- Сценарий 4. Вы измените защищенную учетную запись администратора на стандартную учетную запись пользователя. Теперь вы не можете войти в другую учетную запись администратора.
Чтобы использовать system Restore для входа в Windows Vista или Windows 7, если вы потеряете доступ к учетной записи, выполните следующие действия.
Примечание
Для этого должна быть точка восстановления системы, в которой был успешно выбран логотип.
-
Вставьте Windows Vista или Windows 7 DVD, а затем перезапустите компьютер.
-
Когда вы получите следующее сообщение, нажмите любой ключ: нажмите любой ключ для загрузки с CD или DVD.
-
Установите следующие параметры и нажмите кнопку **Далее:
- Язык для установки
- Формат времени и валюты
- Метод клавиатуры или ввода
-
Нажмите кнопку Ремонт компьютера, выберите операционную систему, которую необходимо отремонтировать, а затем нажмите кнопку Далее.
-
Нажмите кнопку Восстановление системы, а затем нажмите кнопку Далее.
-
Щелкните точку восстановления, которую вы хотите использовать, а затем нажмите кнопку Далее.
Примечание
Щелкните точку восстановления, которая возвращает компьютер в состояние, в котором логон является успешным. После использования функции System Restore переустановка любых программ или обновлений, которые могут быть удалены. Вы не потеряете личные документы. Однако, возможно, вам придется переустановить программы. Возможно, вам также придется сбросить некоторые личные параметры.
-
Подтверди диски, которые необходимо восстановить, а затем нажмите кнопку Далее.
-
Нажмите кнопку Готово, а затем нажмите кнопку Да для оперативного окна.
-
После завершения процесса восстановления системы щелкните Перезапустить, чтобы перезапустить компьютер.
-
После перезапуска компьютера нажмите кнопку Закрыть, чтобы подтвердить успешное завершение процесса восстановления системы.
-
Чтобы войти в систему, используйте соответствующий метод. Например, войдите в систему с помощью более старого пароля или войдите в систему с помощью другой учетной записи компьютера. После входа необходимо выполнять дополнительные действия в зависимости от сценария.
Дополнительные действия для сценария 1
- После входа измените пароль для защищенной учетной записи администратора.
- После изменения пароля перезапустите компьютер. Убедитесь, что вы можете войти в систему с помощью нового пароля.
Дополнительные действия для сценария 2
- После входа убедитесь, что каждая учетная запись пользователя может войти в систему с помощью соответствующих учетных данных.
- Измените пароль учетной записи пользователя, которая не может войти в систему.
Дополнительные действия для сценария 3
-
После входа в систему используйте элемент Учетные записи пользователей в панели управления для создания новой защищенной учетной записи администратора.
-
Войдите в систему с помощью новой защищенной учетной записи администратора. Затем удалите старую защищенную учетную запись администратора, которая была восстановлена.
Примечание
В целях безопасности не используйте восстановленную защищенную учетную запись администратора.
Дополнительные действия для сценария 4
- После входа в систему используйте элемент Учетные записи пользователей в панели управления для создания новой защищенной учетной записи администратора.
- Войдите в систему с помощью новой защищенной учетной записи администратора.
- Измените старую защищенную учетную запись администратора на стандартную учетную запись пользователя.