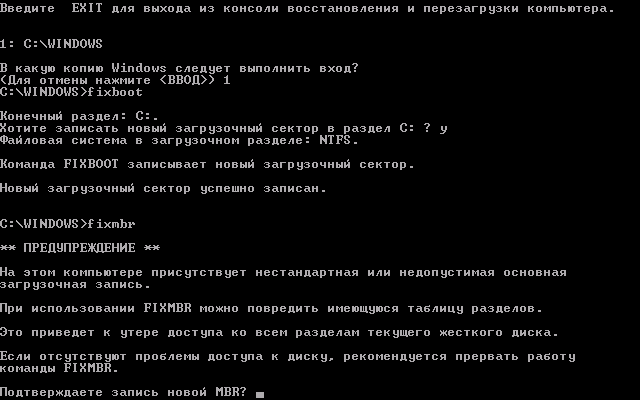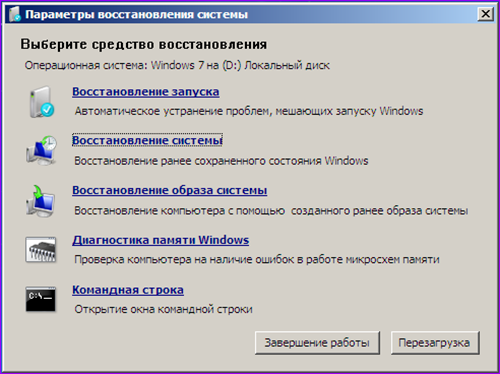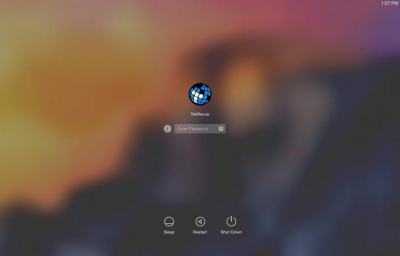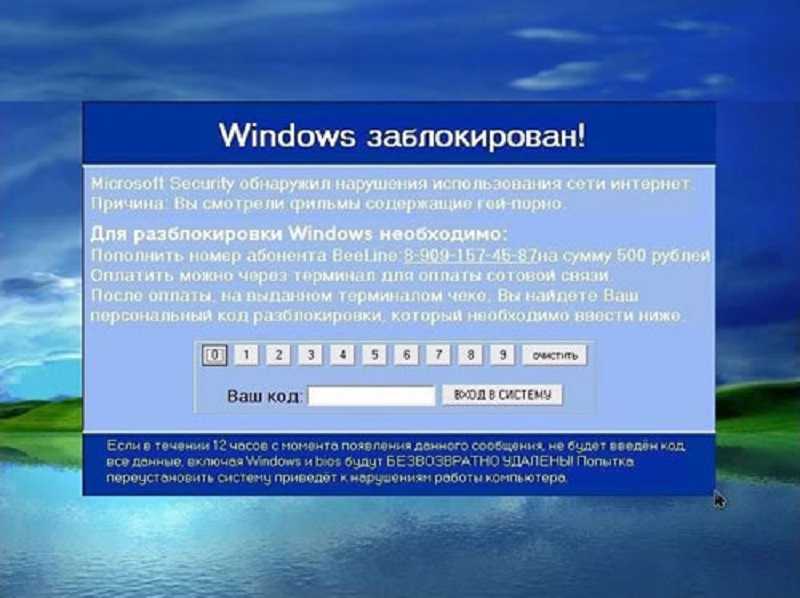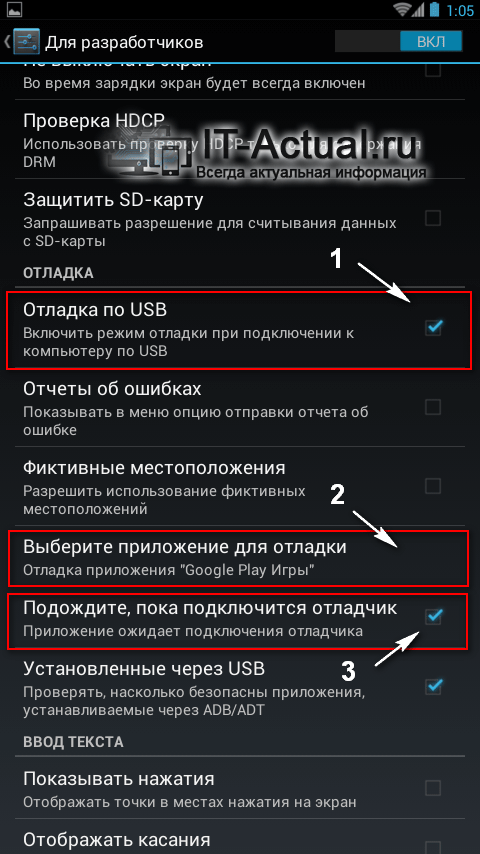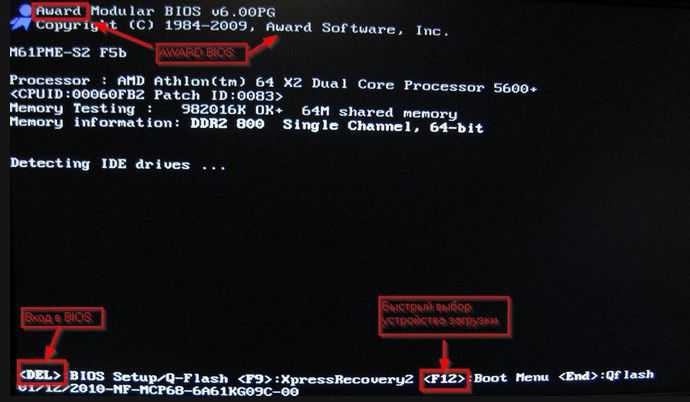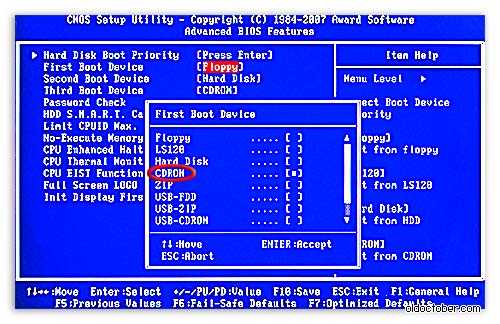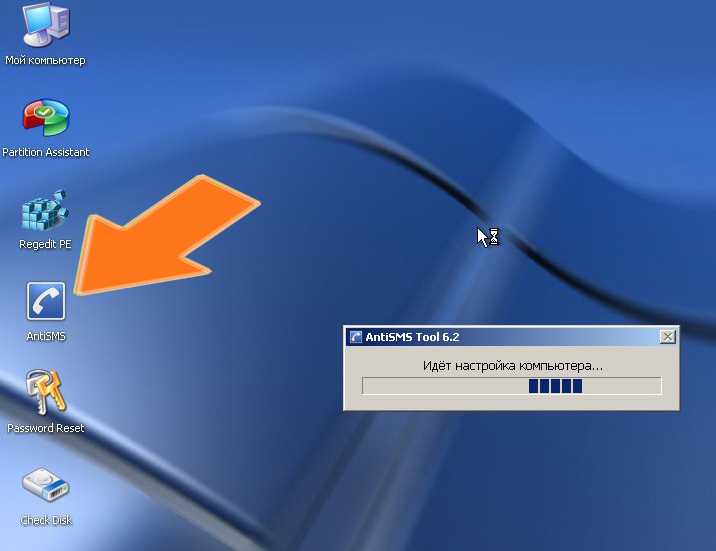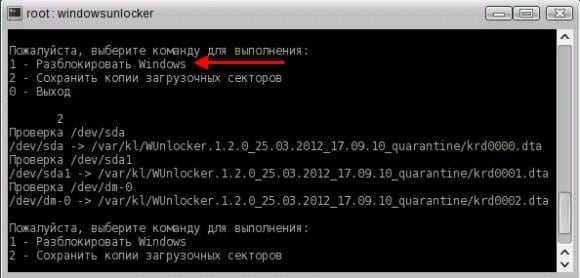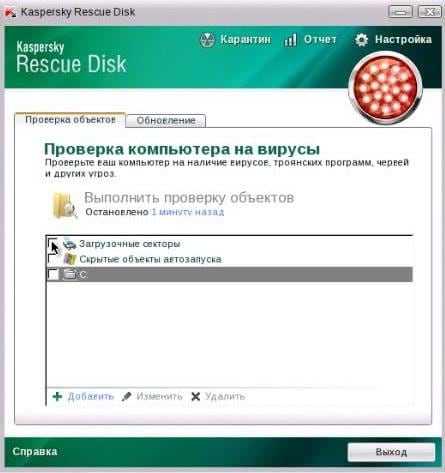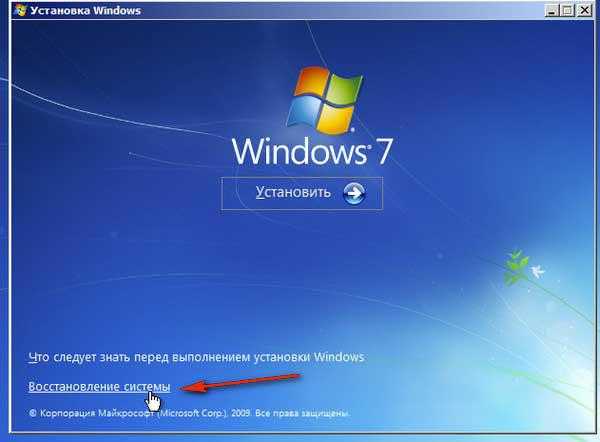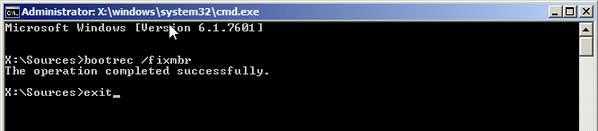:: Введение
AntiSMS — бесплатная утилита для борьбы с баннерами-вымогателями и другими троянами. Считаю, что она на данный момент является лучшей в своем классе. Не содержит никаких настроек, сделана по принципу: нажал одну кнопку и компьютер вылечен.
Если утилита не была установлена в систему до заражения компьютера, то придется использовать LiveCD с утилитой. Если вы не знаете, что такое LiveCD, то почитайте: http://ru.wikipedia.org/wiki/Live_CD
Единственное, что может вызвать трудность у пользователя при использовании AntiSMS — это запись образа LiveCD с AntiSMS на болванку (CD/DVD диск) и настройка компьютера на запуск с LiveCD. Но, на самом деле, это очень простые операции. Дальше я подробно опишу все эти действия.
Способ №3. «Ва-банк»
Самый простой способ решения проблем, связанных с ОС – это её переустановка. Если у вас нет возможности установить антивирус и нет желания копаться в реестре, то вы можете прибегнуть к такому незамысловатому методу. Но не забывайте придерживаться двух простых правил:
- переместите важные файлы на не системный диск, чтобы избежать их удаления при форматировании. А ещё лучше – на съёмный носитель, вроде флешки или диска, чтобы потом переместить их на компьютер;
- устанавливайте лицензионную версию ОС, а не стороннюю сборку.
Если при удалении баннера ничего не помогает, решение проблемы переустановка системы
Итак, баннер вы удалили. Теперь вам не помешает знать что нужно делать, чтобы не засорять баннерами свой компьютер в будущем и раз за разом не прибегать к системным манипуляциям, описанным в способах выше. Давайте разберёмся с причинами и способами избежать их.
Как удалить баннер в загрузочной области жесткого диска
Последний и самый неприятный вариант — баннер (хотя это сложно так назвать, скорее — экран), который появляется еще до начала загрузки Windows, а сразу после экрана BIOS. Удалить его можно путем восстановление загрузочной записи жесткого диска MBR. Это также можно осуществить с помощью LiveCD, таких как Hiren’s Boot CD, однако для этого нужно иметь кое-какой опыт работы по восстановлению разделов жесткого диска и понимание производимых операций. Есть способ несколько проще. Все, что Вам потребуется — это компакт-диск с установкой Вашей операционной системы. Т.е. если у Вас Windows XP, то потребуется диск с Win XP, если Windows 7 — то диск с Windows 7 (хотя тут подойдет и установочный диск Windows 8).
Удаление загрузочного баннера в Windows XP
Загрузитесь с установочного компакт-диска Windows XP и когда Вам будет предложено запустить консоль восстановления Windows (не автоматическое восстановление по F2, а именно консоль, запускается клавишей R), запустите ее, выберите копию Windows, и введите две команды: fixboot и fixmbr (сначала первую, потом вторую), подтвердите их выполнение (ввести латинский символ y и нажать Enter). После этого перезагрузите компьютер (уже не с компакт-диска).
Восстановление загрузочной записи в Windows 7
Производится почти аналогичным образом: вставьте загрузочный диск Windows 7, загрузитесь с него. Сначала Вам будет предложено выбрать язык, а на следующем экране слева внизу будет пункт «Восстановление системы», его и следует выбрать. Затем будет предложено выбрать один из нескольких вариантов восстановления. Запустите командную строку. И по порядку выполните следующие две команды: bootrec.exe /FixMbr и bootrec.exe /FixBoot. После перезагрузки компьютера (уже с жесткого диска), баннер должен исчезнуть. Если баннер продолжает появляться, то снова запустите командую строку с диска Windows 7 и введите команду bcdboot.exe c:windows, в которой c:windows — путь к папке, в которой у Вас установлена Windows. Это восстановит правильную загрузку операционной системы.
Восстановление системы
Рассмотрим ситуацию, когда, например, заблокирована Windows XP. Система не стартует, и на стадии загрузки «Рабочего стола» появляется вышеуказанный баннер.
Для начала можно попытаться принудительно выключить компьютер или ноутбук, после чего включить снова и посмотреть, запустится ли автоматическое восстановление. Если по каким-то причинам это не работает, включение и выключение нужно будет произвести несколько раз, чтобы сама система определила, что было произведено некорректное завершение работы.
Если же восстановление все равно не работает, система не грузится, или при старте оказывается, что заблокирована учетная запись Windows, можно использовать классический метод выбора типа загрузки путем нажатия при старте клавиши F8 (в Windows 10 этот вариант не работает, и для старта можно использовать съемные носители). Здесь просто выбираете загрузку последней работоспособной конфигурации и смотрите, как поведет себя система.
Если же и это не поможет, попробуйте произвести старт в безопасном режиме, а затем войти в настройки восстановления системы через «Панель управления» и произвести откат, используя для этого контрольную точку, которая предшествовала проникновению вируса в систему (если такой точки нет, нажмите на ссылку показа других точек).
Как удалить баннер Windows заблокирован?
Вы выключили на время ПК или ноутбук, затем включили его, а на рабочем столе красуется сообщение «Ваш Windows заблокирован МВД РФ…»? При этом все заблокировано, не работает клавиатура и мышка? Это обычный вирус. Или как его еще называют – баннер вымогатель.
Надо сказать, эти жулики знают, что делают. Когда читаешь, как строгим официальным языком написано, что МВД РФ (или Украины) заблокировало ПК за просмотр нехороших видео и Вам грозит штраф по статье такой-то…. Это вызывает шок и недоумение. А затем и страх за свои данные, поскольку ниже написано, что если в течение N часов Вы не оплатите штраф, Windows будет удален.
Но ниже указан личный номер телефона или кошелька (это же улика против самого себя!), а также написано, что по истечении времени ПК ликвидируется, взорвется и улетит в космос. Это уже вызывает смех и понимание, что сообщение «Windows заблокирован» просто шутка. Поэтому, с компьютером ничего не случится и платить этим жуликам не нужно. Правда все же придется разбираться, как разблокировать компьютер от вируса вымогателя.
Вы, конечно, можете заплатить этот якобы «штраф» на указанный кошелек или телефон в надежде получить спасительный код для разблокировки, но…. А куда мошенник будет его присылать? И кому? Да и как Вы думаете – насколько сильно ему это надо? В итоге Вы только потратите деньги, а кода не получите. А затем все равно придется вникать, как убрать баннер МВД с компьютера.
Блокировка со стороны вирусов: варианты исправления ситуации
Наконец, одной из самых распространенных ситуаций можно назвать невозможность входа в систему, когда на экране в процессе загрузки появляется постоянно висящий баннер с уведомлением о том, что компьютер заблокирован (Windows заблокирована) вследствие посещений каких-то сомнительных сайтов в интернете или распространения нежелательного контента, которое якобы производится с вашего адреса.
На самом деле, в самой операционной системе такой блокировки не предусмотрено, а пользователь имеет дело с обычным вирусом-вымогателем, который вдобавок ко всему выдает еще и требование уплаты определенной суммы, после чего система вроде бы должна прийти в норму. Не вздумайте ничего перечислять на указанные реквизиты. От подобного рода вирусов можно избавиться и более простыми методами:
- восстановить систему из контрольной точки;
- удалить ключи вируса из системного реестра;
- воспользоваться антивирусным программным обеспечением.
Блокировка MacOS
Операционная система Apple занимает второе место в мире по распространенности после Windows. Конечно, проценты, показывающие охват пользователей для этих ОС, отличаются в разы. Но это уже совсем другая история. Давайте посмотрим, как организована защита пользователя в MacOS, и как снять блокировку экрана на компьютере под ее управлением.
«Яблочная» операционная система является UNIX-подобной. За годы развития она переняла и развила все лучшее, демонстрируя стабильность и удобство в использовании. Поскольку UNIX изначально содержал в себе инструменты для разделения прав пользователей на простые и административные, все это сохранилось и в MacOS.
Все настройки здесь удобны и собраны в одном месте. Чтобы понять, как снять блокировку с компьютера, достаточно перейти в раздел «Защита и безопасность». На первой же вкладке мы обнаружим параметры, отвечающие за сохранность данных пользователя. Тут мы можем сменить пароль и задать время, через которое система запросит его после бездействия.
Баннеры
Давайте разберем, как заражается компьютер с установленным антивирусом, но не с последними базами и включенным брандмауэром?
Чаще всего неопытный пользователь сам скачивает к себе на компьютер вредоносное программное обеспечение, не подозревая об этом
Оно может быть замаскировано под что угодно, например, под утилиту или драйвер с самораспаковывающимся архивом с расширением *.exe, или даже, как это произошло с моим начальником, под важное письмо, якобы от арбитражного суда. Так выглядит один из возможных баннеров-вымогателей, который может появиться на вашем рабочем столе:
Люди бизнеса часто имеют много заморочек. Потеряв голову, они сразу скачивают вложение из письма и открывают его. Причем в этом случае файл так и назывался “Письмо”. И даже иконка была в виде конверта. Для малообразованных в компьютерной области людей, этого, к сожалению, бывает достаточно. Это нас, более опытных пользователей, насторожит нестандартное расширение файла и его иконка
После этого на рабочем столе появился баннер с названием Watnik 91

Кого они собирались таким образом ввести в заблуждение – непонятно, видимо это все, на что была способна их фантазия.
Так вот на этом баннере был напечатан текст, что все ваши файлы с расширением DOC, PDF, XLS, JPEG, и возможно какие-то еще были зашифрованы. Расшифровать их удалось, но только после двух недель переписки и отправки образцов зашифрованных файлов на спец сайт, по оказанию помощи хелперам.
Удаление баннера-вымогателя
Данная категория зловредов блокирует доступ к интерфейсу гаджета и требует у владельца перевод денег за разблокировку. Никогда не переводите деньги мошенникам т.к. нет никаких гарантий, что после оплаты вы вернёте доступ к своему гаджету.
При обнаружении данного зловреда сделайте следующее:
1) Выключите аппарат и извлеките SIM-карту.
2) Включите аппарат и максимально быстро (до появления баннера-блокиратора) зайдите в Настройки -> Для разработчиков и там поставьте галочку напротив пункта Отладка по USB, а после в меню Выберите приложение для отладки укажите подозрительное приложение. И, наконец, поставьте галочку у ставшего активным пункта Подождите, пока подключится отладчик.
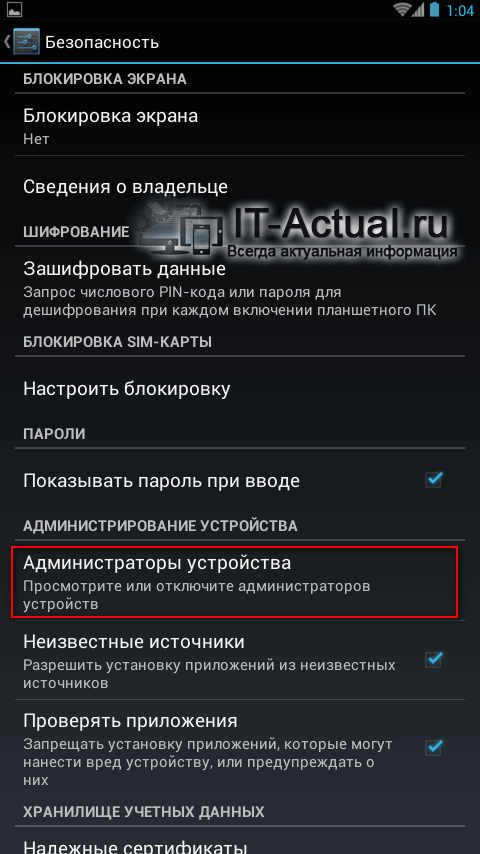
Для повышения собственных привилегий и усложнения удаления, зловред, как правило, прописывает себя в этом списке.

Возможно, вам придётся несколько раз перезагружать устройство, дабы успеть проделать необходимые манипуляции.
3) После проведённых манипуляций интерфейс системы будет разблокирован и вам остаётся только в Настройки –> Безопасность –> Администраторы устройства снять галочку с вредоносного приложения. Это необходимо сделать для снятия привилегий, которые блокируют удаление вредоносного приложения штатными средствами системы.
4) Удалите вредоносное приложение штатными средствами, для этого проследуйте в Настройки -> Приложения -> <имя приложения>
С кем боремся?
Первые программы-вымогатели активизировались в декабре 1989 года. Многие пользователи получили тогда по почте дискетки, предоставляющие информацию о вирусе СПИДа. После установки небольшой программы система приходила в неработоспособное состояние. За её реанимацию пользователям предлагали раскошелиться. Вредоносная деятельность первого SMS-блокера, познакомившего пользователей с понятием “синий экран смерти” была отмечена в октябре 2007 года. Trojan.Winlock (Винлокер) — представитель обширного семейства вредоносных программ, установка которых приводит к полной блокировке или существенному затруднению работы с операционной системой. Используя успешный опыт предшественников и передовые технологии разработчики винлокеров стремительно перевернули новую страницу в истории интернет-мошенничества. Больше всего модификаций вируса пользователи получили зимой 2009-2010 гг, когда по данным статистики был заражен ни один миллион персональных компьютеров и ноутбуков. Второй пик активности пришелся на май 2010 года. Несмотря на то, что число жертв целого поколения троянцев Trojan.Winlock в последнее время значительно сократилось, а отцы идеи заключены под стражу, проблема по-прежнему актуальна.
Число различных версий винлокеров превысило тысячи. В ранних версиях (Trojan.Winlock 19 и др.) злоумышленники требовали за разблокировку доступа 10 рублей. Отсутствие любой активности пользователя спустя 2 часа приводило к самоудалению программы, которая оставляла после себя лишь неприятные воспоминания. С годами аппетиты росли, и для разблокировки возможностей Windows в более поздних версиях требовалось уже 300 – 1000 рублей и выше, о самоудалении программы разработчики скромно забыли.
В качестве вариантов оплаты пользователю предлагается СМС – платеж на короткий номер или же электронный кошелек в системах WebMoney, Яндекс Деньги. Фактором, “стимулирующим” неискушенного пользователя совершить платеж становится вероятный просмотр порносайтов, использование нелицензионного ПО… А для повышения эффективности текст-обращение вымогателя содержит угрозы уничтожить данные на компьютере пользователя при попытке обмануть систему.
Что такое баннер-вымогатель (Winlock)?
Пару предложений о вирусе: Winlock попадает на компьютер и полностью блокирует его работу. Он выводит баннер-вымогатель и требует отправить СМС на определенный номер и этим оплатить код, который вы получите после оплаты, введя его в окно баннера-вымогателя и ваш Windows будет разблокирован. Но даже после оплаты, вы скорее всего не получите никакого кода, короче говоря лохотрон в чистом виде. Подробнее об этом вирусе я уже писал, читайте здесь.
Еще вирус Winlock может угрожать вам удалением ваши данных. Или еще вот из нового, вирус обвиняет вас в распространении порнографии, и говорит, что если вы не заплатите, то он передаст информацию о вас в соответствующие службы. Не верьте. Это все для того, что бы заставить вас заплатить.
Не знаю так ли это, но мне кажется что раньше вирус вымогатель блокировал систему, когда она уже загружалась (они сейчас так же есть). Выглядят они по разному, но примерно вот так:
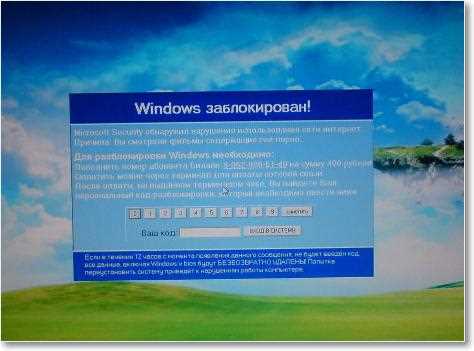
Недавно я встретил Winlock, который блокировал систему, сразу после включения, то есть до начала загрузки Windows дело даже не доходило. Выглядят они примерно вот так:
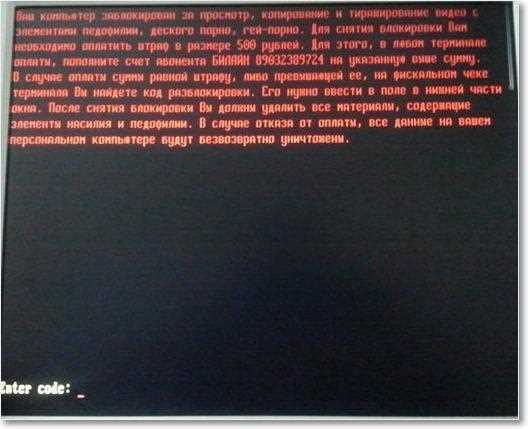
Вот так выглядит эта зараза, теперь вы знаете, что такое вирус-вымогатель. Настало время бороться с ним и уничтожить его!
Удаление баннера с помощью AntiSMS
Я сталкивался ранее с баннерами-вымогателями. У меня на этот случай есть загрузочный диск под названием Anti SMS, специально созданный для борьбы с баннерами-вымогателями. Работать с ним очень просто. Достаточно в первые 5 секунд после старта компьютера нажать несколько раз клавишу входа в BIOS. Для разных версий материнских плат это разные клавиши, например Delete, F2, F11 и другие, смотрите подсказки на экране монитора сразу после старта ПК.
Далее нужно указать в BIOS загрузку с CD – ROM диска и вставить диск в привод
После того как урезанная версия ОС (операционной системы) загрузится в оперативную память компьютера, мы должны нажать всего одну кнопку-иконку на экране монитора и дождаться сообщения, что компьютер очищен. Будет очищен автозапуск компьютера в который сам себя прописывает вирус. После перезагрузки компьютера мы увидим, что баннер – вымогатель пропал.
Программа Kaspersky Rescue Disk
Бесплатная утилита Kaspersky Rescue Disk – один из наиболее эффективных вариантов удалить баннер «Виндовс заблокирован». Ведь она может не только разблокировать компьютер от баннера МВД, но также проверить его на вирусы и устранить оставшиеся следы этой заразы.
Для начала Вам нужно загрузить ее на работающем ПК с оф. сайта (ссылка support.kaspersky.ru/viruses/rescuedisk#downloads), а затем правильно записать на флешку с помощью программ UltraISO, Rufus и т.п.
Далее необходимо загрузиться с нее на заблокированном компьютере или ноутбуке. Для этого Вам надо зайти в BIOS или в Boot Menu и выставить, чтобы USB-флешка загружалась первой, а уже после нее – HDD-накопитель.
После успешной загрузки запустится утилита Kaspersky Rescue Disk. Далее:
Нажимаете любую кнопку и выбираете русский язык. Нажимаете клавишу «1», чтобы принять лицензионное соглашение. Выбираете режим запуска – Графический
Заходите в меню и выбираете пункт «Терминал» (не обращайте внимание на запустившийся сканирование системы).
Откроется черное окно, куда нужно ввести команду – windowsunlocker. Появится меню – нажимаете кнопку 1
Далее утилита приступит к работе и удалит надоедливый баннер о том, что Виндовс заблокирован. После этого рекомендуется проверить этой же программой свой компьютер или ноутбук, чтобы окончательно стереть оставшиеся следы этого вируса.
Если мышка и тачпад на ноутбуке не работают, тогда выберите текстовый режим, а не графический. После запуска ОС нажмите F10 (чтобы скрыть меню), а затем напишите в командную строку команду windowsunlocker.
Удаление баннера MBR.Lock
MBR.Lock — один из самых опасных винлокеров. Модифицирует данные и код главной загрузочной записи жёстокого диска. Многие пользователи, не зная как удалить баннер-вымогатель данной разновидности, начинают переустанавливать Windows, в надежде, что после этой процедуры, их ПК «выздоровеет». Но, увы, этого не происходит — вирус продолжает блокировать ОС.
Чтобы избавиться от вымогателя MBR.Lock выполните следующие действия (вариант для Windows 7): 1. Вставьте установочный диск Windows (подойдёт любая версия, сборка).
2. Зайдите в BIOS компьютера (узнайте горячую клавишу для входа в БИОС в техническом описании вашего ПК). В настройке First Boot Device установите «Сdrom» (загрузка с DVD-привода).
3. После перезапуска системы загрузится установочный диск Windows 7. Выберите тип своей системы (32/64 бит), язык интерфейса и нажмите кнопку «Далее».
4. В нижней части экрана, под опцией «Установить», кликните «Восстановление системы».
5. В панели «Параметры восстановления системы» оставьте всё без изменений и снова нажмите «Далее».
6. Выберите в меню средств опцию «Командная строка».
7. В командной строке введите команду — bootrec /fixmbr, а затем нажмите «Enter». Системная утилита перезапишет загрузочную запись и тем самым уничтожит вредоносный код.
8. Закройте командную строку, и нажмите «Перезагрузка».
9. Просканируйте ПК на вирусы утилитой Dr.Web CureIt! или Virus Removal Tool (Kaspersky).
Стоит отметить, что есть и другие способы лечения компьютера от винлокера. Чем больше в вашем арсенале будет средств по борьбе с этой заразой, тем лучше. А вообще, как говорится, бережённого Бог бережёт — не искушайте судьбу: не заходите на сомнительные сайты и не устанавливайте ПО от неизвестных производителей.
Пусть ваш ПК баннеры-вымогатели минуют стороной. Удачи!
Трояны-винлокеры — это разновидность вредоносного ПО , которое путем блокировки доступа к рабочему столу вымогает у пользователя деньги — якобы если тот переведет на счет злоумышленника требуемую сумму, получит код разблокировки.
Если включив однажды ПК вы видите вместо рабочего стола:
Либо что-то еще в том же духе — с угрожающими надписями, а иногда с непристойными картинками, не спешите обвинять своих близких во всех грехах.
Они, а может быть и вы сами, стали жертвой вымогателя .