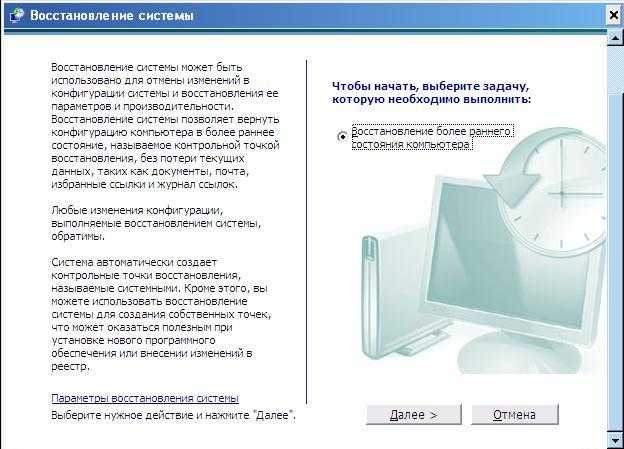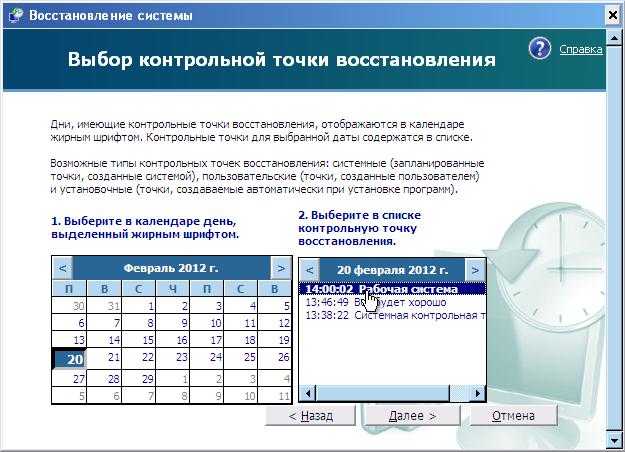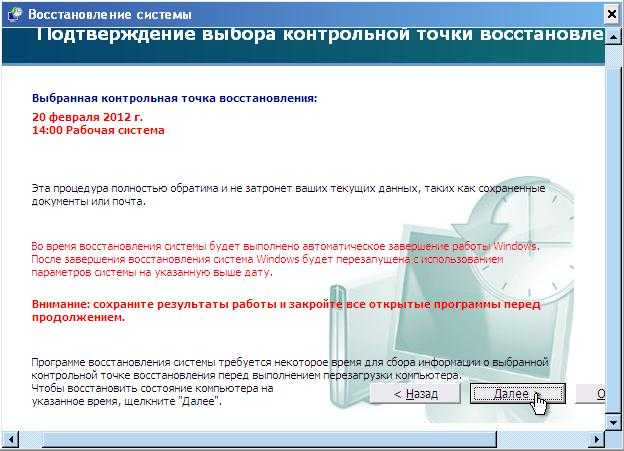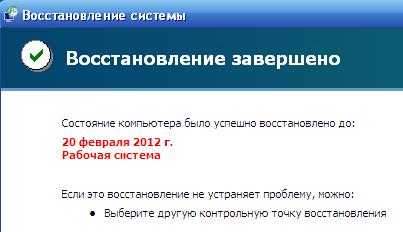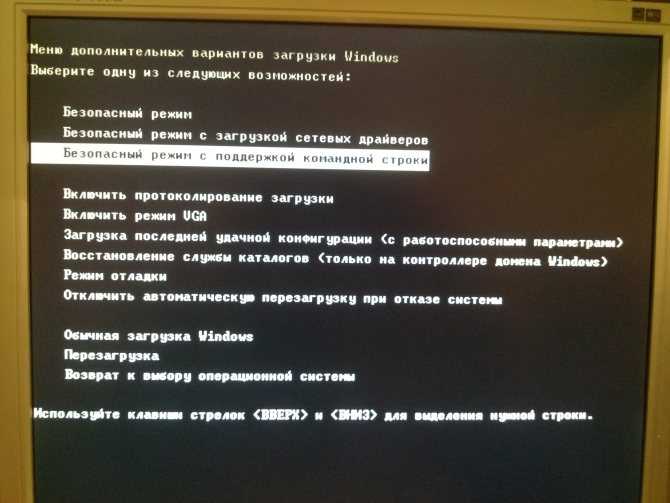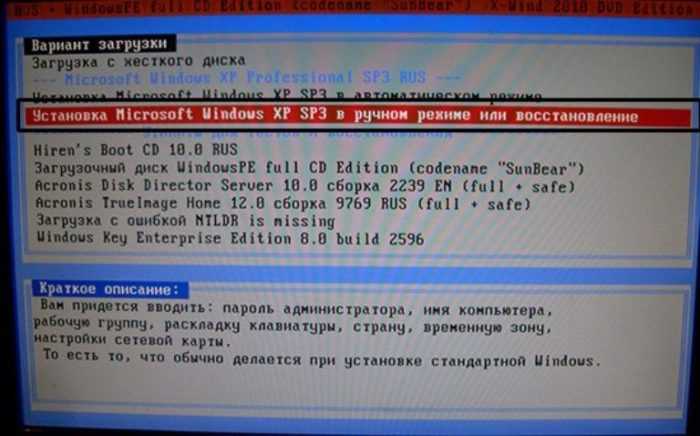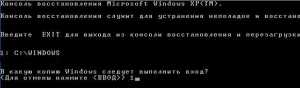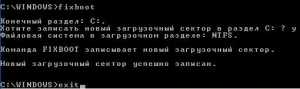Переустановка с сохранением файлов через БИОС
Если откат XP назад не позволяет устранить проблему, можно сделать обновление системы – вернуть её в первоначальное состояние, сбросив до заводских настроек. На XP сброс до заводских настроек работает несколько иначе, чем в более поздних версиях. На Windows 7/8.1/ 10 при установке системы создается раздел, на котором находится образ восстановления. Специальная программа позволяет запустить через BIOS или в среде Windows откат к заводским настройкам. На XP такой программы нет (раздела тоже нет), но вернуть операционную систему к заводским настройкам можно.
Перезагрузите компьютер; зайдите в BIOS и установите загрузку с флешки. Сделать это в BIOS можно так:
- Нажимайте после старта компьютера клавишу F2, чтобы запустить БИОС (на разных моделях материнских плат БИОС запускается по-разному. Для входа в БИОС могут быть использованы клавиши Delete, Esc, F1 и т.д.)
- Перейдите в раздел «BOOT» – здесь в BIOS меняется приоритет загрузки. Выставите загрузку с флешки (диска).
- Выйдите из BIOS через раздел «Save&Exit». Изменение настроек BIOS завершено – осталось вернуть XP в заводское состояние.
Примечание: можно не менять конфигурацию БИОС, а воспользоваться меню, которое вызывается клавишей F11 при запуске компьютера.
После запуска программы-установщика системы нажмите Enter, чтобы приступить к инсталляции. Примите условия лицензионного соглашения. Установщик сообщит, что обнаружен копия Windows – нажмите «R», чтобы восстановить её.
Восстановление Windows XP через обновление с флешки позволит сделать откат операционной системы к заводским настройкам. Пользовательские файлы и программы останутся нетронутыми, а система будет приведена в такое состояние, будто вы только что купили компьютер. Не забудьте после успешного восстановления снова зайти в BIOS и поменять обратно приоритет загрузки. Если вы не меняли ничего в БИОС, а использовали меню, вызываемое клавишей F11, то ничего менять не нужно.
- <label> Issue: *</label>
- <label> Your Name: *</label>
- <label> Your Email: *</label>
Details: *
Ситуации, когда операционная система начинает работать со сбоями и ошибками либо вовсе отказывается запускаться, случаются довольно часто. Происходит это по разным причинам – от вирусных атак и конфликтов программного обеспечения до некорректных действий пользователя. В Windows XP существует несколько инструментов для восстановления работоспособности системы, о которых мы и поговорим в данной статье.
Команды консоли восстановления Windows XP
Самые используемые команды:
- «help»: перечень всех используемых в этом средстве операторов;
- команда «_help»: информация по оператору;
- «map»: сопоставление дисков;
- «diskpart»: работа с дисками;
- «chkdsk»: проверка HDD;
- «fixmbr»: создание записи загрузки;
- «fixboot»: создание сектора загрузки;
- «bootcfg:» правка Boot.ini для старта ОС;
- «format»: форматирование HDD в необходимой файловой системе.
Для просмотра всех операторов необходимо вписать параметр «help» и нажать «Enter».
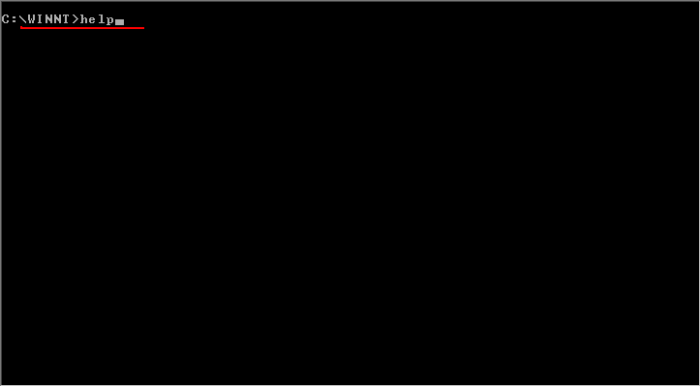
Появится список.
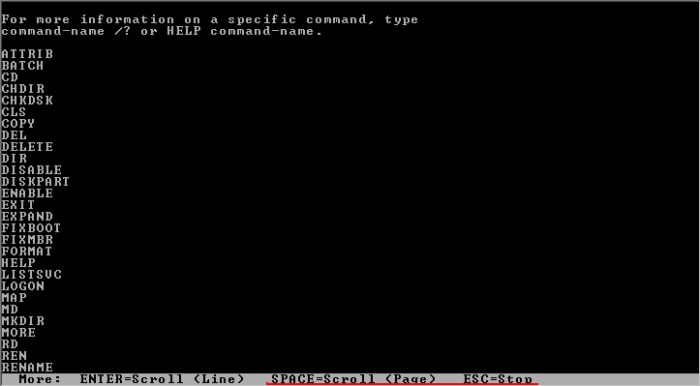
Используя представленное программное средство, можно:
- запускать и выключать службы, управляющие реестром при запуске ОС;
- представлять, удалять, копировать и менять имена файлов;
- создавать и удалять каталоги;
- восстанавливать загрузочный файл, MBR тома;
- распаковывать сжатые файлы из дистрибутива ОС;
- форматировать разделы и сканировать жесткий диск на предмет ошибок.
Применение консоли часто выручает при затруднениях, возникающих с Windows XP без неизбежной переустановки ОС. Особенно это средство полезно в случаях невозможности загрузки системы до пользовательского интерфейса, обеспечивая доступ к жесткому диску в этом сложном случае.
Как восстановить системный реестр
При повреждении реестра самый верный способ вернуть его в рабочее состояние – это воспользоваться восстановлением системы (System Restore). Но при его отключении или отсутствии контрольных точек такой приходится искать другие варианты. Например, ручную замену файлов реестра на их сохраненные копии. Копия, созданная на момент установки Windows, находится в папке C:WindowsRepair. Она состоит из пяти файлов без расширения: default, sam, security, software и system.
Чтобы выполнить восстановление, необходимо заменить этими файлами аналогичные, хранящиеся в папке C:WindowsSystem32config (текущий реестр). Для проведения этой операции потребуется загрузка компьютера с внешнего носителя, например, “живого диска” LiveCD (практически любого, имеющего в своем составе файловый менеджер) или консоли восстановления, возможности которой мы рассмотрим ниже.
Восстановление системы Windows XP
Сегодня речь пойдет о восстановлении системы на Windows XP. Программа «Восстановление системы» на XP — это отличная вещь, которая способна вернуть ваш компьютер в рабочее состояние. Суть ее заключается в том, что она создает специальные точки и в случае чего, (например неправильно установились драйвера, система не загружается, появился вирус и т.д) пользователь может откатить Windows XP в то состояние, в котором она была на момент создания точки. Данная утилита практически ничем не отличается от программ на 7 и 8 версиях операционной системы.
Давайте подробнее рассмотрим восстановление системы XP. Саму программу вы можете найти по следующему пути: Нажимаем меню «Пуск» затем «Все программы» далее «Стандартные», выбираем подпункт «Служебные» и нажимаем «Восстановление системы». Появится такое окно, где необходимо выбрать «Восстановление более раннего состояния компьютера» и нажать «Далее»
После этого открывается следующее диалоговое окно, в котором необходимо выбрать контрольную точку. Тут следует хорошенько подумать и вспомнить, в какое число (из списка предложенных) с ПК было все в порядке, выбрать его и нажать «Далее»
В следующем диалоговом окне будет не что иное, как подтверждение того, что вы собираетесь сделать, а также общие описания того, как будет происходить сие процедура. Все прочтите и нажмите «Далее»
Компьютер начнет восстанавливать ПК в тот вид, в каком он был в момент создания контрольной точки, а по завершение перезагрузиться. (Все ваши данные останутся нетронутыми)
После перезагрузки вы увидите данное сообщение, в случае если эта операция была проведена успешно.
Примечание: Если компьютер не загружается в обычном режиме, то можно попробовать загрузиться через безопасный режим. Для этого при включении компьютера следует нажимать клавишу F8 до тех пор пока не появиться такое меню запуска:
Здесь у вас 3 варианта:
- Запустить ПК в безопасном режиме (Выбрать «Безопасный режим») и попробовать включить восстановление системы XP оттуда. Не пугайтесь того, что видоизменится рабочий стол и само оформление. Безопасный режим загружает только необходимые программы и службы, поэтому там все простенько и со вкусом.
- Запустить компьютер в безопасном режиме с поддержкой командной строки (Выбрать «Безопасный режим с поддержкой командной строки») и как только появится командная строка открыть статью по восстановлению системы с помощью командной строки. (ссылка на неё есть выше)
- Если первые 2 варианта не помогли то можно выбрать «Загрузка последней удачной конфигурации. (с работоспособными параметрами» Иногда это тоже помогает.
Утилита SFC – восстановление системных файлов
Это средство предназначено для проверки защищенных системных файлов и восстановления их в случае повреждения или отсутствия. Файлы для замены утилита берет из хранилища системы (dllcache) или дистрибутива Windows XP. Поэтому перед запуском SFC необходимо установить в компьютер установочный диск или смонтировать его ISO-образ в виртуальный привод.
Запуск SFC производится из командной строки с одним из параметров, например:
Значение параметров SFC
- /scannow – произвести проверку системных файлов сейчас;
- /scanonce – проверка должна быть проведена после следующей загрузки системы;
- /scanboot – выполнять проверку файлов при каждой загрузке;
- /purgecache – очистить кэш защищенных файлов и выполнить проверку;
- /revert – восстановить настройки программы по умолчанию;
- /cachesize=50 – установить размер кэша системных файлов равным 50 Mb. Это число может быть любым.
Иногда запуск SFC вызывает ошибку – утилита просит указать путь к диску с дистрибутивом и не принимает его. Это бывает в следующих случаях:
- если у вас стоит Windows XP с пакетом обновлений 3 (Service Pack 3), а на диске его версия ниже;
- если буква привода дисков с момента установки системы была изменена.
В первом случае проблема решается поиском дистрибутива подходящей версии (или достаточно найти и скопировать на жесткий диск только папку i386 – хранилище системных файлов). Во втором – внесением правки в реестр. Чтобы утилита приняла диск, нужно изменить значение параметра SourcePath в разделе HKEY_LOCAL_MACHINESOFTWAREMicrosoftWindowsCurrentVersionSetup, указав там правильный путь к нему. Например:
Если вместо CD или DVD диска с дистрибутивом вы используете образ в формате ISO, смонтированный в виртуальный привод, пропишите в реестре его букву.
Как восстановить Windows XP при помощи консоли восстановления?
…Бывают случаи, когда операционная система Windows XP не загружается, при этом появляется системное сообщение, что повреждён загрузчик Windows, или повреждён Реестр Windows, или повреждены системные файлы (например: NTLDR is missing. Press Ctrl+Alt+Del to restart, или Не удается запустить Windows из-за испорченного или отсутствующего файла: WINDOWSSYSTEM32CONFIGSYSTEM, или Не удается запустить Windows из-за ошибок в программном обеспечении. Сообщите об этом как об ошибке: необходимы библиотеки DLL для ядра. Сообщите об этой ошибке в службу поддержки).
При этом не удаётся ни выйти на точку восстановления, ни загрузить последнюю удачную конфигурацию, ни даже загрузиться в Безопасном режиме. В таких случаях большинство пользователей сразу бросаются переустанавливать операционку, хотя, как правило, можно восстановить работоспособность системы за 5 минут, воспользовавшись так называемой консолью восстановления.
Для этого нужно в BIOS установить загрузку с CD-ROM’а, поместить в лоток CD-ROM’а загрузочный диск с установочным пакетом Windows XP Professional и перезагрузиться. Когда установщик Windows XP загрузит свои файлы в оперативную память ПК , появится диалоговое окно Установка Windows XP Professional, содержащее меню выбора, из которого нас интересует пункт *Чтобы восстановить Windows XP с помощью консоли восстановления, нажмите .
Нажмите R. Загрузится консоль восстановления. Если на ПК установлена одна ОС, и она (по умолчанию) установлена на диске C:, то появится следующее сообщение:
В какую копию Windows следует выполнить вход?
Введите 1, нажмите Enter.
Введите пароль администратора:
Введите пароль, нажмите Enter (если пароля нет, просто нажмите Ente r ).
На этом компьютере присутствует нестандартная или недопустимая основная загрузочная запись. При использовании FIXMBR можно повредить имеющуюся таблицу разделов. Это приведет к утере доступа ко всем разделам текущего жесткого диска.
Если отсутствуют проблемы доступа к диску, рекомендуется прервать работу команды FIXMBR.
Подтверждаете запись новой MBR?
Введите y (что означает yes).
Производится новая основная загрузочная запись на физический диск DeviceHarddisk0Partition0.
Новая основная загрузочная запись успешно сделана.
Конечный раздел: C:.
Хотите записать новый загрузочный сектор в раздел C:?
Введите y (что означает yes).
Файловая система в загрузочном разделе: NTFS (или FAT32).
Команда FIXBOOT записывает новый загрузочный сектор.
Новый загрузочный сектор успешно записан.
На приглашение системы C:WINDOWS>
введите exit, начнется перезагрузка ПК . Нажмите Del, войдите в BIOS Setup и установите загрузку с жёсткого диска.
1. Если вы не знаете, что такое Реестр Windows и консоль восстановления, в подобных критических ситуациях – во избежание ухудшения ситуации! – не пытайтесь исправить всё сами, – лучше обратиться за помощью к специалистам.
2. Если на ПК установлено более одной ОС , – обратитесь к специалистам!
3. Краткая справка по применяемым командам:
a) fixboot имя_диска:
Эта команда служит для записи нового кода загрузочного сектора Windows в системном разделе. В синтаксисе команды имя_диска – диск, на котором будет записан загрузочный сектор. Данная команда исправляет повреждения в загрузочном секторе Windows. Она переопределяет параметры по умолчанию , которые записываются в загрузочный раздел системы. Команда fixboot поддерживается компьютерами на базе процессоров x86.
b) fixmbr имя_устройства
Данная команда используется для восстановления основной загрузочной записи загрузочного раздела. В синтаксисе команды имя_устройства – необязательное имя устройства, для которого требуется новая основная загрузочная запись (MBR). Используйте данную команду, если вирус повредил загрузочную запись и запустить Windows не удается.
Внимание! Данная команда может повредить таблицу разделов, если система заражена вирусами или имеются проблемы с оборудованием. При использовании этой команды можно создать недоступные разделы
Рекомендуется предварительно проверить систему с помощью антивирусного программного обеспечения перед использованием данной команды.
4. Рекомендации данной статьи – НЕ панацея! МОЖНО (но нужно ли, решайте сами!) воспользоваться ими, когда невозможно выйти на точку восстановления системы, ни загрузить последнюю удачную конфигурацию ( ПК не грузится даже в Безопасном режиме), и вы уже собрались переустанавливать ОС.
Установка и удаление консоли восстановления Windows (Recovery Console).
Требования.
Для выполнения указанных в этой
статье действий, необходимо на компьютере иметь права локального администратора.
Статья применима для Windows 2000/XP.Информация.
Когда Windows не запускается, ругается на
отсутствие или повреждение файла, то можно попытаться восстановить недостающие
файлы, для этого и создана консоль восстановления. Обычно консоль запускают с
установочного диска Windows. Но что делать если на
компьютере нет CD-ROMа или у Вас нет диска? К с частью консоль
восстановления можно установить на жесткий диск компьютера (только это надо
делать до поломки, а не после). После установки появится меню выбора примерно такого
содержания: Microsoft Windows XP
Professional
Консоль восстановления
Из этого меню можно будет запустить консоли восстановления.
Установка консоли восстановления Windows.
1. Вставьте установочный диск с Windows;
| На диске версия Windows должна быть такой же, как у Вас на компьютере. |
2. В меню «Пуск» выберите пункт «Выполнить«;
3. В поле «Открыть» наберите команду:
d:\i386\winnt32.exe /cmdcons
| Предполагается что CD-ROM в Windows обозначен буквой «D». Если у Вас другая буква, то просто исправьте d:\ на <ваша бува>:\ |
4. Нажмите кнопку «ОК»;
| Возможна довольна продолжительная пауза перед запуском установки. |
5. Выйдет такое сообщение, на его
вопрос ответьте «Да»;
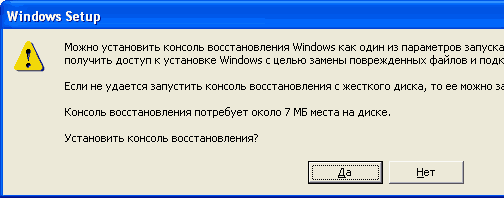 |
6. Дождитесь окончания установки;
 |
7. Перезагрузите компьютер;
| Консоль восстановления устанавливается в корень диска на котором установлена Windows. |
Удаление консоли восстановления Windows.
Прежде чем выполнять эти действия,
нужно отобразить скрытые файлы и папки, для этого прочтите статью Включение
отображения скрытых папок и файлов в Windows.
Это нужно сделать потому что папка с консолью восстановления скрытая и не видна
при обычной работе Windows.
1. Откройте диск на котором
установлена Windows;
2. Найдите и удалите в его корне (т.е. на самом диске C:\)
папку Cmdcons и файл Cmldr;
| Эта папка и файл будут затененные, это признак скрытой папки или файла. |
3. Теперь щелкните правой кнопкой
мыши на значке «Мой компьютер«;
4. Выберите пункт меню «Свойства«;
5. В окне «Свойства системы» перейдите на вкладку «Дополнительно«;
6. В разделе «Загрузка и восстановление» нажмите кнопку «Параметры»
7. В окне «Загрузка и восстановление» нажмите кнопку «Правка«;
8. В блокноте откроется содержимое файла boot.ini
| Неверное редактирование этого файла может привести к невозможности загрузить Windows. Будьте внимательны! |
9. Найдите и удалите вот такую
строчку. Она может отличаться, самое главное чтобы там было написано Recovery
Console: C:\CMDCONS\BOOTSECT.DAT=»Microsoft Windows XP
Recovery Console» /cmdcons
| Предполагается что Windows установлена на диск «C», если у Вас другая буква системного диска, тогда строчка будет выглядеть примерно так:<буква вашего диска >:\CMDCONS\BOOTSECT.DAT=»Microsoft Windows XP Recovery Console» /cmdcons |
10. Сохраните и закройте файл;
Восстановление системы через консоль восстановления
Введение
Восстановление системы через консоль восстановления используется при повреждении жизненно важного раздела на жестком диске. Восстановление системы на XP через консоль – идеальный пример, на котором я и продемонстрирую, как это работает
Собственно, зачем нужно использовать консоль и о каком разделе жесткого диска идет речь? Существует небольшая область на винте, именуемая загрузочной записью, это самый первый раздел жесткого диска. На нем размещается таблица с разделами и специальная программка, отвечающая за удачный запуск операционной системы.

«Восстановление системы Windows XP консоль» — типичный комплекс мер, который я рекомендую использовать в случае, если описанная выше таблица внезапно вышла из строя. Соответственно, Windows не захочет загружаться даже под дулом пистолета! Как это может случиться? Обычно, к таким последствиям приводят хаотические манипуляции с жесткими дисками. Пользователь ставит несколько операционных систем, из-за чего возникает необходимость создавать новые разделы. Далее юзер проворачивает установку винды в новые разделы. Когда-нибудь вся эта адская машина перестает работать из-за полного хаоса в загрузочной таблице. Вот так оно и происходит…
Восстанавливаем Windows XP с консольки
К сожалению, в момент написания статьи, мой основной компьютер находился в нерабочем состоянии, поэтому я решил продемонстрировать восстановление системы на XP через консоль с помощью старенького системника с соответствующей операционкой. Машина старая, но надежная, как автомат Калашникова, поэтому мне удалось «поколдовать в консоли» и освежить в памяти сей процесс для Windows XP.
Первым делом, вооружитесь CD-диском с операционкой. В нашем случае, нужен установочный диск с XP, желательно той же версии, которая стоит на вашем компе. Нужен он для того, чтобы запустить установку винды, а уже оттуда перейти в режим консоли. Загружаемся с диска. Как это сделать вы можете узнать здесь.
Мы видим привычное окно приветствия, я на этом моменте даже чуть слезу не пустил. Нажимаем клавишу R, чтобы начать восстановление системы на XP через консоль.
Вот так и выглядит та самая заветная консоль, которая немало раз спасала мне жизнь! Как видно, у меня установлена одна ХР-шка. На первый вопрос от Windows, который появится в нижней части окна, отвечаем цифрой «1». Нажимаем «Ввод».
Пароль администратора вводим в том случае, если вы его использовали в учетной записи, в противном случае, оставляем это поле пустым.
Затем строчим команду FIXMBR, для того, чтобы морально и программно подготовиться к восстановлению разделов жесткого диска. Таким образом, сей команда просто перезапишет основную загрузочную запись.
Следует помнить, что в процессе работы, юзер может повредить имеющуюся табличку с разделами. Это вызовет тотальный коллапс и все разделы на винте полетят к чертям! Если диск доступен вам без каких-либо препятствий, то лучше прервать команду FIXMBR. Программа переспросит вас о записи нового раздела, как обычно, отвечаем буквами Y(Yes) или N(No).
Набираем FIXBOOT, чтобы переписать загрузочный сектор.
Хотим ли мы записать новый сектор? Конечно, жмем на «Y», потом «Ввод».
Консоль выдаст сообщение о старте и завершении процедуры записи. Загрузочный раздел будет иметь стандартную файловую систему NTFS или же FAT32. Вероятнее всего, запишется с NTFS. Вот и все. Набираем последнюю фразу «Exit», затем перезагружаем машину.
Блокировка настроек в BIOS
Восстановление системы Windows XP через консоль может и не запуститься, если в БИОСе будут заблокированы некоторые настройки. Пользуясь моментом, быстро исправляем это недоразумение, заходим в BIOS (обычно, клавиша F2 или DEL при включении компа). Нам требуется разблокировать функцию записи в таблице разделов, поэтому ищем вкладку BOOT, затем параметр с названием Boot Virus Detection. Меняем его значение на Disabled (отключить). Выходим, сохраняем изменения и перезагружаемся.
Аппаратные ошибки настройки диска
Это еще одна ошибка, которая может выскочить во время «ковыряний в командах». Виновником в этом случае является файлик по имени BOOT.INI. Исправляем этот косяк с помощью той консольки. Вводим Bootcfg или Rebuild, затем соглашаемся (Y – YES) с предложением добавить винду в список загрузки.
Затем, в качестве предлагаемого индикатора выбираем любую фразу, я написал бы – Windows XP Professional. Вводим остальные параметры для загрузки – fastdetect. Это специальный ключ, необходимый для определения Plug and Play в процессе запуска.
Восстановление системы Windows XP с консолью успешно завершено. Примите мои искренние поздравления и долгих лет жизни вашему железу!
Команды консоли
Чтобы восстановить Windows XP с помощью консоли восстановления, нужно уметь применять специальные команды. Запоминать их не нужно – напишите слово «Help» и вы увидите все доступные для выполнения команды.
Посмотрим, как работает инструмент восстановления, на примере перезаписи загрузчика – одной из наиболее распространенных операций по возврату системы в работоспособное состояние. Вам нужно:
- Запустить консоль и войти в систему, которую нужно восстановить.
- Выполнить «fixmbr». При появлении предупреждения о том, что на компьютере обнаружен нестандартная загрузочная запись, ввести «Y» и нажать Enter.
- Выполнить «fixboot» для перезаписи загрузочного сектора системы. Снова ввести «Y» и нажать Enter.
- Ввести «exit», чтобы завершить работу с консолью восстановления системы.
Если команды восстановления загрузчика не помогли устранить ошибки системы, можно выполнить другие запросы. Полезные команды консоли:
- Bootcfg – изменение файла Boot.ini, необходимое для восстановления загрузки.
- Chkdsk – проверка диска на ошибки. Имеет параметры /p (поиск и исправление ошибок) и /r (восстановление поврежденных секторов). Рекомендуется сразу выполнять команду в виде «Chkdsk /r», так как этот параметр содержит в себе /p.
- Diskpart – встроенная утилита управления разделами жесткого диска. Позволяет заново разметить винчестера.
- Format – запуск форматирования диска. С помощью параметра /fs указывается конкретная файловая система, в которую нужно форматировать диск.
- Help – без конкретизации команды выводит список всех доступных действий. Если написать в формате «команда_help», то отобразится список атрибутов для конкретной команды.
- Map – выводит список всех обнаруженных дисков.
Это лишь малая часть действий, выполнение которых можно запустить через консоль восстановления. Чтобы посмотреть все доступные команды для возврата системы в работоспособное состояние, введите в консоль «Help».
Пожаловаться на контент
Восстановление Windows XP через консоль
В ряде случаев можно избежать длительной замены поврежденных системных файлов на новые, проведя все необходимые операции через консоль восстановления. Особенно актуальным это является при повреждении загрузочной записи жёсткого диска (MBR), восстановить которую можно всего лишь двумя командами fixmbr и fixboot.
Чтобы открыть в Windows XP консоль восстановления, необходимо выбрать в меню, открывающемся при запуске установки системы, пункт «Восстановить систему при помощи консоли восстановления», нажав клавишу R.
Программа произведет поиск установленных систем Windows и выдаст их список. Если у вас установлено несколько систем, для выбора необходимой из них наберете ее порядковый номер и нажмите Enter.
После соответствующего запроса введите пароль. В случае его отсутствия просто нажмите Enter.
В появившемся окне консоли восстановления можно вводить все необходимые команды для проверки и восстановления работоспособности системы. Наиболее используемыми командами, являются Fixmbr — исправлять или заменить главную загрузочную запись HDD или SSD и Fixboot — записать новый загрузочный сектор. На повреждение загрузочного сектора обычно указывает черный экран, появляющийся при запуске системы.
Восстановление поврежденной таблицы разделов начнем с запуска команды fixmbr, которая перепишет главную загрузочную запись.
На экране появится предупреждающее сообщение о том, что запуск команды fixmbr может повредить имеющуюся таблицу разделов.
Введите символ y и нажмите Enter, чтобы продолжить восстановление.
Для перезаписи загрузочного сектора введите команду fixboot.
Появится вопрос «Хотите ли вы записать новый загрузочный сектор в соответствующий раздел?». Для утвердительного ответа введите символ y и нажмите Enter.
Для выхода из консоли восстановления ведите команду Exit.
После этого компьютер будет перезагружен, и перед вами появится работающая система Windows XP.
Ошибка пятая. Повреждение системного реестра
Данная неполадка происходит нечасто, но всё же. Системный реестр, содержащий данные о запуске драйверов, влияет на старт операционной системы Windows XP. При повреждении раздела SYSTEM, NTLDR приостанавливает работу компьютера и выводит уведомление с ошибкой. Файлы, находящиеся в реестре – уникальны. Поэтому восстановить их, перенеся с другой версии «операционки» — задача невозможная. Выход заключается в следующем:
- При входе в Windows ХР пропечатайте : rename c:windowssystem32configsystem system.old, завершив «Вводом». Поврежденный раздел реестра получит другое имя, после чего его можно заместить другим.
- После этого выполните: copy c:windowsrepairsystem c:windowssystem32configsystem для восстановления раздела. Система должна загрузиться.
Консоль восстановления
Иногда такого глобального восстановления Windows не требуется и можно попробовать воспользоваться встроенной утилитой, которая называется Консолью восстановления.
В тех ситуациях, когда испорчена загрузочная запись или файлы загрузки, Консоль восстановления — самый простой и быстрый способ решения проблемы.
Чтобы войти в неё нужно, так же как и в предыдущем примере, вставить загрузочный диск и дождаться появления первого диалогового окна (см. второй скриншот). Только теперь нам не следует нажимать на Enter — нас интересует именно Консоль восстановления, поэтому жмём R и дожидаемся, пока на экране не появится список операционных систем, установленных на компьютере.
Если Windows у вас всего одна (как и у большинства пользователей), просто нажмите сначала 1, а затем Enter. Если же операционных систем установлено несколько — выберите нужную.
Далее вас попросят ввести имя администратора и его пароль. Если вы их не меняли, то оставьте эти два поля как есть и нажмите два раза Enter. Теперь на экране вы увидите такой текст: «C:\Windows» – вы достигли места назначения.
В рамках этой статьи мы опишем лишь несколько команд, которые нам понадобятся. Если же вы хотите в дальнейшем использовать все возможности, которые может предоставить Консоль восстановления, вам придётся самостоятельно поискать в Интернете список всех команд и советы по их применению. Можно также получить некоторую информацию из встроенной документации, набрав в командной строке Консоли HELP или /? . Для получения описания каждой из команд, можете добавлять ключ /? (например, chkdsk /? или HELP chkdsk).
Команда fixboot
Данная команда исправляет загрузочный сектор жесткого диска, т. е. предоставляет компьютеру нужную информацию для загрузки операционной системы. С её помощью можно устранить достаточно частую неисправность, когда вместо ожидаемых «окошек» мы видим надпись на черном фоне «NTLDR is missing».
Появление такого окна однозначно указывает на повреждение загрузочной записи. Среди наиболее вероятных причин появления этой ошибки можно выделить проблемы в электропитании, неправильное выключение компьютера или «эксперименты» с установкой на тот же жёсткий диск различных операционных систем, отличных от Windows.
С помошью данной команды проблема решается элементарно. Набираем в появившейся командной строке fixboot , соглашаемся с тем, что мы действительно хотим перезаписать загрузочный сектор, нажав Y .
Всё. Далее, набрав в командной строке exit и нажав Enter, выходим из Консоли восстановления и проверяем результат.
Команда fixmbr
Выполняет те же действия, что и предыдущая, с той лишь разницей, что в данном случае перезаписывается полностью весь загрузочный сектор.
Команда chkdsk
Сканирует жесткий диск на предмет наличия ошибок. Если запустить эту команду с ключом r (chkdsk /r), все найденные ошибки будут автоматически исправляться. Достаточно часто данная команда помогает восстановить Windows и сохранить все данные на системном разделе.
Все рассмотренные нами варианты не гарантируют 100% восстановление операционной системы Windows, т. к. всё напрямую зависит от причины неисправности. Однако в большинстве случаев эти способы помогают достаточно быстро и без потерь восстановить нормальную работоспособность.
Совет напоследок. Позаботьтесь о том, чтобы не хранить никаких важных данных на системном разделе жёсткого диска. Иначе в случае неожиданного падения Windows и незапланированной её переустановки эти данные могут быть безвозвратно утеряны. Как следует продумайте удобную для себя систему хранения файлов, создав различные папки на других разделах винчестера. И в дальнейшем сохраняйте данные в эти папки. также следует помнить, что Рабочий стол — это тоже специальная папка на системном разделе, так же как и Мои документы, в которую по умолчанию сохраняются все картинки, музыка и т.д. Кстати, можно изменить месторасположение Моих документов, перенеся их на другой раздел. Делается это так: Пуск -> правая кнопка мыши на Мои документы -> Свойства. В открывшемся окне выбираем вкладку Папка назначения и, нажав Переместить…, указываем место.
На этом на сегодня всё. Удачи!