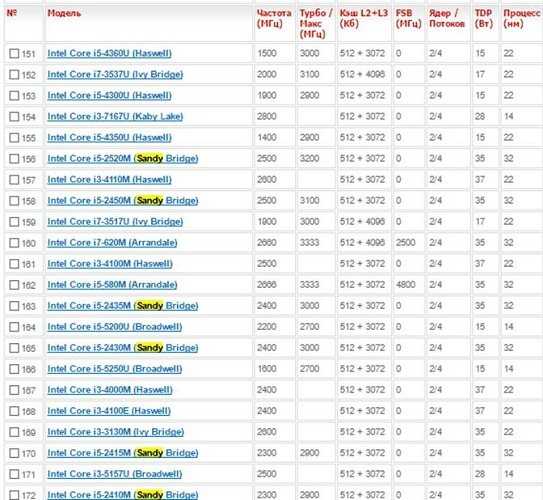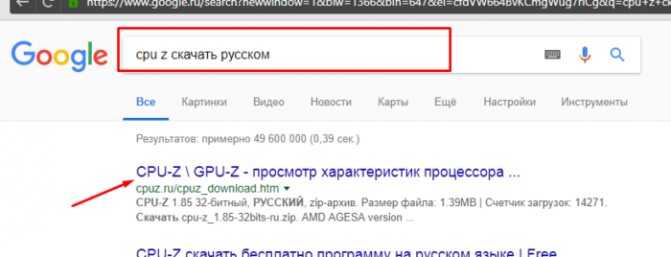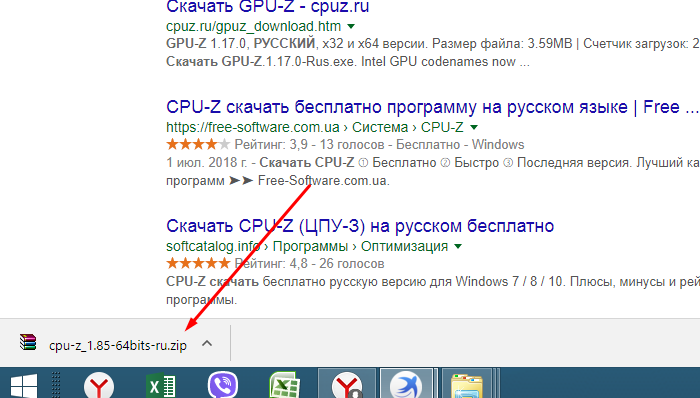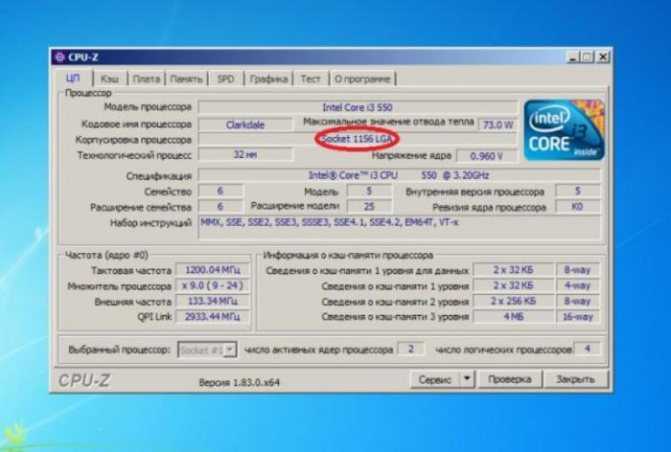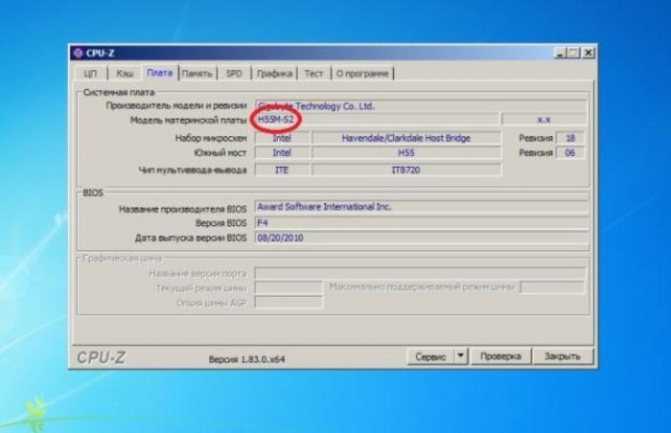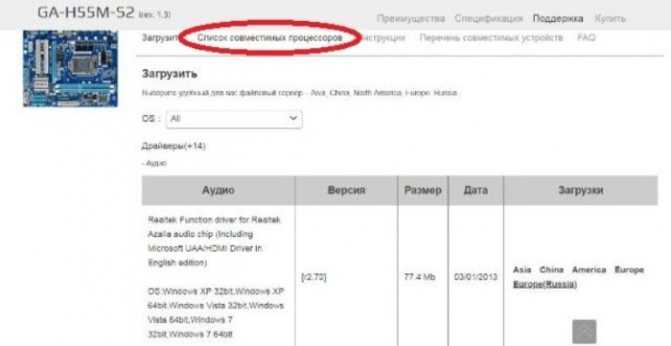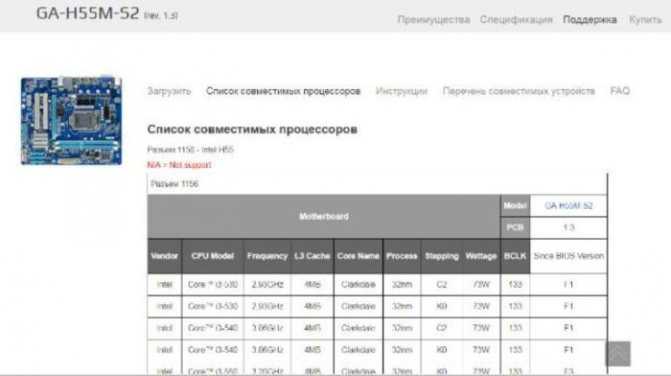Замена процессора
Установка процессора — дело неблагодарное
Первое, на что стоит обратить внимание, — модель ноутбука. В принципе, замена процессора в ноутбуке HP практически идентична смене устройства на ноутбуке Lenovo
Единственное отличие — строение ноутбука. Производители придумывают для своих устройств различную архитектуру. А это значит, что и разбираются ноутбуки по-разному. И это стоит учитывать во время установки.
Рассмотрим, как проходит установка процессора. Итак, для того чтобы установить ЦПУ, необходимо:
- Провести подготовку. Выключить ноутбук, отсоединить все кабеля.
- Разобрать ноутбук. Пожалуй, наиболее ответственное задание. Тут все зависит от модели и компании-изготовителя. Прочитать о том, как разбирается устройство, можно в соответствующей документации. Еще один вариант — посмотреть видео в конце статьи. Главное во время разбора помнить, что ни одно действие не требует грубой физической силы.
- Отыскать старый процессор. ЦПУ находится около охлаждающей системы и встроен в материнскую плату. Чтобы получить доступ к нему, придется отделить кулер.
- Извлечь. Сначала необходимо приподнять металлический рычажок, который фиксирует процессор на материнской плате. Меняя комплектующую на Intel-плате, придется поддеть металлическую крышку, чтобы получить доступ к сокету. Также на крышке может быть установлена заглушка. Ее необходимо извлечь. С AMD-платой все значительно проще, дополнительных манипуляций не потребуется. Теперь ничто не мешает вытащить комплектующую из сокета.
- Установить новый процессор. Для этого требуется тонким слоем, не более 1 мм, нанести термопасту на центр ЦПУ. После этого установить его в сокет.
- Собрать ноутбук. Тут необходимо быть очень внимательным. Главное — не забыть вкрутить все болты и расставить комплектующие по своим местам.
В принципе установить новый процессор на ноутбук вовсе несложно. Тем не менее это требует довольно много времени. Главное быть предельно внимательным и аккуратным.
В каком случае поменять процессор можно
Выше я ответил на вопрос можно ли поменять процессор, но упомянул, что развитие событий может быть сложным и легким. В первом случае процессор вшит в материнскую плату, то есть физически припаян. Соответственно для его замены потребуется его выпаивать, а затем впаивать новый. Процедура не тривиальная и далеко не каждый пользователь сможет сам с ней справиться. В таком случае я рекомендую не менять процессор, если он исправен и попробовать увеличить быстродействие способами, озвученными выше – добавить оперативную память, заменить жесткий диск.
Второй возможный вариант – процессор не припаян. В таком случае заменить его легко, достаточно разобрать ноутбук и просто поставить новый ЦП. Как поменять его, более подробно читайте ниже. А пока выясним – как узнать, процессор впаян или нет. Первый вариант – разобрать ноутбук и посмотреть (очевидно, что способ не самый простой). Второй совет – поискать техническую документацию на ноутбук (тоже не всегда реально). Третий способ – поискать ответ на форумах. Здесь стоит заметить, что даже внутри одной модели все может отличаться. Я сталкивался с ситуацией, когда в обзоре разбирают конкретный ноутбук и показывают определенную конфигурацию системы, а в жизни такая же модель может отличаться железом, например, вместо двух планок оперативной памяти будет стоять одна. Иными словами, слепо верить обзорам не стоит. Бывает так, что там обманывают, но делают это не со зла, а по причине того, что производители не собирают модель в одной конкретной конфигурации.
Самый надежный способ – установить программу CPU-Z, которая занимает пару мегабайт, и просканировать ей ноутбук. В поле с названием процессора пометка PGA говорит о том, что он сокетный и может быть заменен. BGA – чип впаян. Замена возможна, но будет сопряжена со сложностями.
Если говорить о производителях, то многие старые модели Acer и Asus имеют возможность замены. В более новых моделях это сложнее. Старички рынка HP по сей день делают одни из самых распространенных ноутбуков и их все также легко чинить или апгрейдить. Однако, выходят из строя они чаще. Компания Lenovo вышла на рынок относительно недавно (в сравнении с конкурентами), поэтому с их устройствами однозначно не ответишь. Нужно проверять каждый ноутбук отдельно.
Выбор нового процессора
Второй логичный этап апгрейда – выбор нового чипсета. Очевидно, что для получения большей производительности необходимо менять чипсет на более мощный, но это не всегда возможно.
Совет! Многим может показаться, что поменять i3 на i5 – это уже прирост мощности, но может оказаться так, что имеющийся i3 был производительнее, чем новый i5, поэтому логично почитать сравнения или посмотреть результаты тестов и оценить, стоит ли вообще предпринимать какие-либо действия.
Есть три параметра, которые помогут подобрать новый CPU:
- сокет;
- кодовое имя ЦП;
- TDP.
Сокет – это своего рода тип соединения. Очевидно, что у старого и нового чипсета они должны совпадать. Иначе подключение просто не будет возможно.
Второй показатель – кодовое имя. Ежегодно происходит обновление процессоров. Одно из отличий между поколениями – это способ создания ядра. Для простоты понимания производитель присваивает им кодовые имена, чтобы было ясно, какие чипсеты относятся к одному поколению. Например, у компании Интел можно встретить обозначения Kaby Lake, Sandy Bridge, Whiskey Lake и прочие. То есть, если изначально стоит чипсет кодовым именем Sandy Bridge, то и новый должен иметь аналогичное имя. В противном случае совместимость и корректная работа не гарантированы.
Третий показатель, который поможет заменить встроенный процессор – TDP, что расшифровывается как тепловая мощность или тепловыделение. У любого производителя для каждого чипсета указан данный параметр. Он показывает, как сильно греется процессор. Новый чипсет должен иметь меньшее или аналогичное значение, например, для чипсета с 35 Вт подойдет любой вариант с таким же семейством, сокетом и показателем тепловыделения в 35 Вт или меньше. Если купить CPU с большим тепловыделением, то система охлаждения не сможет его охладить, а значит, прослужит он не долго.
Как узнать, какой процессор нужно купить
Для покупки процессора придется выяснить, какая материнская плата установлена на конкретном ПК. Ее модификацию, тип «разъема» (сокета) подключения ЦП.
Есть два основных производителя плат и процессоров:
- Интел;
- АМD.
Основными производителями плат и процессоров являются Интел и АМД
Материнские платы оборудованы сокетами – своего рода многоконтактными разъемами для установки процессоров. Каждой «ножке» ЦП соответствует отверстие с контактом.
Есть несколько популярных типов для Интел и АМД:
- Интел: LGA 2011, 1155, 1156, 1366 и 775. Последний является устаревшим, но встречается довольно часто;
- АМД: AM3, AM3+, AM2, AM2+, FM1, FM2.
Неискушенным пользователям рекомендуется следующий способ определения нужного ЦП, чтобы не вдаваться в тонкости устройства процессоров.
Шаг 1. Необходимо скачать бесплатную программу CPU-Z, имеются русифицированные версии (также свободно распространяемые).
В поисковике любого браузера вводим «CPU-Z скачать русском», переходим по первой ссылке
Шаг 2. Установка не требуется, запуск осуществляется двойным кликом на пиктограмме приложения из той папки, куда производилось скачивание.
Щелкаем по скачанному заархивированному файлу
Кликаем по файлу «exe»
Шаг 3. В главном окне будет видна информация о процессоре. В данном случае сокет процессора имеет наименование 1156 LGA. Это распространенный разъем компании Интел. Следовательно, именно ЦП с таким сокетом следует приобретать.
Во вкладке «ЦП», в разделе «Корпусировка процессора» видим наименование сокета процессора
Шаг 4. Чтобы узнать, какие чипы можно ставить на данную МП, придется узнать список поддерживаемых ею ЦП. Для этого нужно открыть вкладку «Платы», где будет указана соответствующая модель в системе. В нашем случае это H55M-S2.
Открываем вкладку «Плата», находим необходимую информацию в поле «Модель материнской платы»
Шаг 5. Там в разделе «Support» («Поддержка») для данного продукта будет располагаться список чипов, которые допускается устанавливать на МП. Здесь же представлено изображение платы, так что можно убедиться в верности идентификации модели по внешнему виду.
Переходим в раздел «Support» («Поддержка»), затем открываем пункт «Список совместимых процессоров»
На рисунке видно таблицу с поддерживаемыми процессорами для нашей платы фирмы Гигабайт (Gigabyte).
В таблице находим информацию о том, какие процессоры совместимы с нашей материнской платой
Замена процессора и видеокарты
Система питания ноутбука должна удовлетворять уровню энергопотребления процессора, внутренняя система охлаждения должна эффективно отводить тепло, а BIOS должен определять новый процессор.
Стоит отметить, что иногда видеокарты и процессоры предназначены только для конкретных моделей ноутбуков, и расположение графического и центрального процессора на них может отличаться, что не позволит установить на нее имеющуюся систему охлаждения. Если все параметры сходятся, новые комплектующие просто устанавливается взамен старых, наносится свежая термопаста, устанавливается система охлаждения. Далее все как обычно, после включения ноутбука устанавливаются драйвера и производится настройка при необходимости.
Устранение механических повреждений
Приклеивание шарнира дисплеяШарнир дисплея, выломанный из пластиковой опорной пластины, крепится заново в мастерской с помощью двухкомпонентного клея, либо же меняется вся пластиковая деталь корпуса
Очистка засоренного вентилятора действительно важна и затратна, но тем не менее это не единственная проблема. К наиболее частым «настоящим» дефектам в практике мастерской Zeklink относятся неисправности жестких дисков — начиная с нескольких сбойных секторов и до полной непригодности в результате так называемой «аварии головки». Михаэль Тучемпски в первую очередь снимает образ с еще работающего жесткого диска. Подобная практика перед проведением любых ремонтных работ в домашних условиях — также неплохая идея; она реализуется с помощью программы для создания образа.
У стандартных устройств и ноутбуков для бизнеса замена жесткого диска является несложной задачей, так как в большинстве случаев носитель данных расположен под съемной крышкой. А вот в ультра- и хромбуках со специально подогнанным в корпус SSD-накопителем или припаянным eMMC-накопителем необходимо устанавливать либо оригинальную запасную часть от производителя, либо даже заменять всю материнскую плату.
Затрудненный ремонт: изломы
Проблемы дисплея Дисплей вместе со своей рамкой весьма чувствителен, так как он установлен в весьма стесненном пространстве крышки (1)
В первую очередь следует обратить внимание на то, чтобы не повредить плоский ленточный кабель (2)
В целом работы, проводимые с дисплеем ноутбука, довольно сложны, так как в крайне малом пространстве тонкой крышки размещены многие элементы — например, крепления, кабели, элементы фоновой подсветки и передатчики беспроводной сети. Прежде всего, если дисплей расположен за стеклянной пластиной, пыль не должна попадать между ними, так как в противном случае она в дальнейшем вызовет повреждения. Если при этом повреждается плоский кабель дисплея, ведущий к материнской плате, в большинстве случаев помощь невозможна, так как крайне редко можно найти запасной кабель.
Краткий итог: работу с дисплеем лучше проводить в мастерской. То же самое относится и к часто возникающим и неверно диагностируемым проблемам: неисправным шарнирам дисплея. Шарниры выполнены из металла и не разрушаются, однако они часто выламываются из опорной пластины, выполненной из мягкой пластмассы, с которой они соединены несколькими винтами. Специалисты мастерской Zeklink вновь приклеивают резьбу винтов к пластмассе с помощью высокопрочного двухкомпонентного клея, затем устанавливают шарнир и после закручивания винтов фиксируют их клеем.
После каждого ремонта Михаэль Тучемпски включает компьютер и проверяет все аппаратное обеспечение. Если, например, не работают звук/наушники, USB-порты или аппаратные кнопки, вероятно, они неправильно подключены
Произошло это в мастерской или дома — неважно, все следует начинать сначала. Для этого существует последний совет от профессионала: если не получается продвинуться в работе, необходимо отложить ее и продолжить на следующий день «на свежую голову»
ФОТО: Juliane Weber/CHIP Studios; CHIP (2); Juliane Weber/CHIP Studios (2); Zeklink
Снятие кулера и замена ЦП
Перед тем, как поменять процессор на компьютере, надо снять кулер и радиатор, которые установлены на нём. Крепиться они могут разными способами. Иногда весь блок закреплен с помощью поворотных зажимов, а иногда так крепится только радиатор, а кулер к нему прикручен болтами. Провод питания кулера надо отсоединить, и аккуратно снять весь этот блок. Зажимы обычно освобождаются поворотом. Снимать радиатор нужно аккуратно, не прилагая большой силы – иногда старая термопаста бывает некачественной, твердеет и прочно удерживает его на микросхеме. Старую термопасту с радиатора нужно стереть.
После этого самому заменить ЦП на компьютере несложно:
Отодвинуть рычаг, освободить старый процессор в разъёме и убрать его.
Почистить разъём – мягкой кисточкой или продувкой.
Взять новый процессор и установить его в разъём. При этом руками за его ножки браться не надо
Обратите внимание – на одном из углов микросхемы есть метка в виде треугольника, и такая же есть на разъёме. Эти метки надо совместить, чтобы всё встало на свои места
Неправильная установка, несовпадение контактов и заталкивание микросхемы силой – частая причина поломки её ножек. Надо всё делать аккуратно и не торопясь, и проблем не возникнет.
Снова опустить рычажок или прижать процессор специальной планкой, чтобы он зафиксировался.
Далее идёт процесс установки радиатора и кулера на место. На радиатор нужно нанести новый слой термопасты в центре, там, где он будет соприкасаться с микросхемой. Этот слой должен быть тонким, но равномерным – не надо мазать потолще, как масло на хлеб, это частая ошибка. Установите радиатор и закрепите его, затем верните на место кулер и подключите его разъём на плате. Если убирали видеокарту или ещё какие-то детали, также верните их на место.
Как узнать, какой процессор нужно купить
Для покупки процессора придется выяснить, какая материнская плата установлена на конкретном ПК. Ее модификацию, тип «разъема» (сокета) подключения ЦП.
Есть два основных производителя плат и процессоров:
- Интел;
- АМD.

Материнские платы оборудованы сокетами – своего рода многоконтактными разъемами для установки процессоров. Каждой «ножке» ЦП соответствует отверстие с контактом.
Есть несколько популярных типов для Интел и АМД:
- Интел: LGA 2011, 1155, 1156, 1366 и 775. Последний является устаревшим, но встречается довольно часто;
- АМД: AM3, AM3+, AM2, AM2+, FM1, FM2.
Неискушенным пользователям рекомендуется следующий способ определения нужного ЦП, чтобы не вдаваться в тонкости устройства процессоров.
Шаг 1. Необходимо скачать бесплатную программу CPU-Z, имеются русифицированные версии (также свободно распространяемые).
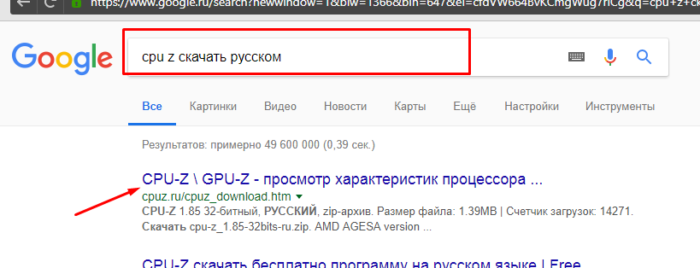
Шаг 2. Установка не требуется, запуск осуществляется двойным кликом на пиктограмме приложения из той папки, куда производилось скачивание.
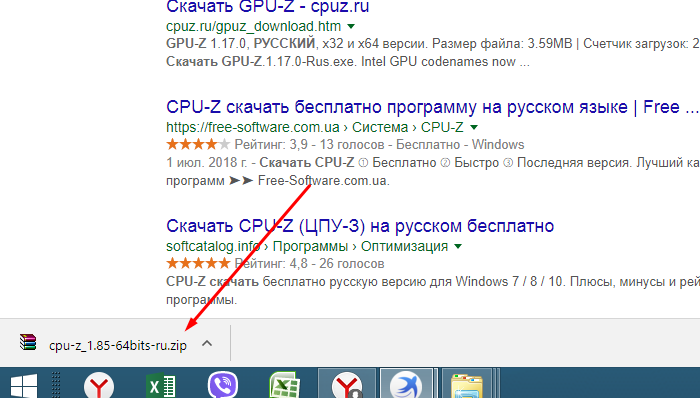

Шаг 3. В главном окне будет видна информация о процессоре. В данном случае сокет процессора имеет наименование 1156 LGA. Это распространенный разъем компании Интел. Следовательно, именно ЦП с таким сокетом следует приобретать.
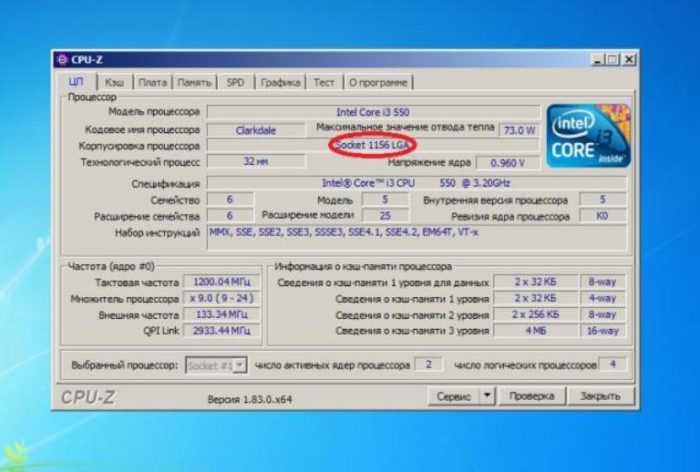
Шаг 4. Чтобы узнать, какие чипы можно ставить на данную МП, придется узнать список поддерживаемых ею ЦП. Для этого нужно открыть вкладку «Платы», где будет указана соответствующая модель в системе. В нашем случае это H55M-S2.
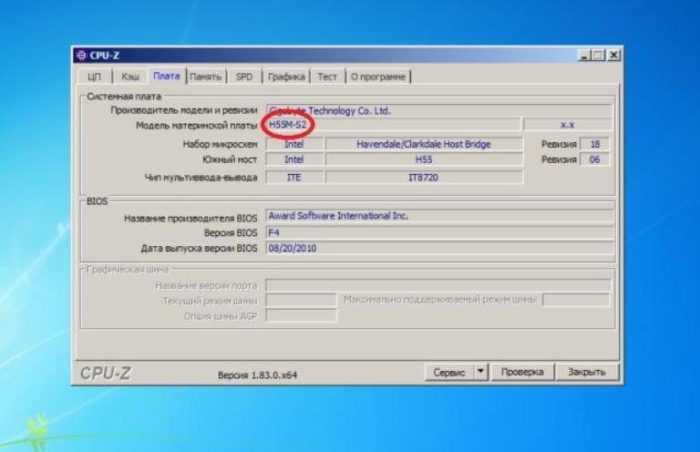
Шаг 5. Там в разделе «Support» («Поддержка») для данного продукта будет располагаться список чипов, которые допускается устанавливать на МП. Здесь же представлено изображение платы, так что можно убедиться в верности идентификации модели по внешнему виду.
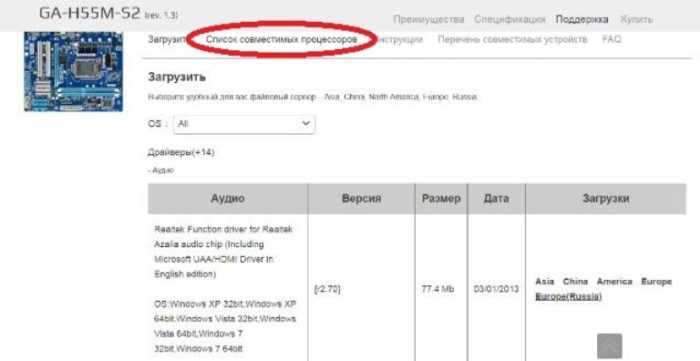
На рисунке видно таблицу с поддерживаемыми процессорами для нашей платы фирмы Гигабайт (Gigabyte).
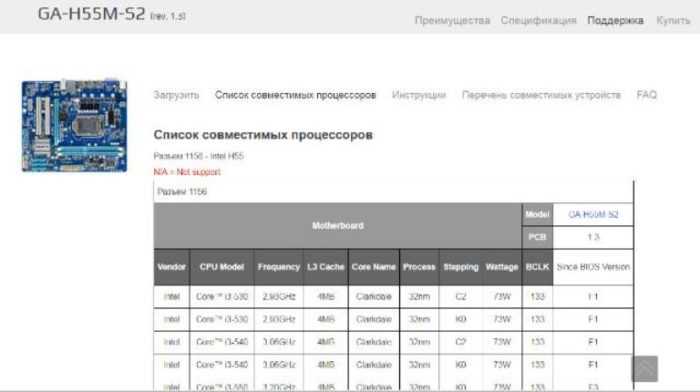
Как решить проблему синих экранов после замены процессора
Проверьте подключения
Самая частая причина неработоспособности или сбоев ПК после апгрейда – ошибки подключения или плохая совместимость устройств. В первую очередь убедитесь, что при сборке у вас не осталось «лишних» деталей. Затем проверьте, надежно ли установлен кулер. В норме его подошва плотно прилегает к крышке процессора, а мощности достаточно для отведения тепла.
У ЦП и процессорных кулеров есть общий параметр – TDP или тепловая мощность. По нему определяют, достаточно ли производительности кулера для охлаждения процессора. Если TDP кулера равен или больше TDP процессора, то устройства можно использовать вместе. Иначе стабильная работа компьютера не гарантируется.
Сбросьте или обновите BIOS
Вторая причина неполадок при подключении новых устройств к материнской плате, выпущенной на несколько лет раньше, – это отсутствие их поддержки на уровне BIOS.
Поддержки может не быть полностью, а может – частично. В первом случае компьютер с новым процессором не заработает вообще, а будет лишь крутить вентиляторами и подмигивать светодиодными индикаторами. Во втором он, скорее всего, запустится, но до загрузки Windows либо не дойдет (остановится на стадии появления заставки операционной системы), либо при работе будут возникать различные ошибки: синие экраны, внезапные мертвые (не снимающиеся до нажатия кнопки Reset) зависания и т. п.
Если материнская плата поддерживает процессор, но по каким-то причинам не распознала, или ему не подходят текущие настройки BIOS, поможет обычное в подобных случаях и универсальное решение – сброс BIOS на умолчания.
Более сложные случаи, связанные с BIOS, решаются обновлением последнего. Конечно, для этого придется временно установить в компьютер тот процессор, с которым он работал раньше.
Узнать, подходит ли новый проц вашей материнской плате, можно из документа под названием CPU support list, который производители плат публикуют на своих интернет-ресурсах.
Если выбранного ЦП нет в списке совместимых, как нет и информации о том, что кому-то удалось заставить эти устройства работать вместе (иногда такое встречается), то обновление BIOS, увы, не поможет. Придется подбирать другой процессор или менять материнку.
Проверьте диспетчер устройств Windows
Некоторые пользователи, дабы увеличить производительность компьютера в N раз, устанавливают на десктопные материнские платы серверные процессоры. Такие «франкенштейны» вполне себе функциональны, но зачастую требуют чуть больше настроек, чем обычные ПК. Хотя последние иногда тоже.
Если операционная система неправильно определила модель проца или недосчиталась ядер, откройте «Диспетчер устройств», разверните раздел «Процессоры» и поочередно удалите оттуда всё содержимое. После этого перезагрузите машину.
В некоторых случаях решить проблему помогает обновление Windows и изменение параметров питания ЦП в реестре (информацию о настройках, скорее всего, вам удастся найти на форумах поддержки ваших устройств). Это больше касается устаревших версий этой ОС, так как современные работают с многоядерными процессорами вполне корректно.
Перенастройте или замените оперативную память
Несовместимость отдельного экземпляра процессора с установленной оперативной памятью – явление редкое, но встречается. Его причины могут крыться как в самих устройствах, так и в настройках профиля XMP.
Если вы используете технологию XMP для ускорения памяти, протестируйте компьютер с отключенным XMP. Если не используете или это не помогло, скорее всего, придется подкинуть другой модуль памяти.
Снятие вентилятора с процессора
Пыль — это враг компьютера, особенно страдают от неё вентиляторы. Вентиляторов в компьютере, как правило, три. Один находится в блоке питания, второй – на видеокарте. Третий это вентилятор на процессоре, который забивается пылью и плохо охлаждает его, что потом отображается на работе компьютера.
Сначала нужно определить тип крепления. Есть два типа: винты и защелки. Если это винт, то аккуратно раскрутите его отверткой и снимите. При креплении в виде защелки, необходимо просто оттянуть два рычажка и снять вентилятор. Вот вы и узнали, как снять вентилятор с процессора и сам процессор.
Способ 3: посредством специального ПО
Если лезть в настройки и параметры «с головой» совсем не хочется, можно скачать на ноутбук специальное программное обеспечение. У большинства таких программ есть ещё одно преимущество: они показывают не только количество ядер процессора, но и множество других характеристик системы и «железа», вроде тактовой частоты ядра и т. д.
Среди огромного количества софта для определения свойств системы эксперты выделяют программы CPU-Z, Speccy и AIDA 64. Первый вариант наиболее прост: утилиту даже не нужно устанавливать на компьютер: достаточно скачать её и сразу же запустить. Если в английском вы не очень сильны, то интересующая вас информация будет стоять напротив слова “Cores”.
Если же вы выбрали утилиту Speccy, то в ней, для того чтобы узнать количество ядер, понадобится перейти во вкладку CPU. Там же можно увидеть общую информацию о процессоре: количество потоков, модель и т. д.
Процедура замены
После осуществления подбора требуемой замены детали пользователь непосредственно подходит к регламенту выполнения. Кроме самого процессора, чтобы выполнить операцию правильно, необходимо подготовить набор чистых салфеток, небольшую отвёртку, а также термопасту, которая понадобится в процессе установки. Прежде чем приступить к разборке ноутбука, нужно обновить BIOS, ознакомиться с инструкцией, а ещё лучше иметь её в наличии «перед глазами», чтобы в процессе выполнения операции следовать её пунктам. Алгоритм выполнения замены процессора на ноутбуке практически не отличается от марки и модели устройства. Ноутбуки разных производителей подвергаются апгрейду, если это допустимо в техническом плане, согласно следующему регламенту:
После подготовки нового процессора, вспомогательных материалов и инструкции можно приступать к непосредственной разборке ноутбука
Важно в процессе снятия «винтиков» запоминать их месторасположение, или маркировать их, что значительно облегчит процедуру сборки, и гарантирует установку крепёжных элементов на штатные места.
Чтобы добраться до процессора и поменять его, потребуется демонтировать систему охлаждения устройства, а также прочистить её от пыли и мусора перед установкой.
Дальше необходимо вытащить сам процессор
Для этого надо будет аккуратно ослабить рычаг, которым прижимает процессор к материнской плате и вынуть его осторожно из посадочного места, чтобы не повредить контакты.
Перед установкой на новый ЦП наносится небольшой шарик термопасты
После этого устанавливается в штатное место. К этому пункту работы стоит подойти с особой осторожностью: процессор должен войти в предназначенные для него отверстия без усилий
В этой ситуации грубая сила ненужна, так как ножки легко поддаются деформации, что может послужить причиной поломки.
После того как процессор установлен, можно приступать к сборке ноутбука, осуществив все разборочные операции в обратном порядке. Лучше поменять везде, где они были, термопасту и термопрокладки.
Если все манипуляции выполнены корректно, после сборки и включения ноутбука, появится стандартный процесс загрузки и приветствия на экране – это будет свидетельствовать того, что замена процессора увенчалась успехом.
Теперь о некоторых нюансах, касающихся замены процессора на ноутбуке, а особенно возможности и перспектив апгрейда ноутбука в зависимости от его производителя. К примеру, замена процессора на ноутбуке HP не имеет особых трудностей, осуществляется так же, как и на устройствах других производителей. Практически все модели этого производителя зарекомендовали себя с лучшей стороны, выпускаются с достойными техническими характеристиками, разработчиками предусмотрена возможность модернизации устройств любого модельного ряда.
Замена процессора также предполагается на ноутбуках Asus и Acer из устаревшего модельного ряда, предназначение которых больше подходит для офисных задач, чем эксплуатация в игровых или профессиональных целях. В свою очередь, замена процессора на ноутбуке Acer из нового модельного ряда выполнима, но в большинстве случаев предполагает осуществления операции в сервис центрах за счёт впаенных контактов. С подобной проблемой могут столкнуться и пользователи ноутбуков Asus.
Замена процессора на ноутбуке Acer
Не отличается уникальностью замена процессора в ноутбуках Samsung. Техника этого производителя в преимущественном большинстве поддаётся модернизации, гласное удостоверится, что модель имеет разборную конфигурацию, подобрать ЦП, соответствующий по характеристикам «родной» детали, и осуществить апгрейд согласно вышеописанному регламенту.
Отдельное внимание стоит уделить ноутбукам Sony Vaio. За замену процессора на ноутбуке Sony Vaio часто не берутся даже в сервисных центрах, а если даже и соглашаются выполнить такую операцию, то в порядке исключения, причём цена за услугу будет довольно высокой в силу трудоёмкости работ
Рекомендуется осуществлять модернизацию ноутбуков Sony Vaio с особой осторожностью, так как разработчики техники заложили в неё уникальную архитектуру, взаимозаменяемую только при условии приобретения деталей с предназначением для одного модельного ряда и серии устройств. Улучшить технические характеристики на ноутбуке Sony Vaio можно посредством расширения оперативной памяти, установкой большей ёмкости винчестера или SSD
Замена процессора на ноутбуке Lenovo
Особенности замены CPU на ноутбуках разных производителей
В модельном ряду любого производителя лэптопов имеются девайсы как со съёмными процессорами, так и с интегрированными . В ноутбуках HP и Samsung подавляющее большинство моделей имеет возможность замены ЦП, поэтому заменить устаревшую деталь на более мощную сможет самостоятельно любой пользователь, используя вышеприведённую инструкцию.
То же самое касается устройств Asus и Acer из устаревшего модельного ряда, а вот в новых моделях этих производителей, а также в ноутбуках Lenovo всё чаще встречаются несъёмные процы, замена которых возможна лишь в компьютерных мастерских.
Особого внимания заслуживают лэптопы Sony Vaio. Их уникальная архитектура позволяет проводить апгрейд устройства только при наличии комплектующих, предназначенных исключительно для одного модельного ряда и серии. Причём в большинстве моделей используется впаянный процессор, за замену которого неохотно берутся даже специалисты из сервисных центров.
Типы процессоров
От того, какой тип процессора установлен на вашем устройстве, зависит то, можно ли его поменять. Давайте узнаем, съемный он или интегрированный в материнскую плату. Для этого в «Диспетчере устройств» найдите название модели, а с помощью сайта производителя или другого достоверного источника определите, является она съемной или нет (то есть поддерживает ли замену). Если да — в названии фигурирует аббревиатура PGA (pin grid array). В таких чипах в качестве контактов используются миниатюрные ножки, которые вставляются в специально предназначенный для этого сокет. Если вы видите другую аббревиатуру, BGA (ball grid array), то микропроцессор является несъемным. В первом случае смело читайте эту статью дальше, так как вы сможете самостоятельно менять эту деталь. Нет однозначного ответа на вопрос, на каких ноутбуках можно заменить процессор — все индивидуально. Кстати, даже у одного и того же производителя одинаковые модели микрочипов могут выпускаться в разных модификациях и бывают как съемными, так и несъемными, поэтому будьте очень внимательны!
Как подобрать процессор для ноутбука? Важно учитывать его совместимость с предыдущим и системой в целом
Здесь необходимо обратить внимание на три параметра:
- сокет (он же тип корпуса);
- кодовое имя ядра;
- тепловая мощность (обозначается как TDP).
Эти параметры должны идеально совпадать. При несовпадении в первом случае вы физически не сможете вставить микрочип в отведенное ему место, во втором чипсет платформы не сможет обращаться к процессору, а в третьем система не справится с теплоотводом. Выбрать процессор на замену, подходящий под вашу модель ноута, можно на специализированных ресурсах (например, IT-форумах), где часто даются сравнительные таблицы соответствия компонентов. Там же можно подобрать другие детали, которые будет возможность заменить во время разборки корпуса — например, видеокарту или жесткий диск. Из опыта нашей работы: подобрать поддерживаемые процессоры проще всего, если у вас стоит процессор i3/i5/i7 от Intel. Возможно, это самые популярные решения на рынке на сегодняшний день.