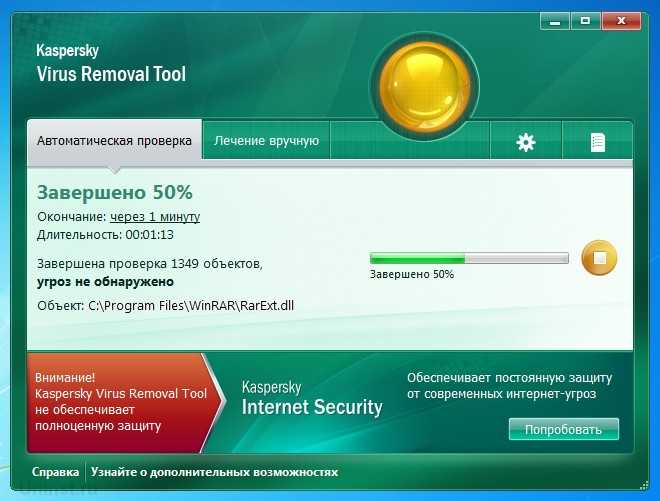Советы по использованию флешки
Можно минимизировать риск потери данных, если правильно использовать флеш-накопитель. Все устройства имеют свой запас прочности и ресурс эксплуатации. Их правильное использование автоматически продлевает жизнь устройства.
Основное правило — не доставать накопитель во время чтения/записи информации. Это не всегда приводит к непосредственной поломке, но регулярное повторение подобного действия значительно повышает шансы на выход из строя устройства. Перед тем как достать флешку из порта, необходимо использовать безопасное извлечение. В нижнем правом углу располагается необходимая пиктограмма. Надо нажать правой кнопкой мыши на нее и выбрать “Извлечение устройства”.
Даже если вся необходимая информация была уже записана и прочитана с флешки, то это не значит, что она находится в режиме ожидания. Могут быть другие программы, которые к ней обращаются в данный момент, например, антивирус, проверяющий на наличие вредоносного ПО, или обновление индексной таблицы на флешке.
Еще один важный фактор, который определяет ресурс пользования устройством — частота перезаписи ячеек памяти. На физическом уровне организация ее имеет специфику, которую необходимо учитывать. При записи информации занимаются начальные ячейки памяти. После удаления они занимаются новыми данными при записи.
Чаще всего средние и последние ячейки остаются не задействованы и в ходе частой перезаписи информации первые изнашиваются быстрее. Чтобы этого избежать, нужно не удалять по возможности файлы с карты и пытаться загрузить ее полностью. Это поможет максимально задействовать все ячейки и гарантирует их равномерный износ.
Иногда удобно использовать носитель в качестве загрузочной флешки или для хранения необходимых в работе программ, которые не всегда есть на любом устройстве.
Как отформатировать флешку в NTFS
Для этих целей подходят самые разнообразные методы:
- стандартное форматирование;
- форматирование через командную строку;
- использование стандартной для Виндовс утилиты «convert.exe»;
- применение HP USB Disk Storage Format Tool.
Все способы будут работать на актуальных версиях Windows, но при условии, что флешка в нормальном состоянии. Если это не так, проведите восстановление своего накопителя. В зависимости от фирмы, эта процедура будет отличаться – вот инструкции для Kingston, SanDisk, A-Data, Transcend, Verbatim и Silicon Power.
Способ 1: HP USB Disk Storage Format Tool
Это только одна из множества утилит, подходящих для ваших целей.
Чтобы воспользоваться ею, сделайте вот что:
- Запустите программу. В первом выпадающем списке выберите флешку, во втором – «NTFS». Нажмите «Начать».
Дайте согласие на уничтожение всех файлов на флешке – нажмите «Да».
Более подробно об использовании HP USB Disk Storage Format Tool Вы можете прочитать в нашем уроке.
Урок: Форматируем флешку с помощью HP USB Disk Storage Format Tool
Способ 2: Стандартное форматирование
В этом случае с носителя будут удалены все данные, так что скопируйте заранее нужные файлы.
Чтобы воспользоваться стандартным средством Windows, сделайте следующее:
- Перейдя в перечень съемных носителей, кликните правой кнопкой по нужной флешке и выберите пункт «Форматировать».
В выпадающем меню «Файловая система» выберите «NTFS» и нажмите кнопку «Начать».
Появилось подтверждение об удалении всех данных. Нажмите «ОК» и ожидайте окончания процедуры.
Способ 3: Использование командной строки
Ее можно рассматривать как альтернативу предыдущему варианту – принцип такой же.
Инструкция в данном случае выглядит вот так:
- Запустите командную строку с помощью ввода в окне «Выполнить» («WIN»+«R») команду «cmd».
В консоли достаточно прописать , где – буква флешки. означает «быстрое форматирование» и его использовать необязательно, но тогда будет произведена полная очистка без возможности восстановления данных. Нажмите «Ввод».
Увидев предложение вставить новый диск, снова нажмите «Ввод». В итоге Вы должны увидеть такое сообщение, как показано на фото ниже.
Более подробно о форматировании с помощью командной строки читайте в нашем уроке.
Урок: Форматирование флешки с помощью командной строки
Способ 4: Конвертация файловой системы
Преимущество этого способа в том, что изменение файловой системы осуществиться без удаления всех файлов с флешки.
В данном случае сделайте следующее:
- Запустив командную строку (команда «cmd»), введите , где – по-прежнему буква вашего носителя. Нажмите «Ввод».
Скоро Вы увидите сообщение «Преобразование завершено». Можно закрывать командную строку.
Завершив форматирование с помощью любого из способов, можете проверить результат. Для этого кликните правой кнопкой по значку флешки и выберите «Свойства».
Напротив «Файловой системы» будет стоять значение «NTFS», чего мы и добивались.
Теперь вам доступны все возможности новой файловой системы. При необходимости можно точно так же вернуть FAT32.
Опишите, что у вас не получилось.
Наши специалисты постараются ответить максимально быстро.
Примечания и рекомендации
- Хотя конвертирование файловой системы при помощи командной строки позволяет сохранить данные, перестраховаться и сделать резервную копию на жесткий диск ПК все же стоит;
- Для конвертации необходимо определенное количество свободного места на носителе. Если его не хватает, то процесс не завершится, а появится сообщение об ошибке: «Всего на диске: 8006656 Кб Свободно: 40549 Кб Необходимо для преобразования: 50549 Кб Недостаточно места для преобразования Сбой преобразования F: не был преобразован в NTFS» Чтобы успешно повторить попытку преобразования, потребуется освободить недостающее пространство, удалив или переместив некоторые файлы.
- Нужно внимательно выбирать метку тома устройства, если ошибиться и указать другую, то и отформатирован будет другой диск;
- Лучше не форматировать съёмный диск, если он часто используется с морально устаревшей Windows 98;
- Загрузочные флешки тоже лучше не форматировать, иначе они перестанут быть загрузочными;
- Смена файловой системы съёмного носителя на NTFS несколько увеличит скорость операций с данными;
Теперь переформатирование флешки не проблема. Главное, помнить, что в большинстве случаев без него можно обойтись.
Так, для постоянного взаимодействия с множеством различных мультимедийных устройств лучше оставить FAT32. Несмотря на то что, что NTFS повышает надежность и долговечность съёмного диска, взаимодействовать с этой файловой системой могут далеко не все устройства.
Файловая система RAW: как восстановить NTFS или FAT32
Жёсткие диски (hard disk drive — HDD), которые по различным причинам не определяются операционной системой, получают статус RAW, и к ним прекращается доступ. При попытке открыть такой диск, Windows советует его отформатировать, но если последовать этой рекомендации, то вся записанная информация исчезнет. Желательно восстановить приемлемый формат: NTFS или FAT32.
Почему диски не распознаются
Источники проблем с HDD могут быть разными, и, до того как что-либо предпринять по восстановлению формата, стоит определить их. Вот самые распространённые:
- Сбои в подключении. Например, пользователь некорректно отключил диск либо прекратилась подача электричества и файловая система нарушилась.
- Поломка кабеля, который соединяет диск с платой.
- Вредоносное ПО, нарушающее структуру данных.
- Ошибки, возникшие при переустановке или обновлении ОС.
- В случае с флешкой причиной смены формата на RAW может быть также нарушение работы USB-разъёмов.
- Сбои функционирования материнской платы ПК.
- Ошибки при работе с Acronis Disk Director.
Восстановление формата
Чтобы восстановить формат NTFS из RAW, попробуйте следующее:
- Выполните перезагрузку: вполне вероятно, что сбои в работе файловой системы случайны и легко устраняемы.
- Обязательно проверьте надёжность кабелей и разъёмов — это самые уязвимые компоненты соединения. От частого использования они расшатываются и не обеспечивают связь должным образом.
- Попробуйте запустить командную строку (Win+R, в появившемся окне впишите cmd, затем нажмите Enter) и ввести туда следующее: chkdsk I: /f (вместо I вы впишите название повреждённого диска). Таким образом, даётся старт проверке файловой системы диска (особенно в случае, если изначально выбран способ упорядочивания информации NTFS) и исправлению возможных ошибок.
Запуск команды chkdsk в Windows
- Если не получается открыть командную строку, попробуйте подключить HDD к другому ПК и уже на нём провести проверку.
- Можно попробовать запустить проверку диска другой командой: sfc /scannow + Enter. Нередко она помогает вернуть формат NTFS из RAW.
Запуск команды sfc /scannow в Windows
- Проверьте ПК на наличие вредоносного программного обеспечения: установите хороший антивирус или воспользуйтесь портативной версией утилиты — часто именно вирусы «превращают» формат NTFS в RAW.
- И наконец, если на HDD нет существенной информации, с которой жаль расстаться, просто отформатируйте диск. Для этого откройте системный поиск, впишите: diskmgmt.msc + Enter, найдите в появившемся окне свой RAW-диск, кликните правой кнопкой и выберите «Форматировать».
Восстановление формата с помощью специальных программ
Если при попытке проверить HDD вышеописанным способом, появляется сообщение: «CHKDSK недопустим для дисков RAW», можно использовать программы, позволяющие восстановить формат NTFS из RAW. Рассмотрим наиболее популярные из них.
DMDE
DMDE — это утилита, которая ищет повреждённые разделы в файловой системе и помогает вернуть диску статус NTFS. После скачивания и установки программы нужно сделать следующее:
- Запустите приложение.
- Слева поставьте галочку напротив словосочетаний «Физические устройства» и «Показать разделы».
- Выберите повреждённый диск и нажмите OK. После этого утилита найдёт раздел RAW и обозначит его перечёркнутым значком. Если этого не произошло, проведите полное сканирование (соответствующая кнопочка находится снизу окна).
- Теперь попытайтесь открыть том RAW и нажмите «Восстановить», а потом «Применить параметры».
- После этого, как правило, формат HDD меняется на NTFS.
Окно программы DMDE
ВАЖНО. Если вы пытаетесь вернуть статус NTFS системному диску и делаете это с другого ПК, то по завершении операции и возвращении HDD на место прежний компьютер так и будет отображать его в формате RAW, поэтому целесообразно сначала восстановить загрузчик Windows
Простая и понятная в использовании программа, способная исправить RAW-диски и флешки. Порядок действий таков:
- Запустите приложение, выберите «Восстановить все файлы», отметьте повреждённый диск и кликните «Начать».
- Утилита обнаружит файлы с нарушенной структурой и исправит формат на NTFS.
Окно программы Piriform Recuva
TestDisk
Третья утилита, восстанавливающая формат диска. Просто скачайте и запустите её, а затем:
- Выберите «Создать», нажмите Enter.
- Затем кликните по проблемному HDD, потом снова Enter и пункты Analyze и Quick Search.
- После выполнения команды выберите Write для восстановления структуры информации.
Окно программы TestDisk
Если все эти манипуляции ни к чему не привели, скорее всего, диск имеет механические повреждения или его компоненты неправильно взаимодействуют и целесообразнее будет показать его специалисту.
Форматирование при помощи HP USB Disk Storage Format Tool
Крайне простая, интуитивно понятная утилита, которая позволяет отформатировать хранилище и не требует каких-либо дополнительных манипуляций с ней. Также программа умеет создавать загрузочную флешку, можете воспользоваться функцией для записи любого Live CD приложения или Windows.
- Загрузите утилиту;
- После запуска укажите путь к вашему накопителю в первой графе;
- Задайте в «File System» нужную нам систему NTFS;
- По желанию установите «Quick Format»;
- Согласитесь с окном предупреждения об удалении данных;
- Дождитесь окончания.
Теперь в вашей флешке будет использоваться весь объём по максимуму, без каких-либо ограничений.
Изменение файловой системы без утраты информации
Если по каким-либо причинам Вас не устраивает вариант с удалением всех данных (например, нет свободного пространства на винчестере), можно использовать вариант форматирования без удаления записанных файлов. Для этого запустите командную строку и введите: convert f: /fs:ntfs /nosecurity /e. Вместо буквы е Вы должны указать букву, которой обозначен Ваш съемный носитель. Помните, что для этого режима необходимо свободное пространство флешки, иначе процесс не будет начат.
По завершению процесса форматирования, перед Вами откроется окно:
- полностью все данные не будут утрачены.
- другие файловые системы.
Сейчас в Windows появилась новая система exFAT, которая специально разработана для съемных накопителей. Это практически идентичная файловая система FAT, но без ограничений по размеру копируемых файлов. Существенным минусом является тот факт, что такая флешка не будет определяться Windows XP и более ранними версиями, а также техникой, которая, может и не устаревшая, но выпускалась еще без учета этой файловой системы.
Форматирование при помощи HP USB Disk Storage Format Tool
Крайне простая, интуитивно понятная утилита, которая позволяет отформатировать хранилище и не требует каких-либо дополнительных манипуляций с ней. Также программа умеет создавать загрузочную флешку, можете воспользоваться функцией для записи любого Live CD приложения или Windows.
- Загрузите утилиту;
- После запуска укажите путь к вашему накопителю в первой графе;
- Задайте в «File System» нужную нам систему NTFS;
- По желанию установите «Quick Format»;
- Согласитесь с окном предупреждения об удалении данных;
- Дождитесь окончания.
Теперь в вашей флешке будет использоваться весь объём по максимуму, без каких-либо ограничений.
Основные причины проблем
Есть несколько ситуаций, при которых может пропасть информация со съемного носителя:
- Данные были удалены человеком случайно или в результате необдуманных действий. Наиболее распространенная причина, восстановить информацию в этом случае проще всего.
- Сбой в файловой системе. Чаще всего случается, если носитель был неправильно извлечен. В большинстве случаев данные восстановить возможно.
- Повреждение флеш-носителя (электрические, механические). В этом случае следует использовать услуги специалистов, своими силами с такой задачей справиться не удастся.
Когда с накопителем что-то произошло, то увеличить шансы на восстановление можно, если:
- повторно не форматировать;
- ничего не записывать;
- не создавать папки.
После удаление информация не отправляется полностью в корзину и не стирается. Сначала удаляются данные из файловой таблицы. Поэтому вернуть их обратно возможно, применяя специальный софт.
Выбор программы для форматирования флешки
Windows не всегда может отформатировать флешку корректно. Стандартное форматирование – вовсе не панацея для флешки, если была повреждена служебная информация на устройстве хранения. К сожалению, восстановить данные на флешке при таком повреждении сложнее. Одно из решений проблемы — скачать на компьютер фирменную программу для форматирования флешки (при ее наличии) на сайте производителя памяти. Рекомендуем обратиться в службу поддержки и спросить у компании-производителя, как очистить флешку, есть ли у них программы для полного форматирования.
Итак, чем отформатировать флешку? Рассмотрим лучшие программы для форматирования флешек, более-менее универсальные инструменты. При желании, вы легко найдете и другие альтернативы, бесплатные и фирменные утилиты, которые предлагают поставщики.
Совет дня. Форматируя флешку, сохраните на компьютере важные файлы. Все данные, находящиеся на форматируемом носителе, будут безвозвратно удалены.
Программа для форматирования флешки HP USB Disk Storage Format Tool
Очень простая утилита для корректного форматирования флеш-накопителя в формате FAT32 и NTFS. Основная функция – помочь пользователю быстро выбрать опции и отформатировать флешку на компьютере, нажав на одну кнопку.
Распространяется утилита для usb-флешки бесплатно, инсталлятор можно скачать для ОС Windows.
В дополнение, через HP USB Disk Storage Format Tool можно создать загрузочную флешку Windows (чего не умеют другие подобные форматировщики).
Интерфейс программы для форматирования флешек HP USB Disk Storage Format Tool
Утилита SD Card Formatter
SD Card Formatter – универсальное решение для форматирования любых флешек и sd карт, исправления программных ошибок, например, если карта памяти недоступна для чтения или не определяется на телефоне или ПК.
Установите SD Card Formatter и попробуйте принудительно отформатировать usb-накопитель с ее помощью. Настроек немного: тип форматирования (быстрый или overwrite), название метки. Выбора типа файловой системы нет.
Программу можно скачать с официального сайта. Установите ее на компьютер согласно инструкции, идущей в комплекте с программой.
Утилита для форматирования флешки USB Disk Storage Format Tool
Бесплатная утилита USB Disk Storage Format Tool позволяет быстро и корректно отформатировать usb-флешку под Windows. При этом можно указать файловую систему носителя: FAT, FAT32, exFAT или NTFS.
Основные функции утилиты:
USB Disk Storage Format Tool была успешно протестирована на тысячах устройств хранения (носители Compact Flash, CF Card II, Memory Stick Duo Pro, Thumb Drive, Pen Drive). USB Disk Storage Format поддерживает такие брендЫ накопителей как SanDisk, Kingston, Transcend, Corsair, HP, Sony, Lexar, Imation, Toshiba, PNY, Verbatim, LaCie, Panda, Seatech, SDKSK9, Silicon Power, IronKey и HDE.
Имеется также Pro-версия USB Disk Storage Format Tool. С ее помощью можно создавать загрузочные флешки, выполнять низкоуровневое форматирование, изменять размер кластера.
Программа для форматирования USB Disk Storage Format Tool
Форматирование флешки с помощью программы HDD Low Level Format Tool
HDD Low Level Format Tool – утилита для низкоуровневого форматирования жестких дисков под управлением Windows. Позволяет читать SMART-данные, извлекать служебную информацию о Data storage devices.
Впрочем, HDD Low Level Format Tool поддерживает не только жесткие диски, но также карты памяти и флешки (SD, MMC, MemoryStick и CompactFlash) – для их подключения может понадобиться карт-ридер.
HDD Low Level Format Tool сотрет на низком уровне доступа данные с SATA, IDE, SAS, SCSI или SSD. Утилита также работать с любым USB и FIREWIRE внешним диском, а также SD, MMC, MemoryStick и флешками CompactFlash.
Поддерживаемые бренды: Maxtor, Hitachi, Seagate, Samsung, Toshiba, Fujitsu, IBM, Quantum, Western Digital и другие, не перечисленные здесь.
Утилита для форматирования флешки HDD Low Level Format Tool
Как отформатировать флешку в Mac OS
Приложение HP USB Format Tool позволяет отформатировать флешку в операционной системе Mac. Впрочем, для этого нужно выполнить ряд замысловатых действий:
- Установить на компьютер эмулятор Parallels Desktop
- Установить систему Windows на Mac OS
- Скачать HP USB Disk Storage Format Tool на ПК
- Отформатировать флешку под Mac OS X через эмулированную Windows
Наиболее распространенные файловые системы
На данный момент имеется три типа файловых систем, которые используются в компьютерах, ноутбуках разных моделей и флеш-картах. Это NTFS, FAT и exFAT.
NTFS
Используется в ОС семейства Windows по умолчанию. Впервые применена на постоянной основе в Windows XP. Затем перекочевала в Висту и «семерку». До сих пор используется и в «десятке».
Особенностью, данной файловой системы является поддержка файлов гигантского объема. По сути, размер файлов неограничен. Файловая система работает быстро (на первых порах) и отличается высокой надежностью.
NTFS способна приводить себя в полный порядок после непредвиденных сбоев. Если ПК был выключен во время передачи файлов, то файловая система просто не засчитает непереданный файл и вернет все в то состояние, что до передачи данных.
В то же время у этой файловой системы есть и недостатки. Главный из них – сильное фрагментирование файлов. В результате скорость работы файловой системы снижается во много раз.
Преимущества NTFS
- Поддержка больших объемов файлов;
- Таблица файлов формата MFT;
- Поддержка разных размеров кластера;
- Эффективное использование свободного места;
- Повышенная безопасность и стабильность;
- Поддержка длинных адресов и имен;
- Быстрый поиск нужных файлов.
Недостатки NTFS
- Высокая степень фрагментированности файлов после длительного использования;
- Низкая скорость работы (по сравнению с FAT и exFAT);
- Если накопитель заполнен на 80%, скорость работы падает еще больше;
- Несовместима с Mac OS (возможно только чтение).
FAT
Данная ФС используется со времен появления накопителей. Отличается высокой скоростью работы и полной совместимостью со всеми операционными системами (включая Linux и Mac OS).
Формально она уже безнадежно устарела, но до сих пор используется некоторыми устройствами из-за своей простоты. Различают такие типы ФС: FAT12, FAT16 и FAT32. Все они отличаются размером кластеров.
Если Fat12 и FAT16 практически не используются, то FAT32 пока еще жива на некоторых накопителях. Данная файловая система может без проблем использоваться в Mac OS для чтения и записи (чего не скажешь об NTFS). К тому же надежность у FAT32 высокая.
Главный недостаток – невозможность записи на FAT файла объемом более 4 гигабайт. Это делает данную ФС непригодной для хранения файлов (если учесть современные размеры HD-видео).
Преимущества FAT
- Относительно высокая скорость работы;
- Простая структура;
- Совместимость со всеми устройствами и операционными системами;
- Высокая стрессоустойчивость;
- Поддержка кластеров разного размера;
- Относительно малая степень фрагментированности файлов (по сравнению с NTFS).
Недостатки FAT
- ФС морально устарела;
- Нет поддержки файлов с объемом более 4 гигабайт;
- Нет поддержки длинных адресов и имен;
- Неэффективное использование свободного места;
- Нет быстрого поиска по файлам.
exFAT
Современная модификация файловой системы FAT, была представлена в 2008 году. Имеет продвинутые характеристики и используется на флешках и других внешних накопителях. Разработана специально для флешек и имеет ряд улучшений.
К примеру, файловая система позволяет снизить количество перезаписей одного и того же сектора. Это положительно влияет на срок службы накопителя. Полезное нововведение, так как ресурс у флешек сильно ограничен.
Еще одна особенность exFAT – наличие бит-карты. Это позволило снизить до минимума риск фрагментации файлов, что положительно сказалось на скорости работы данной файловой системы.
А главный недостаток данной ФС заключается в совместимости. На компьютерах с Виндовс 7-10, Linux или Mac OS на борту флешка с exFAT запустится без проблем. А вот на телевизорах, проигрывателях и так далее – нет.
Преимущества exFAT
- В данную ФС можно записать не ограниченный по размеру файл;
- Высокая скорость работы;
- Есть технология снижения износа накопителя;
- Присутствует технология уменьшения количества фрагментированных файлов;
- Простая структура;
- Поддержка кластеров различного размера;
- Лучшая совместимость с различными операционными системами.
Недостатки exFAT
- Проблема с совместимостью с ТВ, проигрывателями;
- Болезненно реагирует на сбои, связанные с электропитанием.
Выбирать файловую систему нужно, основываясь на задачах, которые будут решаться с помощью флешки. Если планируется использовать накопитель только с компьютерами, то можно форматировать в exFAT. Если флешка будет находиться в телевизоре (или другом устройстве такого же плана), то только NTFS. А простой FAT лучше вовсе не использовать (как морально устаревший).
Что такое файловая система
Файловая система осуществляет управление процессами хранения и доступа к файлам на компьютере. Главное понятие в этой системе называется кластером — определение минимального размера данных на диске.
Так, если «вес» файла — 1 байт, а размер кластера на жестком диске составляет 8 КБ, соответственно файл на винчестере займет один кластер. В том случае, если «вес» файла составит 8,1 КБ, на диске его размер уже будет занимать два кластера, то есть 16 КБ. А теперь представьте, какое количество файлов может содержаться на жестком диске, и вы поймете насколько велико значение кластера и всей файловой системы в процессе хранения информации. Особо в данном случае хочется отметить, что размеры кластера зависят от типа файловой системы.
Кроме того, важным является момент того, как система осуществляет заполнение свободной области на диске. Некачественный алгоритм может привести к тому, что будет происходить фрагментация данных, то есть расстояние между частями одного файла, хранящегося на диске, будет достаточно велико.
Форматирование флешки в Windows в штатном режиме
Если с внешним накопителем все нормально и никаких ошибок не наблюдается, то его можно отформатировать в штатном режиме при помощи стандартных инструментов операционной системы Windows. Главное – выбрать тип файловой системы.
Форматирование в FAT32
Конечно, данную ФС не рекомендуется использовать, так как она уже давно устарела, но для обмена документами между двумя компьютерами она вполне подойдет. Однако для записи какого-нибудь фильма на накопитель лучше выбрать другую ФС.
FAT32 на данный момент широко используется в флешках стандарта Micro SD (фото смотри ниже).
Производители намеренно так форматируют накопитель, считая, что данной файловой системы вполне достаточно для всех нужд пользователя. Алгоритм форматирования очень прост. Сначала вставляем флешку в USB-порт.
- Теперь запускаем «Проводник Windows» или компонент «Компьютер» с помощью ярлыка на рабочем столе2. В главном окне выбираем букву, которой обозначается флешка (1) и щелкаем по ней правой кнопкой мыши. В появившемся меню кликаем «Форматировать» (2).3. Появится окошко с необходимостью выбора параметров форматирования. Здесь нужно будет выбрать требуемую файловую систему, по умолчанию будет стоять FAT32 (1) , размер кластера (2) и имя накопителя (3). Если нужно полное форматирование, то следует снять галочку с пункта «Быстрое» (4) и щелкнуть кнопку «Начать» (5) для запуска процесса.
Процесс форматирования начнется незамедлительно. О его завершении операционная система известит пользователя специальным сообщением. После этого можно записывать на накопитель все, что вздумается.
Форматирование в NTFS
Именно эту файловую систему многие специалисты рекомендуют для повседневного использования. Она отлично подходит для хранения файлов большого объема и совместима с ОС Windows и Linux.
Важная особенность. Восстановить данные с флешки, отформатированной в системе NTFS, возможно практически без каких-либо проблем. Эта файловая система отличается исключительной надежностью, так что проблем с накопителем не возникнет. Для форматирования нужно будет сделать следующее.
Первые действия будут точно такими же, как в инструкции выше. Отличие будет только одно. Во время выбора параметров форматирования нужно будет отметить файловую систему NTFS вместо FAT32 (1). В остальном вся инструкция остается в силе. Порядок действия совершенно такой же. Да и по завершении процесса операционная система выдаст такое же сообщение. Пользоваться накопителем можно будет сразу же после форматирования.
Форматирование в exFAT
Многие считают данную файловую систему практически идеальной для флешек. И в чем-то они правы. Но могут возникнуть определенные проблемы с использованием таких накопителей в бытовой технике.
Однако если область применения флешки – компьютеры, то можно смело форматировать накопитель в exFAT. Тем более что сам процесс форматирования очень прост и будет понятен всем, без исключения.
Первые этапы процесса такие же, как и при форматировании в FAT32. Но на этапе выбора параметров форматирования нужно отметить exFAT (1) и только потом нажать на кнопку «Начать». Сам процесс форматирования занимает столько же времени, как и форматирование в другой ФС. Никакой разницы в этом плане нет. Использовать накопитель можно сразу же после форматирования. Он будет доступен для записи.
Вот простая видеоинструкция где подробно показывают не только как отформатировать флешку в Windows, но и какой кластер лучше выбрать.
https://youtube.com/watch?v=iyX3BKXZCAI
Первый способ
Для успешного выполнения задачи требуется воспользоваться встроенной программой, которая предназначена для этих целей — Convert.exe. Подробные шаги:
- В первую очередь, пользователю придётся открыть командный интерпретатор, для этого в Пуске кликните —«Выполнить»— введите в пустое поле «cmd» — «ОК».
- Перед вами откроется командная строка, при необходимости нужно изменить языковую раскладку на латинскую.
- Далее необходимо продолжить строку, для этого введите convert<Буква накопителя>: /fs:ntfs / nosecurity /x (например, если накопителю присвоена буква E, то нужно ввести следующее —convertE: /fs:ntfs /nosecurity /x).
- Закрыть рабочее окно.
Как сделать FAT32 флешку? Тем же способом, только вместо /fs:ntfs ввести /fs:fat32, далее всё также.
Проверка на наличие вирусов
Очень частой и довольно распространённой причиной того, что система не отображает содержимого флешки и просит форматировать её, может оказаться её заражённость вирусами. Например, так называемый вирус автозапуска превращает все папки и файлы в ярлыки, скрывая их, а некоторые другие вирусы, вообще, начинают требовать отформатировать носитель и не отображают его содержимое. Поэтому, если проверка диска на ошибки не привела к изменениям, выполните проверку на вирусы.
Для этого вам понадобится обычный антивирус или портативный антивирусный сканер. Любой антивирус имеет возможность просканировать систему вплоть до отдельной папки. Вам в настройках нужно указать свой требующий форматирования USB-накопитель и дождаться окончания процедуры. Если же вы пользуетесь бесплатным антивирусом, и он пропустил угрозу, скачайте один из бесплатных портативных сканеров. Кстати, подробный обзор о них мы уже писали на нашем сайте вот в этой статье. Ознакомьтесь с её содержимым. Кроме того, регулярно следите за безопасностью вашей системы, чтобы не страдать от возникающих проблем.
Итог
Итак, главный вывод:
чтобы хранить на флешке файлы размером больше четырех гигабайт, придется ее отформатировать в NTFS. Ничего сложного здесь нет, любой начинающий пользователь с этим справится.Если по каким-то причинам вам не нравится NTFS на флешках (например, опасаетесь за здоровье флешки из-за более быстрого изнашивания), можно отформатировать ее в exFAT . Эта файловая система имеет свои преимущества, например — флешки, отформатированные в exFAT, можно открыть на компьютере с MacOS. Недостаток у нее один — он не поддерживается устаревшими версиями Windows —XP без SP2 или SP3 иVista без SP1 или SP2. Форматируется флешка в exFAT так же, как в NTFS, средствами Windows Vista/7/8.
Наличие съемного носителя у пользователя еще не гарантирует возможность копирования, чтения и записи на нее. Дело в том, что если компьютер или ноутбук способен определять все файловые системы (исключением могут являться только те, которые сделаны на иных архитектурах ОС, например, флешка не будет распознаваться в Windows, если у нее файловая система от линукс), то бытовые, мобильные устройства могут ее не видеть. В некоторых ситуациях может сложиться ситуация, когда файл большого размера невозможно скопировать на съемный носитель. Попробуем разобраться в вопросах: как произвести, FAT, форматирование флешки в NTFS, FAT32, exFAT? Чем они различаются? В каких случаях лучше использовать ту или иную файловую систему?
Файловая система – способ организации файлов. Иными словами, именно она определяет порядок и правила чтения и записи файлов. Каждой операционной системе присущи собственные файловые системы, которые не позволят производить чтение и записи на другой ОС (хотя при определенных надстройках, эту проблему можно преодолеть).
Наиболее распространенными файловыми системами в Windows являются FAT32 и NTFS. Рассмотрим их более детально:
Эта файловая система была разработана одной из первых и использовалась в ранних версиях Windows. Если флешка отформатирована с использованием именно этой файловой системы, у любого человека не возникнет трудностей с подключением ее к бытовым устройствам (телевизор, DVD плеер, автомагнитола). Существенным недостатком FAT32 является невозможность записи файлов, которые превышают 4 Gb. Это связано с тем, что разработчики и представить себе не могли, что в будущем, использование файлов с таким размером будет возможен, ведь первые жесткие диски могли иметь всего 512 Mb физической памяти, на которых спокойно размещалась и ОС и файлы пользователя, включая и приложения.
Эта файловая система является прототипом FAT32 и используется во всех новых версиях ОС. Впервые она была представлена в Windows NT и служила альтернативой для установки ОС. Сейчас же, только в раздел с файловой системой NTFS возможно установить современные версии Windows. Эксперты сходятся в мнении, что на сегодняшний день это лучшая файловая система, хотя долгое время она игнорировалась из-за повышенных требований к оперативной памяти. И все же, для съемных носителей, вопрос целесообразности ее использования остается открытым, ведь некоторые бытовые приборы ее не распознают. Но если вы записываете огромные массивы информации, файлы, которые превышают 4 Gb, она является безальтернативной.