Как использовать старую и новую версию
Так как авторы не сидят на месте, то у антивируса периодически меняется интерфейс, а посему я опишу несколько видов оного.
Для владельцев старой версии интерфейса инструкции следующие:
-
- При загрузке Dr.Web LiveCD, на экран выводится диалоговое окно, в котором предоставляется возможность выбрать между обычным и безопасным (safe mode) режимом запуска программы. Нам нужен первый вариант.
-
- Ждем загрузки
- Запускаем (если не запустился) DrWeb Scanner
- Ставим в окне программы кружок «Settings — Advanced Mode»:
-
- Далее выбираем пункт «Settings — Preferences», т.е. открываем настройки
- В окне настроек переходим на вкладку Actions и выставляем напротив всего Delete, дабы вирусы удалялись сразу и нам не приходилось их обрабатывать вручную. После того как установили обязательно жмем в кнопочку Apply:
-
- Переходим на вкладку «Checking -> Advanced Options», а в появившемся окне переходим на вкладку «File Types».
-
- Далее думаем, насколько запущен компьютер и сколько времени у нас есть в запасе. Если два варианта проверки, — быстрый (от получаса до двух) и медленный (от двух до десяти и более часов). Само собой быстрый вариант проверяет меньше число файлов и менее эффективен (т.е. может найти не все вирусы), если у Вас совсем всё плохо, с другой стороны большинство особо вредных вирусов имеют форматы exe, bat, sys и в быстром режиме отлавливаются, а остальные уже можно будет добить, когда работоспособность системы хоть как-то будет восстановлена. Смотрите сами.
- Если Вы выбираете долгий, но придирчивый и эффективный вариант оставьте все как есть и нажмите ОК и ОК (открытое ранее окно настроек).
Если быстрый, то ставим кружок By Type и, методом выделения и использования кнопки «Delete File Type» удаляем из списка все строчки кроме: EXE, COM, SYS, BAT. Еще снимаем галочку Check archives:Потом не забываем нажать кнопку «Apply». Затем ОК и ОК (открытое ранее окно настроек).
- Далее просто жмем в «Start» и ждем окончания проверки.
По завершению используем аналог кнопки пуск в левом нижнем углу и выбираем пункт «ShutDown» (или Exit).
Не забываем вынуть диск и вернуть настройку в BIOS на пункт загрузки с HDD.
Для владельцев новой версии интерфейса:
-
- При загрузке Dr.Web LiveCD, на экран выводится диалоговое окно, в котором предоставляется возможность выбрать между обычным и безопасным (safe mode) режимом запуска программы. Нам нужен первый вариант.
-
- Ждем загрузки
- Запускаем (если не запустился) DrWeb Control Center
-
- Заходим в настройки. Для этого выбираем «Tools — Settings»
-
- Первую вкладку, а именно «Scanner — Actions» полностью заполняем параметром «Delete»
-
- На второй вкладке, а именно, «Scanner — Exclusions» выставляем значения 9999 и 5 соответственно. Это нужно для того, чтобы не сканировать излишне огромные архивы и файлы, т.к вряд ли вирус весит больше 9 мегабайт. Так же не забывайте проверить наличие галочки «Scan archives»:
-
- Закрываем окно настроек, не забыв сохранить их.
- В окне «Control Center» переходим на вкладку «Scanner», выбираем пункт «Custom Scan», отмечаем галочками все диски и запускаем сканирование.
- Ждем окончания сканирования.
По завершению используем аналог кнопки пуск в левом нижнем углу и выбираем пункт «ShutDown» (или Exit).
Не забываем вынуть диск и вернуть настройку в BIOS на пункт загрузки с HDD.
Собственно, всё. Вирусы убиты.
1. Hiren’s BootCD
Hiren’s BootCD – это диск, в котором представлены портативно работающие операционные системы Windows XP (урезанная сборка) и Linux, а также собрано множество различных программ, в том числе и работающих в режиме DOS. Комплект поставки Hiren’s BootCD предусматривает не только непосредственно ISO-образ загрузочного диска, но и утилиту для его записи на оптический диск, а также утилиту HBCDCustomizer для создания образов загрузочных дисков с пользовательским содержимым. Загрузившись с Hiren’s BootCD, увидим загрузочное меню, где в первой тройке позиций реализован доступ к дальнейшему запуску упомянутых систем Windows XP и Linux, а также к подборке DOS-программ.
Портативная mini Windows XP – среда Live-диска для привыкших работать с инструментарием операционных систем от Microsoft. Здесь можно настроить сеть для выхода в Интернет, если компьютер не подключен к роутеру, работать с проводником Windows, командной строкой, диспетчером устройств, утилитами управления и проверки диска и т.п.
Портативная Linux имеет дополнительные параметры запуска для конкретных случаев: настройки для низкого показателя оперативной памяти, отказоустойчивые настройки, выбор языка интерфейса системы.
В арсенале дистрибутива Linux Kernel найдем больше программного инструментария для тестирования и реанимации компьютера, а также сохранения данных.
В комплект DOS-программ Live-диска вошли утилиты для распределения дискового пространства, резервного копирования и восстановления системы, получения системных данных, тестирования комплектующих компьютера, смены пароля, настройки загрузочного сектора, BIOS, сети, консольные файловые менеджеры и т.п.
Ниже тройки первых позиций в отдельном перечне реализован доступ к таким утилитам как:
- Windows Memory Diagnostic и MemTest86+ для тестирования оперативной памяти;
- Offline Password Changer для сброса пароля в системах Windows;
- Kon-Boot – инструмент для обхода пароля Windows;
- Seagate Disc Wizard — бесплатная редакция Acronis True Image для компьютеров с винчестерами Seagate;
- Plop Boot Manager для загрузки с USB-устройств компьютеров, не поддерживающих такую возможность в BIOS;
- Альтернативный загрузчик Smart Boot Manager;
- Инструмент для решения проблем с файлом NTLDR;
- Darik’s Boot and Nuke для полного стирания данных с диска.
Больше возможностей при работе с Hiren’s BootCD можно получить в разделе «Custom Menu». Здесь будут доступны те программы и загрузочные носители, которые предварительно были добавлены в Live-диск с помощью утилиты HBCDCustomizer.
Альтернатива кастомизации с помощью утилиты HBCDCustomizer – использование готовых сборок Hiren’s BootCD с дополнительным софтом от кастомизаторов. Продукты плодотворной работы последних можно найти в Интернете. Есть кастомизированные сборки Hiren’s BootCD с поддержкой русского языка.
Скачать Hiren’s BootCD с официального сайта:
Поиск и лечение в ручную
Если вы заметили нестабильность работы своего ПК и подозреваете присутствие вредоносных программ, рекомендую провести следующую первую помощь в лечении:
- Комбинацией кнопок Ctrl+Alt+Delete запустите «Диспетчер задач».
- На вкладке «Процессы» внимательно изучите запущенные процессы и их описание. Как правило, имена и описание вирусных процессов не имеют смысла и не соответствуют программам, установленным на ПК. Часто, это просто набор символов и цифр и если вы уверены что это вирусы — завершите выполнение этих процессов кнопкой «Завершить процесс».
- Далее, в диспетчере задач нажмите опции «Файл» – «Новая задача (Выполнить …)».
- В окне «Выполнить новую задачу» наберите msconfig.exe и нажмите «ОК».
- За диспетчером задач появится утилита «Конфигурация системы». Отодвиньте курсором диспетчер задач и перейдите на вкладку «Автозагрузка». Снимите галочки с подозрительных программ — тем самым вы отключите их запуск, нажмите «ОК».
- Затем появиться окошко где нужно поставить галочку и выбрать перезагрузиться прямо сейчас.
Вирус повредил флешку: признаки, особенности
Вирусный контент проникает на USB-накопитель при подключении его к зараженному компьютеру. После этого вирус активизируется каждый раз при подключении носителя, переходя с нее на «чистые» машины. На съемном диске он блокирует файлы, не давая их открывать.
Чаще всего вопрос, как вылечить флешку от вируса, возникает, когда при открытии носителя пользователь не видит на нем записанные ранее данные. Есть и другие признаки того, что требуется удаление вирусов с флешки:
- вместо объектов на носителе появляются их ярлыки;
- среди записанных файлов возникают неизвестные с расширением .exe;
- появляется объект с именем autorun;
- возникает скрытая папка с именем RECYCLER;
- диск не открывается на компьютере (этот признак может появиться и по другим причинам).
Важно: если на диске видны только ярлыки, не надо пытаться их открыть. Это активирует вирусный контент, что приведет к полному уничтожению данных
К счастью, трояны не уничтожают информацию безвозвратно. Записанные данные остаются на носителе, становясь невидимыми. Так что восстановить их можно, предварительно удалив вирусное наполнение.
Вирусы на ПК
вирусы на пк
Вирусы-Черви.
Программы, которые распространяют на компьютере множество копий самих себя, что приводит к переполнению памяти устройства и его затормаживанию.
Трояны (троянские кони).
Прячется в безвредных файлах и не действует, пока пользователь не откроет этот файл. Круг действия троянов широк, в основном они «крадут» пароли, или изменяют пользовательские данные. Самостоятельно распространяться не могут, но пропускают через себя другие вредоносные программы.
Шпионские программы.
Накапливают сведения о данных пользователя, его паролях и всех действиях, выполняемых на зараженном устройстве.
Угрозы-зомби.
С их помощью хакер имеет возможность удаленно управлять устройством пользователя, причем последний иногда даже не подозревает, что его компьютер заражен.
Вирусные Баннеры.
Появляются в виде незакрывающихся сообщений о том, что пользователь использует нелицензионное программное обеспечение, тем самым нарушая авторские права разработчиков. Для разблокировки предлагается отправить смс на конкретный номер или положить деньги на счет. После выполнения требований баннер не исчезает.
Существуют и другие вирусы на ПК, причем они постоянно обновляются и применяют различные алгоритмы действий.
Работа в безопасном режиме и проверка памяти ноутбука
Если у вас возникли проблемы с запуском Dr.Web LiveCD, то рекомендую воспользоваться Безопасным режимом. Для этого при загрузке выбираем соответствующий пункт меню:
Для удобства можно переключить язык меню. Для этого выбираем Choose Language и русский язык:
Теперь меню стало гораздо понятней:
Значение каждого пункта меню понятно из названия. В руководстве по Dr.Web LiveCD () детально расписана работа в безопасном режиме, так что смысла детально на ней останавливаться я не вижу.
В качестве небольшого бонуса Dr.Web LiveCD содержит утилиту для проверки памяти MemTest. Работа с ней описана в данном руководстве: Быстрая диагностика неисправностей ноутбука. Для запуска этой утилиты нужно выбрать пункт Testing Memory в меню, которое появляется при загрузке:
Должна запустится утилита MemTest:
Проверку лучше всего проводить на протяжении 30-60 минут, иначе возможно, что ошибки памяти так и не будут обнаружены.
Вот и все.
Все вопросы по данному руководству прошу излагать в этой теме форума: Антивирусы и файрволы и все, что с ними связано.
Comodo Rescue Disk
В дополнение к обычному Comodo Antivirus, компания Comodo также имеет бесплатную загружаемую антивирусную программу.
Comodo Rescue Disk может быть запущен с USB-устройства или диска в текстовом режиме или с полным графическим интерфейсом пользователя (GUI). Версия с графическим интерфейсом имеет знакомый интерфейс программы, который намного проще в использовании.
В Comodo Rescue Disk есть три различных типа сканирования: интеллектуальное сканирование, полное сканирование или пользовательское сканирование.
Интеллектуальное сканирование проверяет наличие вирусов и руткитов в памяти, загрузочных секторах, записях автозапуска и других областях, таких как реестр и системная папка. Пользовательское сканирование позволяет выбрать отдельные файлы и папки для проверки, а не весь диск.
Можно также сканировать архивы, включить эвристическое сканирование и пропускать файлы заданного размера.
- Удалить эффективно вирус, троян, spyware
- Как собрать мощный компьютер до 1000 $. Выбор комплектующих в 2018 году
- Не печатает принтер? Что делать?
- Где и как искать хорошие фильмы в интернете
- Что такое принтер с СНПЧ?
- Компьютер зависает при включении или загрузке
- Оптимизация изображений без потери качества
1 Удаление вирусов
В таком случае на помощь приходит — LiveCD. Это незаменимый загрузочный диск с которым можно выполнить удаление вирусов с компьютера в неограниченных количествах.
LiveCD — это упрощенная операционная система на базе Linux с самыми полезными функциями по восстановлению системы от разработчиков dr.web.
Спасибо им за этот прекрасный продукт. Вскоре мы рассмотрим эффективную настройку антивируса от dr.web. Так чтобы ни один вирус не смог проскочить. чтобы не пропустить.
С помощью LiveCD вы можете:
— почистить Windows и выполнить удаление вирусов с компьютера.
— скопировать важные файлы на другой диск.
Перед тем как рассмотреть возможности LiveCD подробней, создадим данный диск. Для этого необходимо скачать программу для удаления вирусов (262 Мб). Скачали? Отлично!
Теперь записываем его на диск. Если у вас Windows 7, то достаточно пару раз клацнуть мышью по образу и он сам предложит себя записать на чистый CD диск.
В Windows XP этот процесс можно выполнить с помощью любой программки для записи дисков, например Nero.
После записи диска у вас на руках будет LiveCD, который не раз выручит вас в трудную минуту и удалит надоевший вирус.
Как искать вирусы с помощью AVZ
На вкладке «Область поиска» выделяем галочками все жесткие диски, флешки (если не вставлена, то вставить). Справа поставляем галочку — «Выполнять лечение».
В первых четырех строках выбираем «Удалять», в предпоследнем «Лечить», и в последним само собой тоже «Удалять». Так же проставьте галочки «Копировать подозрительные файлы в карантин и Infected». Картинка-иллюстрация с правильными настройками представлена ниже:
Теперь самое суровое:
- Переходим на вкладку «Типы файлов». Далее есть три варианта проверки: очень долгий, долгий и быстрый.
-
Очень долгий.
На вкладке «Типы файлов» ставим кружочек «Все файлы» и ниже снимаем галочку «Не проверять архивы более 10MB»: -
Долгий.
Всё тоже самое, что и в варианте «Очень долгий», но не снимаем галочку «Не проверять архивы более 10MB». -
Быстрый.
Оставляем на этой вкладке всё как оно было.Не забывайте про кружок «Потенциально опасные файлы».
В чем разница? Разница в качестве проверки — чем дольше, тем тщательней и тем больше шансов, что все вирусы будут удалены. Чем быстрей — тем меньше шансов удалить все вирусы, но тем меньше времени занимает сканирование и больше шансов устранить самую критическую проблему быстро, а с остальными заниматься потом;
-
Очень долгий.
- Переходим на вкладку «Параметры поиска». Ползунок «Эвристического анализа» перемещаем на самый верх (если хотим проверяться дольше, но качественней) и ставим галочку «Расширенный анализ», а ниже выставляем две галочки «Блокировать работу RootKit User-Mode» и «RootKit Kerner-Mode» (это нужно, чтобы ни один вирус не смог никуда убежать, запустить что-либо мешающее работе антивируса и вообще не брыкался).
Еще ниже выставляем галочки «Автоматически исправлять ошибки в SPI/LSP», «Поиск портов TCP/UDP программ», «Поиск клавиатурных перехватчиков Keyloggers», а так же «Автоматически исправлять системные ошибки». В общем делаем всё как на картинке выше; - Устали? Это еще не всё
Далее жмём в «AVZGuard» (в меню рядом с «Файл», «Сервис» и тд) — > Включить AVZGuard и AVZPM -> «Установить драйвер расширенного мониторинга процессов». Если потребуется перезагрузка — можете согласится, но учтите, что придется проделать всё пункты, кроме установки драйвера заново.Примечание! Не на всех операционных системах (особенно это касается Windows 7 и Windows
может работать и запускаться «AVZGuard». Если выдает ошибку и не запускается, тогда пропустите этот пункт и переходите дальше, не предавая ошибки большого значения;
- Теперь всё. Смело жмём кнопочку «Пуск» и ждем окончания проверки.
Защита от вирусов — полезные рекомендации
- Включите автоматическое обновление Windows. Система периодически будет скачивать и устанавливать дополнения, улучшающие защиту вашего ПК.
- Проводите регулярную проверку и удаление вирусов с компьютера, используя официальные антивирусы.
- Отключите удаленный помощник и некоторые особо уязвимые службы виндовс.
- Создайте учетную запись пользователя с ограниченными правами: она пригодится для безопасного выхода в интернет.
- Ограничьте подключение к общественным вайфай-точкам.
- Сканируйте флешки и диски перед запуском.
- Рекомендуется использовать браузеры Google Chrome или Mozilla Firefox, как самые защищенные от угроз. Регулярно обновляйте их.
- Не используйте десктопные почтовые утилиты, вместо этого заходите в почту через браузер.
- Лучше не сохранять пароли в браузере, а запомнить их.
- Не открывайте подозрительные ссылки или рассылки, на которые Вы не подписывались. Это может быть как просто навязчивый спам, так и автоматические рассылки от ботов, содержащие зараженную ссылку или файл.
Об авторе
Павел Угрюмов
Основатель и главный редактор компьютерного журнала PClegko. Маркетолог, предприниматель и и путешественник. Проект интернет-журнал PClegko — моё хобби. Но я планирую вырастить его в мировой проект. Каждая ваша оценка статьи и оставленный комментарий очень важны для меня. Если проект вам нравится, то буду рад если вы меня поддержите:) В ссылке находится мой основной проект. Буду рад, если загляните!
Лучшие антивирусные программы
Если с компьютером что-то не так, то его нужно проверить операционную систему на наличие того или иного заражения, иначе возможны последствия в виде нестабильной работы системы. Ниже я описал на мой взгляд самые лучшие программы, по борьбе с вирусами.
Malwarebytes Anti-Malware
Программа эффективно удаляет с устройства большинство заражений, троянских коней, и множество новых разновидностей опасного содержимого. Если нужно срочно избавиться от них на вашем компьютере, то достаточно запустить программу MalwarebytesAnti-Malwarefree (бесплатную) версию и она все сделает сама. Для большей эффективной защиты устройства ее следует периодически обновлять.
Во время установки вам будет задан вопрос о ее версии: какую выбрать полную или с 14 дневным периодом. Здесь лучше выбрать второе, поскольку в нее установлен резидентский модуль, он запускается со стартом операционной системы. Скорее всего, ее не признает основная антивирусная программа, посчитает ее вредной и постарается удалить.
Также в полной версии есть такая опция, как блокировка сайта, и каждый раз при открытии той или иной страницы вас будут спрашивать о ее блокировке. Лучше эту опцию совсем отключить, иначе вам некогда будет работать, а только отвечать на вопросы программы. Эта опция отсутствует в бесплатной версии, и для безопасного путешествия по просторам интернета она будет лучше.
Avast! Free Antivirus
Антивирусное программное обеспечение от чешских разработчиков. Оно очень популярно у множества пользователей. Его любят за простой интерфейс, быструю работу, и качественную чистку компьютера от заражений. Файл установки Аваста небольшой, не загружает память, просто устанавливается и работает незаметно.
Есть так называемая «песочница». Работа в этом режиме заключается в ограждении установки новой программы, пока она не проверится на наличие вируса. Эта опция незаменима при работе с банковскими картами при покупке товаров через интернет: хакерам не удастся украсть данные вашей карты, пароли и т.д. Аваст успешно справляется с поиском руткитов, работает в режиме реального времени и сразу реагирует на любые опасности в интернете.
Avira AntiVir Personal
Чистильщик вирусов от немецких разработчиков, которые основали его в 1986 году. Он бесплатный. Работает быстро, надежно защищает от множества угроз. Но есть один недостаток: если оперативной памяти маловато, то работает с торможением, и вирусы удаляет медленно. Есть защита в реальном времени.
AVG Antivirus
Программа от чешских разработчиков. Есть платный и бесплатный вариант, но платная версия работает надежней. Это современное и эффективное средство. Очень многие пользователи сделали выбор в пользу этого продукта, причем в платном варианте AVG Internet Security неоднократно выходил на высшие позиции рейтинга в своей категории. Работает в режиме реального времени, сразу предупреждает об угрозах, выводя на экран сообщение.
Dr.Web CureIt
Очистка компьютера от вирусов представленной программой имеет кучу плюсов.
- Доктор Веб имеет первосортный механизм защиты, поэтому ни одни троянский единорог не сможет вывести его из строя.
- Dr.Web CureIt работает даже при внезапной атаке вирусов, которые блокируют основную часть рабочего стола. В таких случаях, программа еще сможет вернуть все на свои места.
- Данный экземпляр наделен отличным сканером, работающим в режиме реального времени. Он способен попутно обнаруживать угрозы на вашем компьютере и мгновенно предупреждать об этом.
Как использовать Dr.Web CureIt
Ниже находятся некоторые настройки программы, к примеру, что делать с обнаруженной угрозой. Имеются стандартные варианты – удаление, перемещение, лечение. Dr.Web CureIt решает все самостоятельно, но вы можете настроить все таким образом, чтобы такие решения принимались пользователем, а не искусственным интеллектом.
Имеется несколько вариантов сканирования – от беглого до глубокого. Последний вариант займет много времени, но для полноценной профилактики лучше потратить пару часов и заставить Dr.Web поработать. Все данные по статистике и очистке находятся на следующей вкладке.
Другие популярные программы
Вот еще несколько хороших платных антивирусов. Один из самых лучших — Антивирус Касперского, стоит своих денег. Лично я предпочтение отдаю Avast!, есть бесплатная версия. Вы же смотрите сами для себя, что вам нужно:
- Антивирус Касперского — https://www.kaspersky.ru/free-trials/anti-virus
- ESET NOD32 Антивирус — https://www.esetnod32.ru/download/overview/
Вывод
Друзья, не пренебрегайте установкой антивирусных программ, они практически всегда реагируют на подобного рода «неприятности». И ещё, если вы уверены в том, что все ваши устройства и накопители без сюрпризов, то пользуйтесь автозапуском. При этом будьте начеку, подключая флешку друга/брата/свата. Когда вы подсоединяете съемный диск, выплывает окно для прямого вхождения в содержимое. Закройте его. Для переноса или копирования файлов используйте Total Commander.
Если у вас ПК никак не защищен, возможно, вам будет полезно узнать, как установить антивирус Касперского бесплатно.
Статьи » Удаляем вирус Autoran с Флешки
Или как удалить вирус Autoran c флешки?
Антивирусы уже научились блокировать вирусы вида «autorun.inf», который запускает вирус при открытии флешки.По сети и от флешки к флешке довольно давно разгуливает новый тип вирусов одного семейства, попросту – очередные трояны. Заражение ими можно сразу обнаружить невооруженным взглядом без всяких антивирусов, главный признак – это все папки на флешке превратились в ярлыки.
Если на флешке важные файлы, первым делом Вы броситесь открывать все папки (ярлыки) по очереди, чтобы удостовериться в наличии файлов – вот это делать, совсем не стоит!
Проблема в том, что в этих ярлыках записано по две команды, первая – запуск и установка вируса в ПК, вторая – открытие Вашей драгоценной папки.
Чистить флешку от таких вирусов будем пошагово.
Шаг 1. Отобразить скрытые файлы и папки.
Если у Вас Windows XP, то проходим путь: “Пуск-Мой компьютер-Меню Сервис-Свойства папки-Вкладка вид”:
На вкладке “Вид” отыскиваем два параметра и выполняем:
- Скрывать защищенные системные файлы (рекомендуется) – снимаем галочку
- Показывать скрытые файлы и папки – устанавливаем переключатель.
Если у Вас Windows 7, нужно пройти немного другой путь: ”Пуск-Панель Управления-Оформление и персонализация-Параментры папок-Вкладка Вид”.
Вам нужны такие же параметры и их нужно включить аналогичным образом. Теперь Ваши папки на флешке будет видно, но они будут прозрачными.
Шаг 2. Очистка флешки от вирусов.
Зараженная флешка выглядит так, как показано на рисунке ниже:
Чтобы не удалять все файлы с флешки, можно посмотреть, что запускает любой из ярлыков (обычно они запускают один и тот же файл на той же флешке). Для этого нужно посмотреть свойства ярлыка, там Вы найдете двойной запуск – первый открывает Вашу папку, а второй – запускает вирус:
Нас интересует строка “Объект”. Она довольно длинная, но в ней легко найти путь к вирусу, чаще всего это что-то типа 118920.exe в папке Recycle на самой флешке. В моем случае, строка двойного запуска выглядела так:
Вот тот самый путь: RECYCLER6dc09d8d.exe – папка на флешке и вирус в ней.Удаляем его вместе с папкой – теперь клик по ярлыку не опасен (если вы до этого не успели его запустить).
Шаг 3. Восстановление прежнего вида папок.
1. Удаляем все ярлыки наших папок – они не нужны.2. Папки у нас прозрачные – это значит, что вирус загрузчик пометил их системными и скрытыми. Просто так эти атрибуты Вам не отключить, поэтому нужно воспользоваться сбросом атрибутов через командную строку.
Для этого есть 2 пути:
Открываем “Пуск”-Пункт “Выполнить”-Вводим команду CMD-нажимаем ENTER. Откроется черное окно командной строки в ней нужно ввести такие команды:
- cd /d f: нажать ENTER, где f: – это буква нашей флешки (может отличатся от примера)
- attrib -s -h /d /s нажать ENTER – эта команда сбросит атрибуты и папки станут видимыми.
1. Создать текстовый файл на флешки.
2. Записать команду attrib -s -h /d /s в него, переименовать файл в 1.bat и запустить его.
3. В случае, когда у Вас не получается создать такой файл – Вы можете скачать мой: Bat файл для смены атррибутов
Если файлов много, то возможно потребуется время на выполнение команды, иногда до 10 минут!
4. После этого, можно вернутся к первому шагу и восстановить прежний вид папок, то есть, скрыть системные скрытые файлы.
Как проверить является ли Ваш ПК переносчиком вируса?
Если у Вас есть подозрение, что именно Ваш ПК разносит этот вирус по флешкам, можно просмотреть список процессов в диспетчере задач. Для этого нажмите CTRL+ALT+DEL и поищите процесс с названием похожим на FS..USB…, вместо точек – какие либо буквы или цифры.
Источник данного процесса не удаляется ни AviraAntivir, ни DrWeb CureIT, ни Kaspersky Removal Tool.
Я лично удалил его F-Secure пробной версией, а прячется он в виде драйвера и отыскать его можно с помощью утилиты Autoruns.

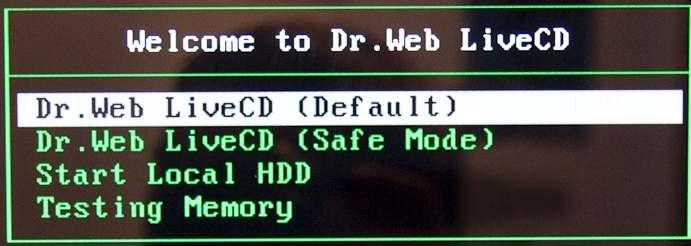
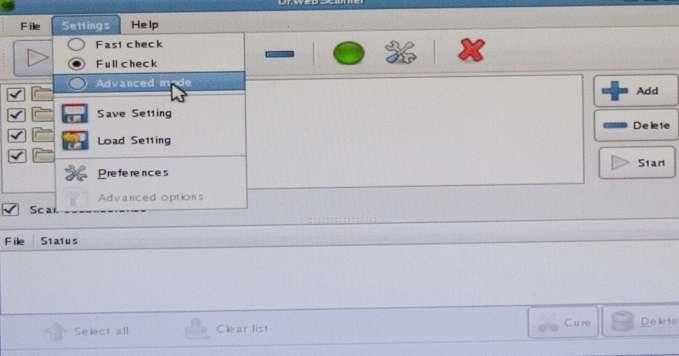
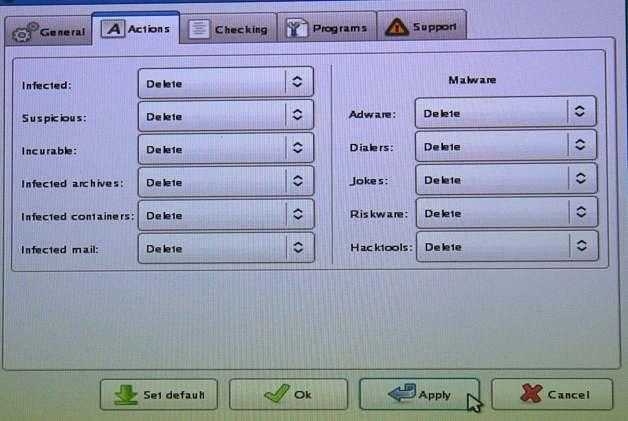
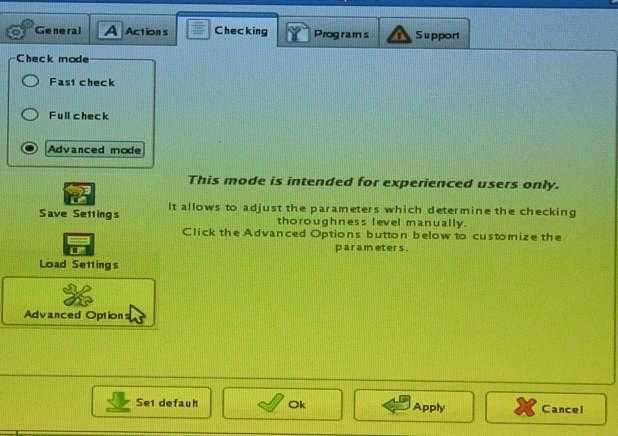
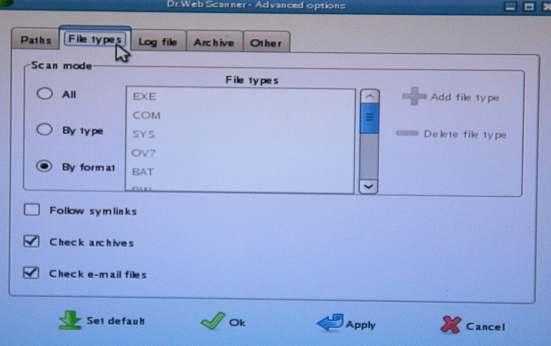
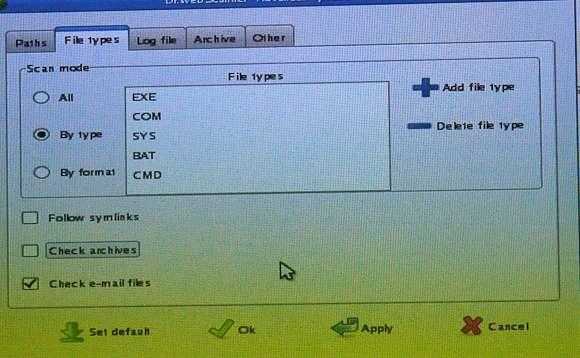
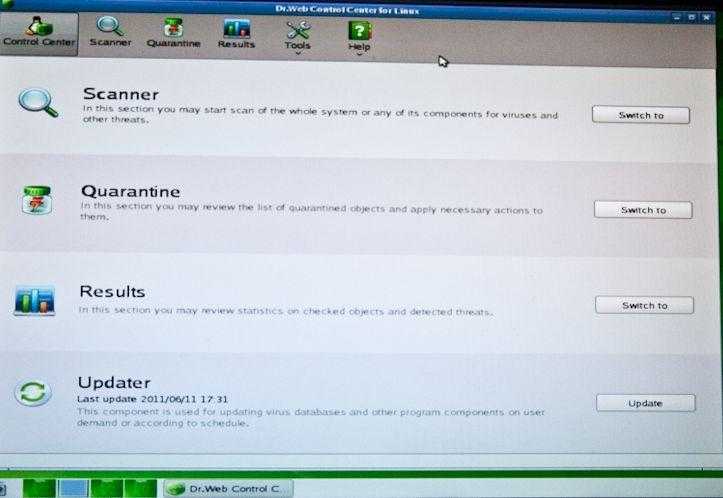
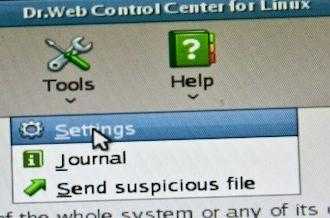
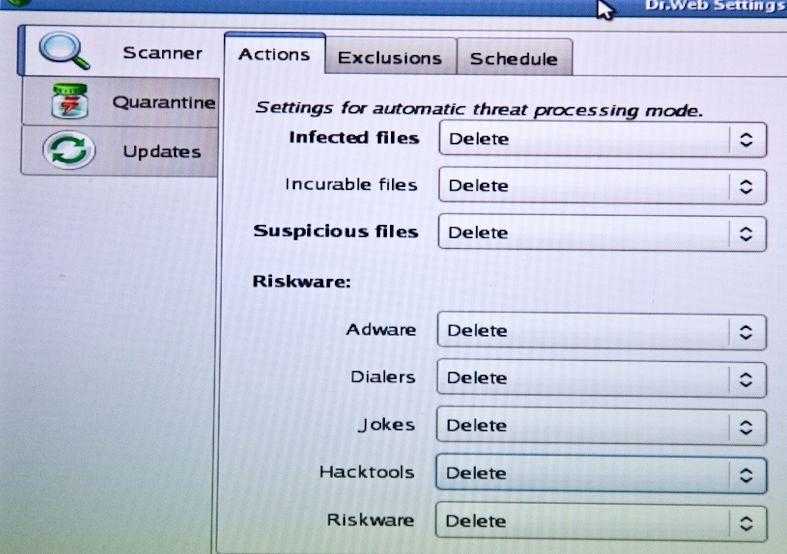
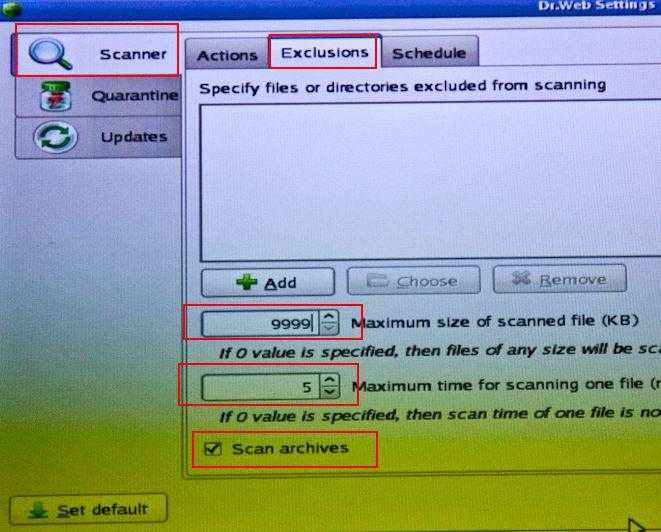
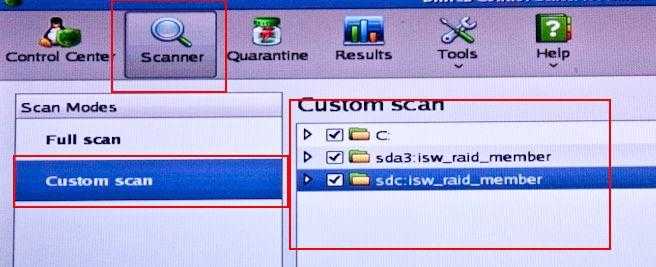





















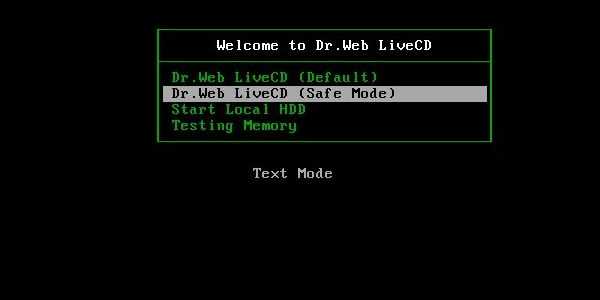
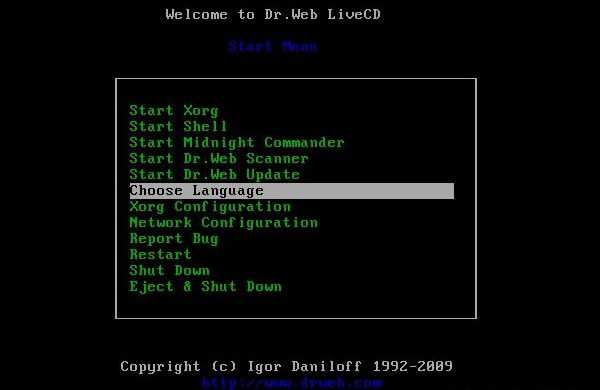

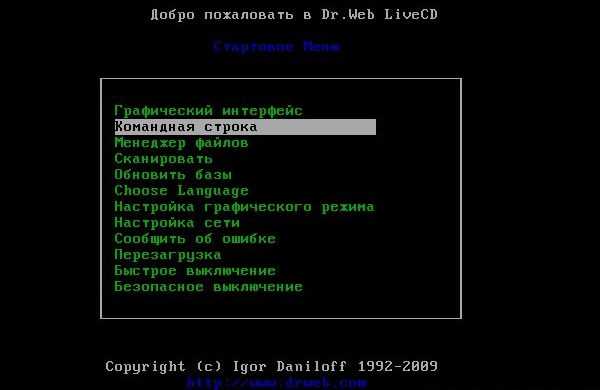
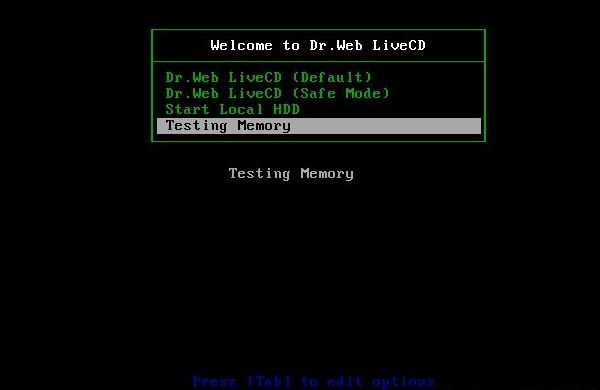
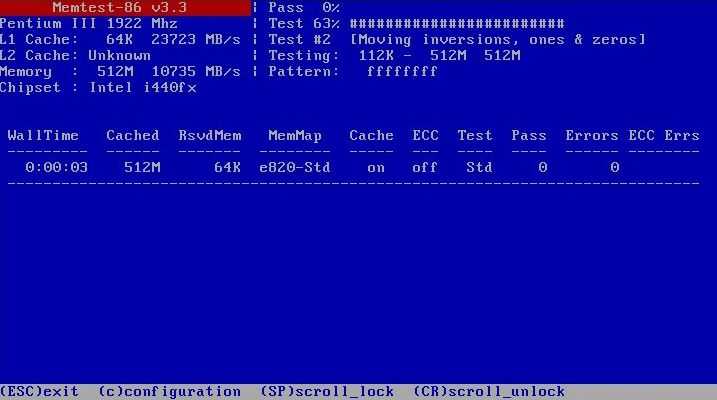
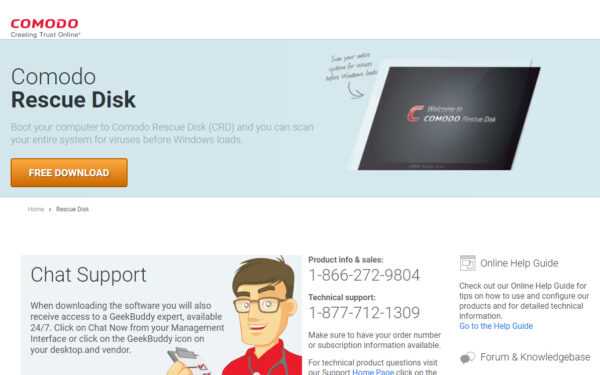










 Далее жмём в «AVZGuard» (в меню рядом с «Файл», «Сервис» и тд) — > Включить AVZGuard и AVZPM -> «Установить драйвер расширенного мониторинга процессов». Если потребуется перезагрузка — можете согласится, но учтите, что придется проделать всё пункты, кроме установки драйвера заново.Примечание! Не на всех операционных системах (особенно это касается Windows 7 и Windows
Далее жмём в «AVZGuard» (в меню рядом с «Файл», «Сервис» и тд) — > Включить AVZGuard и AVZPM -> «Установить драйвер расширенного мониторинга процессов». Если потребуется перезагрузка — можете согласится, но учтите, что придется проделать всё пункты, кроме установки драйвера заново.Примечание! Не на всех операционных системах (особенно это касается Windows 7 и Windows  может работать и запускаться «AVZGuard». Если выдает ошибку и не запускается, тогда пропустите этот пункт и переходите дальше, не предавая ошибки большого значения;
может работать и запускаться «AVZGuard». Если выдает ошибку и не запускается, тогда пропустите этот пункт и переходите дальше, не предавая ошибки большого значения;

















