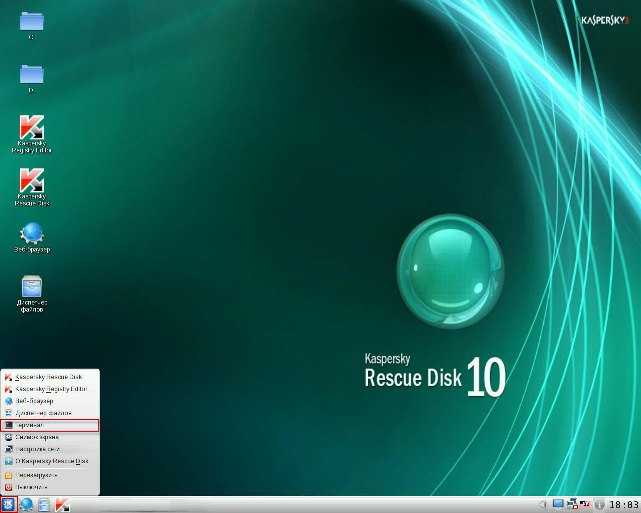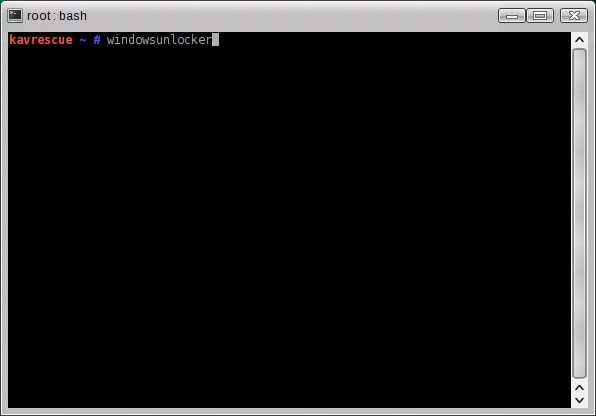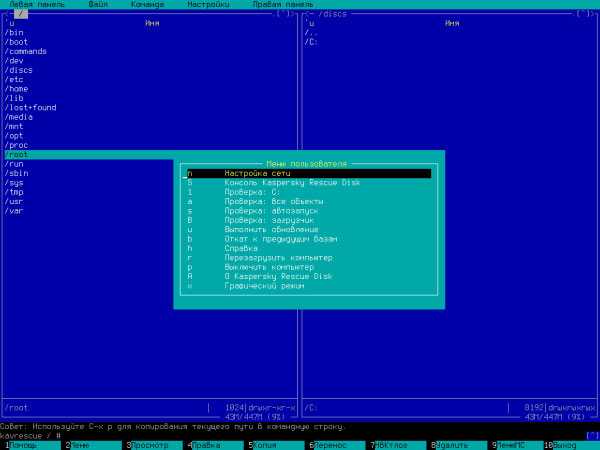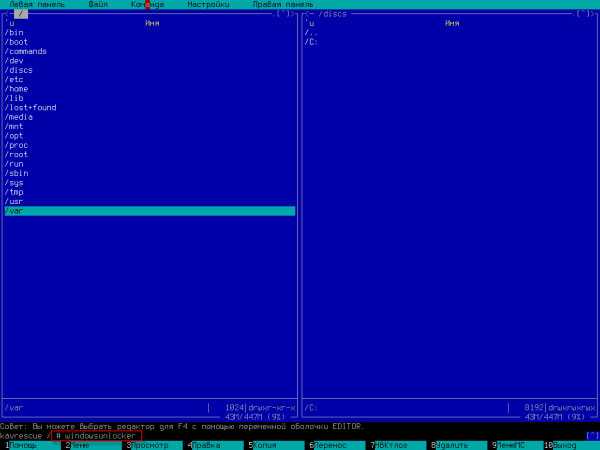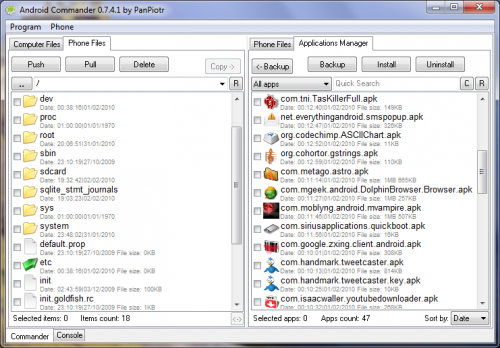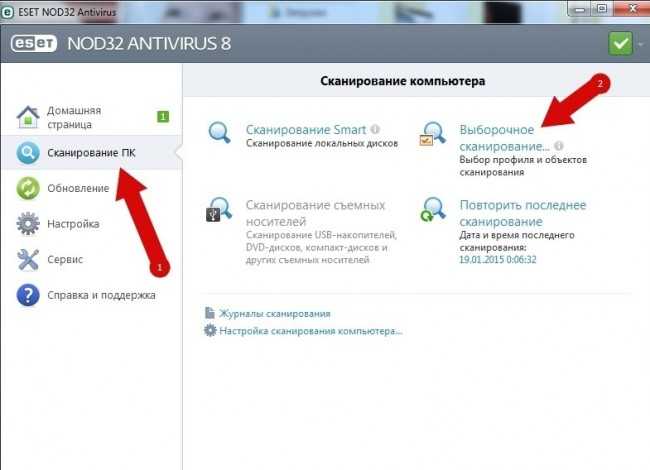Как удалить вирус с компьютера
Благодаря данной утилите можно будет выполнить лечение реестра компьютера. Причем если на Вашем компьютере установлено несколько операционных систем, утилита просканирует их и не затронет ваши документы, хранимые в разных разделах жесткого диска. Единственное отличие этой утилиты от той, что рассматривали мы в предыдущем уроке (Проверка компьютера утилитой Dr. Web), состоит в том, что утилита WindowsUnlocker записывается на DVD-диск (либо на флеш-носитель), затем компьютер запускается именно с этого DVD-диска.
Как Вы уже догадались, для того чтобы записать эту утилиту на DVD-диск потребуется другой компьютер подключенный к Интернету, при помощи которого Вы можете скачать утилиту WindowsUnlocker и записать ее на DVD-диск.
Вообще конечно, я рекомендую Вам, записать эту утилиту именно сейчас, чтобы в будущем не терять времени на скачивание и запись этой утилиты с помощью другого компьютера.
По окончании загрузки утилиты на свой компьютер, следует приступить к записи образа на носитель информации. В предыдущей статье:
Как записать образ на диск?
Я подробно рассказывал, какими программами Вы можете воспользоваться для записи образа на носитель информации (DVD-диск или флеш-носитель).
В статье я подробно рассказывал, как установить источник загрузки компьютера, а также затронул основные настройки самого биоса.
Далее пошагово рассмотрим сам процесс загрузки компьютера, где в качестве источника у нас выбран DVD-привод.
Шаг 1. При загрузке компьютера появится окно, в котором говориться, что необходимо нажать любую клавишу на клавиатуре, чтобы компьютер загрузился с образа. Если Вы не нажмете клавишу в течение 10 секунд, то произойдет загрузка компьютера с винчестера.
Шаг 2. В следующем окне предлагается выбрать язык интерфейса, при помощи клавиш навигации на клавиатуре.
Шаг 3. В следующем окне потребуется ознакомиться с лицензионным соглашением и нажать на клавиатуре клавишу 1(Если Вы не согласны с лицензионным соглашением, нажмите 2 или 3).
Шаг 4. В открывшемся окне Вам нужно будет выбрать один из видов режима. Рассмотрим два режима загрузок:
Первый режим «Графический». В случае выбора данного режима, загрузится рабочий стол скачанной нами утилиты, где нам потребуется нажать на специальный значок, как показано на рисунке ниже.
В появившемся меню выбираете раздел «Терминал» и после чего запускается командная строка, в которой нужно будет ввести команду «windowsunlocker» и нажать «Enter».
Затем Вам нужно будет задать команду для выполнения конкретного действия путем ввода соответствующей цифры и нажатие клавиши «Enter».
Рекомендую Вам выбрать первый вариант, чтобы утилита попыталась удалить вирус с компьютера и тем самым разблокировала компьютер от баннера. После того, как завершится очистка реестра компьютера введите цифру 0 и нажмите «Enter».
Второй режим «Текстовый». Данный режим применяется в том случае, когда Вы осуществляете проверку, например ноутбука, в котором вместо мыши используется тачпад. В открывшемся окне нажимаете функциональную клавишу F10, чтобы закрыть меню.
В командной строке вводите «windowsunlocker» и нажимаете «Enter».
По завершению очистки реестра рекомендуется выполнить полную проверку компьютера на вирусы при помощи утилиты Kaspersky Rescue Disk, кликнув по ярлыку программы на рабочем столе.
Итак, завершая данную статью, следует добавить, что рассмотренная нами утилита в большинстве случаев позволяет осуществить разблокировку компьютера от всевозможных вирусов вымогателей. Однако бывают ситуации, когда данная утилита не в силах найти и обезвредить тот самый вредоносный код, загружаемый при загрузке компьютера. В некоторых случаях приходится применять другие способы, чтобы обеспечить разблокировку компьютера.
Позже мы с Вами продолжим разговор, о том какие методы еще приходиться применять для обеспечения разблокировки компьютера. Надеюсь, информация, приведенная в этой статье, помогла ответить вам на вопрос: как удалить вирус с компьютера?
Вообще я рекомендую Вам распечатать эту статью на принтере и вместе с записанным «образом» убрать ее в надежное место. И если Вам в будущем придется столкнуться с подобным баннером вымогателем, то Вы, имея распечатанный вариант моей статьи, сможете самостоятельно попытаться разблокировать компьютер от вируса вымогателя.
На сегодня все. В следующем выпуске Вы узнаете => Как быть если Ваш компьютер заблокировал БАННЕР
Удаление трояна
Наиболее популярным типом вредоносного ПО является троян. Его деструктивная деятельность заключается в сборе и отправке преступникам конфиденциальной информации, начиная от личной переписки в мессенджерах и заканчивая данными банковской карты при совершении платежа. Помимо этого данный зловред может осуществлять скрытую отправку смс на короткие платные номера, чем наносит финансовый ущерб владельцу устройства.
Для избавления от зловреда следуйте инструкции:
2) После окончания сканирования удалите все найденные подозрительные файлы.
Как правило, озвученных действий достаточно для того, чтобы очистить систему Android от троянов.
Удаление встроенных вирусов
Признаки наличия в устройстве вируса, который встроен в одну из установленных программ:
- Даже в отключенном состоянии программа потребляет большое количество оперативной памяти устройства;
- Сбои в работе приложения. Из-за встроенного вируса программа может не выполнять некоторые функции;
- Мобильный антивирус распознает утилиту, как заразу.
Удаление происходит двумя способами: с помощью самого устройства либо с компьютера.
Чтобы удалить вирус, используя только смартфон, загрузите из официального магазина надежный антивирус, просканируйте им системы и удалите найденную зараженную программу.
Если мобильный защитник не находит никаких отклонений в работе программы, следует воспользоваться компьютером.
На ПК должен быть предустановлен антивирус Dr. Web, Avast, NOD32 или Касперский – эти защитники оперируют самой объемной обновляемой базой данных вирусов не только для ПК, но и для смартфонов и планшетов.
Установите на ПК программу Android Commander – она позволяет управлять всеми установленными программами устройства.
Главное окно утилиты Android Commander
Помните! Никогда не загружайте приложения с неизвестных источников. По статистике, около 90% таких программ содержат в себе встроенный вирус. Все игры и приложения скачивайте только с официального источника – магазина приложений Google.
Как удалить банер МВД на Android?
Способ № 1.
Подключаем наш девайс к компьютеру и переходим по пути system/app. Здесь находим «подозрительное» приложение с расширением .apk
Обратите внимание, что тут могут появиться приложения, которые вы не устанавливали. Удаляем их
Затем вспоминаем какое приложение ставили перед появлением баннера. Его тоже удаляем. Все удаления делаем сочетанием клавиш Shift+Delete, то есть безвозвратное удаление.
Способ № 2.
Делаем «мягкий сброс» (soft reset). «Мягкий сброс» делается при отключении аккумулятора или нажатием специальной комбинации клавиш. Напомню, что для каждого устройства эти комбинации могут различаться, поэтому вам придется заглянуть в документацию или поискать в Интернете.
Достаточно просто написать в любом поисковике: «soft reset для название_модели_вашего_устройства» без кавычек, разумеется. После этого удаляем все «неизвестные» приложения.
Способ № 3.
Делаем «жесткий сброс» (hard reset) или откатываемся до заводских настроек. Напомню, при hard reset все ваши данные на устройстве удалятся. Поэтому пользуемся этим способом в самую последнюю очередь.
Опять же, как делается hard reset на вашем устройстве вы можете узнать, посмотрев документацию или в Интернете. Когда будете искать в Сети, пишите: «hard reset для название_модели_вашего_устройства».
Если у вас включена синхронизация и сохранение бекапов на облако (GoogleDrive, Dropbox), то вам не страшна потеря данных. Вы всегда сможете скачать их со своего облака.
2 Блокировка компьютера вирусом который требует отправить смс
1) В такой ситуации на странице сервиса деблокер (Deblocker) http://sms.kaspersky.ru нужно ввести номер и присланный текст через двоеточие. К примеру, если вам говорят выслать сообщение 8534862311 на короткий номер 4227, то в ячейке введите 4227: 8534862311.
2) Кликните Получить код.
3) В итоге появится ячейка Скриншот и ячейка Коды разблокировки с требуемым кодом разблокировки.
4) Впишите код разблокировки в ячейку вымогателя, и он будет ликвидирован с Рабочего стола.
2.1 Какие предпринимать действия после удаления вируса вымогателя?
После удаления вируса баннера или блокера-вымогателя необходимо просканировать систему компьютера на содержание вирусов, к примеру при помощи программного обеспечения Kaspersky Virus Removal Tool. О возможностях утилиты я писал в статье — очистка компьютер от вирусов.
В случае если утилита окажется бессильной против вирусов, то попробуйте на выбор утилиты:
— AVZ — как удалить вирус с компьютера.
— Dr. Web Cureit! — мощная утилита для удаления вирусов.
Для того, чтобы избежать вторичного удаления вируса баннера, требуется установить настоящую антивирусную программу, которая будет «в курсе» как удалить баннер вымогатель. Подробней читайте в статье — настройка и установка антивируса.
2.2 Восстанавливаем поврежденные вирусом файлы
Для того, чтобы воспроизвести закодированные вирусом файлы, нужно использовать специальное программное обеспечение.
Для воспроизведения файлов при помощи программного обеспечения, сделайте следующее:
1) На странице сервиса деблокер Deblocker (Deblocker) http://sms.kaspersky.ru в пустой ячейке введите расширение созданного баннером файла. Расширения могут быть, следующими: .encrypted, .korrektor, .vhd, .vscrypt, .bloc, .gggg, .cool, .ехе, .mmm, .infected, .kis, .popadalovo, .mis, .web или какие-нибудь другие.
2) Кликните на кнопку Извлечь код.
3) На мониторе появится название баннера — криптора (к примеру, Trojan-Ransom.Win32.Rector) и ссылка на программное обеспечение для раскодирования данных.
4) Архив с программным обеспечением сохраните на компьютер.
5) Распакуйте программное обеспечение при помощи программы-архиватора, к примеру, при помощи WinZip.
6) Запустите программное обеспечение.
Выполняйте пошагово все действия, прописанные в инструкции к программе, и у вас больше не возникнет вопроса «Как удалить вирус win32».
2.3 Что делать в ситуации, когда Deblocker не в силах помочь?
Если по каким-либо обстоятельствам сервис Deblocker не смог разблокировать ваш компьютер, попробуйте Kaspersky Windows Unlocker аналог LiveCD (удаление вирусов) утилита для удаления вируса вымогателя…
Обслуживающая программа начинает работу при загрузке данных компьютера с Kaspersky Rescue Disk и осуществляет лечение списков всех операционных систем, имеющихся на компьютере, а также лечение юзерских веток реестра.
На этом все. Надеюсь вирус блокирующий компьютер больше не будет вас беспокоить. Удачи вам
2016: Запуск сайта No More Ransom для борьбы с троянцами-вымогателями
В конце июля 2016 года был запущен сайт No More Ransom — совместная международная инициатива «Лаборатории Касперского», McAfee, Европола и полиции Нидерландов, направленная на борьбу с троянцами-вымогателями. В качестве основных итогов первого года работы проекта компания приводит следующие цифры: расшифровано более 28 тысяч зараженных вредоносным ПО устройств, а сумма сэкономленных на выкупе денег составила 8 миллионов евро.
На сайте http://omoreransom.org можно найти 54 утилиты для расшифровки файлов, разработанные «Лабораторией Касперского» и другими участниками проекта. Эти инструменты успешно борются со 104 семействами вымогателей. За год сайт No More Ransom посетили 1,3 миллиона уникальных пользователей, из них 150 тысяч пришлось на 14 мая этого года — пик эпидемии шифровальщика WannaCry. Платформа No More Ransom доступна уже на 26 языках.
За 2016 год проект поддержали более ста партнеров, среди которых как частные компании, так и правоохранительные органы разных стран. Из недавно присоединившихся — банковский конгломерат Barclays, бельгийский CERT (CERT.BE), и Глобальный форум по киберэкспертизе (Global Forum on Cyber Expertise, GFCE), а также правоохранительные органы Чехии, Греции, Гонконга и Ирана.
Простым коням — простые меры
Прежде чем использовать сложные методы и спецсофт, попробуйте обойтись имеющимися средствами. Вызовите диспетчер задач комбинацией клавиш {CTRL}+{ALT}+{DEL} или {CTRL}+{SHIFT}+{ESC}. Если получилось, то мы имеем дело с примитивным трояном, борьба с которым не доставит проблем. Найдите его в списке процессов и принудительно завершите.
Посторонний процесс выдаёт невнятное имя и отсутствие описания. Если сомневаетесь, просто поочерёдно выгружайте все подозрительные до исчезновения баннера.
Если диспетчер задач не вызывается, попробуйте использовать сторонний менеджер процессов через команду «Выполнить», запускаемую нажатием клавиш {Win}+{R}. Вот как выглядит подозрительный процесс в System Explorer.
Когда троян деактивирован на время сеанса, осталось найти его файлы и удалить их. Это можно сделать вручную или воспользоваться бесплатным антивирусом.
Типичное место локализации трояна – каталоги временных файлов пользователя, системы и браузера. Целесообразно всё же выполнять полную проверку, так как копии могут находиться где угодно, а беда не приходит одна. Посмотреть полный список объектов автозапуска поможет бесплатная утилита Autoruns.
Удаление трояна через компьютер
Очистка телефона от вирусов через компьютер не требует наличия прав суперпользователя, поэтому за один процесс удаления можно с легкостью избавиться от всех вредоносных программ.
Троян на Андроид – это зараза, которой инфицируется устройство через браузер.
Переходя по ссылкам, пользователь может загрузить файл в скрытом режиме – это и есть троян.
Задача таких болячек – запоминать все вводимые и сохраняемые данные пользователя (пароли, логины, адреса почт, номера мобильных, номера банковских карт и другие данные).
Удалить троян с компьютера очень просто.
Следуйте инструкции:
Подключите телефон к компьютеру в режиме накопителя;
Подключение устройства к ПК в режиме накопителя
- Откройте антивирус и выберите проверку отдельных файлов и папок;
- В выпадающем меню выберите папку подключенного смартфона или планшета;
- Дождитесь окончания сканирования и удалите папку с той программой, которая опознана защитником как вредоносная.
Настройка выборочного сканирования в меню антивируса
Еще способы удаления баннера
Лично я предпочитаю удалять баннеры вручную: на мой взгляд, так быстрее и я точно знаю, что сработает. Однако, практически у всех производителей антивирусов на сайте можно скачать образ компакт-диска, загрузившись с которого пользователь также может убрать баннер с компьютера. По моему опыту, эти диски работают не всегда, тем не менее, если Вам лень разбираться в редакторах реестра и прочих подобных штуках, подобный диск восстановления может оказаться очень кстати.
Кроме этого на сайтах антивирусов присутствуют и формы, в которые можно ввести номер телефона, на который у Вас требуют отправить деньги и, если в базе данных есть коды блокировки для этого номера, они Вам бесплатно будут сообщены. Остерегайтесь сайтов, где за то же самое у Вас просят оплату: скорее всего, код который Вы там получите работать не будет.
Борьба с вирусами вымогателями
Любой вирус подобного типа способен полностью заблокировать работоспособность устройства. Чаще всего на экране будет высвечиваться баннер, с требованием заплатить условную сумму денег на указанный счет, после чего обещается восстановление доступа. Естественно платить злоумышленникам не стоит, ведь баннер может и не исчезнуть, даже после отправки денег.
Поэтому лучше воспользоваться проверенным методом, который точно поможет:
- Первым этапом выступает стандартное подключение устройства по USB разъему к компьютеру.
- На телефоне или планшете следует перейти в режим восстановления, реализуется это путем одновременного зажатия кнопок включения и увеличения (на некоторых моделях — уменьшения) громкости на несколько секунд.
- Если все верно сделано, откроется специальное меню, в котором перемещение по пунктам осуществляется посредством клавиш громкости, а выбор кнопкой включения. Необходимо найти и открыть директорию следующего вида – wipe data/factory rest.
- Далее выбираем «ОК» и устройство начнет перезагружаться.
- Теперь возвращаемся к компьютеру и выполняем полное форматирование всех подключенных съемных дисков нового устройства. Если требуется сохранить важную информацию или фотографии, можно их скопировать на жесткий диск, предварительно проверив на наличие вирусов.
- После перезагрузки устройства, все настройки будут возвращены к стандартным показателям, а вирусы удалены.
Если что-то не понятно, вы можете посмотреть данный видеоролик:
Представленный метод является универсальным и может быть использован в борьбе с любыми типами вредоносного обеспечения. Строгое соблюдение последовательности действий, позволит удалить любой вирус.
Как удалить вирус вымогатель
Во-первых, попробуйте загрузиться в безопасном режиме с поддержкой сети. Большая часть таких вирусов вымогателей не может блокировать доступ для загрузки Windows в безопасном режиме. Это позволит вам запустить антивирусную проверку вашей систему. Так же если вы используете точки восстановления системы, то можно откатить Windows до последней версии.
Во-вторых, всегда держите под рукой флешку или CD/DVD с загрузочным диском. Так вы сможете загрузить систему и без каких-либо препятствий проверить ваш компьютер на наличие вирусов.
В-третьих, если у вас нет доступа к интернету, но есть возможность запустить систему в безопасном режиме или загрузится с диска или флешки, то стоит поискать в системе самые последние созданные исполняемые файлы (exe, com, bat и т.д.) на системном диске.
Дело в том, что, обычно, такие вирусы не перезаписывают другие файлы, а создают свои копии на системном диске. Так же, часто, у этих исполняемых файлов стоит последняя дата создания или изменения. Поэтому есть большая вероятность, что такой простой поиск позволит быстро найти файлы с вирусами.
Как только вы их найдете, попробуйте их переименовать, предварительно сохранив все оригинальные названия. Если после запуска вирус остался, то стоит еще раз проверить наличие ранее переименованных файлов. Если один из таких файлов появился снова, значит при старте файл копируется из другого места. В данной ситуации стоит либо заменить файл любым другим и изменить права для перезаписи, либо поискать в системе все последние созданные файлы и сравнить их размер. Если нашли идентичный по размеру, то меняйте название идентичного и созданного файлов.
Примечание: После очистки, не забудьте вернуть нормальным файлам их оригинальные названия.
В-четвертых, если у вас ситуация как в третьем способе и вы так же знакомы с основами редактирования реестра, то стоит поискать ключи реестра Run и RunOnce и удалить из них параметры для запуска неизвестных приложений. Дело в том, что большинство вирусов вымогателей записывают свой запуск именно в реестре. Поэтому, если удалить запись для запуска, то вирус не запустится и не сможет блокировать Windows.
Примечание: Тем не менее, настоятельно рекомендуется записывать каждое изменение реестра или же в самом начале сделать резервную копию реестра.
Теперь, у вас в запасе всегда будет несколько методов борьбы с вирусами вымогателями.
Рубрики:
- безопасность
- интернет
Что такое интернет-адрес, протокол и порт простыми словами?
Что такое вирус вымогатель
Если подходить буквально к определению вируса вымогателя, то он делает именно то, что написано в его названии. Под разными предлогами вымогает у пользователей деньги.
Вирус вымогатель использует различные психологические факторы для того, чтобы заставить вас сделать то, что нужно злоумышленнику. Однако, все виды вируса объединяет одно — это задача заставить начинающего и неопытного пользователя бояться. Например, угрожать удалением всех ваших файлов, если вы не заплатите в кратчайшие сроки. Или же сообщить о наличии незаконных материалов на вашем компьютере, если вы не пошлете очищающий вас от наговора SMS на какой-либо номер. Существует масса примеров. И все они базируются на давлении, страхе, незнании и необходимости быстрого принятия решений. В прочем, эти же признаки легко применимы и к вымогателям в реальной жизни.
Примечание: Как и в реальной жизни, мошенники рассчитывают не только на тот факт, что из-за страха вы заплатите, но и на тот факт, что тот же страх заставит вас умолчать о самом факте выплаты вымогателям.
В крестовый поход с крестовой отвёрткой
На маломощных компьютерах и особенно ноутбуках борьба с троянами может затянуться, так как загрузка с внешних устройств затруднена, а проверка выполняется очень долго. В таких случаях просто извлеките заражённый винчестер и подключите его для лечения к другому компьютеру. Для этого удобнее воспользоваться боксами с интерфейсом eSATA или USB 3.0/2.0.
Чтобы не разносить заразу, предварительно отключаем на «лечащем» компьютере автозапуск с HDD (да и с других типов носителей не мешало бы). Сделать это удобнее всего бесплатной утилитой AVZ, но саму проверку лучше выполнять чем-то другим. Зайдите в меню «Файл», выберите «Мастер поиска и устранения проблем». Отметьте «Системные проблемы», «Все» и нажмите «Пуск». После этого отметьте пункт «Разрешён автозапуск с HDD» и нажмите «Исправить отмеченные проблемы».
Также перед подключением заражённого винчестера стоит убедиться, что на компьютере запущен резидентный антивирусный мониторинг с адекватными настройками и есть свежие базы.
Если разделы внешнего жёсткого диска не видны, зайдите в «Управление дисками». Для этого в окне «Пуск» -> «Выполнить» напишите diskmgmt.msc и затем нажмите {ENTER}. Разделам внешнего жёсткого диска должны быть назначены буквы. Их можно добавить вручную командой «изменить букву диска…». После этого проверьте внешний винчестер целиком.
Для предотвращения повторного заражения следует установить любой антивирус с компонентом мониторинга в режиме реального времени и придерживаться общих правил безопасности:
старайтесь работать из-под учётной записи с ограниченными правами;
пользуйтесь альтернативными браузерами – большинство заражений происходит через Internet Explorer;
отключайте Java-скрипты на неизвестных сайтах;
отключите автозапуск со сменных носителей;
устанавливайте программы, дополнения и обновления только с официальных сайтов разработчиков;
всегда обращайте внимание на то, куда на самом деле ведёт предлагаемая ссылка;
блокируйте нежелательные всплывающие окна с помощью дополнений для браузера или отдельных программ;
своевременно устанавливайте обновления браузеров, общих и системных компонентов;
выделите под систему отдельный дисковый раздел, а пользовательские файлы храните на другом.
Следование последней рекомендации даёт возможность делать небольшие образы системного раздела (программами Symantec Ghost, Acronis True Image, Paragon Backup and Recovery или хотя бы стандартным средством Windows «Архивация и восстановление»). Они помогут гарантированно восстановить работу компьютера за считанные минуты независимо от того, чем он заражён и могут ли антивирусы определить трояна.
В статье приведены лишь основные методы и общие сведения. Если вас заинтересовала тема, посетите сайт проекта GreenFlash. На страницах форума вы найдёте множество интересных решений и советы по созданию мультизагрузочной флэшки на все случаи жизни.
Распространение троянов Winlock не ограничено Россией и ближним зарубежьем. Их модификации существуют практически на всех языках, включая арабский. Помимо Windows, заражать подобными троянами пытаются и Mac OS X. Пользователям Linux не дано испытать радость от победы над коварным врагом. Архитектура данного семейства операционных систем не позволяет написать сколь-нибудь эффективный и универсальный X-lock. Впрочем, «поиграть в доктора» можно и на виртуальной машине с гостевой ОС Windows.