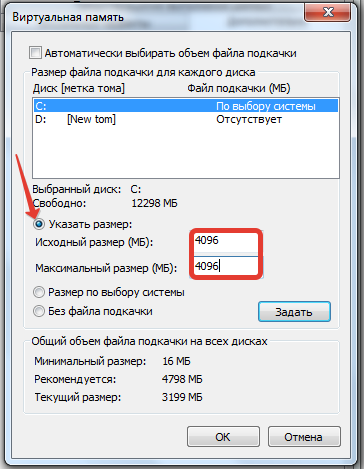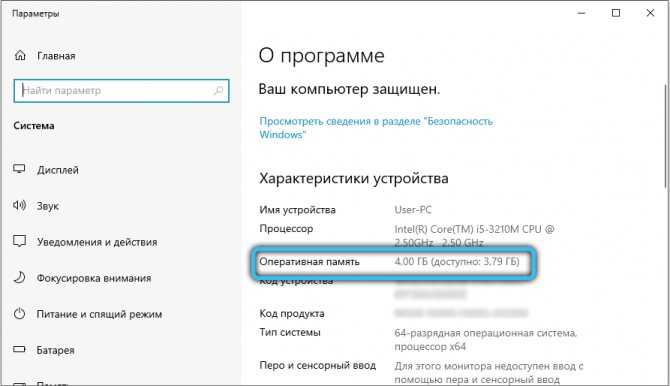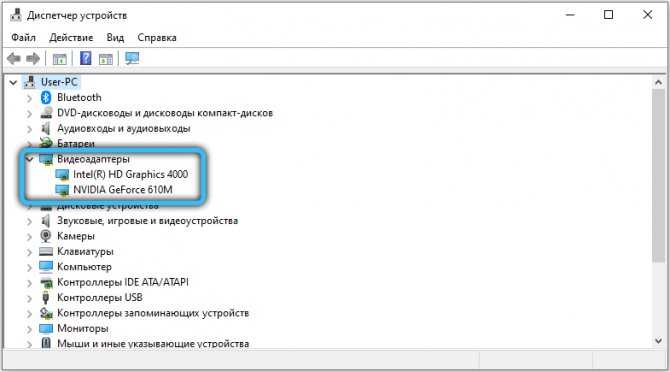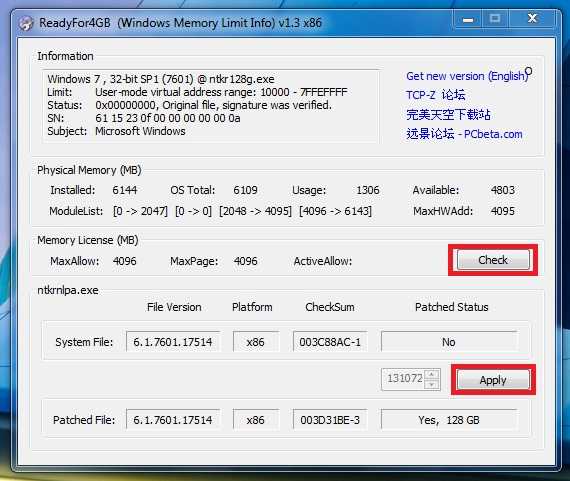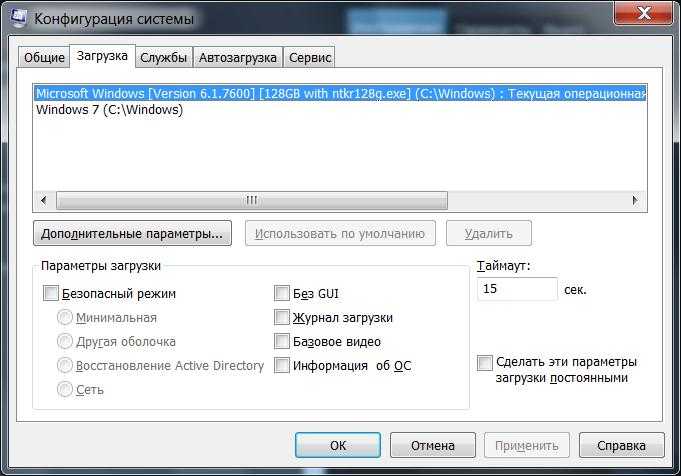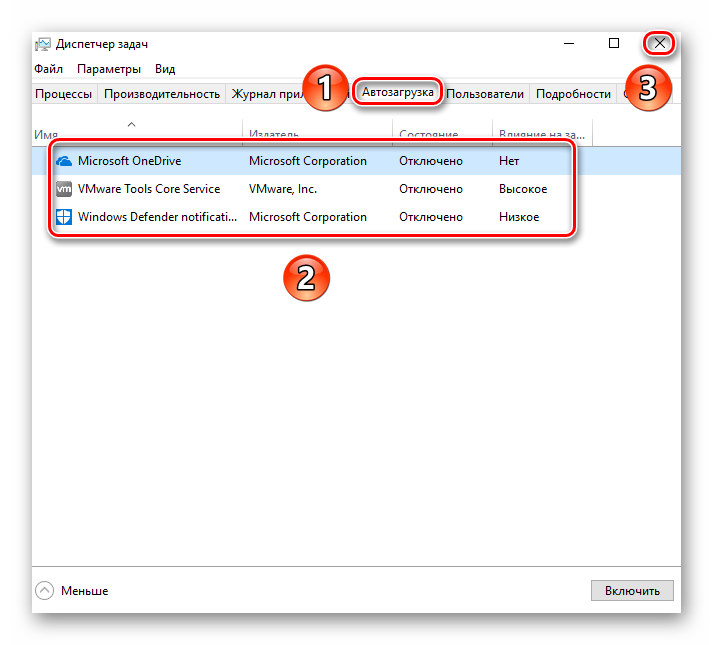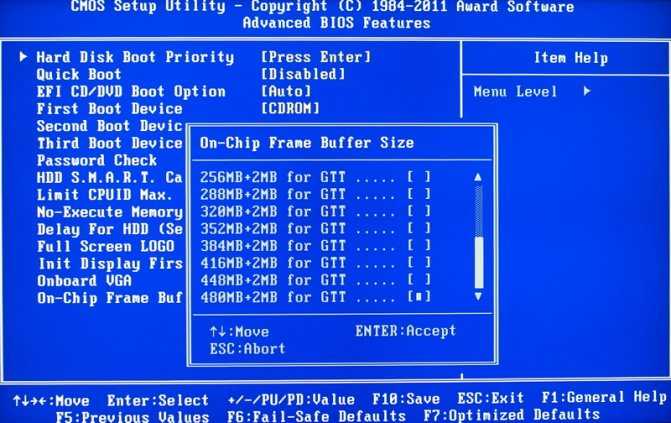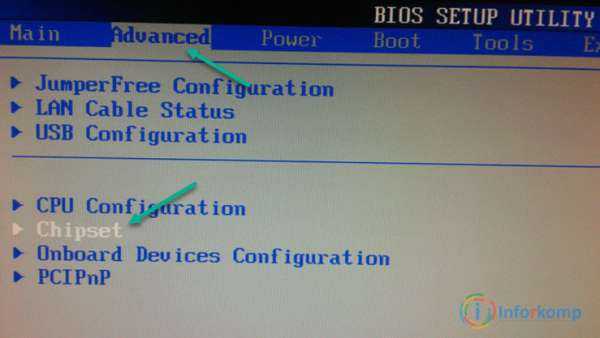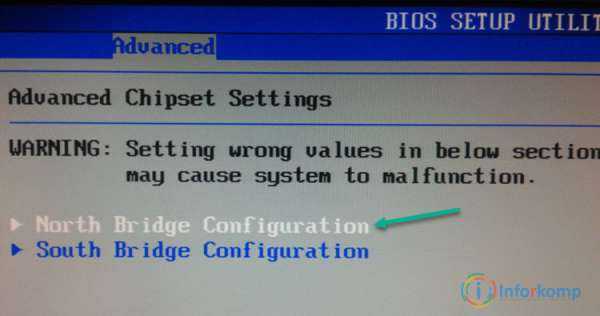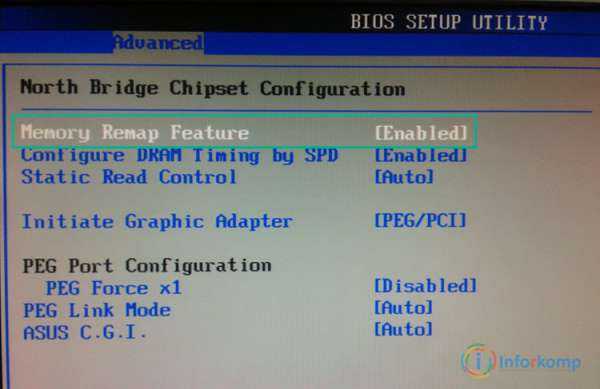Виртуальная память
На Windows XP и последующих версиях по умолчанию включена виртуальная память: на выбранном разделе жесткого диска выделяется определенное место, к которому обращается система, если доступной оперативной памяти не хватает. Проще говоря, виртуальная память (файл подкачки) позволяет увеличить производительность за счет жесткого диска.
Для настройки виртуальной памяти:
- Кликните правой кнопкой по значку «Компьютер».
- Откройте «Свойства».
- Перейдите в «Дополнительные параметры».
- Раскройте вкладку «Дополнительно».
- В поле «Быстродействие» откройте «Параметры».
- Нажмите «Изменить» на вкладке «Дополнительно».
Этот путь актуален для «семерки», Windows 8 и Windows 10. На XP порядок тот же, только в свойствах системы нужно сразу открывать вкладку «Дополнительно». В появившемся окне настройки виртуальной памяти вы можете установить автоматический выбор размера файла подкачки, указать объем вручную или отключить функцию. Посмотрим подробно самостоятельную установку объема виртуальной памяти:
- Исходный размер – 1-1,5 объема физической оперативной памяти (если у вас 2 Гб ОЗУ, то ставьте 2-3 Гб виртуальной памяти).
- Максимальный размер – 2 объема оперативной памяти.
Это рекомендуемые параметры, но есть одна тонкость: если у вас стоит не SSD-накопитель, а обычный HDD, то выделенный объем будет фрагментироваться. На производительности это сказывается плохо, поэтому в таком случае лучше оставить исходный и максимальный размер одинаковыми – равными объему физических модулей ОЗУ.
Если файл подкачки уже был фрагментирован (в течение долгого времени его объем был динамическим), то нельзя просто поменять его размер. Вам нужно:
- Установить значение «Без файла подкачки».
- Перезагрузить систему.
- Снова открыть параметры виртуальной памяти и указать размер файла подкачки.
Вы получите файл подкачки, который не будет фрагментироваться и поможет чуть увеличить производительность компьютера.
Выделение памяти на интегрированную видеокарту
Часть оперативной памяти вашего компьютера может использоваться различным оборудованием для своей работы, в частности, интегрированным видеоконтроллером. Проверить количество RAM, которое расходует встроенная видеокарта, можно перейдя в раздел «Панель управления» → «Система» или кликнув правой кнопкой мыши по иконке «Мой компьютер» и выбрав «Свойства». В том случае, если «железо» действительно потребляет какой-либо объём памяти, в открытом окне вы увидите два параметра: установленная оперативная память и доступная для использования (находится в скобках). Вычислив разницу между этими значениями, вы получите размер оперативки, уходящий на функционирование устройств.
Любой вмонтированный в материнскую плату видеоадаптер забирает небольшой объём памяти, поскольку не имеет собственных ресурсов. Чтобы посмотреть какой графический процессор задействован в текущий момент, откройте «Диспетчер устройств» → «Видеоадаптеры». В ноутбуках при низкой нагрузке часто происходит автоматическое переключение на встроенную видеокарту. Это можно исправить, выставив приоритет в настройках BIOS.
Q4OS
Это весьма занятный дистрибутив для нетбуков и старых компьютеров, владельцы которых являлись приверженцами Windows XP. Внешнее оформления графического окружения рабочего стола сделано с явным заимствование идей оформления из Windows XP. Производитель данного дистрибутива явно создавал продукт, который будет наиболее правильным дистрибутивом для легкого перехода с Windows на Linux. Процесс установки этой системы на загрузочный накопитель предельно прост и понятен.
Достоинства дистрибутива Q4OS
: работает стабильно и очень быстро, использует мизерное количество ОЗУ, а также провоцирует приятное «ностальгическое» чувство у пользователя через оформление из Win XP.
Недостатки Q4OS
: частичная поддержка русского языка в элементах интерфейса.
Современные операционные системы хорошо оптимизированы. Этот тезис множество раз подтверждала и Windows 10, которая запускается на самых маломощных ПК, и различные дистрибутивы Linux , ориентированные на любителей скорости. У пользователя сегодня не такой уж большой выбор — некоторые априори не желают отказываться от Виндовс. Другие, в поисках скорости и надёжности, смотрят в направлении менее популярных ОС.
Какая операционная система будет оптимальна для ноутбука?
Для ноутбука скорость работы программ особенно важна — машины этого класса не столь мощны, как их настольные аналоги. И поэтому хорошо оптимизированное ПО выходит на первое место. Давайте рассмотрим несколько альтернативных вариантов.
Многочисленные сборки операционных систем на базе Linux однозначно заслуживают внимания. Кроме полюбившейся домашним пользователям Ubuntu, существует порядка 300 различных дистрибутивов, треть из которых неплохо оптимизирована для мобильных компьютеров
Обратим внимание на варианты ОС на базе Linux для слабого ноутбука
Эта небольшая и красивая операционная система тяготеет к macOS. Внешний вид стартового экрана, а также симпатичная панель запуска делает Elementary OS однозначным выбором для поклонников «Яблока». Она использует собственную оболочку под названием Pantheon. Это значит, что систему не перепутать с другим популярным дистрибутивом. Разве что с макОС .
Elementary хорошо себя чувствует на ПК с 1 ГБ оперативной памяти и маломощным процессором (от 1 ГГц). Поэтому её можно рекомендовать всем владельцам старых компьютеров, которые завидуют красоте новых операционных систем.
Дистрибутив Элементари прост в настройке и использовании. Его можно обвинить в немалом потреблении ресурсов и повышенном расходе ёмкости батареи. В сети много отзывов от пользователей, что Elementary готова не до конца. Но в целом она достаточно надёжна для большинства повседневных задач.
Данный выпуск Linux пока не успел завоевать много внимания сообщества. Достаточно странно, если отметить его очевидные «+»:
- Система довольно быстрая и стабильная.
- Хороший набор встроенных приложений (в том числе облачных).
- Малое потребление энергии.
К минусам Peppermint можно отнести не совсем современный и стандартный интерфейс. Это вряд ли будет мешать вам выбрать её, если ресурсы ноутбука используются только для работы.
Системные требования сборки невысоки. Ей необходимо от 512 МБ RAM (лучше — больше), хотя бы 4 ГБ места на жёстком диске и доступ в интернет.
Самый популярный выпуск Линукс прекрасно служит популяризации свободного ПО начиная с 2004 года. Об этой системе начали много говорить несколькими годами позже, когда компания Canonical устроила бесплатную рассылку CD с Убунту каждому желающему.
К сожалению, в 2011 году Canonical прекратила поддержку Ubuntu Netbook — выпуска специально для маломощных ноутбуков и нетбуков. Но Убунту по сей день может похвастаться неплохой (в целом) пригодностью для слабых компьютеров и ноутбуков. Она тратит больше энергии батареи, чем пресловутая Windows 7, но при этом работает немного быстрее и поддерживает большее количество оборудования.
Расширяемость и внешний вид системы также заслуживают внимания. Ubuntu легко настраивается, хотя в более ранних выпусках (до версии 14) можно было задать куда больше установок, чем сейчас.
С требованиями к оборудованию всё не так гладко:
- Стандартная оболочка требует не менее 2 ГБ RAM. Сторонние (Openbox, Mate) могут обойтись и половиной гигабайта.
- Лучше использовать двухъядерный процессор с частотой от 1,3 ГГц.
Линукс можно без проблем использовать как основную систему, если вы приобрели слабый ноутбук без ОС и не желаете тратить немалую сумму на лицензию Windows. Или вам противно пиратство. Но учтите — проблемы совместимости и сравнительное небольшое количество приложений для этих ОС не позволяют рекомендовать их каждому.
Настройка Windows 10 на максимальную производительность
После оптимизации аппаратной части компьютера для улучшения производительности остаётся отключить всё лишнее. Львиная доля ресурсов компьютера под Windwos 10 приходится именно на работу ненужных процессов и бессмысленных «украшательств». Одно их отключение поможет заметно ускорить работу вашего компьютера без вреда для системы.
Отключение автозагрузки
При включении компьютера нельзя не заметить, что первое время он тормозит, и приходится ждать, чтобы устройство начало нормально работать. Дело тут не в загрузке Windows: когда вам показывают рабочий стол, система уже полностью запущена и готова к работе. Проблема заключается в автозапуске программ, включением которых прописано сопровождать каждый запуск системы.
- Комбинацией клавиш Ctrl + Shift + Esc вызовите «Диспетчер задач» и перейдите во вкладку «Автозагрузка».Вызовите «Диспетчер задач» и перейдите во вкладку «Автозагрузка»
- Отключите автозагрузку всех приложений.Отключите автозагрузку всех приложений
Видео: как отключить автозагрузку программ
Отключение автообновлений
Операционные системы Windows никогда не славились осмысленностью своих обновлений, а с приходом на рынок десятой версии ситуация стала ещё более сомнительной.
Чтобы отключить автообновление, выполните следующие действия:
- Через поиск зайдите в gpedit.msc.Введите в поисковую строку меню «Пуск» команду
- Пройдите по пути «Конфигурация компьютера» — «Административные шаблоны» — «Компоненты Windows» и нажмите на «Центр обновления Windows».Пройдите по пути «Конфигурация компьютера» — «Административные шаблоны» — «Компоненты Windows» и нажмите на «Центр обновления Windows»
- Откройте «Настройка автоматического обновления».Откройте «Настройка автоматического обновления»
- Отметьте пункт «Отключить», подтвердите изменения и перезагрузите компьютер.Отметьте пункт «Отключить», подтвердите изменения и перезагрузите компьютер
Видео: как отключить автообновления
Отключение слежки
Многие слышали о следящих функциях Windows 10, но мало кто придавал им значения, кроме беспокойства о сохранности личных данных.
Этими действиями вы не отключите слежение Windows полностью, а лишь минимизируете её влияние на производительность:
- Перейдите в параметры.Перейдите в параметры
- Откройте раздел «Конфиденциальность».Откройте раздел «Конфиденциальность»
- Во вкладке «Общие» отключите идентификатор рекламы и слежение «Пуска».Отключите идентификатор рекламы и слежение «Пуска»
- Перейдите во вкладку «Речь, рукописный ввод и ввод текста» и отключите речевые службы, если они активны.Отключите речевые службы, если они активны
- Во вкладке «Отзывы и диагностика» выберите основной способ сбора данных, отключите единственный переключатель и запретите формирование отзывов.Выберите основной способ сбора данных, отключите единственный переключатель и запретите формирование отзывов
- Во вкладке «Фоновые приложения» отключите главный переключатель.Отключите главный переключатель
Видео: как отключить слежку
Отключение визуальных эффектов
Windows 10 имеет достаточно простой и приятный глазу стиль. Но всё же некоторый список малозаметных визуальных «украшательств», который можно отключить, имеется. Это действие не сильно повысит производительность компьютера, но и разница в интерфейсе не будет заметной.
- Откройте меню «Пуск» и наберите «Панель управления». Нажмите Enter.Откройте «Панель управления» через «Пуск»
- Откройте раздел «Система и безопасность».Откройте «Система и безопасность»
- Перейдите в раздел «Система».Нажмите на «Система»
- Откройте «Дополнительные параметры системы».Нажмите на «Дополнительные параметры системы»
- Нажмите «Параметры» в пункте «Быстродействие».Нажмите «Параметры»
- Во вкладке «Визуальные эффекты» снимите галочки со всех пунктов, кроме «Вывод эскизов вместо значков» и «Сглаживание неровностей экранных шрифтов». Подтвердите изменения.Снимите галочки со всех пунктов, кроме «Вывод эскизов вместо значков» и «Сглаживание неровностей экранных шрифтов»
Пропатчивание системных файлов
Наконец, рассмотрим решение, касающееся именно систем с архитектурой х86. Как раз о его использовании на свой страх и риск было сказано в самом начале. Для того чтобы обойти ограничения и задействовать оперативную память в 32-битных ОС Windows, можно воспользоваться утилитой ReadyFor4GB, которая подходит и для случаев, когда система более 4 Гб не видит, и для ситуаций, когда полный объем памяти определяется, но использовать его не представляется возможным.
После старта программы путем запуска от имени администратора одноименного исполняемого файла формата EXE из папки самого портативного приложения последовательно нажать кнопки Check и Apply. После этого появится сообщение, в котором нужно дать согласие на установку патча для файла ntkrnlpa.exe, нажав соответствующую кнопку (при этом будет сохранен файл ntkr128g.exe). Теперь из той же папки следует запустить файл сценария AddBootMenu.cmd (опять же, от имени администратора), а затем нажать клавиши «Y» и «Ввод». По завершении выполнения скрипта остается закрыть командную консоль, выполнить аналогичные действия с файлом RemoveWatermarkX86.exe и перезагрузить компьютер. Если в процессе рестарта появится меню «Диспетчера загрузки», в нем нужно выбрать строку для системы Microsoft Windows .
Соответствующая запись появится и в конфигураторе. Проверить доступную и используемую оперативную память можно через обычный раздел свойств компьютера.
Примечание: если с установкой патча в Windows 7 возникли проблемы, возможно, сначала в разделе программ и компонентов придется удалить системные пакеты обновлений (KB) с номерами 3147071, 3146706 и 3153171, задать повторный поиск обновлений и исключить указанные апдейты из списка установки.
Решение некоторых проблем
В процессе конфигурирования ОЗУ в Виндовс 10 пользователь может столкнуться с теми или иными проблемами.
Система использует не всю RAM
Иногда ОС определяет не весь объём оперативной памяти. Данная проблема возникает по множеству причин, для каждой из которых доступно одно решение или даже несколько.
Появляется «синий экран» с текстом MEMORY_MANAGEMENT
После настройки ОЗУ можно столкнуться с BSOD, на котором сообщается об ошибке MEMORY_MANAGEMENT. Она говорит в том числе о проблемах с «оперативкой».
Таким образом, мы ознакомили вас с принципами настройки оперативной памяти на компьютере под управлением Windows 10, а также указали методы решения возможных проблем. Как видим, непосредственно настройка RAM возможна только через БИОС, тогда как со стороны операционной системы можно сконфигурировать только программное взаимодействие.
Источник
Очистка при помощи «Диспетчера задач» Windows
У операционной системы Windows есть такой замечательный компонент, как «Диспетчер задач», который позволяет управлять работой ОС. Также он умеет мониторить общее состояние памяти. По его показателям можно понять, что нагрузка на RAM достигла критической массы.
Более того, «Диспетчер задач» позволяет очистить оперативную память в пару кликов. И это не может не радовать. Пользоваться этим компонентом очень просто. Для очистки памяти нужно выполнить следующие действия.
1. Кликаем правой кнопкой мыши по значку «Пуск» и в контекстном меню выбираем «Диспетчер задач».
2. В главном окне компонента щелкаем на категорию «Память». Это действие отсортирует процессы по степени загрузки оперативной памяти компьютера или ноутбука.
3. Теперь кликаем по самым ресурсоемким процессам правой кнопкой мыши и выбираем «Снять задачу». Это действие выгружает процессы из RAM.
Так стоит делать для всех процессов, которые не являются системными. Однако выгружать из памяти можно только те программы, которые не работают в данный момент. Если выгрузить работающую, то в лучшем случае она перестанет работать. В худшем – система зависнет.
Как уменьшить избыточное потребление оперативной памяти в Windows 10?
1. Отключите автозагрузку программ
Нажмите сочетание клавиш «Windows Key + R».
Введите в поле «msconfig» и нажмите Enter.
Перейдите на вкладку «Автозагрузка» и нажмите «Открыть диспетчер задач».
Щелкните правой кнопкой мыши приложения, которые вы не хотите запускать при запуске, и выберите «Отключить».
2. Настройте Windows 10 на максимальную производительность
Щелкните правой кнопкой мыши значок «Компьютер» и выберите «Свойства».
На правой панели выберите «Дополнительные параметры системы».
В разделе «Дополнительно» нажмите «Параметры».
Выберите «Обеспечить наилучшее быстродействие».
Нажмите «Применить», затем «ОК» для выхода.
Перезагрузите компьютер.
3. Установите максимальное использование ОЗУ в Windows 10
Нажмите «Windows Key + R».
Введите в поле «msconfig» и нажмите Enter.
Перейдите на вкладку «Загрузка».
Щелкните «Дополнительные параметры».
Отметьте «Максимальный объем памяти».
Нажмите «ОК», чтобы сохранить изменения и перезагрузить компьютер.
4. Дефрагментируйте жесткие диски
Нажмите «Windows Key + R».
Введите в поле «dfrgui» и нажмите Enter.
В новом окне щелкните жесткие диски, которые нужно дефрагментировать, предпочтительно диск, на котором установлена Windows.
Нажмите «Оптимизировать» и следуйте инструкциям на экране, чтобы завершить процесс дефрагментации.
После завершения процесса перезагрузите компьютер.
5. Измените управление памятью
Нажмите сочетание «Windows Key + R».
Введите в поле «regedit» и нажмите Enter.
Перейдите по следующему пути:
HKEY_LOCAL_MACHINE\SYSTEM\CurrentControlSet\Control\Session Manager\Memory Management
Найдите «ClearPageFileAtShutDown», щелкните его правой кнопкой мыши и выберите «Изменить».
Измените значение на «1».
Нажмите «ОК» и перезагрузите компьютер.
6. Дополнительные решения
- Удалите нежелательное программное обеспечение. Например, нет необходимости иметь программу для чтения PDF, если у вас есть браузер, поскольку вы можете открыть любой файл PDF в любом браузере. То же самое и с видеоплеером, используйте только одну программу для одной цели.
- Используйте только один браузер. Если у вас несколько браузеров, используйте только один за раз.
- Используйте режим экономии заряда батареи. Если вы пользователь ноутбука, используйте его в режиме экономии заряда батареи, так как он автоматически уменьшит фоновую обработку.
7. Используйте отличный браузер в качестве альтернативы
Использование ОЗУ находится под контролем ОС, и нет никакого способа принудительно очистить содержимое.
Так почему бы не обратиться к лучшему браузеру?
Мы говорим о специальной версии браузера Opera, рекламируемой как первый в мире игровой браузер, поскольку его основная цель — гарантировать, что браузер никогда не будет мешать вашему игровому процессу.
Обратите внимание, что он включает в себя уникальные функции, которые помогут вам получить максимальную отдачу как от игр, так и от просмотра веб-страниц, но лучшей функцией является «GX Control». Это сделало Opera GX известной и высоко ценимой, поскольку она позволяет вам устанавливать собственные ограничения на объем оперативной памяти, процессора и использования сети, которые использует ваш браузер
Это сделало Opera GX известной и высоко ценимой, поскольку она позволяет вам устанавливать собственные ограничения на объем оперативной памяти, процессора и использования сети, которые использует ваш браузер.
И это изумительно.
Браузер предлагает интеграцию с различными службами, что позволяет легко получить к ним доступ с боковой панели.
От Twitch, Discord, YouTube и Spotify до Facebook Messenger, WhatsApp, Telegram, Instagram и Twitter.
Просто помните, что если регулярно отключать ненужные фоновые службы и процессы из вашей оперативной памяти, скорость и производительность улучшаются.
Если вам действительно не нужно открывать эти 20 вкладок, закройте их и оставьте только те, на которых вы действительно находитесь, например этот веб-сайт.
Вы беспокоитесь о том, что ваш компьютер не использует всю оперативную память?
Узнайте, как увеличить полезную оперативную память прямо сейчас, и вы увидите разницу.
Не стесняйтесь использовать раздел комментариев ниже, чтобы сообщить нам, что сработало для вас.
Нам хотелось бы узнать ваше мнение.
До скорых встреч! Заходите!
5 5 ( 1 голос )
Компьютер не видит оперативную память полностью: проблемы видеокарт
Еще одна распространенная ситуация – интегрированные видеочипы. При малом объеме их выделенной памяти для обеспечения корректной работы таких устройств за счет ОЗУ резервируется дополнительный объем (это несколько напоминает резервирование пространства на жестком диске под виртуальную память). В этом случае настройку можно произвести только в BIOS.
- Войдя при включении компьютера или ноутбука в первичную систему, необходимо найти пункт вроде Onboard Video Memory Size, Onboard VGA Frame Buffer, VGA Share Memory Size или др.
- Установить для данной опции деактивированное состояние (Disabled) или автоматическое определение размера.
5 способов высвободить ОЗУ на компьютере с Mac
Для пользователей Mac существует множество удобных инструментов для мониторинга и высвобождения оперативной памяти на компьютере.
1. Настройте Finder
Чтобы открыть настройки вашего Finder:
1. Нажмите «Finder» в левом верхнем углу экрана.
2. Нажмите правой кнопкой мыши и в выпадающем меню выберите «Preferences».
3. Нажмите на опции «Open folders in tabs instead of new windows», чтобы открывать папки на вкладках, а не в новых окнах.
Существует еще один способ очистить оперативную память, объединив окна в вашем Finder. Вместо этого в левом верхнем меню выберите «Window», а не «Finder». Далее выберите «Merge All Windows», чтобы все ваши окна Finder открывались в одном окне. Это позволит вам сэкономить на использовании оперативной памяти, а также убрать лишнее с вашего рабочего стола.
2. Проверьте монитор активности Activity Monitor
Чтобы проверить монитор активности:
1. Найдите «Activity Monitor» в вашей панели поиска spotlight (Ctrl + Пробел).
2. Нажмите на закладке «Memory».
3. Удалите нежелательные приложения.
3. Проверьте использование процессора (CPU)
Вы также можете использовать приложение Activity Monitor для проверки работоспособности и уровня использования вашего процессора. CPU – это ваш центральный процессор, и он выполняет от компьютерных программ инструкции, которые хранятся в оперативной памяти.
Чтобы контролировать свой процессор, просто выберите вкладку «CPU». Именно здесь вы можете увидеть, какие приложения больше всего потребляют ресурсы процессора.
4. Почистите программы и приложения
Если вы хотите, чтобы ваша оперативная память использовалась эффективно, то вам нужно будет поддерживать свой компьютер в порядке. Загроможденный рабочий стол будет использовать оперативную память намного интенсивнее, потому что macOS рассматривает каждый значок рабочего стола как активное окно. Даже если вы не думаете, что можете организовать свои файлы, просто помещая все в одну общую папку, вы сможете высвободить много оперативной памяти.
5. Очистите дисковое пространство
Если вы обнаружите, что ваша оперативная память полностью заполнена, но вам нужно еще больше оперативной памяти, то вы можете использовать свободное пространство на диске вашего Mac, называемой виртуальной памятью. Это дополнительное хранилище находится на жестких дисках компьютера Mac, так что вы можете продолжать запускать приложения. Эта функция всегда включена, однако для использования виртуальной памяти вам нужно будет убедиться, что у вас есть достаточно свободного места для ее работы.
Очистка компьютера
Как уже говорилось выше, перед запуском любого приложения, игры и самой системы компьютер сначала считывает нужную для этого информацию с жёсткого диска, поочерёдно собирая раздробленные фрагменты. И чем больше на компьютере находится хлама и мусора, тем более трудный путь ему предстоит. Если вы хотите облегчить этот процесс и ускорить запуск всего и вся, нужно периодически избавляться от ненужного хлама, что является довольно простой задачей.
Удаление мусора
Помимо банальной чистки рабочего стола и удаления неиспользуемых программ, стоит избавиться от файлов, которые действительно называются «мусорными».
Всё, что в ней находится, можно удалять без всяких сожалений и малейшего риска навредить системе:
- Откройте меню «Пуск» и перейдите в параметры.Откройте меню «Пуск» и перейдите в параметры
- Откройте раздел «Система».Откройте раздел «Система»
- Во вкладке «Хранилище» выберите диск с системой.Во вкладке «Хранилище» выберите диск с системой
- Откройте временные файлы.Откройте временные файлы
- Отметьте всё галочками и нажмите «Удалить файлы».Отметьте всё галочками и нажмите «Удалить файлы»
- Вернитесь на вкладку «Хранилище» и включите контроль памяти для автоматизации процесса удаления временных файлов.Вернитесь на вкладку «Хранилище» и включите контроль памяти
Видео: как удалить временные файлы
Очистка реестра
Реестр Windows представляет собой общую иерархическую базу данных, в которой содержатся настройки системы и некоторых приложений. В силу различных обстоятельств реестр может забиваться ошибочной информацией, что не только замедляет работу компьютера, но и может иметь последствия в виде фатальных системных ошибок. К счастью, самостоятельно ничего чистить не придётся (очень сложно даже для опытных пользователей), а достаточно будет воспользоваться специализированной программой CCleaner.
- Загрузите бесплатную программу CCleaner и установите её.Загрузите бесплатную программу CCleaner и установите её
- Запустите CCleaner, откройте вкладку «Реестр» и запустите поиск проблем.Откройте вкладку «Реестр» и запустите поиск проблем
- Нажмите «Исправить выбранное».Нажмите «Исправить выбранное»
- Сохраните резервные копии на всякий случай.Сохраните резервные копии на всякий случай
- Нажмите «Исправить отмеченные». После завершения лечения перезагрузите компьютер.Нажмите «Исправить отмеченные»
Причины ошибки
Подобравшись вплотную к решению проблемы, необходимо разобраться, почему она возникла. Наиболее распространёнными причинами нехватки ОП являются следующие:
- задействовано слишком много программ, занимающих изрядное количество места (например, если пользователь открыл большое количество страниц в браузере и параллельно какое-то стороннее приложение);
- на компьютере мало ОЗУ (эта проблема распространена на компьютерах и ноутбуках старого поколения, у которых RAM имела небольшой размер);
- недостаточно места на жёстком диске (в случае, если HDD забит до отказа, операционной системе будет неоткуда взять средства для обработки операций);
- файл подкачки слишком мал (когда пользователь вручную настроил слишком маленький объем виртуальной памяти и его попросту недостаточно);
- одно из приложений занимает слишком много ОП (например, среди игр, которые занимают много рабочего места, можно выделить: gta, world of tanks, call of duty, the witcher и др., среди офисных программ — это может быть фотошоп, Microsoft Оffice и т. д.).
Способ №1. Увеличение оперативной памяти компьютера установкой новых модулей
Увеличение оперативной памяти (ОЗУ) компьютера позволяет увеличить быстродействие, многозадачность и скорость выполнения различных операций. Таким образом, если Вам необходимо сделать так, чтобы компьютер стал работать гораздо быстрее, достаточно просто установить новые модули ОЗУ с большим количеством памяти
Опять же, перед покупкой новых модулей ОЗУ, важно узнать тип оперативной памяти, который подойдет для материнской платы Вашего ПК
Определение типа оперативной памяти (ОЗУ)
Модули оперативной памяти подразделяются на 4 типа — DDR 1, DDR 2, DDR 3, DDR 4. Таким образом, если Вы хотите увеличить оперативную память на компьютере, необходимо узнать какой тип памяти поддерживает материнская плата на компьютере.
Для того, чтобы узнать тип поддерживаемой памяти ОЗУ на компьютере, выньте один модуль оперативной памяти, а затем измерьте расстояние от начала платы до выемки. Исходя из картинки ниже, вы можете определить тип модуля оперативной памяти, установленного в компьютере. Тем не менее, привёдем данные в цифрах:
- DDR 1 — расстояние от начала платы до выемки составляет 7.2 см
- DDR 2 — расстояние от начала платы до выемки составляет 7 см
- DDR 3 — расстояние от начала платы до выемки составляет 5.5 см
- DDR 4 — расстояние от начала платы до выемки составляет 7.1 см
Кроме того, количество доступной оперативной памяти зависит от разрядности операционной системы. Если на компьютере установлена x86-битная OC, то оперативная память не может превышать более 4 ГБ. Таким образом, если Вы собираетесь увеличить ОЗУ компьютера до 6, 8, 12, 16 или 32 ГБ, то позаботьтесь об установке x64-битной OC.
Установка модулей оперативной памяти в компьютер
Процедура установки модулей оперативной памяти не занимает особого труда и навыков. Тем не менее, ниже описаны подробные инструкции с фотографиями о том, как установить оперативную память в компьютер:
Первым делом Вам необходимо снять крышку корпуса на процессоре, для этого открутите болты.
После этого возьмите в руки модуль оперативной памяти (ОЗУ), а затем вставьте его в соответствующий слот на материнской плате.
Затем закрепите модуль ОЗУ при помощи зажимов с двух сторон. Обязательно удерживайте плату, чтобы надежно закрепить и установить в пазы микросхемы.
Теперь убедитесь, что модули ОЗУ установлены надежно. Затем включите компьютер для того, чтобы посмотреть увеличилась память ОЗУ или нет. Если память ОЗУ увеличилась, закрывайте крышку корпуса от процессора. В противном случае попробуйте установить модуль в другой слот.
На 64-битной системе вместо 4 доступно только 3 ГБ памяти, что делать?
Конечно же, первым делом я подумал, что все дело в системе, возможно была установлена какая-то кривая сборка, но после переустановки Windows с лицензионного образа ничего не изменилось и памяти как прежде было доступно только 3 ГБ.
Исходя из этого можно предположить, что проблема в железе или в настройках БИОСа.
Попав в БИОС, я начал искать в настройках любые параметры, которые хоть как-то связанны с оперативной памятью.
Потратив около 15 минут на включение и отключения разных параметров, а так же проверки результатов, я все таки нашёл то, что мне помогло.
Это параметр с названием «Memory Remap Feature», именно после того, как я изменил его значение с «Disable» на «Enable», в свойствах системы память начала отображаться нормально, то есть теперь были доступны все четыре гигабайта оперативной памяти.
Как найти данный параметр? Ниже я покажу наглядный пример где мне удалось найти данную функцию. Я конечно же понимаю, что на сегодняшний день существует довольно много разных материнских плат, у которых внешний вид отличается. Но, пока остановлюсь на своем примере, ну а дальше по возможности буду добавлять, что-то новенькое. Могу порекомендовать искать его в настройках чипсета, чаще всего именно там он и находится.
Итак, перезагружаем или включаем компьютер и заходим БИОС, напомню, что стандартные клавиши для входа в BIOS «Del и F2», если же ничего не подойдет вам сюда.
Переходим на вкладку «Advanced» и с помощью навигационных стрелок спускаемся к разделу «Chipset» или может быть «Chipset Configurations».
Следующим шагом будет переход в раздел «North Bridge Configuration». Кстати, данного пункта у многих может и не быть, если это так, ничего страшного, пропускаем этот шаг и идем дальше.
Добравшись до нужного места выбираем параметр «Memory Remap Feature», нажав «Enter», устанавливаем значение «Enable».
После, подтверждаем выбранное значение и перезагружаем компьютер с сохранением всех внесенных изменений, нажав на клавишу F10.
Если раньше на 64 битной системе у вас вместо 4 виделось только 3 ГБ оперативной памяти, то сейчас должно все измениться и после загрузки компьютера в свойствах системы будет показано, что используются все 4 (или больше) гига.
По крайней мере, мне это помогло, так что совет проверен на практике и именно по этому рекомендую воспользоваться в первую очередь именно им.
Как проверить настройки системы?
По умолчанию в любой операционной системе есть определенные ограничения по объему поддерживаемой памяти в зависимости от разрядности и версии Windows: «Начальная», «Домашняя Базовая», «Профессиональная» и так далее. Если объем ОЗУ соответствует поддерживаемому системой, но модуль не работает, попробуйте проверить еще один параметр:
- нажмите клавиши Win + R;
- в открывшемся окошке введите «msconfig» (без кавычек!);
- нажмите «Ок»;
- появится окно «Конфигурация системы», перейдите на вкладку «Загрузка»;
- войдите в «Дополнительные параметры» и проверьте, не установлено ли ограничение в параметре «Максимум памяти»;
- если галочка стоит, снимите ее.
Такое ограничение не ставит система, оно могло быть ранее назначено вручную. Исключив вариант системных неисправностей, стоит перепроверить работоспособность узлов ПК.