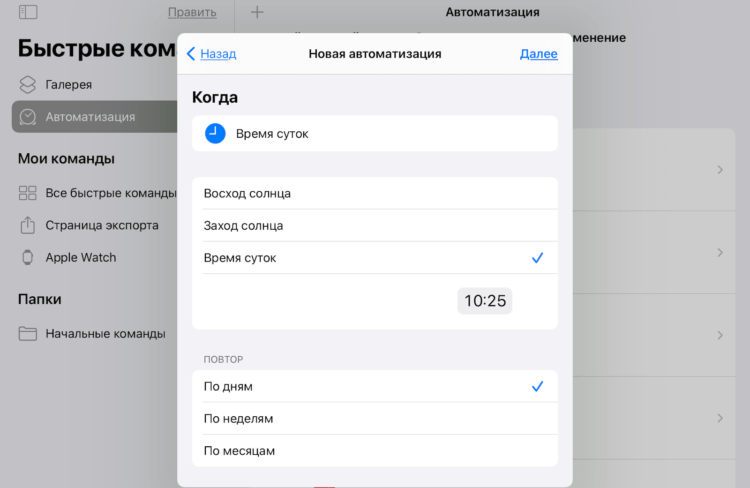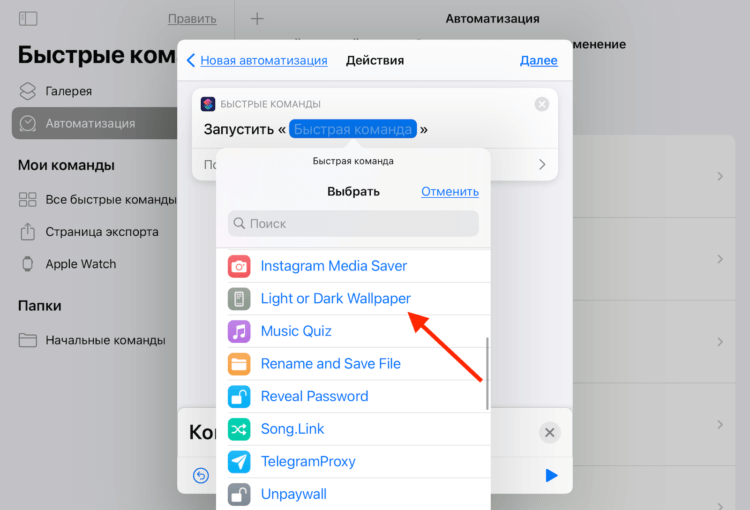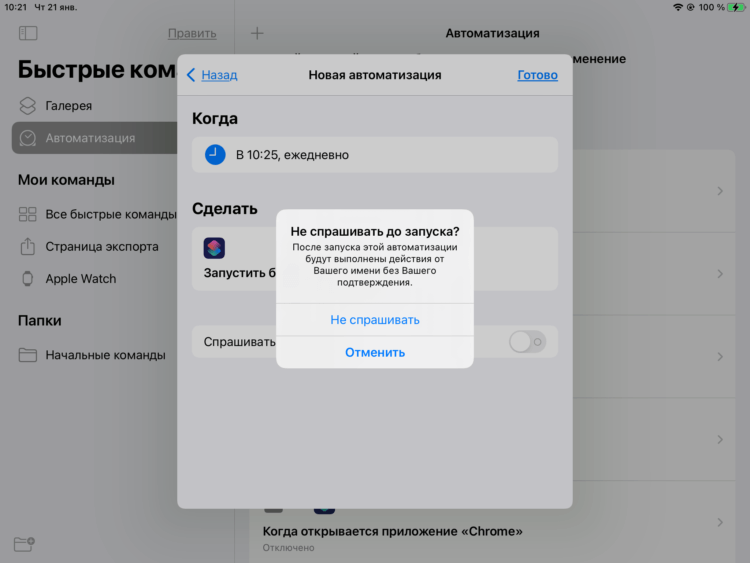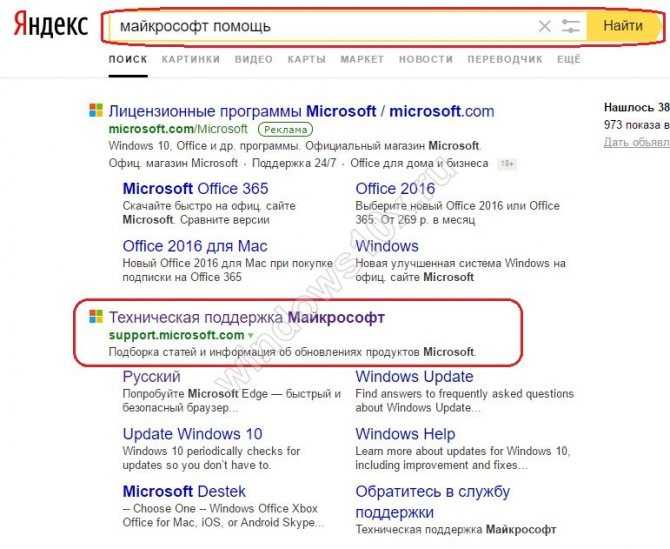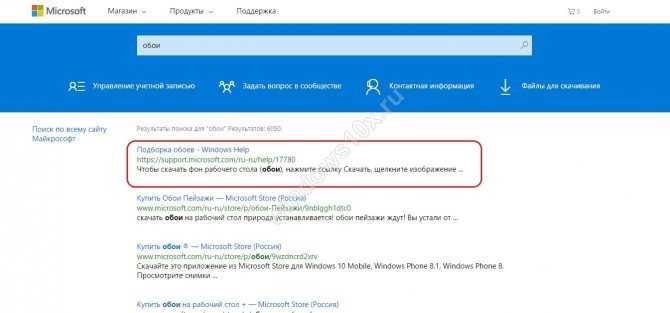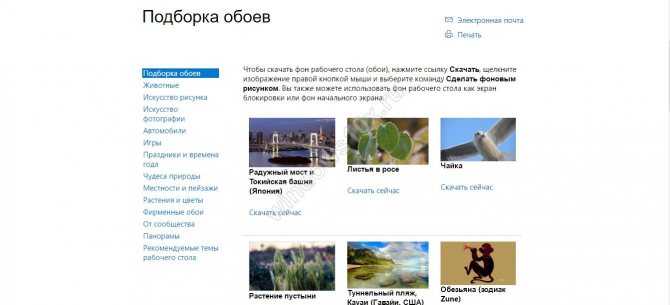Как увеличить быстродействие компьютера на Windows 10
К параметрам быстродействия относятся: визуальные эффекты, использование процессора, оперативной и виртуальной памяти. Для изменения текущих параметров необходимо обладать правами администратора. Параметры быстродействия позволяют обеспечить наилучшее быстродействие путем отключения эффектов, настройки виртуальной памяти и отключением функции предотвращение выполнения данных.
Данная статья расскажет как можно увеличить быстродействие компьютера на Windows 10. Рассмотрим как отключить визуальные эффекты в Windows 10, какие настройки виртуальной памяти задать и функцию предотвращения выполнения данных.
Настройка визуальных эффектов в Windows 10
Отключение визуальных эффектов позволяет увеличить быстродействие компьютера на Windows 10 в целом. В пользователя есть возможность выбрать параметры оформления и быстродействия Windows для компьютера.
Среди доступных значений есть возможность выбрать восстановление значений по умолчанию, обеспечение наилучшего вида, обеспечение наилучшего быстродействия или же особые эффекты, которые задаются пользователем самостоятельно.
Как настроить или отключить визуальные эффекты в Windows 10:
- Нажимаем правой кнопкой мыши на значок компьютера и в контекстном меню выбираем пункт Свойства.
- Дальше переходим в пункт Дополнительные параметры системы, где нажимаем кнопку Параметры… быстродействия.
- Во вкладке Визуальные эффекты выбираем пункт Обеспечить наилучший вид или Обеспечить наилучшее быстродействие.
Если на рабочем столе у Вас отсутствует значок мой компьютер, тогда рекомендуем ознакомиться с инструкцией: Как добавить Мой компьютер на рабочий стол Windows 10.
Настройка виртуальной памяти Windows 10
Файл подкачки — это область на жестком диске, используемая для хранения страниц виртуальной памяти. Именно настройка виртуальной памяти позволяет увеличить файл подкачки в Windows 10, о котором мы уже вспоминали ранее.
Для оптимальной производительности рекомендуем разрешить системе автоматически выбирать объем файла подкачки. По умолчанию размер файла подкачки устанавливается по выбору системы. Пользователь при необходимости может отключить файл подкачки или увеличить размер виртуальной памяти.
- Выполняем команду в окне Win+R.
- Дальше переходим в раздел Дополнительно и нажимаем кнопку Параметры… быстродействия.
- В открывшемся окне параметров быстродействия откройте вкладку Дополнительно и нажмите кнопку Изменить…
- В окне настройки виртуальной памяти задайте размер файла подкачки для любого с локальных дисков или активируйте автоматический выбор объему файла подкачки.
А также в текущем расположении можно задать распределение времени процессора. Есть возможность выбрать способ распределения ресурсов процессора, чтобы оптимизировать работу программ или служб работающих в фоновом режиме. По умолчанию установлен вариант оптимизации работы программ.
Другие полезные команды можно найти в статье: Команды Выполнить в Windows 10.
Предотвращение выполнения данных
Предотвращение выполнения данных (DEP) помогает защитить компьютер от вирусов и других угроз безопасности. Операционная система с помощью DEP помечает все ячейки памяти, используемые приложениями, как не исполняемые «только для данных», если ячейка не содержит исполняемого кода в явном виде.
Если приложение пытается выполнить код со страницы памяти, помеченной как не исполняемая, процессор может генерировать исключение и предотвратить исполнение кода.
В окне параметров быстродействия во вкладке Предотвращение выполнения данных пользователь имеет возможность Включить DEP только для основных программ и служб Windows или Включить DEP для всех программ и служб, кроме выбранных ниже программ.
В текущем окне можно узнать имеет ли процессор Вашего компьютера аппаратную поддержку DEP.
Заключение
Для увеличения быстродействия компьютера на Windows 10 необходимо настроить визуальные эффекты, виртуальную память, предотвращение выполнения данных. Все текущие средства доступны в операционной системе Windows 10 любой версии и предыдущих версиях операционной системы Windows.
Установка, запуск, настройка и использование
Для запуска утилиты, необходимо сначала загрузить ее установщик (кто бы мог подумать :)).
Просто выбираем любое фоновое изображение (кликаем по нему левой кнопкой мыши) и жмякаем по кнопке «Установить себе на рабочий стол» (см. изображение).
Закачиваем предлагаемое приложение (размер дистрибутива — 3.5 Мб) и запускаем его. Процесс установки неимоверно прост и не должен вызвать никаких затруднений (см. изображение).
Примечание:
Если в Вашем браузере не установлено приложение «Яндекс-бар», но хотелось бы им обзавестись, тогда можете смело нажимать «Установить». Кто спокойно может обойтись и без «бара от Яндекса», что ж, так ему и надо (:)), для этого просто уберите соответствующие галочки в пункте «Настройка параметров» в процессе установки.
После всех телодвижений, Вы должны увидеть примерно следующее.
Примечание:
Помимо того, что на Вашем «Рабочем столе» появиться ярлык программы DesktopMania, также обои (которые стояли у Вас по умолчанию) поменяются автоматически (хотите Вы этого или нет :-)) на выбранное первоначально изображение. Так что выбирайте его с умом, ибо оно останется у Вас навечно 
Собственно, перед нами не что иное, как наглядная инструкция (шаги) по работе с программой. Что ж, сразу и последуем ей.
Примечание:
Если хотите можно подписаться на еженедельную рассылку по почте, а то вдруг пропустите чего-нибудь интересненькое 
После успешного процесса регистрации Вы увидите очередное сообщение:
Из которого можно понять и узнать, что регистрация окончена и теперь Вы полноправный пользователь «утилиты-сервиса» по смене обоев, да еще у Вас есть собственный профиль на ресурсе (располагается в правом верхнем углу).
Теперь осталось постигнуть сам процесс смены обоев.
Сие можно проделать двумя путями:
- первый – использовать в качестве источника свой собственный компьютер (указав путь к папке из которой будут браться картинки для рабочего стола)
- второй – из раздела «Избранное» с самого «обойного» ресурса.
Первый путь, думаю для многих, не представляет особого интереса, ибо все свои картинки Вы уж наверняка выучили наизусть (я, по крайней мере, точно). Однако кому хочется задействовать собственный арсенал изображений в качестве обоев для десктопа, милости просим, а именно, выбираем папку-источник, периодичность смены и нажимаем «Сохранить».
Теперь «обоины» будут меняться в соответствии с сохраненными настройками (начиная с текущей секунды :-)).
Кому же свои обои набили «оскомину» (или у кого просто нет таковых) и хочется погрузиться в мир ярких «картинко-цветопредставлений» и как-то освежить свой «столик», то, пожалуйста, Ваш пункт — второй по счету. Просто выбираем на сайте понравившиеся изображения (в соответствующих категориях) и добавляем их в «Избранное» своего профиля.
Примечание:
К слову, в программе имеется довольное большое количество изображений, разбитых по категориям (всего двадцать семь категорий, в числе которых — 3D, Абстракция, Анимация, Графика, Животные, Знаменитости, Игры, Музыка, Оружие, Природа, Фильмы и т.д.).
Далее, в настройках программы (вызываются двойным кликом по ярлыку приложения), указываем, откуда утилита будет подгружать фоновые изображения. В данном случае, сие будет происходить из папки «Избранное» Вашего профиля на «обойном» ресурсе.
Теперь обои будут меняться при каждой загрузке ПК, а источником будет служить Ваши избранные изображения профиля (который, к слову сказать, можно забить под завязку). Таким образом, программка будет периодически крутить разнообразные обои тем самым самым подстраивая обстановку рабочего места, под Ваше (возможно, что постоянно меняющееся) настроение.
Кроме всего прочего, пользователи имеют возможность не только устанавливать себе обои, но и делиться оными со всем сообществом ресурса.
Для этого в своем профиле, нужно нажать «Добавить обои», выбрать файл, категорию, заполнить требуемые поля («название», «метки») и нажать по кнопке «Отправить».
Примечание:
Перед отправкой прочтите требования к загружаемым изображениям. Если Ваша картинка получит «зеленый свет» от модератора, то она будет красоваться вместе с остальными на сайте проекта!
Собственно, это все, что позволяет делать утилита.. Хотя нам тут больше и не надо, правда?
Сторонние приложения для Андроид
Помимо встроенных функций ОС, пользователи мобильных гаджетов могут использовать и сторонние программы, с помощью которых очень легко установить красочные картинки.
Преимущество таких приложений состоит в том, что их можно легко и совершенно бесплатно скачать из Play Market, а в процессе использование не будет необходимости работать с системными файлами.
Первое приложение – . С его помощью можно выбрать разные обои и виды экрана блокировки, которые есть в базе разработчика.
С каждым обновлением количество качественных картинок увеличивается и совершенствуется.
Рис. 6 – приложение в маркете
Следующая популярная программа называется Lock screen (live wallpaper). Она позволяет задать на стол блокировки живые обои. Пользовательский интерфейс очень простой и удобный.
Необходимо просто выбрать понравившееся фото из уже готовой базы анимированных иллюстраций. Затем можно посмотреть превью.
Не забудьте активировать галочку , чтобы на экране отображался тип блокировки девайса.
Рис. 7 – окно настроек программы Lock screen (live wallpaper)
Распространенные причины неполадок
Любая неисправность имеет свою причину. Перед тем как приступать к ремонту, необходимо понимать, чем мог быть вызван сбой в работе техники.
Наиболее частые источники неполадок:
- Система охлаждения гаджета засорилась грязью и пылью. Это может привести к перегреву оборудования, особенно при длительном использовании.
- Резкие перепады напряжения, если компьютер подключен к электросети, приводят к печальным последствиям разного характера.
- Падение и механические повреждения.
- Попадание жидкости внутрь ноутбука.
- Износ деталей.
- Повреждение шлейфа у тачпада, экрана или встроенной клавиатуры.
Как поставить картинку на рабочий стол
От чего зависит наше рабочее настроение? Оставим в стороне погоду, отношения с начальством и самочувствие. Настрой на работу зависит от того, что мы постоянно видим перед собой, в случае компьютера — на экране
А значит, хорошая картинка на рабочий стол — это и правда важно. Это больше, чем прихоть и развлечение: это верное рабочее состояние и даже вдохновение
Не случайно Microsoft подбирает для Windows такие эффектные заставки, а в последних версиях системы даже подгружает их на ваш компьютер из облака и проводит опрос, нравится ли вам та или иная картинка!
Перед тем, как поставить фотку на рабочий стол, стоит проверить, соблюдаются ли несколько правил:
- Картинка должна быть в читаемом формате. JPG, JPEG или BMP подойдёт гарантированно. А вот WEBP от Google или HEIF от Apple на рабочий стол не поставишь: нет поддержки формата на уровне системы.
- Разрешение должно соответствовать разрешению монитора. Конечно, теоретически можно взять картинку размером 640*480, снятую на вашу Нокию ещё в начале 2000-х, и растянуть её до Full HD. Но выглядеть это будет откровенно уродливо. А если брать картинку в 4K и ставить её фоном под старый монитор, то это будет излишне качественно: монитор всё равно не сможет показать всё её великолепие.
- Субъективно, конечно, но картинка не должна быть слишком пёстрой. На её фоне должны быть хорошо видны ярлыки и подписи к ним. Хотя если вы запускаете все приложения через меню «Пуск» или панель Total Commander, то можете позволить себе рабочий стол в качестве чистой фоторамки.
Установка картинки
Современные версии Windows допускают несколько решений, как поставить картинку на рабочий стол. Рассмотрим самое простое: через контекстное меню.
Итак, вы открываете картинку, которая вам нравится
Неважно, делаете ли вы это через стандартную Галерею, через бесплатный менеджер картинок типа FastStone или коммерческий, вроде ACDSee. Да даже если вы открываете её в Интернет-браузере или Проводнике!
- Найдите изображение, которое хотите поместить на рабочий стол
- Откройте папку с ним в Проводнике
- Щёлкните по файлу правой кнопкой мыши
- Выберите пункт «Сделать фоновым изображением рабочего стола»
Вуаля! Ваша любимая картинка уже на рабочем столе.
Конечно, можно это сделать и другими способами. Например, через сам рабочий стол. Что для этого нужно:
Как подготовить картинку для рабочего стола
С его помощью достаточно несложно обрезать картинку под нужный формат. Предварительно узнайте разрешение и соотношение сторон вашего монитора.
- Откройте картинку в FastStone в полноэкранном режиме
- Заведите курсор за левую грань экрана, чтобы открыть меню редактирования
- Выберите пункт «Обрезка»
- В открывшемся окне под изображением в меню «Масштаб бумаги» выберите нужное соотношение сторон: 4:3 или 16:9
- Выберите нужный размер участка на картинке. Пропорции будут сохраняться автоматически
- В правом нижнем углу выберите пункт «Обрезать в файл без потерь»
- Выберите папку, где храните изображения для рабочего стола, и нажмите «Сохранить»
Исходный файл при этом останется в целости и сохранности. Вы же получите картинку для рабочего стола, которая идеально впишется в его размер без искажений или чёрных полос по краям.
Старайтесь захватить возможно больше из исходного файла. Тогда изображение на рабочем столе не будет выглядеть размытым за счёт недостаточного разрешения.
Больше, чем одна картинка
Современные версии Windows позволяют установить на рабочий стол даже сменные изображения и настроить частоту смены картинок. Для этого не нужны никакие особенные познания. Всё, что вам надо — подготовить картинки, которые вы бы хотели видеть, и поместить их все в одну папку. Запомните её местонахождение. После этого:
- Нажмите правой кнопкой на свободном участке рабочего стола
- Выберите в выпадающем меню пункт «Персонализация»
- В разделе «Фон» выберите опцию «Слайд-шоу»
- Нажмите на кнопку «Обзор» под надписью «Выбор альбомов для слайд-шоу»
- Выберите нужную папку
Вернувшись обратно в меню персонализации, вы сможете настроить дополнительные параметры картинок. Так, можно выбрать частоту смены картинки — раз в минуту, раз в десять минут, раз в полчаса и так далее. Порядок может быть случайным или алфавитным. Чтобы добавить в список новые картинки, вам достаточно скопировать их в выбранную папку.
Перестали меняться обои на экране блокировки: причины и что делать?
Перестала работать опция? Обратите внимание на следующие факторы:
- Активность функции. Возможно, в ходе программного сбоя или после нового обновления Android опция по автоматической смене обоев отключилась.
- Перезагрузите смартфон. Часто простой перезапуск системы помогает исправить ошибки.
- Третье решение – выполнить Hard Reset. Но данный вариант следует использовать в крайнем случае, т.к. он подразумевает полное удаление пользовательской информации с памяти устройства.
Сброс параметров до заводских станет отличным решением для исправления многих ошибок в телефоне. Но, это решение не стоит использовать первым, возможно проблема устранится другими методами, например, перезагрузкой системы.
Также проблема может скрываться в действиях самого пользователя. Допустим, вы недавно устанавливали не официальную прошивку на смартфон ради уникального оформления, функций и т.д. Учтите, далеко не все версии ОС могут поддерживать опцию по смене картинок.
Экран блокировки на телефонах с ОС Android играет важную роль, выступая не только средством защиты девайса от непреднамеренного использования, но и декоративным элементом. Чтобы значительно его разнообразить, можно установить пользовательские обои. В ходе статьи мы подробно опишем данную процедуру.
Как сделать динамические обои
Расскажу про два метода создания динамических обоев для рабочего стола компьютера с операционной системой Windows. Оба они очень простые, но всё-таки отличаются друг от друга.
Способ №1 — программа WinDynamicDesktop
Бесплатная компьютерная программа WinDynamicDesktop распространяется товарищем t1m0thyj в портативном виде и как обычная установочная утилита. Она уже содержит в себе 16 изображений песчаной дюны из пустыни Мохаве…
Остаётся только запустить WinDynamicDesktop и указать свой город (совсем не обязательно на английском языке — проверено лично) или свои географические координаты, если знаете их…
Программа WinDynamicDesktop после этого быстро сориентируется в пространстве и выставит подходящий вариант своей динамической обоины…
…
…
Дальше они будут самостоятельно меняться в зависимости от времени суток. Географическое расположение можно легко сменить в любой момент из контекстного меню значка программы в трее…
Тут же можно отправить динамические обои в автозагрузку системы и запустить еженедельную проверку обновлений программы…
Кстати, недавно рассказывал, как легко переводить любые «иностранные» компьютерные программы.
Хоть автор и пишет, что его творение рассчитано исключительно для Windows 10…
…но пользователи в сети пишут о замечательной работе программы WinDynamicDesktop и на других версиях этой операционной системы.
Где хранятся обои рабочего стола Windows 10
Один из часто задаваемых вопросов, касающихся функционала изображений рабочего стола в Windows 10 — где находится стандартная папка с обоями на компьютере. Ответ не совсем четкий, но для интересующихся может оказаться полезным.
- Некоторые из стандартных обоев, в том числе использующихся для экрана блокировки вы можете найти в папке C:\ Windows\ Web\ в подпапках Screen и Wallpaper.
- В папке C:\ Users\ имя_пользователя\ AppData\ Roaming\ Microsoft\ Windows\ Themes вы найдете файл TranscodedWallpaper, который представляет собой текущие обои рабочего стола. Файл без расширения, но по факту это обычный jpeg, т.е. вы можете подставить расширение .jpg к имени этого файла и открыть любой программой для обработки соответствующего типа файлов.
- Если вы зайдете в редактор реестра Windows 10, то в разделе HKEY_CURRENT_USER\ SOFTWARE\ Microsoft\ Internet Explorer\ Desktop\ General вы увидите параметр WallpaperSource, указывающий путь к текущим обоям рабочего стола. 4. Обои из тем оформления вы можете найти в папке C:\ Users\ имя_пользователя\ AppData\ Local\ Microsoft\ Windows\ Themes
Это все основные расположения, где хранятся обои Windows 10, если не считать тех папок на компьютере, где вы их храните сами.
2. Как установить и настроить изображение в качестве обоев рабочего стола в Windows 10 с помощью приложения «Настройки»
Как и большинство вещей в Windows 10, вы также можете изменить обои рабочего стола из приложения «Настройки». Щелкните правой кнопкой мыши или коснитесь и удерживайте рабочий стол, а затем выберите Персонализация в контекстном меню.
Параметр «Персонализация» из контекстного меню на рабочем столе
Предыдущее действие открывает приложение Настройки и мгновенно переносит вас в раздел Фон из настроек Персонализация . Вот что вы должны увидеть:
Фоновая страница из настроек персонализации
ПРИМЕЧАНИЕ. В качестве альтернативы, вместо использования контекстного меню рабочего стола, чтобы попасть сюда, вы также можете просто открыть приложение «Настройки» и перейти к Персонализация> Фон .
В правой части фона , вы можете увидеть небольшой предварительный просмотр того, как выглядит ваш рабочий стол с текущими настройками, а затем ряд настроек, которые меняют его внешний вид. Первый из них называется Фон . Щелкните или коснитесь раскрывающегося списка Фон и выберите параметр Изображение .
Выбор изображения в качестве фона рабочего стола в Windows 10
Прямо под настройкой Фон есть раздел под названием «Выберите свое изображение» , в котором Windows 10 показывает вам серию изображений, можно быстро установить в качестве обоев рабочего стола. Если вы хотите использовать один из них, щелкните или коснитесь его.
Выбор изображения из списка
Если вы хотите использовать изображение, отличное от показанного в списке, щелкните или коснитесь кнопки Обзор . Затем перейдите по своему ПК с Windows 10, чтобы выбрать изображение, которое вы предпочитаете использовать в качестве обоев.
Поиск других изображений
Когда вы найдете то, которое вам нужно, выберите его и нажмите или коснитесь Кнопка «Выбрать изображение» .
Выбор изображения для использования в качестве обоев рабочего стола
Как только вы это сделаете, Windows 10 установит новое изображение в качестве фона рабочего стола. Вы также можете увидеть, как ваш рабочий стол выглядит в предварительном просмотре Фон .
amphtml-sizer>
Как выглядит рабочий стол в Windows 10
А как насчет настройки того, как изображение заполняет пространство экрана? ? Прокрутите вниз в правой части окна Фон . Затем щелкните или коснитесь раскрывающегося списка «Выбрать размер» и выберите нужное расположение изображения: Заливка, Подгонка, Растяжение, Плитка, Центр, Размах .
Выбор подходящего для фона рабочего стола Windows 10
Эксперименты — лучший способ решить, какой из этих вариантов работает лучше всего. Вот что происходит:
- Заливка увеличивает или уменьшает изображение, чтобы заполнить пространство рабочего стола. Для этого изображения либо растягиваются, либо обрезаются.
- По размеру делает ваши изображения максимально большими, чтобы они уместились в доступном пространстве. Они не искажаются и не обрезаются.
- Растянуть либо растягивает, либо сжимает изображение до тех же размеров, что и экран. Если размер вашего монитора не соответствует размеру изображения, это может выглядеть действительно некрасиво.
- Tile помещает ваше изображение на экран несколько раз, заполняя вверх по пространству, но он может помещать изображения в пространство, а может и не помещаться.
- Center помещает ваше изображение в центр экрана. У вас может быть одно маленькое изображение в центре большого пустого пространства или у вас может быть только центральная часть большого изображения.
- Span делает изображение охватить все ваши дисплеи, если на вашем компьютере или устройстве установлено несколько.
Если окажется, что ваше изображение не заполняет экран должным образом, вы можете нажать на «Изменить цвет фона r *» * и найдите цвет, который соответствует вашему изображению, чтобы заполнить остальную часть экрана.
Выбор цвета фона, когда обои не заполняют экран
Инструкция для IOS
В операционной системе IOS пользователи могут сами разделять обои на экранах и .
Чтобы установить картинку, используя стандартные опции телефона, следуйте инструкции:
- Зайдите в на iPhone;
- Перейдите в ;
Рис.8 – окно «Обои и Яркость» на Айфоне
- Выберите из предложенного списка понравившийся фон ли откройте нужный файл с помощью проводника;
- В новом окне вам будет показано превью, то есть просмотр вида обоев. Кликните на клавишу . Затем выберите, на какой именно экран будет установлена иллюстрация (на основной, в окне блокировки или же на оба экрана сразу).
Рис. 9 – установка обоев в IPhone
Для IOS есть и сторонние приложения из App Store, с помощью которых можно настроить вид экранов. — одна из таких программ.
Её плюс заключается в простоте использования, ведь вам больше не нужно будет искать понравившееся фото в интернете или устанавливать только стандартные обои из галереи.
База данных программы регулярно обновляется новыми красочными иллюстрациями.
Рис. 10 – превью приложения
5 способов как перенести контакты с Андроида на Андроид
ТОП-12 защищенных смартфонов IP68. Подробный обзор характеристик
Рейтинг антивирусов для Андроид: ТОП-10 лучших вариантов
Лучшая клавиатура для Андроид: ТОП-6 лучших вариантов
Как запланировать смену обоев на Windows 10
Вы можете изменить обои в Windows 10 в любое время, но это в основном процесс который делается вручную. Есть возможность установить слайд-шоу и заставить Windows 10 циклически перемещаться по папке изображений. Это если вы хотите автоматизировать ее. Однако, этот вариант не позволяет вам выбирать, когда или как часто меняются обои.
Если вам нужно запланировать смену обоев в Windows 10, вам придется использовать приложение для выполнения этой работы. Мы рекомендуем Планировщик смены обоев.
Расписание смены обоев
Загрузите планировщик смены обоев. Название приложения показывает, что оно создано именно для этой цели и немного больше. Запустите его и нажмите кнопку «Добавить событие» вверху. В открывшемся окне выберите, когда вы хотите изменить обои. Вы можете изменять его ежедневно, еженедельно, когда мышь находится в режиме ожидания. Или когда вы двигаете мышь (после того, как она была свободна), и при входе в систему.
Если вы решите менять обои ежедневно или еженедельно, вы Можно выбрать, во сколько он меняется для обоих вариантов. Независимо от того, когда вы решите сменить обои, вам нужно сделать две вещи. Это выбрать стиль, то есть способ его применения.
Параметры в раскрывающемся списке Стиль обоев те же, что и в Windows 10. Во-вторых, вы должны выбрать обои, на которые изменится приложение. После этого нажмите кнопку «Создать».
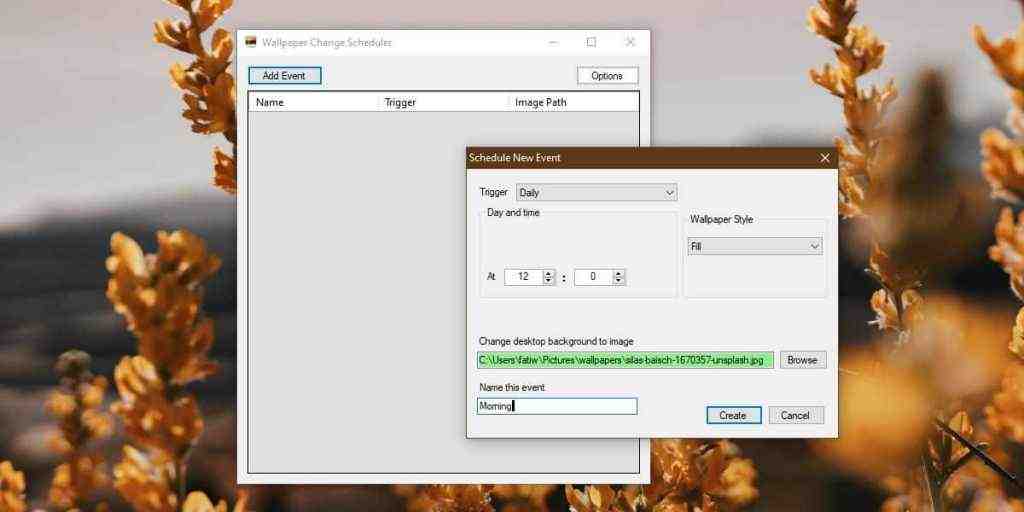
Вы можете добавить несколько событий, если обои нужно менять несколько раз в день. Приложение не будет менять обои, если время, установленное для события, которое вы только что создали, уже прошло. Время — триггер.
Что касается сценариев использования, вы можете связать его с функцией планирования Night Lights. Когда Night Light включен, замена обоев может произойти заодно. Аналогично, если вы решите запланировать светлый и темный режимы в Windows 10, это приложение может быть в равной степени полезным. Особенно если у вас есть обои, которые хорошо смотрятся с текущей темой.
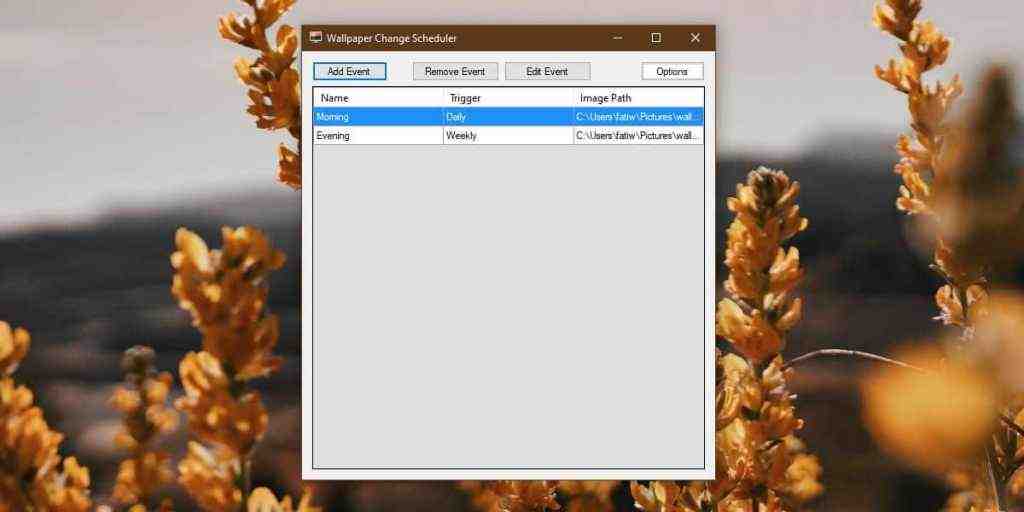
В любое время, когда вы хотите изменить обои, используемые при выполнении события, вы можете сделать это, отредактировав событие. К сожалению, одному событию может быть назначен только один фоновый рисунок. Приложение не может прочитать всю папку обоев, например функцию слайд-шоу в Windows 10.
Изменить обои не сложно, но если вам нужно делать это часто или предпочитать, чтобы изменения происходили в определенное время, Приложение, которое может справиться с этим для вас, является лучшим вариантом.
Как запланировать смену обоев на Windows 10
Просмотров сегодня: 154
Рубрика: Windows-Советы
Назад Вперед
Что делать, если в Windows 10 нет значков рабочего стола
- Отключить планшетный мод
- Отключите ваш второй дисплей
- Убедитесь, что Показать значки на рабочем столе включен
- Создайте новый файл на вашем рабочем столе
- Сортировать иконки по имени
- Отправить файлы на рабочий стол
- Включить значки рабочего стола из настроек
- Выключить Пуск на весь экран
- Восстановить кэш иконок
Судя по отзывам, которые мы получили от наших читателей, кажется, что решения № 3, 7 и 9 обычно дают лучшие результаты. Однако, в зависимости от конфигурации вашей системы, вам может потребоваться попробовать несколько решений для решения этой проблемы.
Ниже мы приведем пошаговые инструкции.
Решение 1 – отключить режим планшета
Windows 10 предназначена для работы с устройствами с сенсорным экраном и мониторами с сенсорным экраном и поставляется в режиме планшета, который оптимизирует Windows 10 для устройств с сенсорным экраном.
Очевидно, что использование режима планшета иногда может привести к исчезновению значков, поэтому давайте посмотрим, как мы можем отключить режим планшета.
- Откройте Настройки> Система и выберите режим планшета слева.
- Теперь найдите «Сделать Windows более удобной для касания» при использовании устройства в качестве планшета и отключите его.
- Значки вашего рабочего стола должны появиться. Если это не помогает, попробуйте несколько раз включить и выключить режим планшета.
Решение 2. Отключите второй дисплей
Использование двух дисплеев может иногда приводить к исчезновению значков на рабочем столе, но это можно исправить, отключив второй дисплей и снова подключив его.
Решение 3. Убедитесь, что Показать значки на рабочем столе включен
- Щелкните правой кнопкой мыши по пустой области на рабочем столе.
- Выберите View, и вы должны увидеть опцию Показать значки на рабочем столе.
- Попробуйте несколько раз установить и снять флажок «Показывать значки на рабочем столе», но не забудьте оставить этот параметр включенным.
Решение 4 – Создайте новый файл на вашем рабочем столе
- Щелкните правой кнопкой мыши на пустом месте на рабочем столе.
- В меню выберите New и выберите любой тип файла, который вы хотите создать.
- Теперь ваш файл должен появиться с вашими другими значками на рабочем столе.
Решение 5 – Сортировка иконок по имени
Эта проблема может возникнуть, если вы используете два монитора, но это можно исправить, просто отсортировав значки. Чтобы отсортировать значки, сделайте следующее:
- Щелкните правой кнопкой мыши на рабочем столе и выберите «Сортировать по».
- Далее выберите Имя. После этого ваши иконки должны быть восстановлены.
Решение 6 – Отправка файлов на рабочий стол
- Используйте проводник, чтобы перейти к папке рабочего стола. Вы должны увидеть все ваши файлы и папки еще там.
- Щелкните правой кнопкой мыши любой из файлов и выберите «Отправить на»> «Рабочий стол». После этого все ваши иконки должны быть восстановлены.
Решение 7. Включите значки рабочего стола в меню «Настройки».
Есть ряд значков, которые вы можете включить прямо на странице настроек. Теперь, если эти значки отключены, очевидно, они не будут видны на экране.
- Перейдите в «Настройки»> «Персонализация»> «Темы»> выберите настройки значка на рабочем столе.
- На экране появится новое окно>, чтобы включить определенный значок, просто нажмите на флажок
Решение 8 – Отключить запуск полного экрана
Некоторые пользователи подтвердили, что отключение опции «Начать полноэкранный режим» на странице настроек решило проблему. Хотя этот быстрый обходной путь может не работать для всех пользователей, попробуйте. Если вам повезет, это может решить проблемы с иконками на рабочем столе, которые у вас возникли.
Перейдите в «Настройки»> «Персонализация»> «Пуск»> «Отключить». «Пуск» в полноэкранном режиме.
Решение 9 – Восстановить кэш иконок
- Перейдите в «Пуск»> введите «Проводник» и дважды щелкните первый результат.
- В новом окне «Проводник» перейдите в «Просмотр» и выберите «Скрытые элементы», чтобы отобразить скрытые файлы и папки.
- Перейдите к C: Пользователи (Имя пользователя) AppDataLocal> прокрутите полностью вниз
- Щелкните правой кнопкой мыши IconCache.db> щелкните «Удалить»> «Да».
- Перейти в корзину> очистить его
- Перезагрузите компьютер.
Это решение удаляет файл IconCache. При перезагрузке компьютера вы можете заметить, что размер файла IconCache.db меньше, и Дата изменения теперь является текущей датой.
Если файл IconCache.db недоступен в проводнике, перезагрузите компьютер несколько раз.
Вот и все, я надеюсь, что эта статья помогла вам вернуть значки на рабочем столе. Если у вас есть какие-либо комментарии или вопросы, просто обратитесь к комментариям ниже.
Если у вас есть дополнительные предложения о том, как решить эту проблему, не стесняйтесь перечислять шаги, которые необходимо выполнить в разделе комментариев.
Смена обоев при смене тем на iOS
Для начала вам потребуется создать два альбома в приложении «Фото», где нужно разместить по одному изображению для ночной и дневной темы соответственно. Я не буду описывать этот процесс, потому что он практически наверняка знаком всем. Вы вольны выбирать любые картинки, которые вам понравятся, но, наверное, логичнее, чтобы их цветовая гамма соответствовала дневной и ночной темам. А для вашего же удобства рекомендую назвать их просто «День» и «Ночь».
Выберите альбом с изображениями для дня, а потом такой же — для ночи
- Перейдите по этой ссылке и установите команду Light or Dark Wallpaper;
- Теперь перейдите в настройки команды нажатием на три точки в кружке;
В результате всё должно выглядеть вот так
В первом поле «Фото» замените альбом на «День», а во втором – на «Ночь».
Теперь потребуется создать две одинаковых автоматизации, чтобы команда активировалась автоматически без вашего участия. Одна будет относиться к ночной теме и включать тёмную картинку, а другая – к дневной и светлой картинке соответственно.
- Откройте приложение «Быстрые команды» — «Автоматизация»;
- Нажмите «Создать автоматизацию для себя» — «Время суток»;
Автоматизацию можно привязать к точному времени, а можно — к восходу или закату солнца
Установите время на плюс 1 минуту ко времени активации ночной темы (либо выберите «Заход солнца», если ночная тема включается при заходе солнца);
На этой странице нужно выбрать быструю команду, меняющую обои
На следующей странице нажмите «Добавить действие» и выберите команду Light or Dark Wallpaper;
Обязательно отключите запрос на активацию, чтобы автоматизация срабатывала автоматически
- Отключите запрос на активацию и сохраните автоматизацию;
- Затем создайте ещё одну такую же автоматизацию, но уже для светлой темы, выбрав соответствующее её включению время.
AMD Radeon Software
Указанная программа была недавно обновлена разработчиком, после чего использование инструмента значительно упростилось. Чтобы настроить характеристики процессора, пользователю необходимо выполнить следующие действия:
- скачать установочный пакет программы с официального сайта компании-разработчика, распаковать и запустить приложение;
- перейти в раздел «Perfomance Control»;
- в рабочем окне софта кликнуть по кнопке «Fan Control»;
- на мониторе персонального устройства отобразится несколько панелей с ползунками, изменяя значения которых можно регулировать настройки вентиляторов.
После установки нужных параметров нужно нажать на клавишу «Apply», для сохранения обновленных данных. Особенность приложения – требуется дополнительное сохранение новых значений, чтобы после перезагрузки персонального компьютера данные не слетели. Этапы действий:
- открыть главное окно утилиты;
- перейти в блок «Preference», затем – «Settings»;
- нажать вариант «Apply my last settings» (что переводится как «Сохранить мои последние настройки»).
Внимание! Инструкции по использованию данных программ несложные – подойдут начинающим пользователям. Сложности могут возникнуть с англоязычным интерфейсом, который можно изменить в некоторых программах через пункт «Language»
Как скачать стандартные обои windows 10
Чтобы скачать фоновые картинки системы на носитель или другое устройство необходимо зайти в нужную директорию, выбрать интересующий файл и, стандартным образом (Ctrl+C – копировать, Ctrl+V – вставить), перенести его по нужному адресу. Переименованные файлы для оформления «Виндовс: интересно» легко скачиваются на нужное устройство аналогично.
Новые варианты типовых фоновых изображений Майкрософт можно скачать на официальном сайте компании. Для этого в поисковике набирается запрос – Майкрософт помощь.
Поисковик выдаст список возможных вариантов выбора. Выбираем первый вариант – подборка обоев.
На открывшейся странице выбираем понравившиеся картинки и скачиваем.

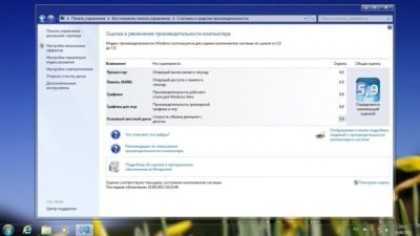
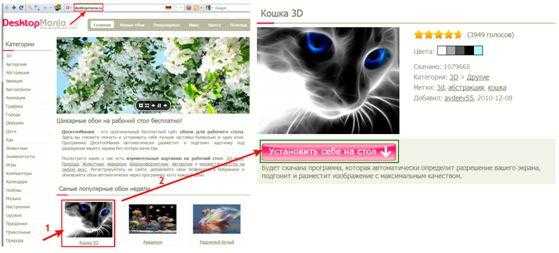
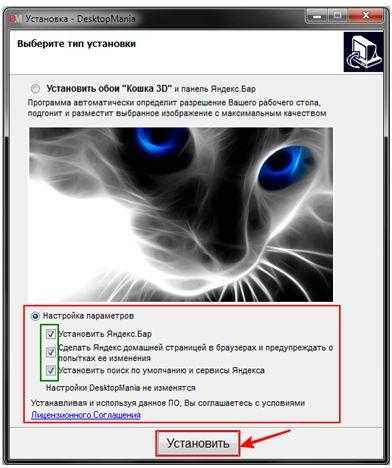
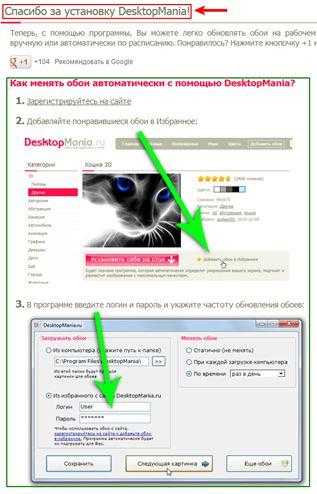
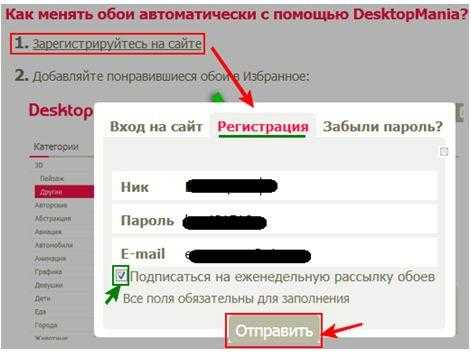











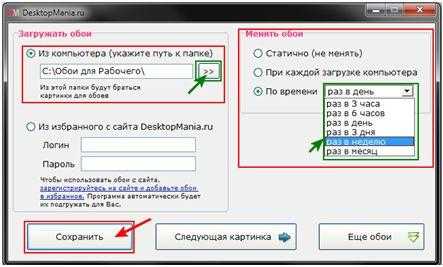
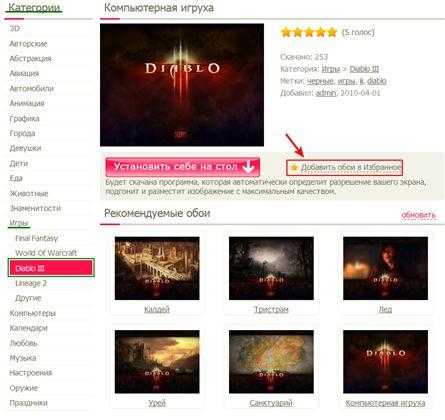

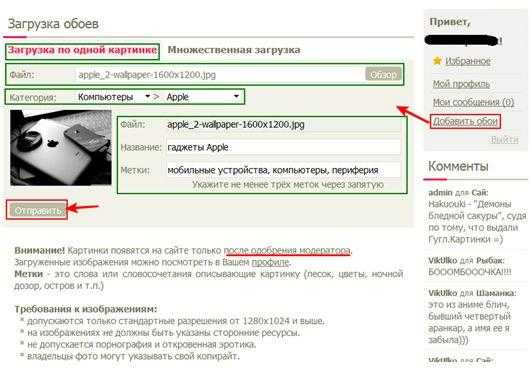



![Windows 10 auto-night mode включит тёмную тему [обзор]](http://invexpert.ru/wp-content/uploads/4/5/6/456878a210d972718e0e89f78cc389ae.jpeg)






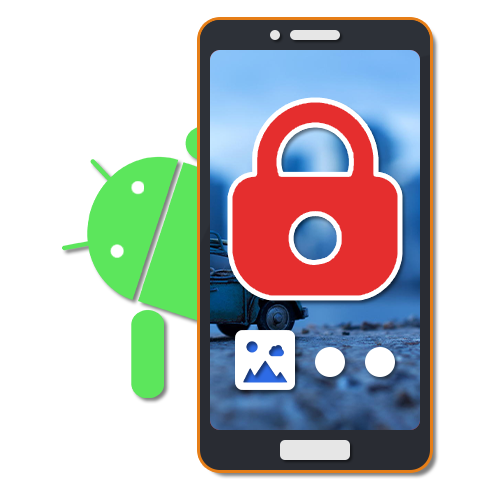
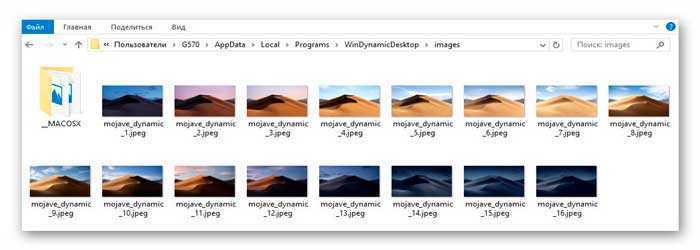
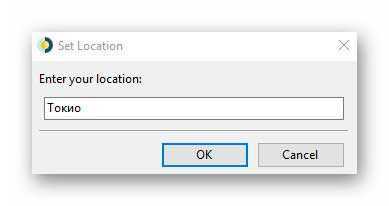
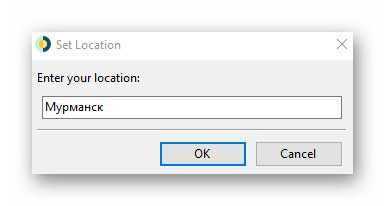
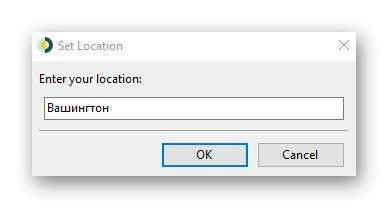
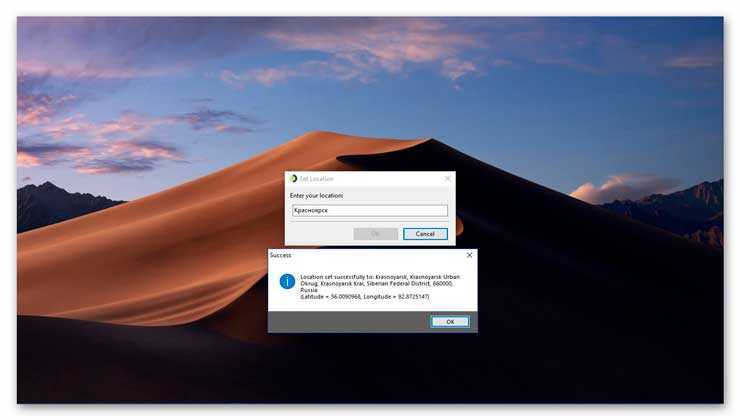




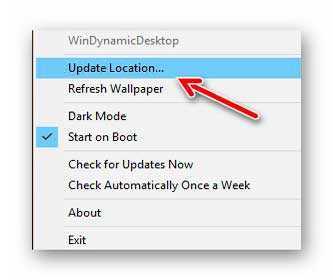
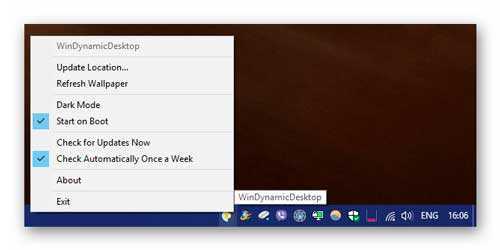
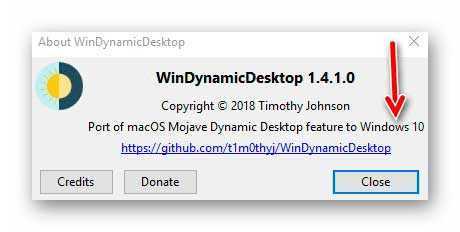




















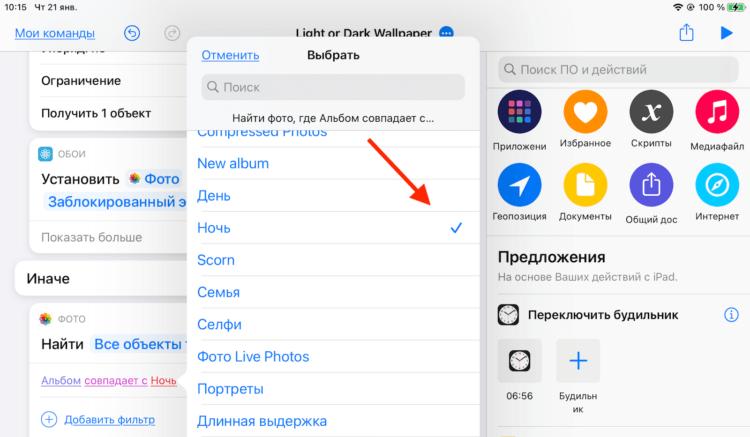
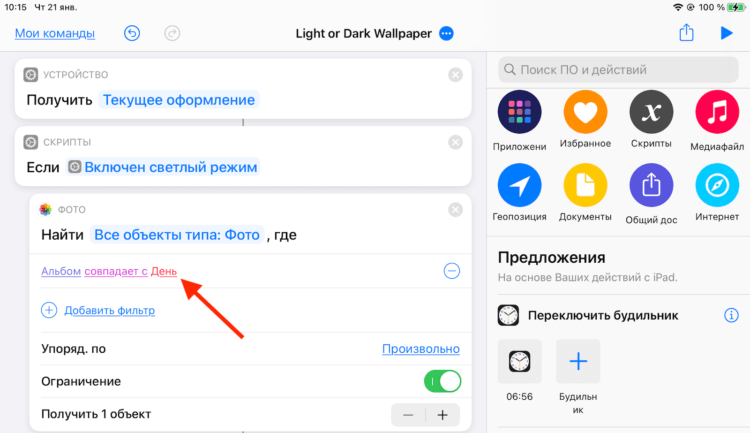






![Windows 10 auto-night mode включит тёмную тему [обзор]](http://invexpert.ru/wp-content/uploads/f/d/9/fd941027aef9a2d40c5bb8c6df5fae9d.jpeg)