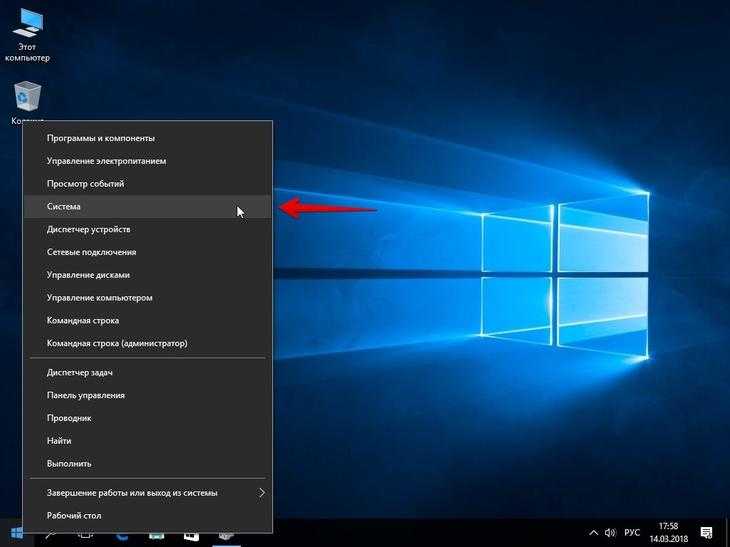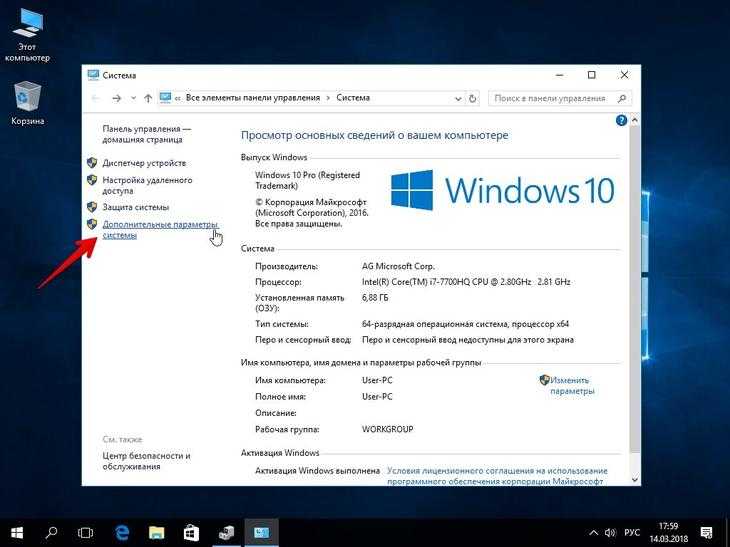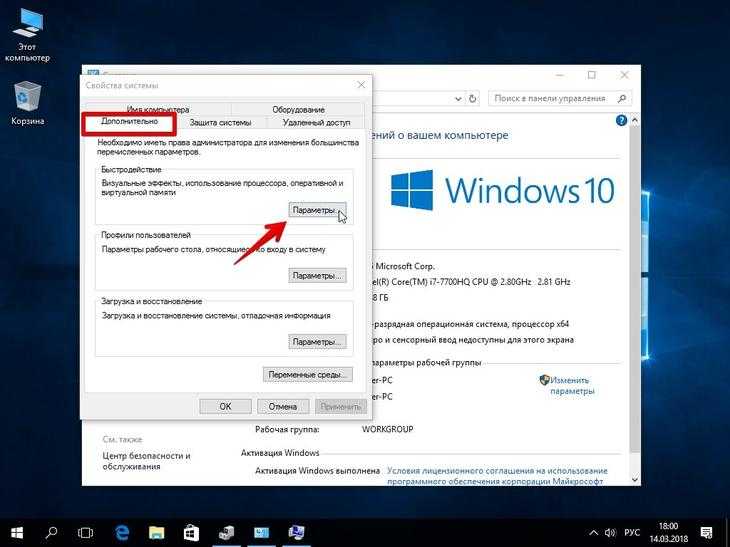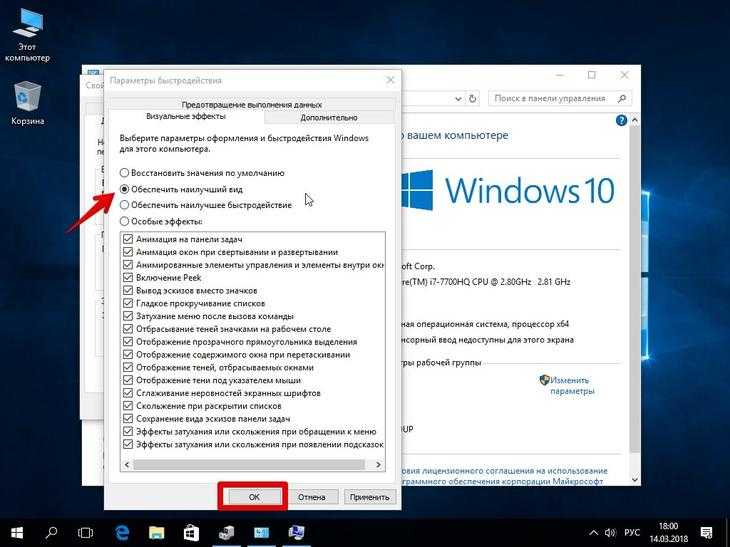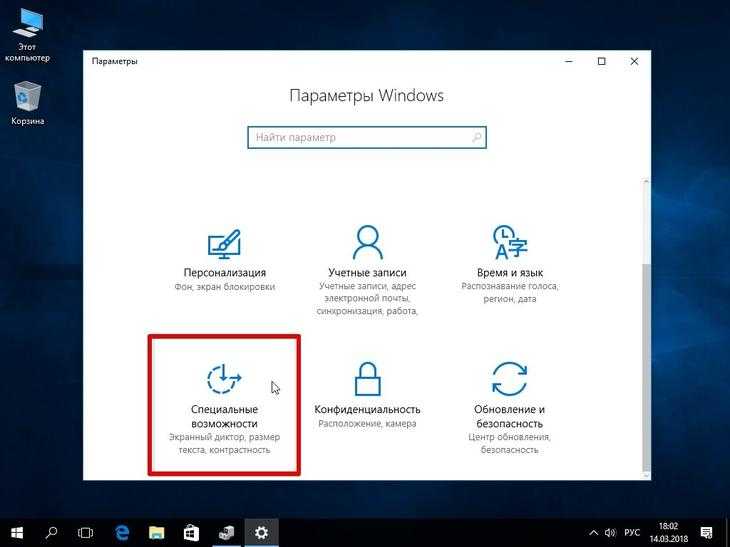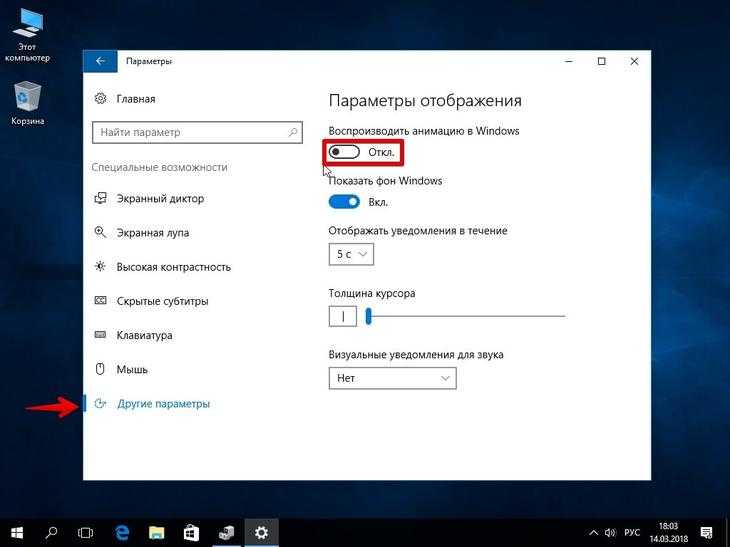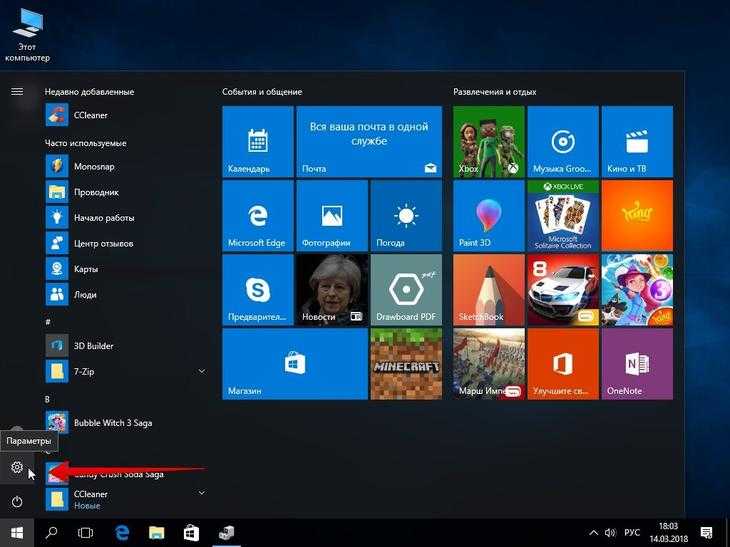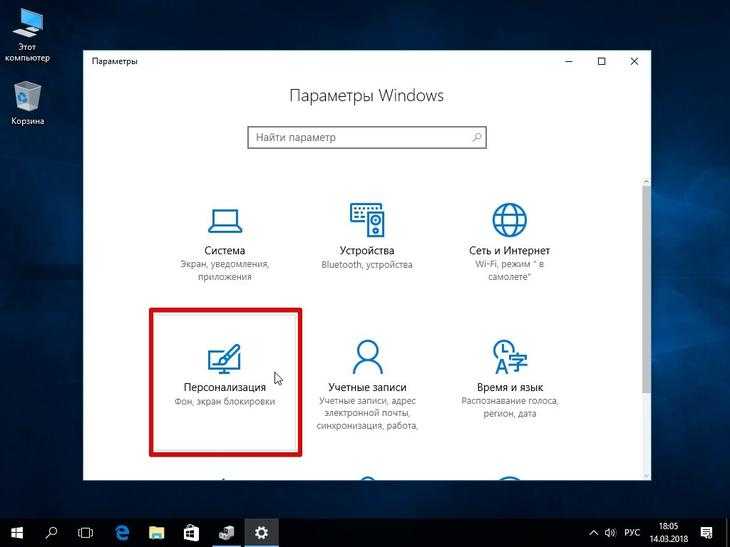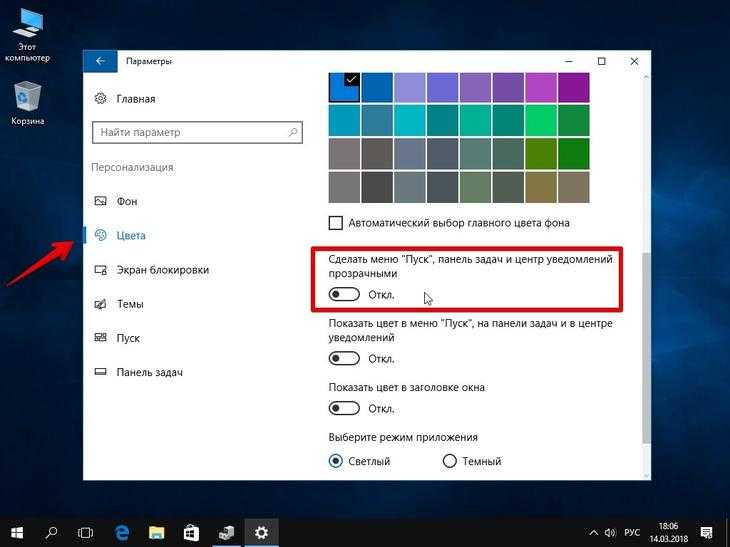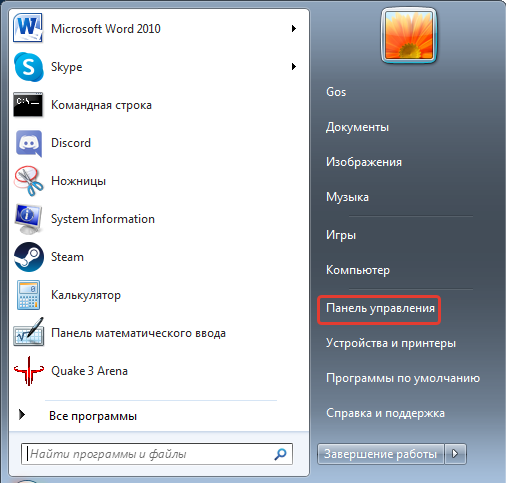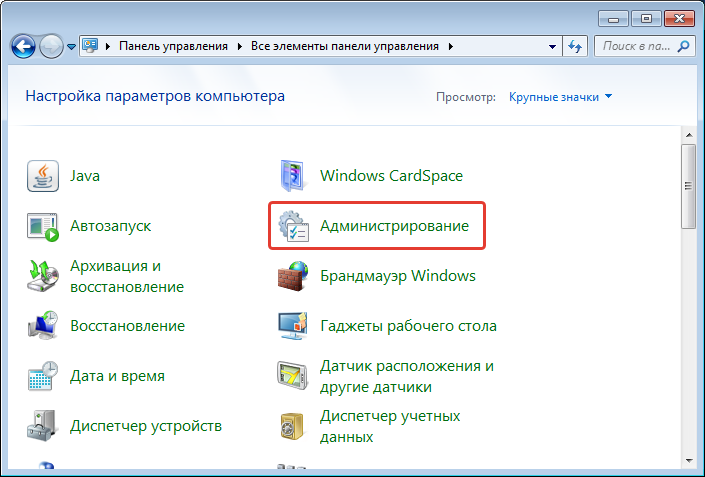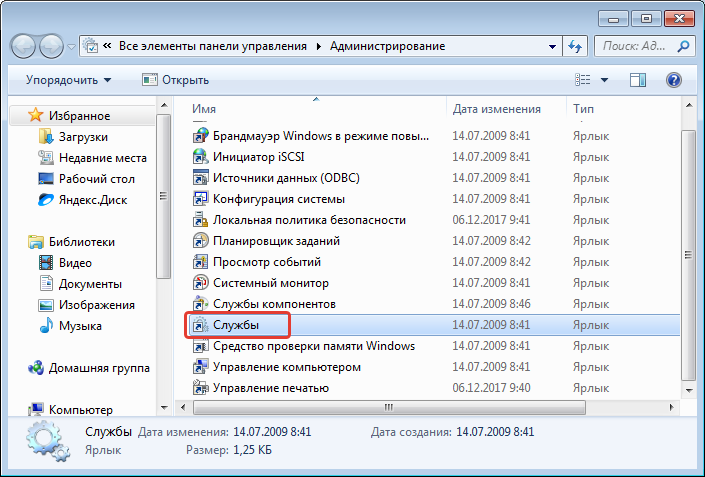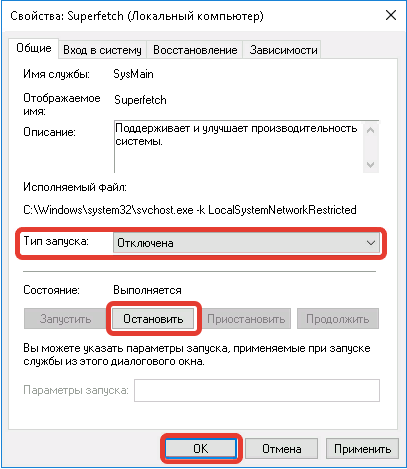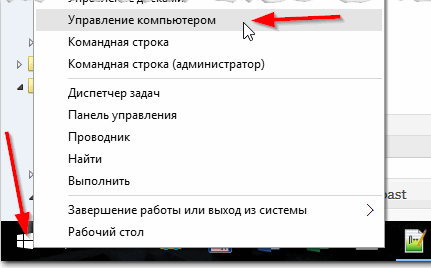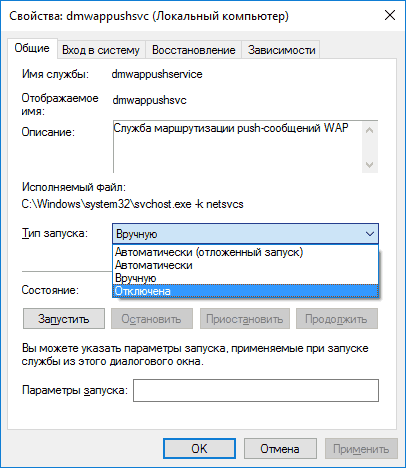Когда прирост скорости нужен срочно: убираем спецэффекты
Упрощаем графику
Если компьютер тормозит уж очень сильно, можно радикально ускорить работу Windows 10, пожертвовав «крутой» графикой. Конечно, графическая оболочка ОС станет совсем простенькой, превратившись в что-то среднее между семеркой и раритетной Win 98. Но серьезный прирост производительности на старых компьютерах того стоит — все высвобожденные ресурсы будут направлены в правильное русло.
Правой кнопкой кликаем «Пуск» далее заходим в «Система».
Заходим в меню «Дополнительные параметры».
Во вкладке «Дополнительно» в верхнем разделе «Быстродействие» нажимаем на «Параметры».
Если не хотите возиться с ручными настройками, в «Визуальных эффектах» просто задайте «Обеспечить наилучшее быстродействие» / «OK». Система сама отключит все лишнее.
- Можете вместо этого выбрать «Особые эффекты» и поэкспериментировать с ними сами: убирайте галочки с того или иного эффекта, а наиболее привычные (например, сворачивание окон и т.п.) можете оставить.
Особенно хорошего результата в плане оптимизации Windows 10 здесь можно ожидать на слабых ПК и ноутбуках, имеющих до 4Гб ОЗУ.
Теперь отключаем анимацию
- Жмем кнопку со значком Win (в нижнем левом углу клавиатуры) + клавишу I.
- Отправляемся в «Специальные возможности».
Оттуда в «Другие параметры».
- Убираем функцию «Воспроизводить анимацию».
Выключаем прозрачность меню
Эта деталь смотрится эффектно, конечно, но тоже тратит драгоценную память.
В меню «Пуск» находим строчку «Параметры».
Оттуда идем в «Персонализацию».
Слева в колонке выбираем пункт «Цвета».
- В строчке «Сделать меню «Пуск», панель управления и центр уведомлений прозрачными» смещаем рычажок в положение «Выкл.»
Как ускорить ноутбук с помощью замены его элементов
Шаг 1: замена жесткого диска и увеличение объема оперативной памяти
Произвести замену процессора или видеокарты на ноутбуке, особенно в домашних условиях, невозможно. Однако повысить производительность аппарата можно путем замены жесткого диска и оперативной памяти. Изначально потребуется заменить жесткий диск специальным накопителем типа SSD. Это даст возможность заметно сократить время открытия основных программ устройства и ускорить процесс загрузки операционной системы, а также в целом повысит производительность «железа».
Что касается оперативной памяти, то многие производители с целью снизить цену готового устройства заметно экономят на оперативной памяти, устанавливая в ноутбуки самые простые и дешевые модули. Поэтому «родные» модули машины целесообразно заменить более современными и скоростными модулями памяти, например, типа SODIMM. Но перед заменой обязательно следует проверить, какой стандарт памяти поддерживает ваш ноутбук (DDR3, DDR2 или DDR), а также какой максимально допустимый объем памяти можно установить на вашу машину.
На покупке основных системных компонентов лучше не экономить, поскольку заменить другие элементы системы на ноутбуке самостоятельно крайне проблематично, а иногда и невозможно. Вообще, чтобы не сталкиваться с подобными проблемами, нужно заранее приобретать ноутбуки с теми процессорами, которые соответствуют задачам, стоящим перед ноутбуком. Чтобы не ошибиться в данном выборе, рекомендуем статью “как выбрать процессор“.
Шаг 2: устанавливаем на ноутбук систему охлаждения
Игнорировать систему охлаждения не стоит, поскольку от того, насколько быстро «греется» ноутбук, напрямую зависят его производительность, работоспособность и продолжительность эксплуатационного периода. Выбирая кулер (устройство для охлаждения ноутбука), желательно отдавать предпочтение известным и проверенным производителям (например Cooler Master, Zalman или Thermaltake). Система охлаждения обеспечит устройству более тихую и надежную работу в самых экстремальных условиях работы.
Также нелишней будет установка в ноутбук вентилятора, который станет охлаждать фронтальную панель устройства, где обычно располагается корзина с жесткими дисками. Можно дополнительно установить вентилятор в тыльной части системного блока.
Некоторые простые советы о том, как ускорить работу ноутбука
Повысить производительность можно также с помощью современных программ (утилит), которые автоматически чистят жесткий диск от лишней информации, и используя тонкие системные настройки. Однако в основном сохранить и приумножить результат можно, если не загружать на свой ноутбук программы из подозрительных и непроверенных источников.
Обязательно стоит установить антивирус, который будет блокировать все попытки несанкционированного доступа к вашим личным данным.
Помимо защиты вашего ноутбука антивирус также станет способствовать его лучшей работе благодаря запрету зловредного софта.
Анализ автозагрузки
Приступая к оптимизации, первое, что необходимо сделать, это проанализировать автозагрузку. Сторонние программы в автозагрузке – одна из самых распространенных причин медленной работы системы. Это могут быть приложения для работы с принтерами и сканерами, торрент- и облачные клиенты, мессенджеры, загрузчики и т.п. Работая в фоне, они потребляют значительную долю ресурсов, отключите их – и вы получите значительный прирост производительности.
Проверьте содержимое вкладки «Автозагрузка» в Диспетчере задач.
Потом уберите ненужные ярлыки из каталогов %USERPROFILE%/AppData/Roaming/Microsoft/Windows/Start Menu/Programs/Startup и C:/ProgramData/Microsoft/Windows/Start Menu/Programs/StartUp.
Также удалите записи автоматически загружаемых программ из ключа реестра HKEY_CURRENT_USER/Software/Microsoft/Windows/CurrentVersion/Run.
Заодно проверьте локальные настройки самих приложений и уберите их из автозагрузки.
Разгон работы операционной системы
Для ускорения работы ОС рекомендуется удалить с компьютера все лишние файлы. На ПК с изначально слабым программным обеспечением изменения будут более ощутимы, чем на устройствах нового поколения.
Удаление неиспользуемых программ
Лишние файлы, занимающие место во внутренней памяти ПК, снижают быстродействие системы.
Чтобы удалить с ПК ненужные файлы, необходимо открыть панель управления и перейти в раздел «Удаление программы». Из открывшегося списка можно выбрать любую неактуальную программу, щелкнуть по ней правой кнопкой мыши, нажать «Удалить» и подтвердить действие.
Отключение лишних служб Windows 7
В «семерке» имеется множество служб, работающих по умолчанию, и не все из них нужны пользователю. Для того чтобы найти лишние, нужно открыть меню «Пуск» и в строку поиска ввести слово «службы». Откроется список всех действующих на ПК служб с подробным описанием каждой из них. Если вы не используете такие функции, как «Факс», «Родительский контроль» и т.п., их можно отключить.
При отключении любой службы нужно определить, какие программы с ней связаны. Сделать это можно, изучив раздел «Зависимости». Все отключенные службы можно активизировать снова.
Таблица системных служб, которые можно отключить
Некоторые службы не влияют на работу ОС. Ознакомиться с ними можно в расположенной ниже таблице.
| Служба поддержки Bluetooth | Позволяет обмениваться данными с помощью беспроводной связи. Если служба не используется, ее можно отключить |
| Архивация Windows | Создает резервные копии ОС. Ее можно заменить при необходимости другими программами |
| Центр обновления Windows | Устанавливает обновления некоторых программ, которые порой оказываются ненужными |
| Службы удаленных рабочих столов | Обеспечивает удаленный доступ к системе с разных устройств |
| Диспетчер очереди печати | При отсутствии принтера и сканера данная служба работает впустую |
| Windows Search | Обеспечивает внутренний поиск |
| Поставщик домашних групп | Функция неактуальна, если домашняя сеть отсутствует |
Удаление лишних программ из автозагрузки
Для начала необходимо вызвать меню конфигурации, одновременно нажав клавиши Win и R. Далее в открывшейся строке вводим условное обозначение msconfig и нажимаем ОК. В следующем окне следует выбрать подпункт «Автозагрузка» и снять галочки напротив тех служб, которые не используются. В завершение останется нажать кнопку ОК и перезагрузить компьютер.
Ограничение числа одновременно работающих программ
Большое количество одновременно открытых в браузере вкладок создает лишнюю нагрузку, замедляя работу компьютера. Изменить ситуацию можно, ограничивая количество одновременно открытых окон во время интернет-серфинга.
Выключение визуальных эффектов
Некоторые визуальные эффекты негативно сказываются на быстродействии системы, и для разгона ОС целесообразно их отключить. Для этого нужно зайти в меню «Компьютер», открыть вкладку «Свойства» и выбрать пункт «Дополнительные параметры». Появится новое окно. Во вкладке «Дополнительно» требуется нажать на кнопку «Параметры», расположенную разделе «Быстродействие».
В разделе «Визуальные эффекты» рекомендуется установить галочку рядом с пунктом «Обеспечить наилучшее быстродействие». Для подтверждения действия следует нажать на кнопку «Применить».
Настройка системных звуков
Для управления системными звуками следует вызвать контекстное меню нажатием клавиш Windows и R, ввести в поисковую строку команду mmsys.cpl и подтвердить действие, нажав ОК. Отобразится новое окно, в котором нужно перейти к разделу «Звуки» и вместо значения «По умолчанию» выбрать режим «Без звука». В завершение останется нажать кнопку ОК. Для того чтобы подтвердить внесенные изменения, нужно перезагрузить компьютер.
Настройка графики новой видеокарты
Повышение ФПС – требует вложений
Самый простой способ поднять производительность видеокарты – заменить старую. (Это верно для настольных ПК, конечно – даже на ноутбуках с дискретными видеокартами, карты обычно припаиваются к материнской плате и не могут быть удалены никак.) Хорошей новостью считается то, что в эти дни есть невероятный ассортимент видеокарт как с базовой конфигурацией, так и уже с ускоренным чипом. Также возможно провести «boost»(читайте:Как разогнать видеокарту?) самому. Boost видеокарты дает хороший прирост фпс во всех играх. Даже самые недорогие видеокарты, такие как Nvidia GTX 750 Ti или AMD Radeon R7 260X, стоит порядка 150 долларов США. Могут достигать 60 FPS в большинстве современных игр с разрешением 1080p с некоторыми из настроек, упомянутых ранее. Подробнее: Nvidia Geforce или AMD Radeon?.
Программный способ
Существует несколько рекомендаций по увеличению производительности компьютера.
Выбрать правильную операционную систему.
Если вы до сих пор используете старый компьютер, то операционные системы
Windows XP или Linux будут «тормозить» ваш компьютер. Следовательно,
это повлияет на производительность компьютера.
- В данной ситуации лучше установить Windows 7, так как работает она значительно быстрее, чем Windows XP.
- При установке Linux, происходит обратный процесс, т.е. она не
увеличивает производительность компьютера, а значительно замедляет её,
так как занимает большой объём памяти.
А Windows 7 – это операционная система, которая характеризуется своей ресурсоёмкостью, а её производительность можно повысить.
Отключение визуальных эффектов.
Бесполезные визуальны эффекты, уменьшают производительность компьютера.
После отключения визуальных эффектов возрастет производительность
оперативно-запоминающего устройства и видеокарты.
Это можно сделать следующим способом:
- открыть Свойства компьютера;
- найдите Дополнительные параметры системы;
- откройте вкладку Дополнительно;
- активируйте кнопку Параметры в категории Быстродействие;
- в открывшемся диалоговом окне откройте вкладку Визуальные эффекты;
- выберите Обеспечить наилучшее быстродействие;
- примените выполненные действия.
Лучше всего будет, если вы установите стандартную тему, а от программ визуализаторов избавитесь.
Конечно же, окна, панель задач и др. будут выглядеть нелепо, но зато это увеличит производительность ПК.
Чистка рабочего стола.
Если вы очистите иконки и ярлыки на рабочем стола, то ваша
производительность компьютера значительно увеличится. На Рабочий стол
установите только самое нужное, а все остальное поместите в меню Пуск.
Удаление ненужных программ.
После установки операционной системы компьютер очень быстро работает.
Спустя некоторое время темп работы уменьшается. С чем же это связанно?
Оказывается, причина всему этому загрузка программ и приложений. Есть
приложения, игры, программы, которыми вы и не пользуетесь, а всё это
влияет на производительность компьютера. Поэтому прежде чем установить
программу, приложение или игру подумайте хорошенько, а нужна ли она вам.
Кто-то, не задумываясь, устанавливает большое количество графических
редакторов, браузеров, аудиоплееров и т. д. Компьютеру будет намного
«свободнее», если вы установите по одному приложению.
Использование «лёгких» аналогов программ.
Лучше всего использовать аналоги программ, которые заменяют основные
программы. К примеру, за место браузера Опера можно установить более
лёгкий Хром. Это всё касается и других приложений. В этом случае не
только увеличится производительность компьютера, но и работать с
простыми программами будет значительно легче.
Чистка автозапуска.
Если автозапуск компьютера будет производиться значительно быстрее, то,
естественно, это повлияет и на его производительность
Здесь нужно
обратить внимание не только на запуск операционной системы, но и всех
программ, которые открываются вместе с ОС. Если операционная система уже
запустилась, а компьютер продолжает «глючить», то это значит, что не
все программы ещё открылись
Какие действия нужно принять, чтобы автозапуск ОС происходил без проблем?
Вначале удалите ненужные программы с автозапуска. Потому что из-за них
происходит снижение скорости операционной системы. Выберите те
программы, которые вы сможете запустить сами после загрузки ОС.
Следовательно, компьютер увеличит свою производительность после удаления
с автозапуска ненужных программ.
Чистка операционной системы.
Также в этой ситуации поможет переустановка или чистка операционной
системы. В таких случаях используют специальные бесплатные программы.
Например, CCleaner. Данная программа выполняет чистку реестра ОС, а
также удаляет ненужные папки и файлы, чистит корзину и т. д.
Чистка системного блока.
Последняя рекомендация, которая необходима для увеличения
производительности компьютера – чистка системного блока от пыли. Из-за
пыли увеличивается температура необходимых устройств компьютер, так как
она оседает на систему охлаждения.
Параметры BIOS материнской платы
BIOS хранит в себе самые основные настройки компьютера. В него можно войти во время включения компьютера с помощью клавиш Delete, F2, F10 или какой-нибудь другой (написано на экране во время включения компьютера). Сильное снижение производительности может быть только из-за критических косяков в настройках. Обычно он настроен нормально и вмешиваться туда не нужно и даже вредно.
Самый простой путь исправить настройки на оптимальные это зайти в BIOS и выбрать опцию типа «Load Optimal Settings» (написание может отличаться в зависимости от BIOS’а), сохранить настройки и перезагрузиться.
Отключение фоновых служб
Работа компьютера связана с постоянными решениями различных задач, не все из которых заметны пользователю. Многие службы выполняются в фоновом режиме, нагружая процессор.
Для отключения лишних компонентов потребуется:
- Нажать кнопку Пуск и перейти в «Панель управления».
- Выбрать раздел «Администрирование».
- Перейти во вкладку «Службы».
- Двойным щелчком кликнуть по соответствующей службе — откроется панель настроек.
- В меню «Тип запуска» выбрать позицию «Отключена» и нажать на кнопку Остановить.
Проделанные изменения сохраняются, после чего можно продолжить работу.
Не все службы можно отключать безопасно. Меньше всего на работу системы влияет:
- Служба ввода планшетного ПК (Service entry Tablet PC).
- Вспомогательная служба IP (Support IP Service).
- Удаленный реестр (Remote registry).
Турбо-компьютер
Открою ещё один секрет — Windows может работать до 30 раз быстрее! И даже может стать абсолютно бессмертным, т.е. после перезагрузки система становится чистой, даже если вирус как следует позабавился и удалил системные папки! Я сам пробовал скачать и запустить пару десятков вирусов, пока мышка могла шевелиться, удалял системные файлы, пока не получил синий экран. Потом перезагрузил Windows, и он загрузился как ни в чём ни бывало
Вы тоже можете сделать так же, есть даже 12 бесплатных видеоуроков https://it-like.ru/link/turbo. С сегодняшнего дня Windows больше никогда нельзя будет назвать тормознутой и убогой! Насколько мне известно, это единственный проект в мире, позволяющий самостоятельно сделать компьютер по настоящему быстрым и бессмертным.
В этой статье мы разобрали основные методы как увеличить быстродействие компьютера
Я надеюсь эта статья вам помогла сэкономить самое важное в нашей жизни – это время, которое должно использоваться продуктивно, каждый час и каждая минута, а не растрачиваться впустую. В следующих статьях я ещё не раз затрону тему увеличения производительности компьютера, подпишитесь на обновления блога
Интересное видео на сегодня — невероятный пинг-понг!
Посмотреть это видео на YouTube
Очистка автозагрузки
Множество программ в Windows 7 работают в фоновом режиме и запускаются вместе с операционной системой. При этом не все утилиты важны, некоторые лишь нагружают и делают разгон процессора.
Значки запущенных программ можно увидеть в области уведомлений. Если там находятся лишние приложения, необходимо настроить автозагрузку. Это можно сделать самостоятельно или при помощи сторонних программ. В первом случае нужно:
- Одновременно нажать кнопки Win + R.
- В открывшейся строке ввести команду msconfig и нажать Enter.
- Откроется окно, в котором требуется выбрать вкладка «Автозагрузка».
- В появившемся списке добавить или удалить программы из очереди на запуск.
Можно воспользоваться программой AutoRuns, установщик которой доступен на официальном сайте Microsoft.
Очистка программ из режима автозагрузки системы
О наличии слишком большого количества приложений в автозагрузке свидетельствует долга начальная загрузка ОС.
Если время включения компьютера значительно увеличилось, в первую очередь необходимо выполнить очистку ненужных программ из этого режима.
Пользователь может даже не знать о том, что приложение или игра находится в автозагрузке.
И пока вы пытаетесь ускорить работу системы, эти приложения подгружают сторонний контент и занимают место в оперативной памяти.
Даже мощные ПК с современными характеристиками могут подвергаться такой проблеме.
Примечание! Все программное обеспечение, поставленное на автозагрузку, не прекращает свою работу во время сеанса работы операционной системы. В данном режиме работают также важные системные утилиты, которые удалять не следует.
-
Утилиты, которые обеспечивают работу сканеров и/или принтеров. Когда пользовать работает с текстовым процессором или выполняет сканирование файлов, автоматически начинают работу утилиты принтера, факса, сканера и другие.
Их можно смело удалять из режима, ведь их отсутствие в автозагрузке не может негативно повлиять на работу текстового процессора и компьютера в целом; -
Клиенты Torrent. Как правило, именно этот тип ПО способен сильно влиять на производительность всей операционной системы. Если вы регулярно скачиваете файлы из Интернета с помощью этой программы, приложение наверняка стоит в автозагрузке системы.
В фоновом режиме работы утилита способна раздавать трафик другим пользователям, мешать стабильной работе жесткого диска и оказывать негативный эффект на скорость работы компьютера; -
Приложения для регулярного сканирования компьютера на наличие угроз и программы очистки. Ни для кого не секрет, что установленный на компьютере антивирус может сильно тормозить работу.
Это происходит из-за того, что такой вид программ, как правило, установлен в режиме автозагрузки. Убрав ее оттуда, вы обеспечите более быструю работу сеанса.
Если вы используете утилиты для очистки, помните, что и они могут захламлять систему, ведь происходит постоянный мониторинг установленных файлов и приложений, а это требует дополнительных затрат в оперативной памяти. После проведения комплексной очистки устройства, удаляйте специальное ПО из автозагрузчика.
Рассмотрим подробнее, как убрать программу из этого режима на примере операционной системы windows 10. Не нужно использовать никаких сторонних приложений.
Все действия можно выполнить с помощью встроенных компонентов вашей ОС.
Нажмите правой кнопкой манипулятора на стартовом меню. Появится следующая всплывающая панель.
Всплывающая панель начального меню пуск
Теперь нажмите на поле для открытия диспетчера задач (оно выделено на рисунке ниже). Откроется следующее окно:
Внешний вид системного диспетчера задач
Эта системная утилита способна отобразить все процесс, которые запущены в системе, предварительно разделив их по типу.
Диспетчер задач есть на каждом устройстве под управлением ОС Виндоус.
Вверху утилиты есть вкладки. Перейдите в окно автозагрузки, как показано на рисунке ниже:
Окно автозагрузки ОС
В этой вкладке отображаются все программы, которые установлены на компьютере и могут быть добавлены в автоматическую загрузку.
После добавления в данный режим, приложение сможет начинать работу одновременно со стартов операционной системы.
В поле состояние отображается, работает программа или нет. Чтобы выключить утилиту нажмите на ней правой кнопкой мышки и затем на пункт отключить.
Проделайте данное действие со всеми программами, которые нагружают ЦП.
Уровень нагрузки процессора каждой утилитой можно посмотреть во вкладке процессы диспетчера задач.
Процесс отключения работы программы в режиме автозагрузки
Чтобы приложение больше не отображалось в окне автоматической загрузки, необходимо удалить его из системы.
Отключение ненужных служб
Увеличить скорость работы компьютера можно, начав именно с устранения этой причины.
Служб довольно много, каждая из них несет в себе какую-либо функцию.
В чем же тогда причина, если все они работают на общее благо системы?
Суть состоит в том, что разработчики никогда не знают, какой пользователь будет работать за тем или иным устройством, а значит, добавляют все.
Многие службы не понадобятся при работе.
Примером является утилита, которая обеспечивает правильную работу принтера или сканера. Если у вас нет оборудования, то такой параметр вам совершенно не нужен.
Как устранить возникшую проблему? Вот основные этапы:
- Зайдите в меню Пуск при помощи правой кнопки мыши;
- Выберите строку «Управление компьютером»;
Меню ПУСК
Когда откроется предыдущее меню, можно будет увидеть строку «Службы».
Управление компьютером (Службы)
Теперь остается открытым вопрос: что нужно собственно отключать?
Каждый систему должен подстраивать под себя, но, все же, некоторые параметры касаются всех.
Среди них можно выделить:
- Windows Search. Это так называемый поисковик по всей системе. При помощи него найти что-то практически нереально, а жесткий диск при этом загружен под завязку. Это сказывается на производительности.
- Центр обновлений Windows. Обновления хороши, но лучше своевременно произвести вручную перечисленные манипуляции, чем это сделает за вас компьютер.
- Службы приложений. При установке каких-либо необходимых программ или приложений всегда появляются службы. Отключите только те, которыми вы редко пользуетесь.
Отключение службы можно посмотреть на рисунке 3.
Отключение службы
Использование программ оптимизаторов настроек операционной системы
Порой значительно увеличить комфортность работы можно с помощью специальных программ. Причём в большинстве случаев это чуть ли ни единственный простой, быстрый и подходящий метод. Об одной неплохой программке под названием AeroTweak я уже писал ранее.
Можете ещё попробовать неплохую утилиту PCMedic. Она платная, но это не проблема Изюминка программы в полностью автоматизированном процессе. Вся программа состоит из одного окошка, в котором надо выбрать свою операционную систему, производителя процессора (Intel, AMD или другой) и тип оптимизации – Heal (только чистка) или Heal & Boost (чистка плюс ускорение). Нажимаем кнопку «GO» и всё.
А одной из самых мощных программ является Auslogics BoostSpeed, правда тоже платная, но есть ознакомительная версия. Это настоящий монстр, который включает в себя несколько утилит для увеличения быстродействия компьютера по всем фронтам. Там и оптимизатор, и дефрагментатор, и чистка компьютера от ненужных файлов, и чистка реестра, и ускоритель интернета и ещё некоторые утилиты.
Интересно, что в программе есть советник, который подскажет что нужно сделать. Но всегда проверяйте что там насоветовано, не применяйте всё подряд без разбору. Например, советник очень хочет чтобы работало автоматическое обновление Windows. Те, кто не покупал лицензионную Windows знают что это может плохо закончиться…
Для оптимизации существуют ещё программы-чистильщики, например CCleaner, которые вычищают компьютер от ненужных временных файлов и чистят реестр. Удаление мусора с дисков поможет высвободить свободное пространство.
Но чистка реестра не приводит к заметному увеличению быстродействия, однако может привести к проблемам в случае удаления важных ключей.
ВАЖНО! Перед любыми изменениями обязательно надо создать точку восстановления системы!
ОБЯЗАТЕЛЬНО просматривайте всё что хотят удалить программы чистильщики! Я просканировал свой компьютер Auslogics Disk Cleaner и поначалу обрадовался, что у меня в корзине нашлось 25Гб мусора. Но вспомнив, что недавно чистил корзину, я открыл файлы подготовленные для удаления в этой программе и просто офигел! Там были ВСЕ мои самые важные файлы, вся моя жизнь за последние несколько месяцев. Причём лежали они не в корзине, а в отдельной папке на диске D. Вот так бы и удалил, если бы не посмотрел.
В Windows 7 можно несколько увеличить производительность упростив графический интерфейс. Для этого идём в «Панель управления -> Система -> Дополнительно -> Параметры» и отключаем часть галочек либо выбираем «Обеспечить наилучшее быстродействие».
Производим дефрагментацию и оптимизацию жесткого диска
Прежде чем приступить к данному процессу стоит ответить, зачем нужна дефрагментация жесткого диска.
Файлы внутри вашего компьютера сами по себе не являются единым целым, а состоят из небольших фрагментов, которые иногда Windows не находит так быстро, как следовало бы. Поэтому одним из способов ускорить работу компьютера является запуск процесса так называемой дефрагментации жесткого диска.
Есть много сторонних программ, однако в операционной системе Windows 7 уже присутствует необходимый функционал. Если вы не сторонник усложнять себе работу, то просто выполните ряд действий описанных ниже.
Чтобы начать выполнение этого шага откройте меню «Пуск», введите слово «defrag» и нажмите «поиск» или «Enter» на клавиатуре.
Когда приложение дефрагментации открыто, первое, что вам нужно сделать, это щелкнуть по жесткому диску, который вы хотите обработать в начале. Затем нажмите кнопку «Анализировать диск», чтобы сначала программа определила, в каком состоянии он находится и нужно ли его подвергать этой процедуре.
Закончив анализ, утилита автоматически запустить процесс дефрагментации, если таковой потребуется.
Если ваш жесткий диск разделен на несколько частей, то проверив один, следует провести эту процедуру и с остальными разделами.
Как повысить производительность компьютера?
Неоригинальные драйвера видеокарты, чипсета или SATA (особенно это важно для ноутбуков и нетбуков) замедляют быстродействие устройства. В десятой виндовс проблема не так распространена – при автоматическом обновлении ОС загружает апдейты для оригинальных драйверов, одновременно проверяя существующие «дрова».
Для проверки кликните правой клавишей мыши по логотипу Win в левом нижнем углу, далее «Диспетчер устройств»
Просмотрите основные драйвера (двойной клик по драйверу → «Сведения») и установите с официальных сайтов производителей компоненты, где указан не оригинал.
Одна из распространенных причин замедления работы – размещение в автозагрузке утилит, ненужных пользователю. При входе в учетную запись программы из автозагрузки запускаются без участия пользователя, поэтому время запуска компьютера и скорость отклика во время работы оставляют желать лучшего.
Отключите визуальные эффекты
Windows предлагает действительно простой способ отключить все визуальные улучшения.
1. Перейдите по пути Этот компьютер → Свойства.
2. Выберите «Дополнительно» на верхней вкладке.
3. В разделе «Быстродействие» выберите «Параметры…».
4. Щелкните левой кнопкой мыши по кнопке «Обеспечить наилучшее быстродействие», чтобы отключить все визуальные эффекты.
На некоторых системах отключение визуальных эффектов действительно оказывается заметным. Особенно это применимо к старым компьютерам. С другой стороны, интерфейс системы будет выглядеть не очень современно. Рекомендуется оставить включенным хотя бы пункт «Сглаживание неровностей экранных шрифтов», чтобы чтение текста оставалось комфортным.
5. Нажмите кнопку «Применить» для сохранения изменений.
Убираем виджеты рабочего стола
Календарь, часики, прогноз погоды смотрятся красиво, но они замедляют систему, используя ресурсы оперативной памяти. Поэтому для повышения производительности системы, в том случае, когда объем памяти ограничен и компьютер долго грузится при включении, их лучше отключить. Для этого правой кнопкой мыши нажимаем на соответствующий виджет и выбираем «Закрыть гаджет». Или нажмите на крестик вверху справа.
Оптимизируем дисковое пространство
Быстродействие системы во многом зависит и от состояния жёсткого диска, а именно наличия свободного места на его системном разделе «С». Дело в том, что любые записываемые на него файлы, для рационального использования дискового пространства, разбиваются на фрагменты, которые, как правило, записываются не последовательно, а на разные участки. Это еще принято называть фрагментацией. Поэтому при чтении данных, компьютеру приходится тратить определенное время на их считывание. Чем эффект фрагментации выше, тем медленнее скорость чтения со всеми вытекающими последствиями.
Исходя из этого, необходимо периодически проводить процедуру дефрагментации жесткого диска. Она позволяет не только повысить скорость работы ПК, но и высвободить пространство на его дисковой системе.
Контролируем запуск приложений
Чем больше программ стоит в автозагрузке, тем дольше будет включаться ваш компьютер. Кроме этого, большое количество программ, работающих в фоновом режиме, нагружают оперативную память компьютера. А, как известно свободный объем ОЗУ непосредственно влияет на быстродействие работы системы в целом.
Задействуем весь потенциал процессора
Так как сегодня в основном используются многоядерные процессоры, то по возможности необходимо использовать полную их мощь. Чтобы попытаться задействовать все ядра процессора необходимо открыть раздел конфигурации системы. Делается это при помощи команды «msconfig» и командного интерпретатора «Выполнить».
Открываем и переходим во вкладку «Загрузка».
После нажимаем на кнопку «Дополнительные параметры». Если у вас многоядерный процессор (2 и больше), а для запуска системы используется всего лишь одно ядро, то для оптимизации и увеличения скорости работы следует задействовать все. Для этого поставьте флажок напротив «Число процессоров» и выберите максимальное значение. Жмём на «ОК», потом «Применить». После этого тоже будет нужна перезагрузка.
Панель «Конфигурация системы» позволяет отключить ненужные службы. Для этого откройте соответствующую вкладку.
Далее уберите галочки возле названия тех служб, которые, по-вашему мнению, влияют на производительность. Однако, крайне не рекомендуется отключать те, у которых изготовитель – Microsoft Corporation, в связи с чем даже можно поставить флажок «Не отображать службы Майкрософт».
Теперь можно отключать хоть все подряд, но помните, что они нужны для стабильной работы соответствующих программ. После всех изменений нажмите «Применить» и «ОК», перезагрузите компьютер.
Проверка оперативной памяти
Как уже говорилось ОЗУ очень важна для оптимальной работы системы. Поэтому будет не лишним провести ее диагностику, при том, что выполняется она стандартными средствами. Для этого открываем меню «Пуск» и в поиске вводим «Диагностика проблем оперативной памяти компьютера».
Появится окошко, где выбираем первый вариант:
После этого компьютер перезагрузится и начнётся проверка оперативной памяти. Поскольку это достаточно длительная процедура, советуем её выполнять тогда, когда основные задачи вы уже выполнили. Если всё в порядке, система загрузится в обычном режиме.
Задействуем режимы электропитания
И хотя это не самый важный совет, недаром мы его упоминаем последним, он частично может помочь. Однако его не стоит выполнять владельцам ноутбуков с рабочим аккумулятором. Если вы пользуетесь стационарным компьютером или ноутбуком от сети, тогда этот способ вам подойдёт.
- Если у вас ноутбук, то кликаем на значок батареи внизу и выбираем «Дополнительные параметры электропитания». Для владельцев стационарного компьютера инструкция о том, как попасть в раздел настроек питания находится здесь.
- Выбираем «Высокая производительность».
Дефрагментируйте жесткий диск
Мало кто этим пользуется, а зря! В систему виндовс встроено специальное ПО для выполнения дефрагментации. Есть мнение что встроенный инструмент не так хорош, как его коммерческие аналоги, но лично я не заметил никакой разницы.
Для выполнения дефрагментации нужно зайти в свойства диска (который вы хотите дефрагментировать) и перейти во вкладку “Сервис”, там нажать “Выполнить дефрагментацию”.
Следуя инструкциям указанным в окне дефрагментации, начните её и дождитесь окончания. Время затраченное на дефрагментацию зависит от размера диска и от его “загаженности”.
64182
17
windowsускорение
Дополнительные меры для ускорения работы
В заключение хотелось бы поговорить о дополнительных возможностях по увеличению быстродействия.
- можно снизить графические настройки рабочего стола, отключив всё ненужное;
- существуют способы разгона видеокарты при помощи различных утилит;
- можно разогнать процессор, ускорив его работу;
- на компьютере должно быть установлено антивирусное программное обеспечение с последними обновлениями;
- регулярная проверка системы при помощи антивируса может выявить вредоносные процессы, тормозящие систему.
Существует и множество других способов ответить на вопрос — «как ускорить работу ноутбука», но в этой статье мы описали основные и надеемся эта информация оказалась полезной. Удачи!
Настройки электропитания
Этот совет по оптимизации ПК подходит для ноутбуков, которые работают медленно, имеют несколько лет эксплуатации или которые мы просто хотим ускорить.
Жмем правой клавишей мышки на Пуск и выбираем Управление электропитанием.
Получи бонус с промокодом GizChina
Там выбираем Дополнительные параметры питания.
Windows настраивает несколько профилей питания для разных нужд:
- Минимум: экономит много заряда батареи, но имеет низкую производительность.
- Сбалансированная: он стремится обеспечить хорошую производительность, не сильно влияя на автономность.
- Высокая производительность: обеспечивает максимальную производительность, сокращая срок службы батареи.
В этом случае, если вы хотите, чтобы ноутбук ускорился или обеспечил большую производительность, вам следует выбрать Высокая производительность, чтобы использовать все возможное оборудование. Прирост производительности не будет резким, но изменение вы почувствуете.