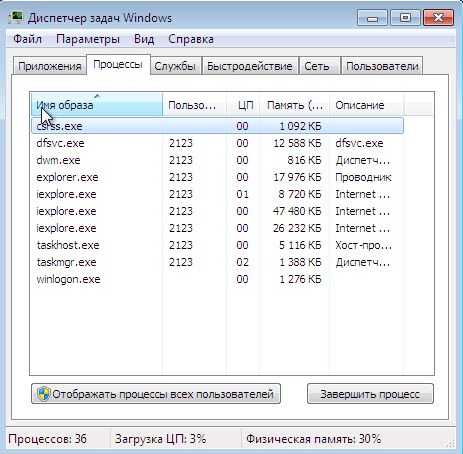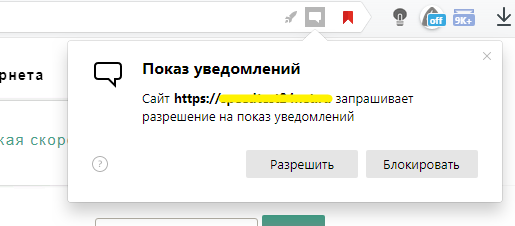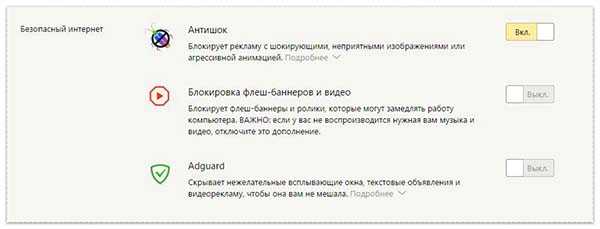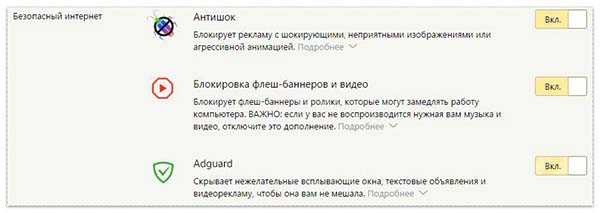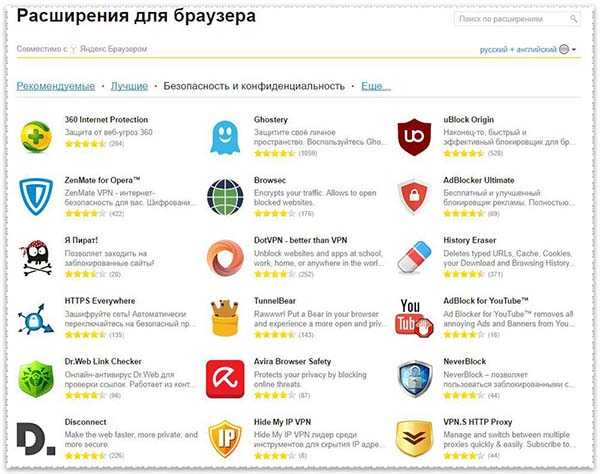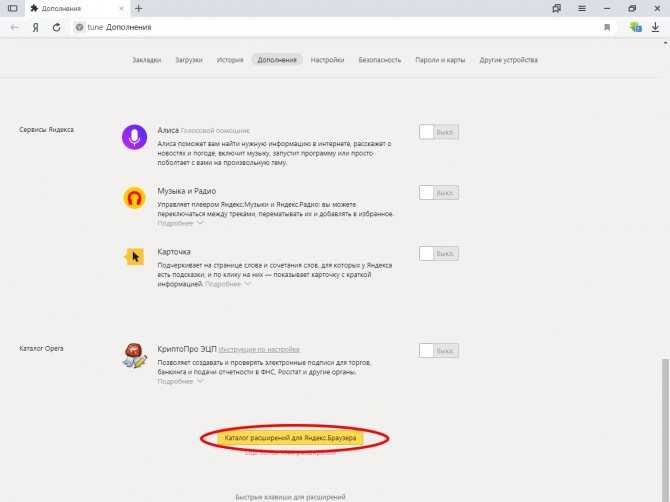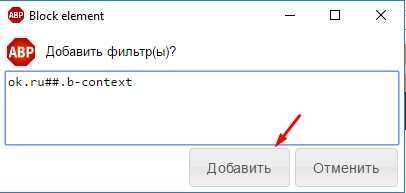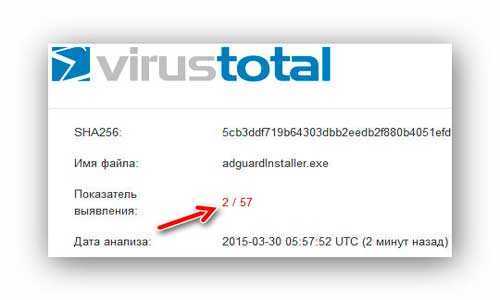Как заблокировать и удалить в настройках навсегда
Чтобы отключить рекламу через средства браузера Chrome, следуйте такому порядку действий:
- Заходите в главное меню обозревателя. Если не знаете, как его найти, то это делается легко. Три вертикальные точки, полоски, гаечный ключ – вид иконки отличается для разных версий браузера. Но одно будет неизменным: меню расположено справа вверху, под крестиком для закрытия окна.
- В списке кликаете на «Настройки».
- Скролльте ползунком вниз, пока не увидите вкладку «Дополнительные». Откройте ее.
- В списке левой части экрана Вас интересует категория «Конфиденциальность». Нажав на нее, выберите из перечня справа раздел «Настройки сайтов».
- Снова скролльте ползунком вниз. В разделе «Контент» найдите опцию «Всплывающие окна».
- Бегунок регулирует показ появляющихся баннеров. Для отключения сдвиньте ползунок влево, чтобы он стал серым. Появится надпись «Заблокировано».
- Возвращайтесь к разделу «Контент». Разверните вкладку «Дополнительные настройки», а в ней – «Реклама».
- Здесь бегунок возле опции блокировки также должен стоять в положении влево.
Способы распространения рекламы
Реклама попадает в окно Вашего браузера двумя основными способами:
Первый способ — владельцы сайтов сами размещают рекламный код на своих ресурсах и получают денежку за клики или переходы читателей. Это хлеб вебмастеров, легальный, простой и самый законный способ заработка в сети Интернет.
Не вините нас за это — содержание сайта совсем не дешёвое занятие. Тут всё зависит от администратора сайта — количеством, качеством и содержанием рекламы управляет именно он. Убрать такую рекламу со страниц проще простого.
Второй способ — вирусы, трояны и т.д. заносят Вам, непосредственно в компьютер, рекламных агентов (программы-шпионы), которые в свою очередь подгружают (в обход антивируса и фаервола) всякие всплывающие окна, баннеры и другую, чаще всего пошлую и грязную, рекламу.
С этой рекламой труднее бороться, но тоже можно.
Итак, всё по порядку. Как убрать рекламу в браузере, живущую на сайтах…
Что такое редирект вирус (перенаправление)?
Как следует из его названия, редирект вирус это автоматическое перенаправление с одного сайта на другой. Это рекламная программа, которая уже нашла путь к вашему компьютеру, через то, что вы загрузили или установили. Вы можете классифицировать его как «Нежелательную программу».
Как вирус переадресации перенаправляет браузер
Эта техника используется разработчиками вредоносного ПО. Таким образом они генерируют трафик на свои сайты, собирают поисковые запросы и, тем не менее, перенаправляют пользователей на некоторые ужасные вебсайты, за которые они получат комиссионные или некоторый доход.
Вирус переадресации пытается перенаправить вас на поддельные вебсайты. Их URL-адрес может быть похож на приведенные ниже ссылки:
- scour.com;
- amused.com;
- bidvertiser.com;
- icityfind.com;
- fastfind.com;
- find-quick-results.com;
- 1freefiledownload.com.
Но эти URL-адреса являются лишь некоторыми признаками того, что ваш браузер заражен редирект вирусом.
Браузер запускается сам и открывается сайт с рекламой. Решение проблемы
Если вы не хотите чтоб ваш браузер жил своей собственной жизнью, постоянно открывая ненужный сайт, вы должны удалить системные задания — первоисточник проблемы. Чтобы решить ее, следуйте нижеприведенной пошаговой инструкции:
-
Используя сочетание клавиш «Win+R», откройте окошко «Выполнить». В этом окне вставьте «taskschd.msc». Кликните «ОК» чтобы продолжить.
-
В новом появившемся окне нажмите на библиотеку планировщика заданий, как на примере ниже.
-
Вам нужно отыскать задания, которые виноваты в том, что ваш браузер живет сам по себе. Названия задач ни о чем не говорят, так как вредоносные программы отлично маскируются и таким способом их не обнаружить. Отличительная черта вредоносных задач это запуск один раз в несколько минут. Вы можете выбрать задание и перейти во вкладку «Триггеры», чтобы посмотреть на частоту повтора.
-
Если вы хотите знать, что запускает задачу, перейдите во вкладку «Действия». Вредоносные программы запускают сайты используя команды.
-
Отключите все сомнительные задания, которые вызвали у вас подозрения. Для этого кликните по заданию и нажмите «Отключить» (не удаляйте если полностью не уверены о вредоносности задания).
Проверьте ваш браузер, исчезла проблема или нет.
Вредоносные программы также могут оставить свой след и в автозагрузке.
-
Проверьте список автозагрузки в «Диспетчере задач». Открыть его можно с помощью клавиш «Ctrl+Alt+Del». Или вы можете кликнуть по нижней панели, после чего появиться окно в котором необходимо выбрать то что вам нужно (как на картинке ниже).
-
Также проверьте службы и процессы. Если вы найдете что-то, что вызовет у вас подозрения, отключите или удалите.
Вы также можете воспользоваться специальной антивирусной программой, о чем мы поговорим ниже.
Способы отключить всплывающую рекламу в браузере
Во время интернет-серфинга или работы особенно раздражают всплывающие окна, которые постоянно отвлекают внимание, перекрывают важную информацию и злят пользователей. Разработчики ПО позаботились о решении данной проблемы, создав утилиты, помогающие бороться со спамом, предотвращающие поражение компьютера вредоносными компонентами
Они просто устанавливаются и доступны для работы не только опытным, но и новичкам, а вдобавок помогают облегчить работу, блокируя всплывающие окна, баннеры.
Загрузить программу Adguard
Самым распространенным фильтром, блокировщиком рекламных окон является Adguard – инновационная программа, которая известна своей высокой эффективностью. Скачать, установить, начать работу с Adguard получится легко и быстро. После инсталляции следует произвести настройки: выбрать браузеры, где будет происходить блокировка рекламы, отметить необходимые функции.
Adguard имеет явные преимущества:
- Есть версии для стационарных ПК, планшетов и смартфонов на основе Андроид.
- Эффективно фильтрует, блокирует рекламу.
- Есть функция родительского контроля, которая поможет запретить доступ к определенным сайтам.
- Предотвращает посещение вредоносных сайтов.
Установить дополнительное расширение Adblock или его аналог Adblock Plus
Для борьбы с надоедливой рекламой используется популярная и известная всему миру программа Adblock. Она благополучно справляется с баннерами на сайте, но вот избавиться от всплывающих окон не поможет. Аналогично не поможет Adblock в борьбе с рекламой и спамом, вызванным вредоносным ПО, установленным на ПК. Скачивая плагин, необходимо быть особенно осторожным, поскольку есть утилиты со схожим названием, которые провоцируют появление всплывающих сообщений.
Вид главных страниц поисковиков
Главная страница Google
И каждый поисковик (гугл в этом плане молодец) хранит нетролитет и придерживается своей стратегии которой уже будет несколько десятков лет! — не надоедать пользователю. Как была у них минималистичная страница как только они вышли на рынок, так до сих пор она и выглядит.
Главная страница Yandex
очень лаконичная страница, но после ввода в эксплуатацию такого сервиса как яндекс Дзен (как отключить Яндекс Дзен мы рассматривали в прошлой статье), стало очень много отвлекающих факторов и если ты зашел в интернет на 5 минут, что то посмотреть , то 100% ты отвлечешься на какую то новость и потеряешь 30 минут времени на чтение какого то материала, а это деньги для поисковика! Меэл групп тоже придерживается той же позиции, что очень печалит
и мы плавно переходим к продуктам от этих поисковых гигантов такие как:
- гугл Хром
- Яндекс Браузер
Как очистить ПК от мусора и вирусов
Если на компьютере и в браузере наблюдаются вышеперечисленные симптомы, то значит, пришло время очищать ПК от мусора и вирусов.
Удаление лишних программ
Удалить посторонние и лишние программы можно вручную либо с помощью специальных приложений.
Для того, чтобы удалить лишние программы вручную, нужно зайти в «Этот компьютер», затем кликнуть по кнопке «Удалить или изменить программу». В появившемся окне надо поочередно удалять все лишние и потенциально опасные программы.
Но в данном случае лучше использовать специальные программы. Например, CCleaner.
CCleaner – лучшая программа для комплексной очистки диска. Она не только удаляет ненужные файлы, но и восстанавливает реестр и очищает браузер.
- После установки программа по умолчанию сама откроется.
- Нужно перейти во вкладку «Стандартная очистка» и выбрать данные, которые нужно удалить, затем кликнуть по кнопке «Анализ».
- Через некоторое время появится список нежелательных файлов для удаления, а также сообщение, сколько места восстановится. Чтобы очистить диск, надо нажать «Очистка».
Чистка реестра
Чистить реестр вручную не рекомендуется, так как неопытный пользователь там просто запутается или удалит что-нибудь важное. Поэтому стоит воспользоваться все тем же CCleaner
- В приложении войти во вкладку «Реестр».
- Нажать на кнопку «Поиск проблем».
- После анализа появятся все проблемы реестра, надо кликнуть по «Исправить выбранное».
Чистка папки Temp
Каталог Temp – это папка, используемая для хранения временных файлов. По завершении работы программы автоматически удаляют временные файлы. Однако может случиться так, что они не будут удалены, например, из-за неправильного выхода из программы. Очистка или удаление содержимого папки Temp освобождает место на жестком диске.
Чтобы удалить все файлы из папки Temp, нужно выполнить следующие действия:
- Нажать сочетание клавиш Win+R.
- В окне «Выполнить» надо ввести % TEMP% в поле «Открыть».
- Нажать кнопку ОК. Откроется папка, содержащая временные файлы.
- Нажать сочетание клавиш Ctrl + A, это выделит все файлы.
- Кликнуть клавишу Delete на клавиатуре и подтвердить выбор.
Проверка свойств запуска приложений
Иногда вирусы изменяют параметр запуска приложений, чтобы, вместо браузера, запускалась посторонняя программа. Чтобы проверить это, нужно:
- На рабочем столе кликнуть правой кнопкой мыши по иконке браузера, затем выбрать пункт «Свойства».
- Во вкладке «Ярлык» проверить объект запуска. У Google Chrome он такой: «Program Files (x86)\Google\Chrome\Application\chrome.exe» (если в процессе установки не был изменен путь). Если там написан другой путь, стоит переустановить браузер.
Проверка планировщика задач и автозагрузки
Чтобы проверить и отключить все автоматически открывающиеся программы при запуске ОС, нужно:
- Правой кнопкой мыши кликнуть по панели задач и открыть «Диспетчер задач».
- В появившемся окне открыть «Автозагрузка».
- Щелкнуть правой кнопкой мыши по каждому ненужному приложению и отключить его.
Рекомендуется отключить как можно больше приложений – это ускорит запуск системы.
Лишние расширения в браузере
Часто рекламное ПО устанавливает расширения в браузере. Далеко не все из них отображаются на панели задач, поэтому, чтобы отключить ненужные, надо:
- В верхнем правом углу Google Chrome кликнуть по значку «три точки» и открыть настройки.
- В меню слева выбрать «Расширения».
- Удалить в появившемся все ненужные и посторонние расширения.
Проверка файла hosts
Файл hosts является важным компонентом Windows и может переопределять DNS-имена и перенаправлять URL-адреса или IP-адреса в другие места. Изменение файла hosts вирусом может вызвать ряд проблем. Поэтому пользователи обычно не меняют файл hosts самостоятельно.
Чтобы проверить изменения в файле, нужно:
- Нажать сочетание клавиш Win+R.
- Ввести %WinDir%\System32\Drivers\Etc в командном окне и нажать OK.
- Появится папка, в ней надо открыть файл hosts в текстовом редакторе, например, в блокноте.
- Сравнить открытый файл hosts с версией от Microsoft по умолчанию.
- Если содержимое файла отличается, то нужно скопировать или переместить новый файл hosts в папку Etc.
Удаление вирусов
Проверить компьютер на наличие вирусов, в том числе рекламного ПО, можно любым официальным антивирусом (например, Norton, McAfee. Dr.Wed). Большинство из них платные, однако они предоставляют либо бесплатную версию, либо пробную. Также можно воспользоваться бесплатными утилитами, например, AdwCleaner или HitmanPro.
Переустановка Windows как крайний случай
Если вышеперечисленные методы не помогли, и рекламное ПО продолжает появляться, стоит полностью переустановить Windows. Перед этим нужно сохранить все важные файлы в облаке или на флешке.
Удаляем программ и файлов вызывающие появление всплывающей рекламы
Встречаются и такие ситуации, когда причинами всплывающих окон с рекламой, могут выступать различные вредоносные программы или файлики, которые начинают работать при простой загрузке системы.
Для их обнаружения нам следует зайти в диспетчер задач воспользовавшись сочетанием клавиш «Shift+Ctrl+Esc».
Потом, клацаем по вкладке «Процессы» и ищем там подозрительные названия типа:
- Webalta
- Pirrit Suggestor
- CodecDefaultKernel
- Mobogenie
- Conduit
- Awesomehp
- Babylon
- Search Protect
Если нашли что-то похожее, тогда выделяем его и вызываем контекстное меню, в котором выбираем пункт «Открыть расположение файла». Не закрывая папку возвращаемся к диспетчеру задач и завершаем нами найденный процесс, после чего переходим обратно в папку и удаляем его сначала от туда, а потом и с корзины.


Так же, не будет лишним проверить автозагрузку системы, есть вероятность, что некоторые приложения и туда могли проникнуть.
Как убрать рекламу в браузере Microsoft Edge
Ещё один встроенный в Windows браузер. Полноценная блокировка рекламы возможна только с помощью стороннего ПО. Встроенный фильтр позволяет лишь убрать всплывающие окна. Для того, чтобы блокировать рекламу в Microsoft Edge, нужно выполнить следующее:
- Перейти в браузере на страницу с URL: https://www.microsoft.com/ru-ru/store/collections/edgeextensions/ . Там собраны расширения для Microsoft Edge.
- Щелчком мыши по Adblock Plus перейти на страницу данного расширения.
- Нажать на кнопку получить.
- Завершить установку Adblock Plus.
Действия для того, чтобы отключить рекламу в Edge браузере, довольно просты, но эффективны. Они позволяют убрать подавляющую часть рекламных объявлений в браузере.
Актуальность блокировки рекламы в браузере довольно высока. Она закрывает обзор и мешает работе, а на том, что пользователь её смотрит, кто-то зарабатывает. Несмотря на это, большинство браузеров не имеют эффективных встроенных блокировщиков рекламы. Проблему того, как убрать рекламу в браузере, зачастую можно решить качественно только с помощью сторонних расширений для браузера (не считая Оперы). Не потому ли это, что и самим разработчикам браузеров невыгодно «скрытие» рекламы :)? Многие компании – владельцы браузеров – и сами «грешат» рекламными объявлениями. Некоторые к тому же ещё собирают статистику запросов пользователя в поисковиках, чтобы предлагать ему рекламу по интересующим пользователя темам.
А вы задумывались о том, что за реклама вам мешает в браузерах? Она точно находится на сайтах, которые вы посещаете или она уже «вшита» в ваш браузер? Если второй вариант, то поздравляю — у вас вирус. И методы борьбы с такой рекламой нужно применять совершенно другие и зачастую такую рекламу убрать очень сложно. Однажды я с этим сталкивался и теперь очень внимательно проверяю все галочки и читаю мелкий шрифт во время установок нелицензионных программ или игр. Читайте нашу статью о том, как убрать вирусную рекламу в браузере.
Что такое Пуш-рассылка
Запрос на подписку выглядит вот так
Форма запроса может отличаться в разных браузерах. Но чаще она выглядит именно так.
Многие пользователи интернета неосознанно нажимают “Разрешить” и, тем самым, подписываются на рассылку.
На самом деле в этом нет ничего страшного, ведь технология пуш-рассылок была создана для облегчения взаимодействия пользователя с любимыми сайтами. Если на сайте происходят какие-то изменения или выходит какая-нибудь свежая новость, тогда пользователь получает сообщение об этом на рабочий стол компьютера или в строку состояния на смартфоне.
Это практически как рассылка на электронную почту, только удобнее и быстрее.
Но у этой технологии чаще всего присутствует еще и третий участник, кроме сайта и пользователя.
Это сервисы сбора пуш-подписок. Они находятся между сайтом и пользователем.
То есть, владелец сайта подключается к этому сервису и устанавливает код этого сервиса к себе на сайт. Так начинается сбор базы пуш-подписчиков.
Каждый подписавшийся пользователь попадает в базу на сервисе. Вот в этом и заключается недостаток такого сбора подписчиков, ведь фактически база подписчиков находится на сервисе, а не в руках владельца сайта.
Многие сервисы предлагают монетизировать такую базу, путем отправки подписчикам рекламных объявлений.
Сейчас таких сервисов огромное количество и они появляются каждый день.
Есть как добропорядочные и надежные сервисы, так и, мягко сказать, не очень… Они дают минимум контроля владельцу сайта, а сами делают с базой, что захотят. Вплоть до рассылки спама
В итоге, когда владелец сайта замечает подвох, то сделать он уже ничего не может, так как база находится у него не на сайте и даже не на компьютере. И даже не у него на сервере.
А вся база находится у сервиса…
Поэтому владелец сайта не может полноценно влиять на рассылку пуш-уведомлений по его базе.
Эти случаи не редки и часто приводят к гневу пользователей, которые продолжают получать пуш-уведомления с рекламой низшего сорта.
И владельцу сайта очень сложно объяснить пользователям, что сайт, от чьего имени идет рассылка, не имеет к этой рассылке никакого отношения. И владелец сайта не может на это повлиять.
Даже удалив все коды с сайта и все конфигурационные файлы на сервере, рассылка все-равно будет продолжаться еще неопределенное время.
Убираем стороннюю рекламу в Яндекс Браузере
Чтобы убрать рекламу на других сайтах, при использовании браузера от Яндекса, мы можем пойти двумя путями:
- Выключить рекламу в настройках самого браузера.
- Установить дополнение для блокировки рекламы.
Как выключить рекламу в Яндекс Браузере в настройках
Чтобы выключить рекламу непосредственно в настройках браузера, перейдите в раздел настроек и найдите пункт «Дополнения», пролистайте до раздела «Безопасный Интернет»,
и просто передвиньте все 3 ползунка в положение «Вкл.».
Таким способом, вы избавитесь от большинства рекламы в Яндекс Браузере.
Как выключить рекламу в Яндекс Браузере с помощью дополнений
Выключив показ рекламы в настройках, вы можете продолжать наблюдать часть рекламных объявлений, чтобы полностью избавиться от них, вам понадобятся специальные дополнения к браузеру, например Adblock plus, которые можно найти в каталоге.
Выбираете понравившееся дополнение и избавляетесь от рекламы навсегда.
Удаление вредоносного скрипта
Если же во время работы в интернете, вас периодически перенаправляет на подозрительные сайты со множеством рекламы, вероятно, эти действия совершаются прямо с вашего компьютера с помощью специального скрипта.
Если на вашем ПК установлено совсем немного программ или вы догадываетесь, какой приложение может вызывать подобные проблемы, вы можете просто удалить его вручную:
- Вызовите меню «Пуск».
- Кликните по кнопке «Панель управления».
- Перейдите в категорию «Программы».
- Откройте утилиту «Удаление программы».
- В представленном списке необходимо найти вредоносное приложение и выбрать его кликом мыши.
- Нажмите кнопку «Удалить», которая появится над списком.
Одной из наиболее распространенных подобных программ является WebAlta.
Блок через настройки браузера
Разработчики снабжают браузеры встроенными средствами устранения надоедливой рекламы. Если баннеры все равно появляются при открытии страниц, стоит проверить работоспособность блокировщиков с помощью режима настроек веб-обозревателя.
Для этого выполняют следующие действия:
- Нажимают на значок, имеющий вид 3 горизонтальных полос в правой верхней части окна. Открывают меню настроек.
- Пролистывают список до появления кнопки «Дополнительные настройки». Нажимают на этот элемент управления.
- Выбирают пункт «Личные данные». В этом разделе должны быть включены такие настройки: «Блокировать всплывающие окна с рекламой», «Уведомлять пользователя при вводе данных банковских карт на сомнительных сайтах», «Защищать от установки вредоносных программ».
- Возле названия блока находят другой пункт — «Настройка содержимого». Запускают его, переходят во вкладку «Всплывающие окна». Здесь необходимо активировать функцию блокировки.
Как оставить исключения для некоторых сайтов
Если некоторые всплывающие окна необходимы для работы в интернете, браузер не должен их блокировать.
Для этого используют опцию «Управление исключениями». Откроется панель настроек, где прописывают адрес сайта, сообщения которого должны отображаться. Выбирают вариант «Разрешить», подтверждают действие.
Если способ не сработал
Если навязчивые рекламные объявления и новости продолжают выскакивать, можно воспользоваться встроенными в браузер надстройками.
Список дополнений в Яндекс браузере.
Для этого выполняют следующие действия:
- Открывают меню веб-обозревателя. Выбирают пункт «Дополнения».
- Пролистывают станицу с помощью колеса прокрутки до появления надписи «Безопасность». Здесь присутствуют расширения, способные запретить загрузку большей части нежелательного контента. Для активации передвигают расположенные рядом ползунки.
Чтобы понимать, как отключить уведомления в Яндекс Браузере, стоит разобраться в принципах действия плагинов:
- Антишок используется для блокирования сайтов с контентом, способным шокировать (фото и видео порнографического содержания, рекламой секс-шопов, сценами насилия, продвижением интим-услуг).
- Блокировщик флеш-данных необходим для прекращения воспроизведения игровых и видеовставок, созданных при поддержке Adobe Flash Player. Они появляются на информационных сайтах, мешая изучению полезного контента.
- Adguard считается самым эффективным средством устранения рекламных объявлений на веб-страницах. Блокирует более 90% баннеров, роликов и текстовых уведомлений.
Иногда вредоносные коды встраиваются в системные компоненты, меняя настройки локальной сети. В таком случае браузер автоматически подключается к рекламному серверу. Устранить нежелательный контент стандартными способами не удается.
Эту проблему решают с помощью системных средств Windows:
- Открывают пусковое меню, находят «Панель управления». Появится список функций.
- В верхней части окна находят кнопку изменения способа просмотра. Выбирают вариант «Значки».
- Находят раздел «Свойства браузера». В новом окне появится вкладка «Подключение». Здесь нажимают на клавишу «Настройка сети».
- Очищают адресные строки. Выбирают вариант автоматического определения параметров.
Инструкция, как убрать навязчивую всплывающую рекламу в Одноклассниках
Начать, конечно, стоит с проверки своего устройства на наличие вирусов. Даже если у вас стоит качественный антивирус (а он обязательно должен быть на каждом компьютере, планшете и даже телефоне, с которого вы выходите в интернет!) стоит провести дополнительную проверку с помощью различных программ.
Более тщательную антивирусную проверку можно произвести с помощью “Malwarebytes Anti-Malware” или “Dr.Web Curelt!”. Так называются антивирусные сканеры, отслеживающие малейшую активность вредоносных ПО и блокирующие их в самом корне. Вы можете выбрать любой из них и запустить на своём компьютере.
Теперь, когда ваше устройство прошло полную и тщательную проверку, мы можем исключить вирусы как источник рекламного спама. Пора заняться защитой своей страницы от объявлений, размещённых администрацией “Одноклассников”. Для этого можно использовать специальные приложения-блокировщики, которые помогут:
- Отключить рекламу в Одноклассниках в Яндексе Браузере;
- Убрать рекламу со странички в Одноклассниках в Опере;
- Отключить рекламу в Одноклассниках в Гугл Хром.
- Да и почти в любом другом популярном браузере.
Кроме того, они работают и со многими другими популярными браузерами, например Firefox. Мы приведём названия самых распространённых и высококачественных из этих приложений, а также расскажем, как установить их на ноутбук.
Adguard
Одним из самых популярных расширений можно считать именно Adguard. Кроме проверки просматриваемых вами страниц на предмет рекламных объявлений и вирусов, он также имеет функцию родительского контроля, так что вы можете не беспокоиться, что ваши дети случайно увидят или прочтут то, о чём знать им пока что рановато.
Вы можете загрузить Adguard на свой ноутбук на официальном сайте программы.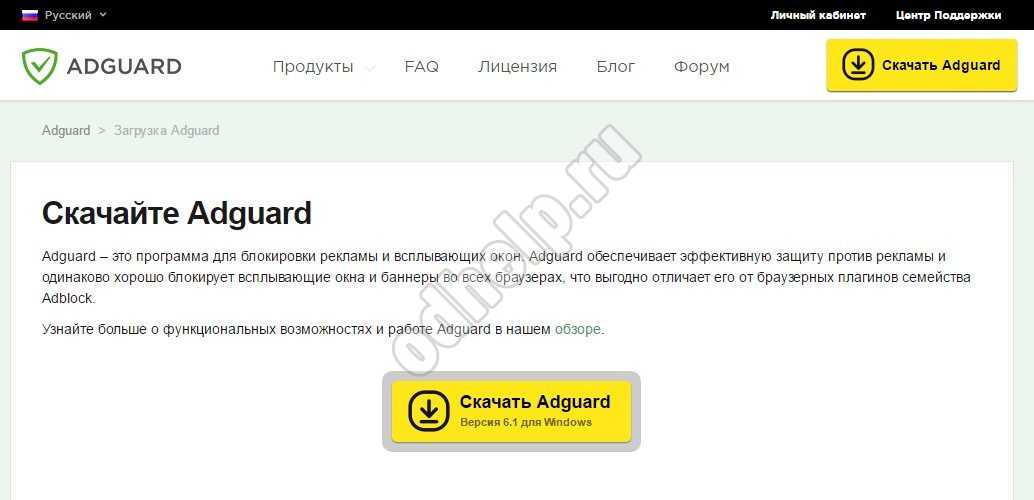
Adblock Plus
Для того, чтобы установить данное расширение, даже не нужно посещать какие-то сторонние сайты. Оно устанавливается напрямую в тот браузер, которым вы пользуетесь и обеспечивает вам безопасность не только в Ok.ru, но и на всех других сервисах, которые вы посещаете. Разработчики обещают нам, что оно будет блокировать от девяноста до ста процентов всплывающих окон и прочих рекламных объявлений.
Рассмотрим как его можно установить на примере Google Ghrome:
- Откройте браузер.
- В верхней части экрана найдите иконку меню и щёлкните по ней кнопкой мыши.
- Найдите надпись “Настройки”.
- Выберите пункт “Расширения”.
- В конце списка будет надпись “Ещё расширения”. Откройте её.
- Вы окажетесь на новой станице. Найдите там окно поиска и впишите туда имя расширения – Adblock Plus.
- Откройте программу и нажмите “Установить”.
- Вы попадете на страницу, где увидите сообщение о том, что Adblock установлен.
- В правом углу вашего браузера должен появиться значок расширения.
У этой программы также есть функция блокировки отдельных мешающих вам рекламных окон и баннеров. Для того, чтобы ею воспользоваться, сделайте следующее:
- Тапните по иконке Adblock Plus в браузере.
- Сбоку откроется список возможных действий. Вам нужно выбрать “Заблокировать элемент”.
- Наведите курсор на рекламу и нажмите на левую кнопку мышки.
- Нажмите на «Добавить»
Теперь вы знаете, как убрать рекламу на странице в Одноклассниках и легко справитесь с этой задачей самостоятельно, но, если у вас возникнут сомнения, можете посмотреть видео, которое покажет вам всё в деталях.
Убрать рекламу
Используем Adblock Plus
Я прекрасно понимаю, что реклама – это двигатель торговли, и таким образом некоторые компании зарабатывают на пользователях. Но когда это переходит за все мыслимые рамки, то хочется поскорее избавиться от назойливых объявлений. Одно дело, когда разработчики предлагают приобрести лицензию на игру/программу для устранения рекламы, и совсем другое – когда на Андроиде постоянно выскакивает реклама.
Переходим к практической части.
Уверен, многие из Вас наслышаны об этом инструменте, который активно используется в настольных браузерах в виде одноименного расширения. Оно позволяет блокировать рекламные материалы на всех (или выбранных) страницах. Это значительно ускоряет загрузку сайтов, снижает энергопотребление и потребление ресурсов, что актуально для ноутбуков, смартфонов, планшетов.
Всё перечисленное характерно и для Android версии AdBlock. Нужно скачать приложение АдБлок.
Обратите внимание, что есть версии не только под Android, но и другие существующие операционные системы. Как убрать всплывающую рекламу на Андроиде в приложениях?
Как убрать всплывающую рекламу на Андроиде в приложениях?
Обратите внимание, что AdBlock может работать даже без рут прав. Но если корневой сертификат установлен, то при первом запуске софта Вас попросят предоставить root-права для АдБлок
В обратном случае потребуется некоторая первоначальная настройка -запускаем «блокировщик» и в расширенных настройках активируем фильтрацию, автозапуск:
- Если отобразится уведомление о невозможности внесения изменений в параметры proxy, следует тапнуть по «Настройке» и перейти к опциям WIFI;
- Когда отобразится перечень доступных беспроводных сетей, найдите свою и удерживайте палец на ней пока не появится меню. В нем следует выбрать «Изменить» и в следующем окне активировать переключатель для ручного ввода данных:
Следует прописать имя соединения – «localhost», порт – 2021. После сохранения изменений Адблок заработает полноценно. Но если нужно будет отключить его, то снова возвращаемся к параметрам сети и выбираем опции «По умолчанию».
Для дополнительной защиты можно установить соответствующее расширение в мобильном браузере Firefox (если используете именно его). Оно будет работать только в обозревателе, скрывая всю рекламу просматриваемых на сайтах. Нужно понимать, что в других приложениях это не сработает. Неплохим решением является и Opera, в настройках которой можно активировать блокировку.
Автор рекомендует:
- Как быстро настроить видеокарту из Windows 10
- Как проверить баланс на Мегафоне
- Как отключить обновления на Виндовс 7 и удалить установленные
- Как на Youtube com activate ввести код с телевизора?
- Как увеличить громкость на Андроиде через инженерное меню
Изменение свойств ярлыка
В некоторых случаях при открытии браузера появляется не стартовая страница, а нежелательный сайт. В этом случае рекомендуется проверить свойства ярлыка обозревателя. Для этого:
1. Найдите ярлык браузера на рабочем столе и щелкните по нему правой кнопкой мыши.
2. Перейдите в раздел «Свойства».
3. В поле «Объект» после кавычек не должен отображаться адрес стороннего сайта. Если он есть, удалите запись.
4. Щелкните по кнопке «ОК».
Если после этого проблема не устранена, то можно создать новый ярлык, отыскав исполняемый файл с расширением EXE на локальном диске. Для этого в свойствах во вкладке «Ярлык» нажмите на кнопку внизу «Расположение файла».
С помощью контекстного меню, вызываемого правой кнопкой мыши, создайте новый ярлык и перенесите его в любое удобное место.
Способы отключения рекламы
Установить специальную утилиту
Adguard или Adblock
Данные программы помогают бороться с всплывающими окнами, спамом и предотвращают случайную установку нежелательного контента. Они просты в использовании и доступны для всех пользователей.
Adguard помогает бороться с всплывающими окнами, спамом и предотвращают случайную установку нежелательного контента
Программа Adguard выглядит более совершенной и обладает следующими возможностями:
- Очень эффективный фильтр против рекламы и всплывающих баннеров.
- Есть версии для мобильных и планшетов на основе Андроид.
- Запрещает посещение подозрительных сайтов.
- Удобный интерфейс с функцией родительского контроля.
Могут встречаться вирусные программы с похожими названиями
Удалить ненужные приложения можно с помощью программы CCleaner или через панель управления, открыв вкладку удаления программ. В списке приложений удаляются неизвестные, или установленные недавно программы.
Удалить ненужные приложения можно с помощью программы CCleaner
Удаление ненужных расширений в браузере
Для удаления случайного расширения установка дополнительного ПО не потребуется. Возникают они из-за случайного нажатия на всплывающие баннеры и окна во время работы. Отключение всех лишних расширений позволит спокойно просматривать любимые страницы. Для этого потребуется изменить настройки дополнений, которые немного отличаются в различных поисковиках.
-
Google Chrome. Заходим в «Настройка и управление Google Chrome», затем вкладка «Дополнительные инструменты» — «Расширения» — отключаем ненужные, включаем нужные.
-
Opera. Построена на аналогичном движке, поэтому алгоритм повторяется. «Меню» – «Расширения» – «Менеджер расширений».
-
Яндекс Браузер. Открыв вкладку «Меню», находим «Настройки» и закладку «Дополнения».
-
Mozilla Firefox. Через кнопку «Открыть меню» проходим в раздел «Дополнения», затем кликаем на «Разрешение».
После удаления всех лишних разрешений и включения встроенной защиты, браузер перезагружается и проверяется его работоспособность. В большинстве случаев этого хватает для комфортной работы с приложениями. Для более эффективной защиты от всплывающей рекламы понадобятся специальные программы, работающие в автоматическом режиме.
Программы для блокировки рекламы
В заключение, хочу поделиться своим мнением о компьютерных программах для блокировки рекламы. Я их ярый противник! Нет, есть хорошие подобные программы, например Ad Muncher (не так давно стала бесплатной), но она режет НЕ ВСЮ рекламу — проверял.
Отдельно хочу сказать про агрессивно рекламируемую в сети Интернет программу Adguard — то ещё зло! Мало того, что он не режет всю рекламу, следит за действиями пользователя, висит в автозагрузке замедляя запуск системы, постоянно отсылает какие-то данные в сеть… так ещё и сам содержит вирусы! Не верите?…
Данный инсталлятор был скачан с официального сайта.
При своей установке он просит внести изменения в компьютер…
…а удаляется с трудом и не полностью.
Вот какое утверждение авторы разместили на своём сайте…
Я Вас умоляю — мало того, что безбожно и откровенно врут, так ещё и нарушают закон о конкуренции, рекламируя свой продукт на фоне другого бренда.
Мне уже несколько раз предлагали написать обзор этой программы за денежку, но такие программы не описываю принципиально.
Ребята, убрать рекламу в браузере полностью Вам поможет Adblock Plus и не нужно устанавливать какие-то программы в компьютер!
Такая блокировка рекламы в браузере. До новых полезных компьютерных программ и интересных приложений для Андроид.


![[решено:] заблокировать или отключить всплывающие рекламные окна в браузерах](http://invexpert.ru/wp-content/uploads/a/6/4/a6468dda4d6f7fc43c629ecc1744cfa1.jpeg)








![[решено:] заблокировать или отключить всплывающие рекламные окна в браузерах](http://invexpert.ru/wp-content/uploads/9/4/c/94cf5eec46e6484fa8708bbc713111a1.jpeg)