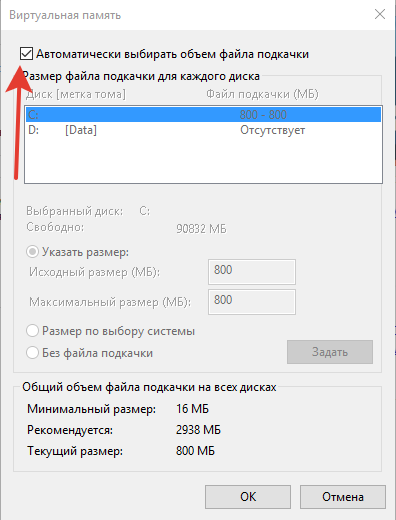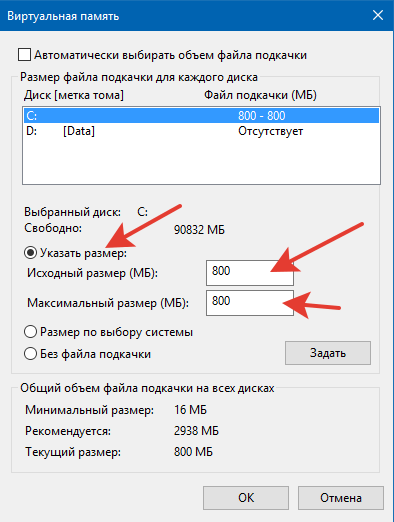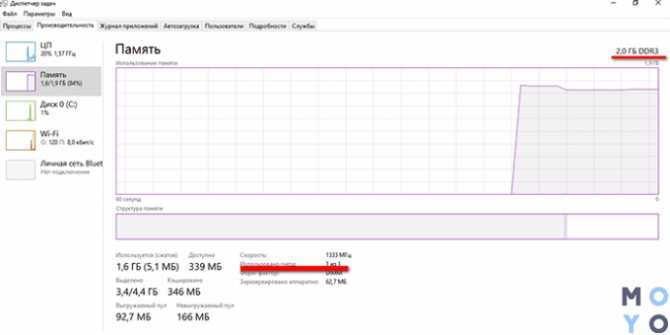Альтернативные способы увеличения ОЗУ
В тех случаях, когда приобрести новые модули ОЗУ не предоставляется возможности, а владелец ПК нуждается в увеличении производительности, следует ознакомиться с альтернативными способами, позволяющими понять, как повысить оперативную память
Повышение производительности при помощи флешки
Известнейшая компания Microsoft, предоставляющая интереснейшие ресурсы в сфере компьютерных технологий, предоставила пользователям уникальную разработку, позволяющую производить увеличение оперативной памяти при помощи флешки. Эта технология носит название ReadyBoost.
Принцип работы этой технологии несложно понять. Флешка хранит созданный файл, который достаточно быстро выполняет кеширование тех программ, которые наиболее часто находятся в использовании.
Это не единственное преимущество использования флешки. USB-накопитель наделён высочайшей скоростью обработки и записи информации, за счёт этого и происходит увеличение производительности.
Также быстродействие обеспечивается ещё за счёт того, что система не нуждается в продолжительном поиске требуемых для исполнения файлов на всём пространстве жёсткого диска, поскольку все нужные файлы сосредотачиваются на внешнем носителе.
Избрав именно этот метод, позволяющий увеличить быстродействие ПК, пользователь должен приобрести флешку с нужными параметрами, иначе все попытки будут просто безуспешны. Флешка должна иметь минимум 256 Мб свободного пространства, скорость записи должна соответствовать 1,75 Мбит/с, а чтения — 2,5 Мбит/с.
После того как все важные инструменты будут в наличии у пользователя, можно переходить к процессу, позволяющему увеличить объём кеша и ускорить производительность ПК.
Вставив флешку в USB-разъём, следует дождаться её полной загрузки, после чего кликнуть правой кнопкой мыши, вызывая контекстное меню. Далее следует перейти в «Свойства», после чего в «ReadyBoost». На этой вкладке следует установить галочку, подтверждая желание воспользоваться технологией ReadyBoost, также следует в ручном режиме выставить показатель желаемого объёма кеша. Остаётся нажать «Ок», и дождаться завершения процесса.
Пользователь ПК должен помнить, что флешку, к которой была применена технология ReadyBoost, просто так вынимать из компьютера нельзя. Чтобы извлечь USB-накопитель, вначале следует отключить ранее запущенную технологию ReadyBoost.
Изменение настроек BIOS
Ещё одним способом, позволяющим увеличить оперативную память на компьютере, является оверклокинг. Воспользовавшись таким способом, пользователю удаётся разогнать ОЗУ. Чтобы достичь этого, пользователь должен внести изменения в настройки BIOS, повышая частотность и напряжение.
При правильном внесении изменений, производительность компьютера может быть увеличена практически на 10%
Однако при этом важно понимать, что при допущении ошибок, пользователь рискует вывести из строя не только ОЗУ, но и другие комплектующие. В связи с этим, большинство опытных пользователей рекомендует для осуществления качественного и грамотного разгона, увеличения производительности, отдать компьютер настоящему профессионалу, который до мельчайших подробностей знаком с техникой проведения оверклокинга
Если же всё-таки пользователь желает сам усовершенствовать компьютер, осуществляя оверклокинг, следует первоначально зайти в BIOS. Для этого, в момент загрузки ОС следует нажать одну из кнопок: «Delete», «F2» или «F8».
После того, как был осуществлён успешный вход в BIOS, пользователь должен перейти в Video Ram или Shared Memory. Там на строке DRAM Read Timing следует уменьшить количество циклов (таймингов). Специалисты утверждают, что чем меньше таймингов, тем производительность ПК лучше. Однако чрезмерное понижение может привести к негативным последствиям.
В завершение, чтобы настройки были успешно сохранены, следует нажать «F10», после чего компьютер перезагрузится, и изменения вступят в силу.
Итак, желая добавить оперативную память на компьютере, пользователь должен иметь не только веские основания для этого, но и необходимые комплектующие, а также изучить имеющиеся рекомендации и овладеть нужными навыками. Совершенствовать свои технические возможности похвально, но под категорическим запретом находится экспериментальная «самодеятельность» при полном отсутствии необходимых знаний.
Очистка с помощью специальных программ
Интернет буквально наполнен всевозможными программами для очистки компьютера, но, к сожалению, далеко не все из них эффективны и безопасны. Если не хотите вместо увеличения места на диске С получить на ваш компьютер вредоносную программу, лучше будет воспользоваться проверенным продуктом от надежного производителя, например, CCleaner.
Программа абсолютно бесплатна, безопасна, и ее можно скачать просто с официального сайта: http://ccleaner.org.ua/download/.
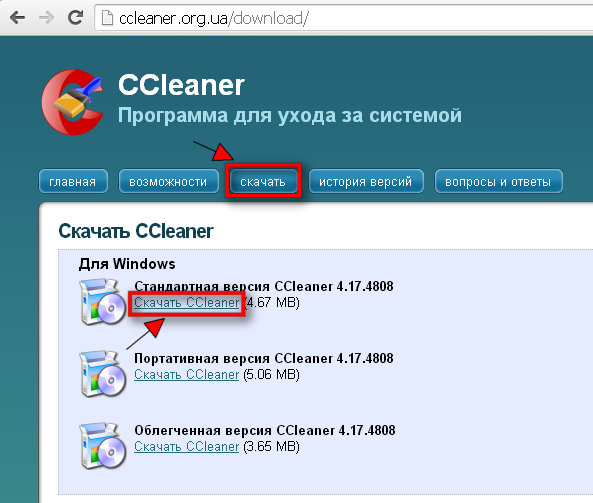
После загрузки и установки появится простой и интуитивно понятный интерфейс программы. Для нашей задачи необходим только пункт «Очистка», однако при возможности рекомендуется ознакомиться и с остальными функциями данной программы. Это позволит не только освободить место на диске, но и увеличить быстродействие компьютера, а так же немного повысить безопасность.
В окне программы следует выбрать нужные пункты, запустить сначала анализ, а затем и очистку системы.
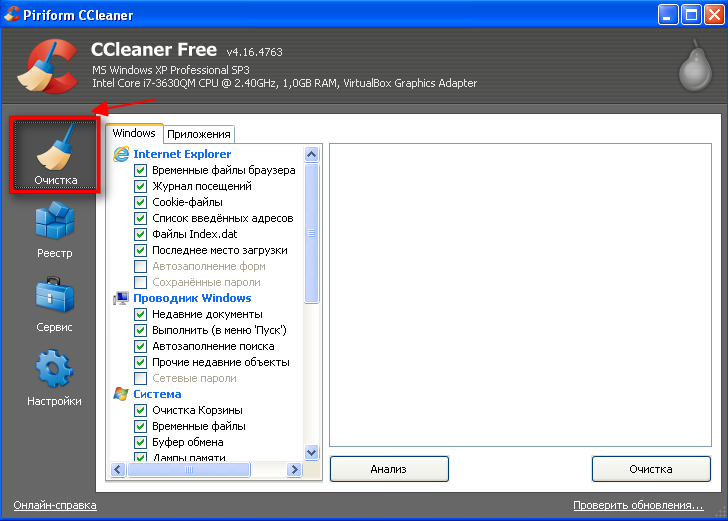
Увеличиваем ОЗУ в настройках BIOS
Большинство версий BIOS позволяют настроить объём ОЗУ вручную. В биосе можно ускорить работу кэша снизив значения таймингов, но после таких манипуляций нужно протестировать систему для исключения сбоя в работе.
- Вначале входим в BIOS. Для этого во время загрузки системы следует нажимать комбинацию из клавиш, чаще всего это Delete, F2 или Ctrl-Alt-Esc.
- В меню программы BIOS ищем и кликаем на строку Video Ram или, в зависимости от программы, Shared Memory.
- Дальше найдите строку DRAM Read Timing и убавьте количество таймингов (циклов) в RAM. Меньше циклов — лучше производительность системы. Слишком большое снижение негативно скажется на работе техники, так что не переусердствуйте.
- Закончив изменения в конфигурации запоминания, сохраните заданные настройки и выходите из BIOS.
Как удалить все файлы с ПК
Даже при удалении файлов операционная система удаляет только запись файловой системы, которая связывает имя файла с его содержимым. Содержимое сохраняется на носителе до тех пор, пока не будут случайно перезаписаны новые данные. Бесплатные инструменты обнаруживают и восстанавливают файловые структуры.
У SSD контроллер еще и записывает данные в скрытую резервную область (Overprovisioning). Операционная система не может перезаписать их целенаправленно. Тем не менее, для всех проблем существуют решения, о которых мы расскажем на примерах ПК с Windows, носителей данных и устройств с Android.
Чтобы надежно очистить жесткий диск или SSD, каждый отдельный блок памяти перезаписывается один раз (как показали современные исследования, многократная перезапись, которая часто рекомендовалась раньше, не требуется). Однако и простая запись может занять много времени и сильно нагрузить память. Поэтому современные диски предлагают функцию Secure Erase, при наличии которой контроллер быстро и эффективно перезаписывает блоки.
Некоторые SSD с аппаратным шифрованием (Self Encrypting Drive) хранят все данные в зашифрованном виде и при наличии Secure Erase в считанные секунды уничтожают ключ, превращая все содержимое в бесполезный мусор. Можно запустить Secure Erase на SSD с помощью соответствующего инструмента производителя (Samsung Magician, Crucial Storage Executive и т.д.), при этом SSD, который нужно очистить, не должен быть системным диском. Samsung Magician позволяет устанавливать USB-флэш-накопитель для загрузки и запуска Secure Erase для SSD марки Samsung.
Универсальной для всех SATA-SSD и жестких дисков, встроенных в ПК или ноутбуки, независимо от загрузки оригинальной операционной системы является система Live-Linux Parted Magic. Ее загрузочный модуль записывается на USB-флэш-накопитель с помощью инструмента UNetbootin.
На рабочем столе Parted Magic нужно запустить «Erase Disk» и выбрать «Internal Secure Erase». После этого диск будет очищен без возможности восстановления. Вы или следующий владелец сможете без проблем установить на нем новую операционную систему или разбить диск на разделы и отформатировать его для хранения данных на нем.
Установка новых модулей ОЗУ
Объективно лучшим ответом на вопрос о том, как можно увеличить текущую оперативную память своего компьютера или ноутбука, будет именно физическое увеличение показателей. Делается это путём покупки и установки новых модулей ОЗУ.
Но это мало просто понимать и осознавать. Ещё необходимо чётко знать, как увеличить ОЗУ, подобрав к компьютерному устройству соответствующие новые платы.
Тут следует начинать поэтапно, а не бежать в первый же магазин, где с удовольствием предложат множество вариантов, чтобы увеличить ОЗУ. Проблема лишь в том, что разные модули могут не подойти конкретному ПК или ноутбуку.
Подходящий тип памяти
Если задача заключается в том, что увеличить текущий объём оперативной памяти на определённое количество мегабайт, нужно начать с подбора подходящей новой планки.
Это обязательное условие для тех, кто собирается увеличить уже недостающий текущий объём ОЗУ. Иначе пользователь просто не будет знать, что именно ему подходит.
Здесь нужно разобраться, какая планка оперативки соответствует конкретной материнской плате. Можно воспользоваться несколькими разными способами:
- Обратиться к специалистам, которые собирали ваш ПК. Они точно смогут назвать все параметры и даже помогут в подборе и установке новых плат.
- Изучить сведения о комплектации ноутбука на официальном сайте производителя, либо на сайте продавца.
- Воспользоваться утилитой для определения типа ОЗУ и её характеристик, а также самой материнской платы.
Поняв, какая материнская плата используется на ПК или ноутбуке, можно рассмотреть её характеристики. В спецификациях указывается тип памяти, обозначаемый буквами DDR и дополненный цифрой. В итоге можно встретить DDR, DDR2, DDR3 или DDR4.
Это 3 разных формата, которые являются несовместимыми друг с другом. Если на вашем компьютере используется DDR2, в погоне за якобы лучшим решением покупать память DDR3 категорически нельзя. Такой слот просто не вставится в разъём для установки на материнской плате. Вот и всё. Зря потраченные деньги. Наиболее актуальным пока является формат DDR4.
Выбор планок
Определившись с тем, какие модели подходят для конкретного компьютерного устройства, можно приступать к их выбору.
Хорошо тем, у кого материнская плата предусматривает наличие двухканального режима, то есть позволяет устанавливать одновременно 2 планки. И в такой ситуации лучше использовать 2 модуля, но с меньшими размерами, нежели один большой. Если исходить из производительности, то пара планок по 4 ГБ каждая даст больше, нежели один модуль на 8 ГБ.
Вообще при выборе двух рекомендуется брать максимально идентичные, либо полностью одинаковые.
СОВЕТ. Если ОЗУ увеличивается до 8 ГБ и более, обязательно нужно установить 64-битную версию операционной системы.
Связано это с тем, что 32-битная способна работать лишь с ОЗУ до 4 ГБ.
Помимо объёма и стандарта ОЗУ, обязательно учитывайте показатели тайминга и частоты приобретаемых слотов оперативной памяти. Чем частота окажется больше, тем выше будет скорость передачи данных на процессор. А низкий тайминг способствует увеличению скорости реакции контроллера ОЗУ на команды со стороны оперативной системы.
Отсюда получается, что частота должна быть ближе к максимальной, которую поддерживает материнская плата вместе с процессором, а тайминг лучше подбирать минимальный.
Установка
Завершает весь этот процесс непосредственно сама установка новых приобретённых дополнительных модулей памяти ОЗУ.
Процедура монтажа не самая сложная. Но тут есть свои нюансы:
- Перед началом работы следует обязательно обесточить системный блок ПК или ноутбук. То есть лучше выключить всё из розетки, изъять аккумуляторную батарею.
- Если с разборкой системного блока ничего сложного нет, то к ноутбукам лучше предварительно почитать инструкцию. Там указано, где находится слот для ОЗУ, как к нему добраться и что нужно сделать для демонтажа.
- Перед установкой нового слота желательно попытаться снять возможное накопившееся статическое электричество. Тут достаточно приложить одну руку к блоку ПК или ноутбука, а вторую к любой металлической поверхности. Подойдёт обычная батарея системы отопления в доме.
- Если есть дополнительные разъёмы, достаточно отщелкнуть фиксаторы и затем вставить в них новые модули.
- Перед обратной сборкой лучше запустить ПК, зайти в свойства компьютера и посмотреть, видит ли система новый модуль и увеличились ли показатели ОЗУ. Если да, собирайте всё обратно.
На этом физический вариант расширения оперативной памяти завершён.
Но не все пользователи готовы покупать новые модули, тратить на это деньги, разбирать компьютер и пр. Потому приходится порой искать альтернативные варианты.
Важно!
Если, при переходе во вкладку ReadyBoost вы видите сообщение «Это устройство невозможно использовать для ReadyBoost», то причины всего две:
- Ваша флешка не подходит для данной операции. Это редко, но случается.
- Ваш компьютер не нуждается в дополнительных ресурсах, система считает его достаточно быстрым и отключила функцию ReadyBoost. Поэтому, если компьютер не нуждается в улучшении, не пытайтесь сделать его еще более производительным — не выйдет.
Также, не забывайте о том, что перед тем, как изъять флешку с активным режимом ReadyBoost, его необходимо сначала отключить, выбрав в «Свойствах» накопителя вариант «Не использовать это устройство». Если же компьютер выключен, то ее можно отсоединить просто так, но я бы это не рекомендовал делать, так риск забыть вернуть ее на место очень велик.
И да, не пытайтесь использовать внешние жесткие диски. Да, они обладают очень большим объемом, однако их тип памяти совсем другой, и его будет недостаточно для быстрой обработки данных. Кроме того, возможности включить режим ReadyBoost в «Свойствах » такого носителям не будет.
Если увеличение оперативной памяти для вас важно, чтобы улучшить показатели компьютера для игр, о спешу вас разочаровать — не поможет. Производительность в играх не вырастет, поэтому данный способ для них абсолютно бесполезен
Как ускорить работу старого компьютера, аппаратный метод
Чаще всего хотят ускорить работу конечно же старых компьютеров, хотя не редк встречаются и модели, отработавшие два — три года
На что обращаем внимание в первую очередь — пыль
Снимаем боковую крышку, скорее всего, Вы увидите скопившуюся пыль. Но если Вы чистите его и знаете о проблеме, этот пункт пропускаем.
Для чистки нам понадобится пылесос, ватные палочки или тампоны, и термопаста. Если найдете в магазине балончик со сжатым воздухом — очень замечательно, им легко сдувать пыль.
Перед началом всех манипуляций обязательно отключаем блок питания от электросети!
- Первым делом вынимаем блок питания, отцепив все провода. Запоминаем какой провод куда втыкается.
- Снимаем платы оперативной памяти, так же запомнив их место положение (плата может быть как одна, так и несколько).
- Снимаем видеокарту, если она имеется, и другое оборудование с платы, которое можно снять.
- Если есть DVD привод, и флоппи, тоже снимаем.
- Нам еще нужно будет заменить термо пасту на центральном процессоре. Смотрим как кулер крепится и очень аккуратно его снимаем. Под ним процессор, его тоже очень аккуратно снимаем.
- Теперь очень аккуратно пылесосом убираем крупную пыль из коробки системного блока.
- С самой материнской платы очень аккуратно убираем пыль, можно сжатым воздухом.
- Кулер с радиатором от центрального процессора продуваем, чистим от пыли. Остатки термопасты тоже убираем.
- Так же убираем остатки термопасты с процессора.
- Начинаем собирать обратно, ставим процессор сверху, в серединку чуть капаем пасты. Ее немного размазываем, сверху ставим радиатор с кулером и фиксируем как положено.
Термопаста нужна для того, чтобы заполнить микровпадинки на поверхностях и обеспечивает хорошее соприкосновение двух поверхностей. Это и позволяет хорошо отводить тепло от процессора.
- Далее чистим плату и кулер на ней, точно так же, как и на материнской плате. Термопасту так же заменяем по тому же принципу.
- Ставим карту на место.
- Далее все остальное оборудование ставим на место, предварительно очистив от пыли.
- Последним будет блок питания. Его лучше разобрать, сняв крышку и так же очистить от пыли. Собираем все обратно, подключив провода на свои места.
Вот и все, подключаем все остальное оборудование, включаем компьютер и проверяем, чтобы все работало. Если не включается, значит что-то не так подключили. Хотя компьютер устроен так, что нельзя что-то подключить не туда.
Кроме этого варианта советую добавить оперативную память, то есть докупить в магазине. Лучше всего удвоить. Для современной операционной системы требуется минимум 4 Гб оперативной памяти, но лучше сделать минимум 6 Гб.
Еще лучше добавить SSD диск. На него устанавливаем новую операционную систему. Если установить его и оставить старый жесткий диск, то Вам хватит SSD диска объемом в 240 Гб, в этом районе.
Достаточно важно заменить на материнской плате батарейку, если компьютер очень старый, она одна там. Называется CR2032. Она отвечает за сохранность некоторой информации и времени на компьютере
На ускорение она никак не влияет, но раз уж залезли)))
Она отвечает за сохранность некоторой информации и времени на компьютере. На ускорение она никак не влияет, но раз уж залезли)))
Если есть возможность, заменить видеокарту на более мощную, если она не интегрирована в материнскую плату. При этом не нужно брать самую последнюю модель — просто скорее всего Ваш центральный процессор все равно не потянет. Лучше взять немного мощнее, чем у Вас стояла.
Как видите сами, чтобы существенно ускорить компьютер, потребуется вложить деньги. Но это в любом случае будет дешевле чем покупать новый. Для аппаратного ускорения Вам потребуется:
- Почистить системный блок от пыли;
- Заменить термопасту на центральном процессоре и видеокарте. Так же это желательно сделать на южном мосту материнской плату. Проще говоря меняем термопасту там, где есть радиаторы и они снимаются;
- Добавить оперативную память (минимум до 6 Гб);
- Установить SSD диск под операционную систему;
- Заменить видеокарту (если она не интегрирована в материнскую плату), по возможности — не обязательно.
Причины сокращения места
Во всех версиях операционной системы, начиная с седьмой версии и заканчивая десятой, есть один небольшой недостаток. Через определенное время ее системный том заполняется увеличивающимися в объеме файлами. Причем такие файлы могут быть не только системными, но и созданными самим пользователем. А также временными, которые были созданы другими программами.
Естественно, сначала все люди пытаются уменьшить занимаемое пространство при помощи утилиты для очистки HDD или выбрасывают в корзину все ненужное и устаревшее. Однако, рано или поздно приходит то время, когда уничтожать больше нечего, а свободное место все равно уменьшается.
Подобная ситуация не очень хорошо влияет и на сам компьютер, вызывая множество ошибок. Производительность компьютера снижается, запуск программ замедляется, а пользователя начинают беспокоить сбои системы и всяческие глюки.
Безопасное пользование операционной системой тоже зависит от состояния диска С и его объема. В любой момент может возникнуть ситуация, когда приложение внезапно зависнет или, хуже того, совсем закроется. И это все может произойти в тот момент, когда идет напряженная работа над каким-нибудь важным проектом.
Увеличиваем виртуальную память
Чтобы ускорить работу компьютера разрешите Windows 7 увеличить виртуальную память, чтобы добавить в нее память физическую. Для этого перейдите в меню «Пуск» и найдите «Панель управления». Войдя в нее, сначала зайдите в категорию «Система и безопасность», а когда там окажитесь, нажмите на опцию «Система».
В открывшемся окне, в столбце слева щелкните параметр «Дополнительные параметры системы». Откроется новое небольшое окошко, в котором в верхних вкладках вы должны выбрать «Дополнительно». Оказавшись там, в пункте «Быстродействие» нажмите кнопку «Параметры».
Откроется еще одно окошко, в котором также перейдите на вкладку «Дополнительно» и в пункте «Виртуальная память» нажмите кнопку «Изменить»
Для чего нужно увеличивать оперативную память
Добавлять ОЗУ стоит, чтобы увеличить производительность компьютера. Явные сигналы, что пора добавить памяти объема:
- ПК сам сообщает о нехватке;
- после обновления десктоп или лэптоп стал куда медлительнее;
- все параметры устройства отвечают системным требованиям тяжелого ПО (программного обеспечения), но оно не запускается.
Перед апгрейдом следует помнить: 32-х битные ОС (операционные системы) принимают максимум 4 гига RAM. Если нужно больше, стоит переустановить операционку.
Ликбез: Что такое оперативная память компьютера, на что она влияет: ответы на 6 популярных вопросов
Как изменить размер файла подкачки
Не всех пользователей может устраивать присвоенное системой значение, поэтому нужно знать, как изменить размер файла подкачки в Windows 10. Для этого нужно перейти в окошко «Параметры быстродействия», где открыть вкладку «Дополнительно». В появившемся диалоговом окне, в области «Виртуальная память», кликнуть по кнопке «Изменить…».
В новом окне видно, что система по умолчанию активирует пункт, который позволяет ей самостоятельно выбирать размер — «Автоматически выбирать объем файла подкачки». Сам файл, кстати, также устанавливается операционной системой на диск «C».
Теперь что непосредственно касается вопроса, как увеличить размер файла подкачки в Windows 10. Чаще всего его именно увеличивают, но и для уменьшения процедура полностью аналогична. Итак, для этого нужно убрать галочку в пункте «Автоматически выбирать объем файла подкачки». Это позволит включить режим ручной регулировки. Далее нужно нажать на пункт «Указать размер», после чего в области «Исходный размер» и «Максимальный размер» необходимо ввести одинаковые значения в Мб (это рекомендовано для того, чтобы не инициировать фрагментацию файлов). Исходя из характеристик определенного компьютера, можно указать объем равный оперативной памяти или в 2 раза превышающий — на этот показатель влияет исключительно быстродействие вашей машины.
После выставления всех настроек нужно нажать «Задать», а потом «Ок». Вновь указанные настройки вступят в силу после перезагрузки компьютера.
Проводить такую операцию рекомендуется в случаях, когда явно становится видно, что для нормального функционирования нескольких программ одновременно не хватает памяти.
Увеличить диск С за счет диска D без программ
Есть интересный способ, как увеличить диск С за счёт места с раздела D, его особенность заключается в возможности выполнения встроенными инструментами системы. Это единственный в своём роде метод, как увеличить жесткий диск не пользуясь утилитами. Есть один недостаток способа — необходимость удаления всех данных с диска D, но необходимые данные можно заранее скопировать на флешку.
Алгоритм действий:
- Зажимаем сочетание клавиш «Windows + R», высветится окошко, там вводим «diskmgmt.msc» кликаем «ОК» либо жмем «Enter».
- Высветиться диалоговое окно «Управление дисками», в нем сможем наблюдать все устройства и их разделы. Необходимо посмотреть на разделы, размещённые в корневых каталогах C и D дисков, при обнаружении невидимых разделов, с ними не рекомендуется, что-либо делать.
- ПКМ по диску D заходим «Удалить том». По завершению удаления у нас будет свободное место, нигде не распределённое, его и будем использовать для увеличения места на диске С.
- Теперь увеличиваем диск С, кликаем ПКМ по носителю и заходим в «Расширить том». Тут необходимо указать величину прибавки места, обычно высвечивается вся свободная память, но еще надо оставить для создания диска D. Расширяем размер примерно на 5Гб или немного меньше.
- По окончанию данного процесса, диск С будет расширен.
Далее берем все оставшееся место и делаем из него диск D. Нужно:
- ПКМ кликаем по незанятому месту и заходим в «Создать простой том».
- Пользуемся для этого мастером для создания томов, который использует все оставшееся незанятое место и делает диск с любой буквой.
Диск готов, при необходимости закидываем назад всю информацию. Как видим данный вопрос, достаточно легко решается.
Если у Вас остались вопросы по теме «Как увеличить диски C и D?», то можете задать их в комментария
Увеличение виртуальной памяти
Начиная с версии Windows XP и последующих, разработчики компании снабдили систему возможностью подкачки виртуальной памяти. В принципе, данная функция запускается по умолчанию, однако стоит проверить ее параметры и откорректировать их в случае необходимости. Эта задача отнимает всего несколько минут, и с ней способен справиться даже начинающий пользователь. Для этого необходимо совершить всего несколько манипуляций:
- выбрать в меню значок «Компьютер»;
- открыть окно «Свойства»;
- открыть «Дополнительные параметры»;
- вкладку «Дополнительно»;
- в отделе «Быстродействие» нажимается «Параметры»;
- вкладка «Дополнительно» нажимается «Изменить».
После этого должно появиться окно «Виртуальная память», где отключается автоматический режим подкачки виртуальной памяти (ВП), и параметры вводятся вручную. Рекомендуется при 2ГБ ОЗУ устанавливать не более 2-3ГБ виртуальной памяти. Для эффективной работы системы рекомендуется объем ВП, превышающий встроенную не более чем в 2 раза. Чтобы избежать фрагментирования на жестком диске HDD выделенного под ВП объема, стоит вводить в исходный и максимальный параметры, одинаковые по значению.
Как увеличить оперативку за счет ссд на виндовс 10
Одна из самых интересных и полезных функций Windows 10 — это приоритизация каждого запущенного процесса. Каждая программа, работающая в Windows, имеет уровень приоритета, который определяет, сколько ресурсов она будет потреблять при запуске нескольких программ. Что еще более полезно, так это то, что Windows 10 позволяет вам изменять приоритет запущенных процессов.
Допустим, бывают случаи, когда нам хочется выделить больше ОЗУ для определенного приложения. Выделив больше оперативной памяти для запущенного процесса, можно ускорить время преобразования видео, исправить отставание веб-браузера, ускорить работу программы и многое другое.
Также стоит отметить, что некоторые приложения и игры были предназначены для использования большего объема ОЗУ, поэтому выделение большего объема оперативной памяти для этих конкретных программ или игр позволит им работать без сбоев.
В этой статье мы поделимся подробным руководством о том, как выделить больше оперативной памяти для определенных приложений на компьютерах с Windows 10.
1. Использование диспетчера задач
Вы можете использовать диспетчер задач Windows 10 для определения приоритета определенных приложений. Если вы хотите выделить дополнительную оперативную память какому-либо конкретному приложению, вам необходимо повысить его приоритет в диспетчере задач. Для этого выполните несколько простых шагов, приведенных ниже.
Шаг 1. Прежде всего, щелкните правой кнопкой мыши на панели задач и выберите «Диспетчер задач».
Шаг 2. После того как откроется «Диспетчер задач», выберите вкладку «Подробности».
Шаг 3. На вкладке «Подробности» щелкните правой кнопкой мыши процесс, приоритет которого вы хотите повысить, и выберите параметр «Задать приоритет».
Шаг 4. Вы найдете несколько вариантов. Чтобы повысить приоритет, выберите что-либо выше обычного. Вы можете выбрать «Выше среднего», «Высокий» или «Реального времени».
Шаг 5. В поле подтверждения нажмите «Изменить приоритет».
Таким образом, вы можете использовать диспетчер задач, чтобы выделить больше оперативной памяти для определенных приложений в Windows 10.
2. Укажите объем оперативной памяти для каждой программы
В этом способе мы собираемся указать объем оперативной памяти для каждой программы. Этот метод работает со всеми приложениями, но для демонстрации мы использовали Adobe Photoshop.
Шаг 1. Прежде всего, щелкните правой кнопкой мыши ярлык приложения и выберите «Свойства».
Шаг 2. Теперь перейдите на вкладку «Ярлык».
Шаг 3. В поле «Объект» скопируйте и вставьте –disk-cache-size=1073741824 в самом конце. После этого нажмите «ОК».
Важно! При выполнении вышеуказанного действия для Adobe Photoshop будет выделено 1073741824 байта, эквивалентного 1 ГБ ОЗУ. Вы можете изменить размер, но объем ОЗУ должен быть в байтах
Обычно Windows 10 неплохо справляется с управлением оперативной памятью. Система хорошо знает, сколько памяти выделить каждому приложению. Выделение слишком большого объема оперативной памяти для любого приложения может привести к сбою других приложений или появлению некоторых ошибок.
Источник
Как увеличить оперативную память компьютера
Для этого есть 2 пути:
- вставить RAM большего объема;
- воспользоваться флешкой.
В этом разделе описывается первый вариант.
Определяем количество свободных слотов
Сделать это можно с помощью классических средств ОС: «Диспетчер задач» (ДЗ) → «. Внизу будет видно, на какое число гнезд рассчитан компьютер. Еще вариант — воспользоваться бесплатным софтом типа CPU-Z.
Но у этих методов есть минусы. Первый способ сработает только, если у пользователя стоит десятая система. Специальная программа иногда ошибается.
Можно разобрать ПК и посмотреть, сколько гнезд на материнке. Второй вариант — воспользоваться интернетом: задать точную модель своего PC или лэптопа и посмотреть характеристики. Если же пользователь собирал компьютер самостоятельно, в поисковую строчку нужно вбивать название материнской платы.
Узнайте: Что такое тайминги в оперативной памяти, какие лучше — ликбез в 4 разделах
Как узнать версию ОЗУ
Эта информация об оперативной памяти отображается в разделе «Производительность», который можно отыскать в ДЗ. В нем понадобится найти «Скорость». Здесь отобразится тип RAM. Версию также можно посмотреть на коробке или наклейке, расположенной на самих модулях.
Выбор оперативной памяти
Чтобы не ошибиться с подбором ОЗУ для ПК или ноутбука, нужно знать максимально возможный объем, с которым работает системная плата. Например, у пользователя — 8 гигабайт, а в материнку можно поставить 32 ГБ.
В этом случае получится увеличить оперативку в два раза, установив пару модулей по 8 гигов, или в четыре, поставив 2 планки по 16 Гб. Если в материнской плате 4 слота, есть вариант установить комплект 4х8 Гб.
Что еще следует учесть:
- Несовпадающие характеристики, вроде таймингов, частоты и объема, снижают производительность. Поэтому лучше выбирать комплектные планки.
- В 2-х канальном режиме повышается скорость, потому планки устанавливаются в 2 слота. Либо через один, если пользователь ставит два модуля, а в материнке 4 гнезда.
- Максимальный объем ОЗУ — суммарный для разъемов под память. В устройстве, которое поддерживает 32 Гб оперативы, одна планка с таким объемом работать не будет.
- RAM для десктопа и лэптопа отличается форм-фактором.
В каких случаях надо расширять диск?
Если Windows хватает ресурсов для работы, не нужно ничего трогать. Ручное расширение логических разделов связано с определённым риском. Если что-то сделать неправильно, система перестанет загружаться. Меняйте размер системного каталога исключительно в крайнем случае. Например:
- Для Windows изначально было выделено мало пространства. При «нарезании» томов не рассчитали, какой объём памяти нужен для стабильной работы.
- Вы почистили ОС от мусора, удалили ненужные данные, переместили свои файлы в другой раздел, но это не помогло. Свободное место в системном разделе слишком быстро заполняется, ведь постоянно устанавливаются различные апдейты, расширения, дополнения.
Как очистить диск от мусора?
Самый простой способ освободить место – удалить весь мусор. Если проблема нехватки места появилась недавно, ещё есть возможность обойтись только удалением бесполезных данных. На какое-то время этого окажется достаточно для нормальной работы системы. Вычищать мусор нужно в несколько этапов.
Алгоритм действий приведен ниже.
- Удаление бесполезных файлов. По умолчанию браузеры в Windows загружают все файлы в раздел «Загрузки», расположенный на диске С. Здесь может оказаться очень много ненужного: дистрибутивы программ для установки, устаревшие файлы, торренты и т. п. Стоит проверить разделы, куда скачиваются файлы, и удалить всё бесполезное.
- Деинсталляция программ. Многие пользователи перебирают по 2, 5 или 10 приложений в поисках подходящих. Найдя хорошую утилиту поиск прекращается, но ранее установленные программы остаются в системе. Их стоит удалить, перейдя в раздел «Программы и компоненты», меню — «Панель управления».
- Перенести медиафайлы на другой диск. Фотографии, фильмы, музыка, игры и прочее лучше хранить на диске D. Подобные файлы стоит вырезать с диска С и переместить на D.