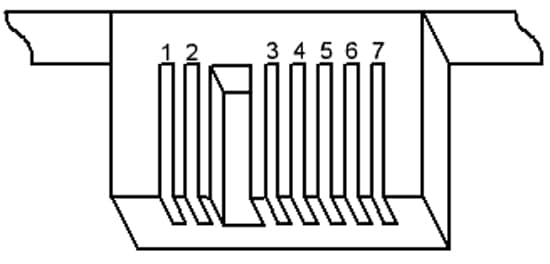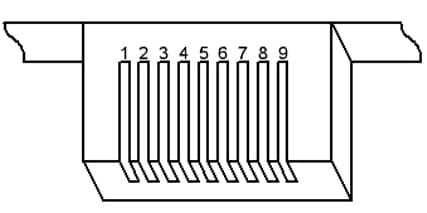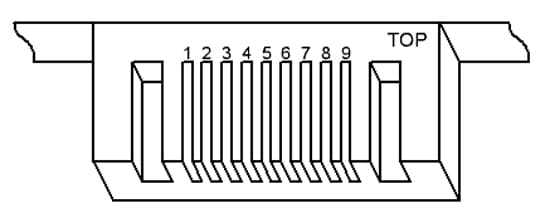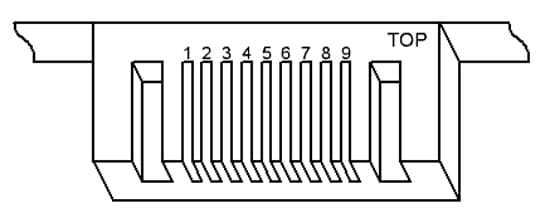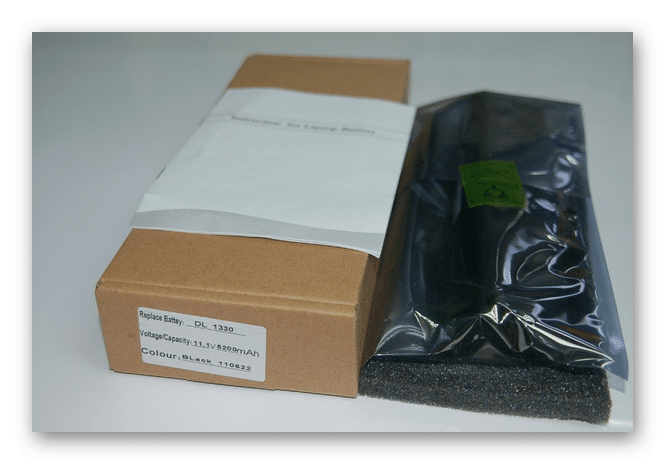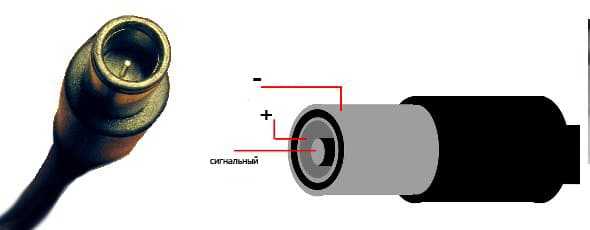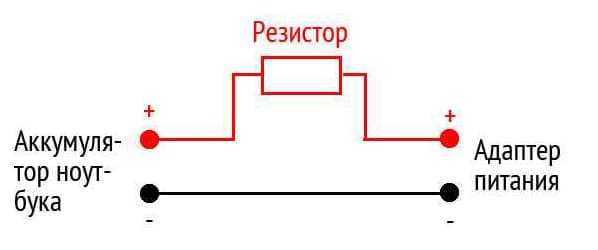Вопрос-ответ
Как правильно и быстро заряжать ноутбук?
Однозначного решения, подключаться к сети или «к зарядке», у производителей нет.
- Например, Acer всегда советует подключаться к сети и вынимать аккумулятор;
- HP и Dell заявляют, что постоянное подключение к сети не вредит батарее;
- Apple выпускает заменяемые батареи, но не рекомендует их вытаскивать раньше времени износа.
- Чтобы сохранить жизнь ноуту, лучше работать на компьютере от сети (не вынимая АКБ), но иногда можно работать и от аккумулятора.
- Если вы используете ноутбук постоянно, попробуйте вынуть батарею, и изредка (раз в пару месяцев), возвращайте обратно. Это возможно не на всех моделях — есть модификации с открытым доступом к аккумулятору. Но почти всю современную электронику производят со встроенными АКБ в корпус.
- Нельзя надолго оставлять АКБ без работы — ее срок годности сократится, так как аккумулятор состоит из химических веществ.
- Периодически заряжайте компьютер полностью, до 100%, и разряжайте до 0 процентов — минимум один раз в пару месяцев.
- Перед тем, как вставить батарею, обязательно выключите компьютер.
- Чтобы АКБ дольше держал заряд, заряжайте его приблизительно на 80% и не давайте заряду опуститься до 20–25%. Часто разряжать ноутбук «в ноль» нельзя.
- Не ставьте ноутбук в месте, где присутствуют прямые солнечные лучи.
- Зимой не используйте компьютер вне помещения, особенно при морозах: Li-ion батарея может схватить «глубокий разряд», придется или покупать новую, или «проталкивать» элементы, чтобы восстановить хоть какую-то емкость.
- После работы выключайте компьютер вручную, не переводите его в спящий режим.
Рекомендации для Apple MacBook
- АКБ макбуков, например Air и Pro, очень любят работать, поэтому их нельзя оставлять без использования долгое время.
- 1 раз в месяц стоит калибровать аккумулятор (разряжать в ноль).
- Литиевые батареи нужно заряжать и разряжать не менее 1-2 раз в 2 месяца, иначе они могут потерять свои свойства.
Почему ноутбук не заряжается до 100%?
Иногда производитель делает блокировку АКБ в BIOS: когда заряд достигает 60, 75, 80, 90, 95 или 99 процентов, блок питания автоматически останавливается и не даёт заряжать батарею до конца. Это делается производителем, чтобы продлить ресурс аккумулятора.
Чем проверить процент износа АКБ?
Есть несколько способов:
При помощи средств Windows.
- Откройте командную строку: нажмите «Пуск» и в поиске введите cmd.
- «Виндовс» найдёт файл «Командная строка» — кликните правой кнопкой мыши и выберите «Запуск от имени администратора».
- В командной строке введите powercfg energy и нажмите Enter. Через несколько минут появится количество ошибок и предупреждений.
- Чтобы увидеть износ АКБ, откройте через браузер файл (или ). Появится огромный список. Отчёт об износе элементов находится в самом низу.
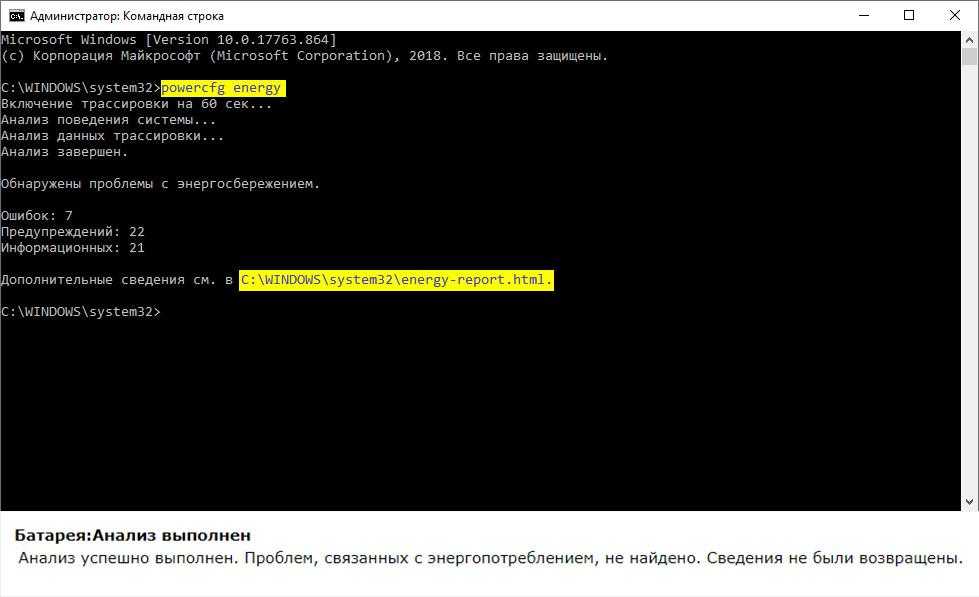
Если повезёт, то отчёт powercfg будет именно таким
2. При помощи программы AIDA 64.
Необходимо скачать программу с официального сайта. В программе откройте меню «Компьютер» и выберите «Электропитание» — программа сразу укажет информацию об износе батареи.
Ремонт или новая батарея?
Однозначно новая батарея. Даже после ремонта аккумулятор прослужит недолго. Иногда техники заменяют внутренние элементы, оставляя родной корпус, но чаще всего это невыгодно — проще купить новый модуль.
Что делать, если АКБ долго пролежала без работы?
Если прошло 2 или 3 года, попробуйте зарядить батарейку напрямую от сервисного ЗУ с повышенным током зарядки. Но куда проще купить новый аккумулятор.
Почему компьютер не видит заряженную батарею?
Причин несколько:
- поломка контактов или контроллера заряда;
- неправильная работа элементов питания;
- аппаратные проблемы.
Можно попробовать сбросить контроллер аккумулятора, поставив утилиту Battery EEPROM Works или выполнив калибровку — полный заряд-разряд ноутбука.
На плате появляется статическое электричество — оно «пробивает» плату и система защиты отключает питание.
Как устранить основные неисправности
Проблемы с программами
Переустановите драйвера ACPI
ACPI — это интерфейс, который отвечает за обнаружение аппаратного обеспечения, управление питанием, конфигурацию материнской платы и устройств. Обновить драйвер можно специальными утилитами — Driver Boost, Driver Genius и другими. Их легко найти в интернете под определенные модели.
Удалите лишние приложения
Возможно, вы когда-то устанавливали сторонние приложения, управляющие питанием компьютера. Может быть, в них возник какой-то сбой — попробуйте их удалить: «Пуск» → «Параметры» / «Панель управления» → «Удаление программ».
Сбросьте настройки BIOS
Сбросить БИОС можно двумя способами:
- через параметры при загрузке,
- через перемычку.
Через параметры БИОС. Узнайте, как открываются настройки BIOS в вашем ноутбуке — как правило, при включении нужно нажать клавишу Esc, Del, F2, F8, F12 или аналогичную. Когда появится текстовое окно, перейдите во вкладку Settings. В открывшемся окне нужно найти один из следующих пунктов и нажать на него:
- Load Default Settings.
- Load Default.
- Load Setup Default.
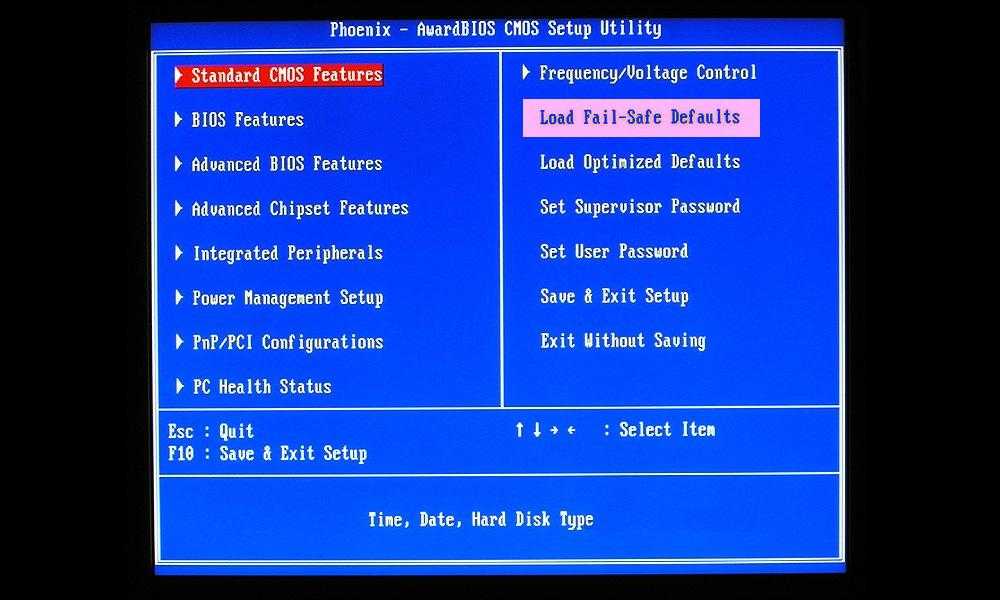
Примерно так может выглядеть нужная функция в БИОС — на разных ноутбуках названия и расположение могут меняться
Через перемычку. Вернуться к заводским установкам BIOS можно при помощи перемычки, которая присутствует на всех материнских платах. Рядом с ней должна быть одна из надписей:
- CLEAR CMOS;
- CLEAR;
- CLR CMOS;
- CLR PWD.
Если перемычка состоит из двух контактов, то выньте ее и вставьте через несколько минут. Если три контакта — переместите перемычку в другое положение.
Откатите «глючные» обновления
- Windows 7: «Панель управления» → «Система» → «Дополнительные параметры системы» → «Защита системы».
- Windows 10: «Настройки» → «Система» → «О системе» → «Сведения о системе» → в открывшемся окне «Дополнительные параметры системы» → «Защита системы».
Проблемы с аккумулятором
Повторная инициализация аккумулятора
Попробуйте отсоединить блок питания и достать Li-ion аккумулятор, затем удерживайте кнопку питания в течение 15-20 секунд. Затем вставьте батарею и блок питания назад и подождите 20 минут. Затем попробуйте зарядить компьютер.
Погнутый разъем
Возможно, у аккумулятора погнуло разъем, и поэтому ток не проходит. Осмотрите разъем под аккумулятор. При повреждении контактов аккуратно с помощью пинцета поправьте металлический «усик».
Аккумулятор умер
Такое часто случается, если ноутбуку более 4-10 лет. Аккумулятор мог резко вспучиться или его срок эксплуатации закончился из-за превышения количества циклов заряда, обычно это 300-600. Чтобы понять, в каком состоянии литиевая батарея, попробуйте поработать с ноутбуков, отключив его от сети.
Окисление контактов
Контакты могут окислиться на плате, если на ноутбук пролили жидкость или долго продержали в месте с повышенной влажностью. Окислившиеся контакты обладают низкой электропроводностью, из-за этого энергии поступает в разы меньше, чем необходимо.
Самостоятельно разбираться с платами не стоит, лучше доверить это дело профессионалам. Обычно техники убирают окись при помощи спирта или специальных средств.
Сгорел контроллер питания
Контроллер заряда есть как на АКБ, так и на материнской плате. Узнать, сгорел контроллер или нет, можно при помощи специальных дорогостоящих приборов, полностью разобрав машину и вытащив материнскую плату. Починить контроллер смогут только в специализированном сервисе.
Подробный разбор данной проблемы и ремонт контроллера питания в этом видео:
Слабое напряжение
При слабом напряжении входного тока от БП (менее 18 вольт и 1,5 ампера, при стандарте в 19 В и 3 А), аккумулятор недополучает энергию, поэтому ноутбук может не включаться или быстро разряжаться.
Возможные причины:
- Блок питания износился из-за сильной нагрузки.
- Из-за скачка напряжения в нём выгорела часть радиодеталей
- Блок некачественный и изначально обладал малым ресурсом.
В таких случаях БП рекомендуем заменить.
Перегрев батареи
Перегрев — очень редкое явление: производители продумывают конструкцию компьютера так, чтобы не допускать сильного нагрева. Но иногда происходит превышение температурного режима и начинаются проблемы.
Возможные причины:
- внутри лэптопа было большое скопление пыли;
- корпус плотно прилегал к поверхности и «внутренность» не вентилировались;
- произошёл сильный нагрев процессора — в таком случае хватает всего +35 градусов.
Попробуйте остудить аккумулятор и попробовать зарядить устройство заново. Если не поможет, то аккумуляторная батарея потребует замены.
Схема преобразования напряжений
Теперь рассмотрим как на платформе Wistron Janus происходит преобразование напряжений питания. Как мы уже выяснили, большинство управляющих напряжений для преобразователей формируются из сигнала DCBATOUT. Они поступают на различные DC/DC-преобразователи для получения более низких напряжений.
Схема преобразования напряжений в платформе Wistron
Итак, чарджер BQ24717 (маркировка HPA02224RGRR) формирует напряжение DCBATOUT, которое поступает на другие преобразователи. Главный из них — TPS51125, который формирует дежурные питания режима S5 — 3.3 и 5 V (5V_S5 и 3D3V_S5), а также 15V_S5, 3D3V_AUX_S5 и 5V_AUX_S5. Также, для возможности Wake-on-LAN запитывается Ethernet-контроллер через преобразователь AO3403, формирующий сигнал +3,3V 3D3V_LAN_S5.
Конвертор TPS51216 участвует в формировании напряжения 1D35V_S3 в режиме S3. Все остальные импульсные преобразователи (отмечены штриховой линией) формируют напряжения для режима S0: 2 микросхемы TPS22966 и SIRA06DP для видеокарты, ШИМ-контроллер ISL95813 и RT8237 — для процессора, AP3211 — для питания ядра видеокарты.
Питание периферийных устройств и контроллеров в режиме S0 формируют микросхемы AP2182SG, AP2301M8G (5V для USB); TPS22966 и SY6288 (5V для накопителей). Матрица экрана питается от напряжения 3,3 V (LCDVDD), приходящего по цепочке из дежурного напряжения в режиме S0 через микросхему RT9724.
Отдельно хочу сказать о линейном регуляторе (LDO) питания TLV70215, который формирует 1,5 V из 3,3 V для процессора.
Схема запуска ноутбука Dell
Для формирования дежурных напряжений S5 сигналы формируются в следующей последовательности (от -7 до -1):
Последовательность формирования сигналов режима S5
В принципе, всю эту последовательность мы уже рассматривали выше, кроме одного компонента — мультиконтроллера (KBC) марки NPCE985. Мультиконтроллер (он жe EC или KBC) — важнейший дирижер системы, без которого не работает ни одна другая подсистема из-за отсутствия управляющих сигналов. Мы видим, что именно он формирует управляющий сигнал S5_ENABLE, который приходит на DC/DC-конвертор TPS51225, разрешающий формирование сигналов дежурного питания 3D3V_S5 и 5V_S5.
В то же время, питание +3,3 V самого «мультика» приходит через транзисторный ключ (SWITCH). Питание 3D3V_AUX_KBC запускает работу мультика. Заканчивается процедура тем, что снимается сигнал Reset от KBC к чипсету.
Теперь, посмотрим, что произойдет после нажатия на кнопку Power (от 1 до 12):
Полная схема запуска платформы Wistron
Процедура начинается с нажатия кнопки Power, сигнал с которой приходит мультиконтроллер — инверсный сигнал KBC_PWRBTN# информирует о нажатии. В ответ, при наличии питающих контроллер напряжений, формируется сигнал PM_PWRBTN#, информирующий чипсет (PCH) о включении. Тот в ответ формирует разрешающий сигнал PM_SLP_S4# и PM_SLP_S3# (которые также еще и возвращаются на сам KBC). Преобразователи TPS51367 и TPS51312, запитанные от напряжения DCBATOUT, получив сигнал на включение режима S3 и S0, формируют питающие напряжения этих режимов.
Через тразисторные ключи формируется сигнал H_VCCST_PWRGD, идущий обратно на чипсет, сообщающий о том, что опорные питания в норме. В то же время, KBC, получив PM_SLP_S3# и PM_SLP_S4#, с задержкой в 20 мс формирует сигнал PCH_PWROK, подтверждающий, что питание моста в норме.
Чипсет, получив все подтверждения, разрешает включение регулятора питания процессора TPS51622 сигналом H_VR_ENABLE, как следствие, на процессор подается питание VCC_CORE. Если процессор запустился, то формируется важнейший сигнал PGOOD, говорящий о том, что все питания в норме. KBC-контроллер со своей стороны с задержкой в 200 мс формирует сигнал S0_PWR_GOOD, идущий на чипсет. Он подтверждает чипсету, что все системные питания в норме. С этого момента, можно считать, что вся система запущена.
После этого PCH общается с CPU и устанавливает определенное напряжение питания согласно сигналам процессора VID. В конце концов, чипсет снимает с шины PCI сигнал RESET (PCI_PLTRST#). Именно этот отсутствующий сигнал при диагностике системы с помощью POST-карты, подключенной к шине PCIe, можно обнаружить на дисплее карты.
В заключение посмотрите на подробные временные диаграммы включения:
До нажатия на кнопку PowerПосле нажатия на Power
Включение процессора
Электрическая схема
Смотрим на электрическую схему цепочки питания от самого начала — разъема питания.
Входные цепи питания
То, что нам здесь интересно, я обвел зелеными овалами. основная микросхема здесь — SI7121DN (с позиционным обозначением PU4201). Именно эта микрсохема своими выходными каскадами формирует напряжение питание AD+, передающееся дальше по схеме на чарджер. На вход (сток) микросхемы подается напряжение сети +DC_IN. Два транзистора PQ4204 и PQ4205, формирующие два плеча транзисторного ключа, управляют включением PU4201, подавая на её затвор управляющее напряжение, тем самым включая или выключая всю систему.
Сами транзисторные ключи управляются сигналом от EC-контроллера PWR_CHG_AD_OFF. А тот в свою очередь, его формирует получая входное напряжение AC_IN_KBC# от транзисторной сборки PQ4206. Во вся цепочка: когда нажимается кнопка, и EC имеет сигнал от кнопки и водного каскада AC_IN_KBC#, формирует PWR_CHG_AD_OFF, который запускает всю цепочку дальше.
Помимо этого, рядом находится транзистор PQ4208, который в открытом состоянии блокирует запуск все той же микрсохемы PU4201. А транзистор этот откроется, если придет обратный сигнал от системы H_PROCHOT#, говорящий о перегреве. Так реализована схема выключения при перегреве.
Но и это не все — в ноутбуках Dell реализована схема распознавания оригинального адаптера питания. Для этого используется отельный pin в разъеме питания. С 4 pin разъема через цепочку логики и транзистор PQ4201 формирует сигнал PSID_EC, идущий все также на EC-контроллер (собственно, туда приходят все контрольные сигналы системы). Цепочка проверки работает при наличии дежурного питания 5V_S5 и 3D3V_S5.
Подойдёт ли зарядка для автомобильных аккумуляторов на 12 В
В принципе, зарядное устройство для автомобильной аккумуляторной батареи — регулируемый блок питания, только достаточно мощный.
Если прибор заряжает фиксированным напряжением, то понадобится гасящий резистор. Рассчитываем номинал гасящего резистора (см. выше) исходя из выходного напряжения зарядника, соединяем, включаем. По мере зарядки зарядный ток будет падать, а напряжение на клеммах АКБ расти. Как только оно достигнет номинального значения, зарядку прекращаем.
Если в нашем распоряжении ЗУ с регулировкой тока, то гасящий резистор не нужен. Подключаем напрямую, устанавливаем ток 1–1,5 А, заряжаем. Как только напряжение на клеммах АКБ достигнет номинального значения, зарядку прекращаем.
Вот мы и выяснили, можно ли зарядить батарею ноутбука без самого ноутбука и как безопаснее всего это сделать. Теперь для нас это не особо большая проблема, а главное, мы знаем об опасности, которая нас может подстерегать при подобных экспериментах.
Спасибо, помогло!15Не помогло1
Сейчас читают:
Как проверить зарядное устройство для ноутбука
Какой выбрать повербанк для ноутбука — рейтинг лучших моделей
Как проверить состояние батареи на ноутбуке
Как зарядить ноутбук в машине от прикуривателя
Можно ли заряжать ноутбук от повербанка
Основные сложности
Строго говоря, ни одна батарея от ноутбука не предназначена для «автономного» режима. В процессе работы она тесно контактирует с программным обеспечением машины, которая получает сведения о её состоянии, частично даже (зависит от модели) может управлять процессом зарядки. Именно это позволяет использовать ресурс аккумуляторов «на полную» и защищает бук от «дурака» — подключения нештатной батареи с другими характеристиками. Для питания устройства, собственной зарядки, передачи данных аккумуляторы имеют многоконтактные шины, работающие по разным алгоритмам.
Относительно старые АКБ просто выдают питающее напряжение, по этим же шинам заряжаются, а по отдельным контактам передают информацию о напряжении на каждой секции АКБ. Таким примером может служить батарея Lenovo IdeaPad Z565.
На рисунке цифрами обозначены:
- 1,2 — минус питания (общий);
- 3, 4, 5 — выходы каждой секции АКБ для контроля;
- 6,7 — плюс питания.
Более поздние модели оснащены улучшенным контроллером, который сам определяет, установлена ли АКБ в ноутбук, а если нет, то отключает питающие элементы от выхода батареи. Здесь придётся не только найти выводы питания, но и контакты управления, а заодно узнать, что на эти контакты подать, чтобы контроллер подключил элементы к выходу аккумуляторной батареи. На рисунке, приведённом ниже, для этого требуется просто замкнуть два контакта между собой.
Остальные контакты имеют следующее назначение:
- 1,2 — минус питания (общий);
- 4, 5, 6 — выходы каждой секции АКБ для контроля;
- 8,9 — плюс питания.
Ну и самые новые батареи оснащены «умным» контроллером, который не только выдаёт на шины напряжение, а передаёт компьютеру по последовательному интерфейсу массу информации:
- текущее состояние элементов;
- тип элементов;
- личный идентификатор;
- серийный номер;
- дату производства и первого включения;
- производителя;
- число уже проведённых зарядно-разрядных циклов.
Для включения такой батареи обычно тоже требуется подача управляющего сигнала, значит, перед этим нужный контакт придётся найти.
Здесь назначение контактов будет следующим:
- 1 — минус
- 2 — минус
- 3 — NN
- 4 — DATA
- 5 — CLC
- 6 — SYS
- 7 — NC
- 8 — плюс
- 9 — плюс
Здесь контакты расположились следующим образом:
- 1 — минус
- 2 — минус
- 3 — NC
- 4 — SYS
- 5 — PRS
- 6 — DATA
- 7 — CLC
- 8 — плюс
- 9 — плюс
Как показано на рисунках, колодки выглядят практически одинаково, и батарейку одного производителя можно даже попытаться вставить в ноутбук другого. Но распиновка выводов будет разная за исключением шин питания. Чтобы активировать аккумулятор Asus, необходимо соединить с общим проводом (минус питания) вывод 6, а у Dell это вывод 4.
- Походить по форумам — возможно, перед кем-то уже стояла подобная задача.
- Выяснить назначение выводов и алгоритм работы контроллера самостоятельно.
Первый вариант прост даже для начинающего электронщика, но и в этом случае найти нужную информацию будет нелегко. Второй вариант может реализовать только опытный электронщик, читающий схемы и понимающий принцип работы микропроцессорных устройств. Ну и, конечно, принимая решение о подобной «пляске с бубном» (иначе зарядку батареи ноутбука без самого ноутбука не назовёшь), необходимо отчётливо представлять, что оба метода могут привести к самым печальным последствиям.
А чтобы зарядить аккумулятор «вручную», понадобится дополнительное оборудование — источник энергии, систему ограничения тока, измерительные приборы. Кроме того, конечно, потребуются знания, а возможно, и огнетушитель. А теперь просмотрим несколько методов зарядки аккумулятора ноутбука начиная с самых безопасных.
Для начала
Осмотрите провод
Причиной того, что пропадает заряд, может быть провод зарядного устройства. Проверьте — он мог перетереться, надломиться или вовсе порваться. Чаще всего надломы появляются возле штекера и разъема ноутбука, так как эти места чаще всего находятся под острыми углами. Проверьте не только кабель, но и вилку — она может быть погнута, и компьютер не видит зарядник.
Проверьте блок питания
Если провод находится в нормальном состоянии, осмотрите блок питания: нужно понять, работает ли он от сети.
На многих лэптопах на блоке питания ЗУ присутствует светодиодный индикатор, который горит, мигает или моргает при включении питания. Если лампочки нет, попробуйте прислушаться к самому блоку. Если слышны какие-то звуки (гул или «жужжит») — в блок идет ток от сети, а значит, дело не в нём.

Перезагрузите компьютер
Попробуйте перезагрузить ноутбук: возможно, произошли какие-то сбои в операционной системе и компьютер не показывал наличие заряда. Также проверьте драйвера ОС — они могли слететь. Если после перезагрузки и установки драйверов ничего не изменилось, переходим к следующему пункту.
Подключите аналогичный АКБ
Попробуйте взять у знакомых или близких людей аналогичный блок питания и подключить его к ноутбуку. Посмотрите на корпусе зарядника характеристики, обычно выходное напряжение 19 вольт, а сила тока равна минимум 3 амперам.
Можно ли заряжать от другого ноутбука
Конечно, можно, но тут есть пара проблем. Первая — нам понадобится точно такой же компьютер, в котором работала наша батарея. Причём в точности такой же — тот же производитель, та же модель. Даже внешне похожий аккумулятор с аналогичным разъёмом не только не будет работать в «чужом» буке, но и, скорее всего, выйдет из строя сам или выжжет контроллер машины. А много у вас знакомых, имеющих аналогичное устройство, да ещё и готовых провести подобный эксперимент?
Вторая проблема состоит в том, что компьютер, получив практически все данные об установленном источнике энергии, может просто отказаться работать с «чужой» батареей. Кроме того, сама АКБ может принять аналогичное решение, отказавшись работать с чужой машиной. Такое случается нечасто, но и исключением не будет. Иначе мы либо не сможем зарядить свой аккумулятор, либо получим новую проблему — заблокированный контроллер аккумулятора.
Использовать другой аккумулятор
Ещё один безотказный вариант, имеющий право на существование, — купить новый или найти заряженный аккумулятор нужной модели. Но, во-первых, купленная за немалые деньги батарейка, скорее всего, не будет полностью заряжена, её всё равно нужно как-то подзарядить. А, во-вторых, такие методы ну никак не отвечают на вопрос, как зарядить аккумулятор от ноутбука напрямую.
Напрямую от блока питания
Вот мы и добрались до самого небезопасного метода, но зато он наиболее полно отвечает теме статьи и идеален для любителей экстрима. Для работы нам понадобится мультиметр, источник питания, токоограничивающий резистор. Мультиметр приспособим любой, способный измерять постоянные напряжения величиной до 20 В.
Блок питания. Хороший вариант — штатное зарядное устройство от ноутбука, чью батарею мы собираемся заряжать. Как альтернатива — любой стабилизированный источник энергии с выходным напряжением на 1–5 В выше выходного напряжения полностью заряженной батареи, способный отдать ток в нагрузку не менее 2 А. Рабочее напряжение обычно указывается на корпусе аккумулятора.
Для батарейки, изображенной на фото выше, понадобится блок питания с выходным напряжением 12–16 В. Если мы используем блок питания для ноутбука (необязательно — нашего), то его выходное напряжение и ток можно прочитать на корпусе.
Теперь токоограничивающий резистор. Его номинал и мощность будет зависеть от выходных напряжений батареи и блока питания. Предположим, у нас АКБ на 11,1 В, а блок на 12 В. Заряжать будем начальным током 1,5 А. Это немного, но наиболее безопасно для аккумулятора, хотя процесс займёт больше времени. Рассчитываем напряжение, которое должно упасть на резисторе. При этом величину напряжения батареи берём 10,2 В (полностью разряжена). 12 – 10,2 = 1,8 В. По формуле Ома рассчитываем сопротивление резистора исходя из зарядного тока в 1,5 А. R = U : I = 1,8 : 1,5 = 1,2 Ом. Осталось рассчитать мощность, рассеиваемую на резисторе. P = U х I = 1,8 х 1,4 = 2,7 Вт.
Такой резистор можно снять с импульсных блоков питания телевизоров, но если с этим проблема, его заменит автомобильная лампа дальнего света мощностью 45–55 Вт.
Осталось собрать схему и начать зарядку, но прежде посмотрим на разъём блока питания ноутбука. Он может быть двух- или трёхконтактный. В двухконтактном, имеющим вид трубки, внутренний контакт — это «плюс», внешний — «минус».
Распиновка вилки нередко указана на корпусе адаптера
Сейчас появились трёхконтактные вилки для подключения электрических блоков. Распиновка у них та же, но внутри трубки будет третий контакт в виде тонкого штырька. Это информационный вывод, указывающий ноутбуку, что к нему подключен блок питания и с него поступает напряжение.
А теперь перейдём к схеме, которую нам придётся собрать. Она относительно простая, главное, не перепутать полярность подключения БП к батарейке.
Схема, позволяющая зарядить аккумулятор без ноутбука
Итак, при помощи мультиметра или по схеме батареи находим основные шины питания и их полярность. Если аккумулятор имеет управляющий вход, то выясняем, где он и что на него нужно подать (см. выше).
Подключаем к вилке блока два провода. Если БП штатный, то удобно будет воспользоваться соответствующей розеткой.
Если розетки нет, то можно подключиться более лёгким способом — внутрь трубки вилки вставляем провод, который будет плюсовым, вокруг трубки обматываем минусовой и скрепляем все изолентой.
Плюсовой провод через гасящий резистор (лампу) подключаем к плюсовому входу/выходу батареи, минусовой — к минусовому. Внимательно следим за полярностью.
Параллельно к клеммам питания аккумулятора (не блока питания!) подключаем вольтметр (тестер). Включаем блок питания в сеть, начинаем зарядку, постоянно контролируя напряжение и температуру блока АКБ. Напряжение начнёт постепенно увеличиваться, приближаясь к номинальному напряжению аккумулятора. Как только оно превысит номинальное на 0,3–0,4 В, зарядку прекращаем.
Пусть АКБ не наберёт 100 % заряда, но если процесс не прекратить, то особо «суровые» типы контроллеров могут встать на блокировку, выйти из которой без специального оборудования и знаний будет невозможно. Отключаем БП от сети, разбираем схему, и можно считать, что аккумулятор заряжен.