Куда сдать в ремонт зарядку для девайса?
Если планшет не заряжается, лучшее, что вы можете сделать — сдать зарядку в мастерскую. Те, кто пытался самостоятельно ремонтировать устройство, ещё больше сломали его и были недовольны своим опрометчивым решением.
В сервисном центре опытный специалист отремонтирует гаджет, заменит аккумулятор. У специалистов мастерских часто есть специальные комплектующие, соответствующие марке вашего планшета.
Мастер подберёт, требуемые детали и качественно отремонтирует ваш гаджет. После проведения ремонта на все виды услуг мастера выдают гарантию. Если понравится сервис и качество работ, обращайтесь в эту мастерскую повторно.
Через меню Recovery (если планшет не включатся)
Если в планшете произошел программный сбой, он перестал запускаться, идет “вечная загрузка”, либо девайс заблокирован графическим ключом — у вас лишь один выход — попасть в Recovery mode, т.е. режим восстановления. В меню Рекавери можно попасть только при выключенном планшете. Для этого используется специальное сочетание одновременно или последовательно нажатых физических кнопок на планшете, которые находятся на корпусе устройства. Обычно это качелька громкости +/-, кнопки питания, и/или клавиша “Домой”. Общий порядок действий такой:
1. Выключаем планшет. Батарея должна быть полностью заряжена. Если не уверены в полной зарядке, или слабая батарейка, лучше проводите все манипуляции, подключив планшет к сети
2. Зажимаем сочетание клавиш (примеры таких комбинаций для вашей модели устройства будут ниже), и ждем, пока откроется режим Рекавери
3. Перемещаемся по меню с помощью качельки громкости (в некоторых планшетах возможно сенсорное управление). Выбираем команду wipe data/factory reset (перевод: стереть базу/сброс настроек до заводских). Для этого нужно нажать пальцем, если управление сенсорное, либо клавишей питания, которая в данном случае служит в качестве кнопки ОК.
4. Далее видим вопрос confirm wipe of all user data, соглашаемся. При этом выбираем пункт Yes — delete all user data (перевод: Да, удалить всю базу пользователя)
5. После этого необходимо дать команду перезагрузки (reboot). Для этого выбирайте пункт reboot system now (перевод: перезагрузить систему сейчас)
6. Планшет немного подумает, все данные и настройки сотрутся, и он сам включится.
Стоит отметить, что каждый производитель планшета устанавливает свой набор клавиш для доступа к меню Recovery, поэтому были собраны только общие способы, актуальные для разных марок устройств.
Внимание! В описаниях вариантов, как можно попасть в Рекавери, я буду упоминать о том, что сброс осуществляется по стандартной, общей процедуре, или по заготовке. Имеется ввиду, что вам будет необходимо воспользоваться заготовкой с фото, описанной выше
Аппарат повредился физически
Если ваш планшет Леново или Самсунг или другой марки упал, случилось короткое замыкание, вы его облили водой, то такое повреждение считается механическим. Осмотрите насколько целый корпус, потом нужно осмотреть, что повредилось внутри аппарата?
Нужно осмотреть кнопку, через которую включается планшет. Нажмите на неё — раздастся щелчок? Кнопка может отломаться, тогда нужно установить новую либо припаять старую.
Вы включили планшет, но изображение не появилось? Поломался шлейф. Он может выпасть из зажимов. Установите его назад. Если шлейф оборвался, ничего сделать невозможно, его заменяют на новый. Если хотите убедиться, что планшет включен, дотроньтесь к задней крышке. Если чувствуется тепло, значит, аппарат подключен.
Попадание влаги
Попадание влаги во внутренние комплектующие Асуса приводит к их выгоранию. Из-за этого гаджет может перестать загружаться и включаться вовсе.
Причем дело не только в том, что мобильное устройство уронили в воду. Также влага может попасть на системную плату из-за эксплуатации в месте с повышенной влажностью.
Например, если планшетный компьютер принесли в баню или использовали в ванне, на плате образуются небольшие капли. Если они попадут на какой-либо элемент, проводящий ток, то вся плата может сгореть.
В домашних условиях заменить внутренние комплектующие невозможно, даже если они есть в наличии. Единственный выход — обратиться в качественную сервисную службу. В ней выявят, какие именно детали вышли из строя, и заменят их на новые.
Неисправное зарядное устройство (ЗУ)
Зарядки недорогих планшетов выходят из строя довольно часто. А иногда они изначально не соответствуют номинальным характеристикам. Такое ЗУ может «хитро притворяться» исправным, но ток, который оно вырабатывает, настолько мал, что гаджету его не хватает (среднестатистический планшетный компьютер потребляет около 2 А).
При подключении к «полумертвому» заряднику возможна следующая картина:
- Планшет показывает зарядку, но не заряжается.
- Планшет заряжается в несколько раз дольше обычного.
- Уровень заряда не повышается, а падает, несмотря на то, что индикатор показывает процесс зарядки.
Для проверки этой версии подключите девайс к заведомо исправному ЗУ или внешнему аккумулятору, напряжение и ток которого соответствуют номиналу вашего зарядника. Если проблема разрешится, зарядное устройство следует заменить.
Кстати, USB-порт компьютера для проверки не подойдет, так как выдает всего 0,5 A (USB 2.0) или 0,9 A (USB 3.0) вместо нужных двух.
Подключение
Можно подпитать АКБ (аккумуляторную батарею) «оголёнными» проводами. Вам понадобится старый или ненужный кабель зарядки. Почему «ненужный»? Потому что вы будете его резать. И после этого не сможете им воспользоваться по назначению.
Вот как зарядить батарею планшета напрямую:
- Откройте корпус устройства и вытащите её. Перед этим выключите гаджет.
- Возьмите провод от зарядки. Он должен работать. Посмотрите, нет ли на нём повреждений или перегибов. А лучше проверьте его на каком-нибудь другом девайсе.
- Отрежьте от кабеля штекер с MicroUSB.
- Аккуратно снимите изоляцию. Для этого можно использовать нож. Сделайте надрез по кругу и стяните резину.
- Внутри будет два проводка: красный и синий. Не повредите их. Именно с ними вы будете разбираться, как зарядить устройство.
- С них тоже снимите немного изоляции, чтобы оголить проволоку. Она тонкая, осторожнее с ней.
- Чтобы подключить зарядку напрямую к батарее девайса, найдите на его клеммах обозначения «+» и «-». Приложите проводки к контактам. Синий к «Плюсу», красный — к «Минусу».
- Закрепите кабель изолентой. Лучше заклеить оголённые провода.
- Подключите его к источнику энергии.
Ещё раз отметим — это рискованно. Вас может ударить током. Устройство для накопления энергии может перегреться, оплавиться или даже взорваться. Заряженный гаджет вряд ли того стоит.
Во время подпитки не держите его в руках, но при этом следите за его температурой. Если он покажется вам слишком горячим, отключайте.
Это не единственный вариант, как сделать зарядку планшета напрямую. Ещё можно подключить один аккумулятор к другому. Точно так же разрежьте кабель, снимите изоляцию и присоедините оголённые провода к контактам. Только уже не к одной батарее, а к двум. И накопителю с меньшим зарядом будет переходить энергия. Девайсы должны полностью совпадать по характеристикам (сила тока, мощность и так далее).
Подключение батареи вашего устройства
При подключении к розетке есть риск, что мощность и сила тока не подойдут для гаджета, и тогда он выйдет из строя. Но при подпитке «батарейка от батарейки» можно сломать сразу обе.
В первую очередь
Рейтинг неисправностей:
Поврежденный (перебит) провод
70%
Не работает адаптер зарядника
10%
Засорен пылью или механически сломан разъем
8%
Li-ion батарея требует замены
6%
Сбой ПО (вирусы, драйвера, кривое обновление, глючит Android, iOs)
4%
Прочие неполадки (утопление, воздействие температур)
2%
Проверяем Кабель от ЗУ на наличие переломов
Статистика неисправности:
70%
Итого
70
% всех проблем приходится на механически поврежденный провод или поломанный штекер.
Тщательно осмотрите, исправно ли ЗУ. Проверьте корпус на повреждение, нет ли заломов кабеля или повреждения металлического штекера (micro-USB или Type-C). Для этого осмотрите провод до гнезда подключения. Аккуратно «прощупайте» каждый сантиметр. Наблюдайте, как реагирует дисплей: загорится экран, появится сигнал. После манипуляций индикатор стал набирать электропитание — значит шнур поврежден — меняем провод на новый или аналогичный.
Мне помогло!10Не помогло102
Меняем зарядное устройство
Статистика неисправности:
10%
Итого
10
% неполадок приходится на сгоревший блок питания.
Когда планшетник не берет энергию, в первую очередь, стоит посмотреть, исправно ли ЗУ.
Блоки питания дешевых брендов часто выходят из строя. Свист при подключении кабеля предвещает скорую гибель ЗУ.
Если у вас новый БП, проверьте, соответствует ли он требуемым характеристикам. Эта информация обозначена на корпусе и в описании технических характеристик в сопроводительных документах
Очень важно, чтобы вырабатываемый ток был не ниже необходимого в 1-2 ампер. При нарушении данного требования мы увидим, что:
- аппарат не заряжается, хоть и показывает полный индикатор;
- время на наполнение АКБ значительно вырастает;
- процесс идет, при этом уровень индикации падает, а не увеличивается;
- гаджет наполняется не полностью — только до 50-60 процентов;
- устройство показывает полный уровень заряда слишком быстро, через 5-10 секунд после подключения.
USB вход ПК или ноутбука для проверки не подойдет. Через usb сила тока составляет 0,5-0,9 А, при необходимом 1-2А. Для проверки надо найти похожее ЗУ или аккумулятор, чтобы напряжение и ток соответствовали всем параметрам.
Мне помогло!18Не помогло67
Ищем на разъеме механические повреждения
Статистика неисправности:
8%
Итого
8
%, что засорен мусоров и пылью, или поврежден разъем.
Планшет не принимает заряд из-за плохих контактов. Попробуйте пошевелить место соединения ЗУ с гнездом micro-USB или Type-C разъема.
Посмотрите, до конца ли вставлен штекер. Осмотрите контакты на наличие грязи, повреждения или окисления.
Мне помогло!13Не помогло60
По возможности пробуем другой аккумулятор
Статистика неисправности:
6%
Итого
6
%, что элемент питания выработал заводской ресурс в 300-400 циклов. Придется менять на новый
Гаджет не включается — попытайтесь использовать внешний элемент энергопитания или запасной. Некоторые модели оснащены съемными крышками и отделяемыми источниками энергии.
Очень редко помогает подзарядка штатного АКБ так нызываемой «лягушкой», устройство подключается напрямую, без использования электронной обвязки в виде конторллера питания и прочих модулей. Если это помогло, стоит обрататься в сервис, самостоятельно тут не перепаяешь детали платы.
Мне помогло!5Не помогло29
Попробовать «протолкнуть» повышенным током
После длительного периода неиспользования девайса (когда лежал без дела от месяца до года) элемент энергопитания подвергается глубокой разрядке. Время на его первоначальное наполнение уйдет в разы больше. Сделайте несколько циклов зарядки/разрядки для «разгона» батареи. Рекомендуется использовать повышенные токи – до 3 ампер.
Делаем Hard Reset
Статистика неисправности:
4%
Итого
4
% приходиться на глюки Андроид, Windows или iOs. Скоре всего, в системе завелись вирусы и руткиты. Возможно, операционка давно не обновлялась.
Если после всех манипуляций так и не удалось запустить девайс на Андроид, вероятно, произошел технический сбой в операционной системе Андроид. Выполните общий сброс (Hard Reset) настроек до заводских, но будьте готовы к потере личных данных.
Еще вариант – из меню:
Мне помогло!6Не помогло22
Причины
Механическое повреждение
Когда планшетник перестал принимать электрический сигнал после механического воздействия (падение, попадание влаги, короткого замыкания): внешнего или внутреннего — надо осмотреть целостность всех его составляющих. Осмотрите кнопку включения: при нажатии запуска должен быть характерный звук щелчка. Если кнопка отломилась, ее нужно поставить на место или припаять.
Планшетник включился, но нет изображения — значит нарушена целостность шлейфа. Если выпал из зажимов, его необходимо поставить на место. При обрыве – только менять.
Чтобы понять, включен ли девайс – потрогайте заднюю крышку аппарата: она должна слегка нагреваться.
Умер аккумулятор
Вспомните: сколько лет вашей технике? Если вы пользуетесь ей уже больше 3 лет, пришло время сменить элемент энергопитания. Срок службы у аппаратов самсунг галакси таб, асус, айпад, хуавей, сони, престижио, тексет, и других устройств с литий-ионными и литий-полимерными батареями – от 2 до 4 лет.
Когда ее становится совсем мало, гаджет быстро разряжается: было у вас 86%, а через час уже нуль, при этом вы им активно и не пользовались в это время.
Не допускайте полной разрядки батареи в «ноль» — это приводит к тому, что агрегат начинает очень медленно заряжаться, работать только от сети, а символ батарейки постоянно мигает. Надо выполнить 3-4 цикла перезаряда, чтобы немного снизить ущерб от застоя.
Попадание влаги
Если вы заметили коррозию на соединительных контактах, удалите ее самостоятельно с помощью спирта. После этого стоит попробовать заново подключить ЗУ. Не уверены в своих силах — доверьте это профессионалам в сервисном центре.
Вирусы
Слишком долго набирает заряд и в секунду разряжается планшетный компьютер из-за вирусов. Совсем не включатся, показывает синий экран, моргает, перегревается и самостоятельно выключается — все это признаки воздействия вируса.
Планшетники таких брендов как дигма оптима, ирбис тз, tw31, oysters, роверпад не могут похвастаться предустановленным антивирусом, загружаемым вместе с программным обеспечением, как такие дорогие марки как леново йога, huawei, asus nexus, xperia tablet z.
Трояны незаметно используют ресурсы процессора, Wi-Fi, включают камеру, микрофон, меняют яркость экрана, а также считывают данные: пароли доступа, номера пластиковых карт.
Если проблемы начались после установки каких-либо программ, необходимо просканировать систему любой антивирусной программой: внутреннюю и внешнюю память. Проведите диагностику с помощью ПК или ноутбука, подключив к нему гаджет с помощью кабеля. Удалите все приложения, загруженные ранее. Сделайте сброс до заводских настроек.
Слетела прошивка
Программное обесчение – хрупкая штука, к проблемам может привести и некорректное завершение работы, и самостоятельная прошивка девайса.
Решение в данном случае одно — установка официальной стабильной прошивки.
Для каждого изделия прошивка своя, искать инструкцию и программы для перезаписи ПО рекомендуем на сайте производителя.
Износ аккумулятора
Литий-ионные и литий-полимерные аккумуляторные батареи, которые используются в планшетных компьютерах, служат меньше, чем само устройство: примерно 2-4 года. Но их работоспособность сильнее зависит не от длительности, а от условий эксплуатации: количество циклов заряда (срок жизни батареи) обратно пропорционально глубине заряда-разряда: чем последняя больше, тем быстрее наступает износ.
По мере старения аккумулятор (АКБ) теряет емкость. Когда ее становится совсем мало, планшет разряжается со 100% до 0% меньше, чем за час. Кроме того, для батареи, выработавшей свой ресурс, характерна неправильная индикация: система показывает более высокий или низкий уровень заряда, чем есть на самом деле.
Чтобы решить эту проблему, как вы уже догадались, достаточно заменить аккумулятор на новый. Для этого вам потребуются навыки разборки вашего гаджета и пайки (в планшетах аккумуляторы чаще всего припаяны).
При выборе новой АКБ следует смотреть на следующее:
- Вольтаж: 3,7 (3,8 V) или 7,4 V. Этот показатель должен в точности совпадать с вашим.
- Размеры: длина, ширина и толщина не обязательно должны быть такими же, как у старой, но новая батарея должна свободно поместиться в корпус. Сдавливать ее нельзя.
- Емкость (в миллиампер-часах). Желательно не ниже, чем была.
- Количество контактов: их может быть 2 (плюсовой и минусовой) или 3 (плюс, минус и вывод термодатчика). Если старый аккумулятор имел 2 контакта — подойдет любой (третий провод можно не припаивать), если 3 — желательно взять такой же.
- Новизну. Батарея «не первой свежести», скорее всего, не соответствует заявленной емкости, так как при длительном хранении последняя уменьшается.
Обладателям фирменных девайсов, таких, как Samsung Galaxy Tab 3 или iPad, с выбором проще — им следует искать аккумулятор именно для своей модели.
Переразряд батареи
Аккумуляторные батареи планшетов работают в узком диапазоне напряжений: от 4,1-4,3 V до 2,7-3,3 V. Больший показатель соответствует 100% заряда, меньший — 0%. При падении напряжения ниже уровня порога защитный контроллер (небольшая платка, подсоединенная к ячейкам аккумулятора) отключает батарею от потребителей тока (устройств планшета), дабы предотвратить дальнейший разряд и выход ее из строя. Но при этом батарея отключается и от схемы заряда, то есть теряет возможность не только разряжаться, но и пополнять запасы электроэнергии.
При снижении уровня заряда до 10-15% планшет, по идее, должен выключаться, но иногда этого не происходит. В результате наступает переразряд, и гаджет перестает реагировать на подключение к нему ЗУ.
Чтобы батарея вновь приобрела способность заряжаться, напряжение ее ячейки должно повыситься до 2,7-3,3 V. Добиться этого можно двумя способами: медленным и быстрым.
- «Медленный» способ очень прост: подсоедините к планшетнику зарядное устройство, включите его в электросеть и оставьте на несколько часов. Защитные контроллеры литиевых аккумуляторов способны обнаруживать подключенное ЗУ и при появлении напряжения на клеммах разрешать заряд.
- Быстрый способ или, как его называют, «толчок» аккумулятора, рекомендован только опытным пользователям. Восстановить с его помощью нормальную функцию зарядки можно за 10-30 минут, но это требует некоторых знаний электротехники и умения разбирать свой планшет. Остановимся на нем подробнее.
Как «толкнуть» разряженный литиевый аккумулятор
Для этого вам понадобится:
- Ненужное зарядное устройство от телефона или другого девайса с номинальным напряжением 5-12 V.
- Резистор (номинал подбирается в зависимости от напряжения зарядника). Для «толчка» батареи достаточно тока в пределах 0,1-0,05 A, превышать этот уровень не стоит из-за опасности возгорания. Расчет номинала резистора производится по формуле: R (сопротивление) = U (напряжение) / I (сила тока). Например, чтобы получить ток 0,05 A с зарядного устройства в 5 V, потребуется резистор 100 Ω.
- Вольтметр.
- Паяльник (не обязательно).
Порядок работы:
- Отрежьте от зарядного устройства коннектор и зачистите кончики проводов на 3-5 мм. Определите с помощью вольтметра плюсовой и минусовой провод. Первый обычно красный, второй — черный.
- К плюсовому проводу подключите резистор (можно просто прикрутить, но лучше подпаять).
- Разберите планшет. Минусовой провод зарядника подсоедините (подпаяйте или приклейте с помощью скотча) к клемме аккумулятора, отмеченной знаком (-), второй конец резистора — к клемме со знаком (+).
- Включите зарядное устройство в розетку.
- После того как напряжение на клеммах батареи поднимется до 3,3 V, снимите конструкцию и подключите планшет к источнику питания через разъем. Теперь он будет заряжаться как обычно.
Внимание! В процессе «толкания» обязательно контролируйте рукой температуру аккумулятора. Если он начнет ощутимо нагреваться, немедленно отключите его от источника тока
Советы по правильной эксплуатации гаджетов на Android
Мало кто обращает внимание, что новые устройства с ОС Андроид следует заряжать по особой методике. Консультанты в магазине иногда предупреждают об этом, но такая информация быстро теряется из виду
Планшет или смартфон первые два или три раза после покупки необходимо разряжать до самостоятельного отключения и только потом ставить на подзарядку. Многие пренебрегают этим, подключая зарядное устройство как только уровень заряда опустится едва ли ниже 50%. Смартфон запоминает разницу до полного уровня батареи и в следующий раз пополняет энергию ровно на то же число, вне зависимости от уровня разрядки. Так батарея быстро теряет ёмкость, а владельцы смартфонов недоумевают, почему она быстро садится. Вывод: батарею нужно «тренировать», то есть калибровать контроллер уровня заряда, расположенный в аккумуляторе.
Ещё один совет — не оставляйте смартфон на ночь на подзарядке. Конечно, он не сгорит — современные устройства могут приостанавливать поток энергии, когда аккумулятор полностью зарядится. Но нагревание всё же происходит и кто знает, в какой момент оно приведёт к сбою. Особенно это касается телефонов в чехлах.
По возможности пользуйтесь только «родным» зарядником. Применение китайских зарядных устройств с плохим качеством также может привести к перегреву и сбоям.
После нескольких первых зарядок до 100% и разрядок до нуля старайтесь поддерживать уровень заряда не выше 80%, но и не ниже 20%. Это поможет сохранить батарею. Лучше подзаряжать гаджет недолгими подключениями, нежели один раз и до упора.
Каждый владелец смартфона с ОС Андроид должен внимательно относиться к своему устройству, «тренировать» аккумулятор и держать под рукой несколько запасных зарядных устройств. Тогда с любой проблемой легко будет справиться с помощью простых инструкций и имеющихся приспособлений, а устройство прослужит ещё много лет.
Рассказать друзьям
Телефон не заряжается: почему и что делать
Как быстро зарядить телефон: все способы
Айфон не заряжается: почему и что делать
Комментарии — 0:
Проверка кабеля зарядного устройства
По статистике, первое, на что нужно обратить внимание, не повреждён ли провод либо штекер? Такие неисправности обнаруживаются в 70% случаев. Посмотрите, нормально ли всё с зарядным устройством, не повреждён ли корпус, не сломан ли кабель, нет ли отметин на металлическом штекере (Type-C либо micro-USB)?
Посмотрите, нормально ли всё с зарядным устройством, не повреждён ли корпус, не сломан ли кабель, нет ли отметин на металлическом штекере (Type-C либо micro-USB)?
Просмотрите весь провод к самому штекеру, не поломан ли он? Прощупывать его нужно тщательно по сантиметру.
Смотрите какая будет реакция дисплея: появился ли сигнал, загорелся ли дисплей.
Вы всё проделали и индикатор заряда набирает электроэнергию? Поломался провод. Купите такой же новый.























![Asus vivotab rt tf600t замена порта зарядки экрана ️ [инструкция с фото]](http://invexpert.ru/wp-content/uploads/2/f/9/2f9c14b8282c69197325518759d406fe.jpeg)
























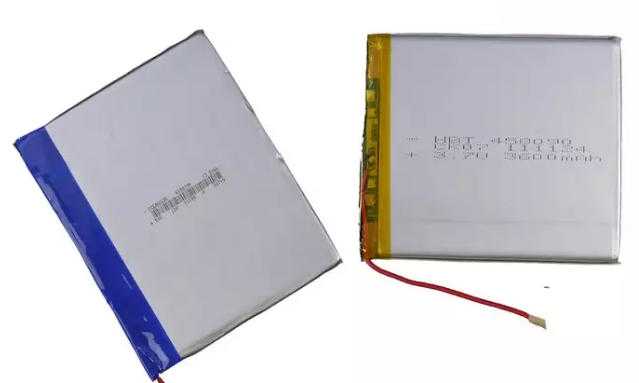
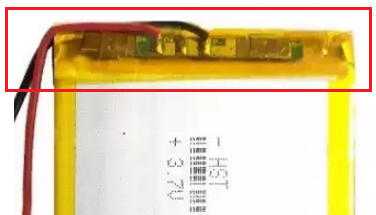



![Asus vivotab rt tf600t замена порта зарядки экрана ️ [инструкция с фото]](http://invexpert.ru/wp-content/uploads/a/a/0/aa043391b66dbc7ef449dd222838969d.jpeg)






