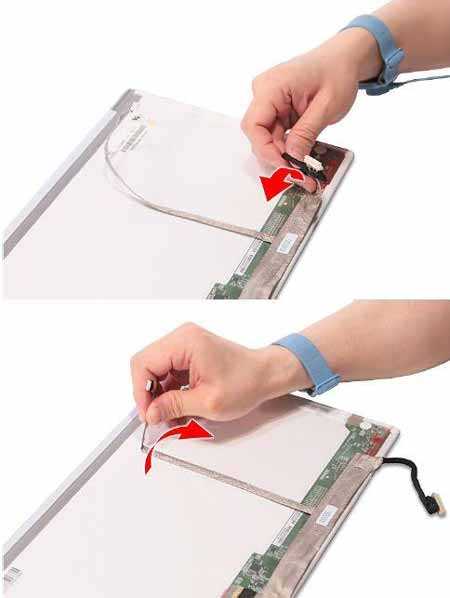Чинам монитор сами
Разумеется, можно починить монитор и самим. В этом случае вам не придётся платить за починку. Но, при этом, нужно иметь элементарные знания об устройстве монитора. При этом, можно купить подержанную матрицу вашей модели, что выйдет дешевле.
Внимание: если вы всё же решились самостоятельно заменить матрицу, постарайтесь со всем вниманием подойти к выбору деталей. Особенно, к их размерам, pin и прочим
Полезные советы по самостоятельной замене деталей:
- Если вы точно не понимаете, как разбирается ваш монитор, попробуйте поискать видео с ремонтом монитора вашей модели (или похожей);
- Можно начать искать подходящую модель устройства в Avito или на похожем ресурсе;
- Желательно всё же выбрать туже модель матрицы, что и у вас.
Хочу дополнить, что хотя вы думаете, что поломана именно матрица, всё же стоит проверить кабель подключения. Очень часть он отходит, и экран становится черным. Хотя компьютер при это загружается. Этим вы можете избавить себя от многих хлопот! Если же поломка именно в самом мониторе, на время его ремонта я советую подключить телевизор.
Источник
Основные причины поломки
Экран ноутбука состоит из трех основных элементов: графической матрицы, контактных шлейфов и пластикового корпуса.
Обычно причинами поломки становятся:
- Внешние повреждения. Нередко при падении ноутбука пластиковое покрытие экрана трескается, а матрица травмируется. Такие повреждения считаются наиболее опасными, так как зачастую экран уже не спасти, и ноутбук приходится выбрасывать.
- Погодные условия. Очень часто владельцы ноутбуков игнорируют правила его транспортировки, подвергая устройство резким перепадам температур, повышенной влажности воздуха, отсутствию постоянного напряжения при подзарядке и запылению.
- Давление на экран. Многие пользователи небрежно обращаются с устройством и ставят на него тяжелые предметы. Такое давление несомненно негативно скажется на работе ноутбука.
Зная о возможных причинах поломки, можно уберечь свое устройство. Правильное обращение способно значительно продлить срок службы ноутбука и избавить его владельца от лишних хлопот.
Замена матрицы своими руками
Стоимость замены матрицы на ноутбуке вместе (с учетом новых качественных комплектующих) может достигать половины цены нового цифрового устройства. Это устраивает не всех пользователей, которые столкнулись с подобной проблемой. Потому мы предлагаем вам альтернативное решение — инструкцию, в которой пошагово описана замена матрицы ноутбука дому.
Предупреждение: вам придется самостоятельно покупать и устанавливать не самые дешевые комплектующие, потому приступайте к работе только тогда, когда на 100 % уверены в своих силах. Неосторожная разборка ноутбука или ошибки при установке новой матрицы могут привести к печальным последствиям и оставить вас с нерабочим цифровым устройством!
Использовать можно как новую матрицу, так и б/у, если вы уверены в том, что она рабочая. Также вам понадобится базовый набор инструментов: крестовая отвертка небольших размеров, металлический пинцет и пластиковая лопатка для демонтажа.
Итак, ремонт ноутбуков — замена матрицы — пошагово будет выглядеть так, как это описано ниже.
- Отключите питание ноутбука и извлеките из него аккумуляторную батарею. Открутите болты, удерживающие экран (обычно их 2, 4 или больше), а затем отключите от матрицы шлейф.
- Демонтируйте матрицу, поддев ее пластиковой лопаткой. Будьте аккуратны — с высокой вероятностью ее будут удерживать несколько пластиковых защелок, а в районе веб-камеры расположено скопление проводов.
- Установите новую матрицу и выполните сборку в обратном порядке. Следите, чтобы при сборке все болты оказались на своих местах (для фиксации рамки часто используются крепежные элементы разного размера).
Основные дефекты матрицы и причины возникновения
Дефекты матрицы прекрасно видно визуально и только в редких случаях они могут произойти из-за программных ошибок. В подавляющем числе случаев экран не функционирует благодаря повреждениям полученным по причине неаккуратности эксплуатации. К ним относят следующие типы дефектов:
- Изображение мелькает, появляется на короткие промежутки времени, функционируют только отдельные секторы экрана. Дефект говорит об отслоившейся матрице, причиной же является пролитая жидкость
- Размытость изображения, множественные переливы цветов, полосы на экране. Причина кроется в потекших жидких кристаллах матрицы, может произойти после поднесения сильного магнита к дисплею
- На экране видно множество мерцающих точек, полосы белого цвета, тянущиеся через весь монитор – это свидетельствуют о битых пикселях. Зачастую от такого дефекта нельзя уберечься, т.к. данные признаки следствие заводского брака. Впрочем, появляются они в первые полгода эксплуатации и ноутбук можно отремонтировать по гарантии
- Треснувшее стекло. Этот дефект вызван механическим повреждением монитора, сопровождается потеками, размытостью изображения в месте удара.
Примечание: Чтобы узнать механическая или программная причина отказа экрана, можно поступить следующим образом: с помощью HDMI кабеля подсоединить ноутбук к любому современному телевизору или монитору. Если при включении компьютера он не проецирует изображение на телевизор, значит дефект программный и матрица компьютера не требует замены.
Извлечение и замена матрицы
Под рамой видим несколько очередных крепящих болтов и наружные шлейфы: откручиваем первые, аккуратно отсоединяем вторые. Теперь матрица свободна и ее следует взять за торцы по сторонам, приподнять и отсоединить внешние крепления.
Под матрицей располагаются шлейф вебкамеры и Wi-Fi антенны, отсоединяем его потянув за шлейф, которым он крепится к матрице. Готово – матрица полностью отсоединена от экрана.
Производим замену матрицу и собираем ноутбук в обратном порядке. Рекомендуется не спешить с полной сборкой лэптопа: вначале необходимо включить компьютер, чтобы протестировать правильность установки матрицы. Если изображение четкое и без артефактов, сборка была произведена верно.
Как видите, замена матрицы не представляет особой сложности при должном уровне внимательности и терпения, обходится бесплатно не требуя никаких особенных инструментов для разборки. В крайнем случае – в сервис можно всегда обратиться.
Источник
Шаг 2 — открутите винты, удерживающие матрицу
Дальнейшие действия зависят от конструктивных особенностей дисплейного модуля. В случае с Lenovo B575e достаточно открутить следующие крепежные элементы:
По 2 винта в нижнем правом и левом углу.
По 1 винту в верхнем правом и левом углу.
После того как были выкручены указанные винты, матрицу можно будет отделить (отогнуть на угол) от корпуса в верхней части примерно следующим образом:
Обратите внимание на выделенные фрагменты фотографии. Красным цветом выделена верхняя часть конструктивного элемента дисплейного модуля — металлическая рейка, к которой крепится матрица
Желтым цветом выделен один из винтов, крепящих матрицу к металлической рейке.
Внимательно осмотрите левую и правую рейку и выкрутите все имеющиеся винты (обычно их 4), удерживая матрицу в одной руке. Даже если она вышла из строя и более не работает, ее падение может повредить другие компоненты дисплейного модуля — электронику и/или соединительные шлейфы.
После откручивания последних винтов не спешите извлекать матрицу из ноутбука. Сначала просто загните металлические направляющие вниз:
После этого осторожно опустите матрицу на клавиатуру ноутбука таким образом, чтобы ее лицевая панель находилась внизу
Сбой в работе аккумулятора
Со временем аккумулятор портативного компьютера изнашивается и перестает работать на полную мощность. Заряда хватает все меньше и меньше и заканчивается это тем, что ноутбук работает только при подключении в розетку.
Делаем калибровку. Процесс занимает от нескольких часов до 10-12 часов.
- Для этого находится утилита, подходящая именно для этого устройства (зависит от производителя).
- Программа делает два действия.
- Для начала она полностью обнуляет заряд, а затем максимально заряжает обратно.
- В это время компьютер должен быть подключен к сети, при этом работать на нем нельзя.
- Калибровка в части случае возвращает время зарядки на прежний уровень.
Вскрытие аккумулятора. Если предыдущая процедура не помогла, то стоит попробовать ремонт батареи ноутбука.
- Готовим инструменты – это канцелярский нож, мультиметр, лампочки для автомобиля, паяльник, суперклей.
- Ножом на месте шва аккуратно вскрываем батарею. Лампочки подключаем к разным частям батареи, фиксируя прибором мощность.
- Норма 3,8 В +-3 В. Ремонт продолжаем, если полученного значение ниже этого диапазона. Ищем неисправное звено, отпаяв контролер.
- Производим замену детали. С помощью той же лампочки элементы питания разряжаются до 3,2 В.
- Склеиваем детали батареи и возвращаем обратно в корпус.
- Перед проверкой результата работы нужно разрядить и зарядить компьютер.
Физическая замена
Обычно является следствием механических повреждений последнего. Самый распространённый случай трещина на нём в следствии повреждения. Разбить ноутбучный экран проще, чем кажется, поэтому они часто становятся жертвами инцидентов.
Это пример разбитого дисплея. Если быть точным, то изображение разбитой матрицы, которая является основой любого монитора. О замене экрана речь пойдёт ниже, но отметить следует, что эта процедура сложная и требует немалых познаний.
Смена рабочего стола
Иногда под сменой экрана пользователи подразумевают разные варианты смены оформления. Поскольку данное действие намного проще, то рассмотрим его подробнее. Ведь пользователь не всегда правильно объясняет, что именно он понимает под заменой экрана.
Изменение данной настройки зависит от версии Windows, которая установлена на компьютере. Основной источник проблемы в этом случае: определиться какие именно обои хочется поставить. Инструкция будет подана на примере Windows 10, но он полностью совпадает со спецификой всех ОС выше Win 7.
- По незанятому месту на рабочем столе совершается клик правой кнопкой мыши. Появится список в котором нужно выбрать последний пункт («Персонализация»).
- Данное окно называется «Параметры». Оно характерно для Win В других версиях ОС отличается лишь вид окна.
- Нажав «Обзор» можно найти понравившуюся, скачанную картинку. Также можно выбрать «Фото», которое предлагает непосредственно ОС. Вкладка «Выберите положение», определяет будет изображение установлено «как есть» или с применением модификаторов (растянуть или замостить).
В каком-то смысле таким образом заменяется экран. Но это не полный список доступных опций.
Настройка персонализации
Помимо вкладки «Фон» в Windows 10 удобно структурированы и другие элементы настройки внешнего вида рабочего стола (экрана). В предыдущих версиях с ними больше мороки. А в Windows XP их настройка менее вариативна. Рассмотрим эти опции вкратце:
- Цвета. Определяет основную цветовую схему для операционной системы. Все окна будут подчиняться этой схеме. Кстати, настройка эффекта «прозрачности» изменяет быстродействие компьютера.
- Экран блокировки. Позволяет выбрать изображение для экрана входа в систему (он же экран блокировки). Аналогичная опция в Win XP носила название «Заставка». В Windows 10, по аналогии со смартфонами можно настроить доступ к приложениям с этого экрана.
- Темы. Настраивает смену изображения на экране, звуковые схемы Windows и меняет внешний вид курсора. В Windows 7 всё это разные опции, которые требуется выставлять в разных местах.
- Шрифты. Просто перечень доступных в системе шрифтов. Перенастроить какой из шрифтов будет использоваться системой в этом разделе нельзя. Данный пункт переместили из недр системных настроек.
- Пуск. Позволяет изменить конфигурацию внешнего вида соответствующего раздела.
- Панель задач. Начиная с Windows XP можно выставить её позицию на рабочем столе или скрытие при неактивности. Начиная с «семёрки» можно настроить её прозрачность.
Данный перечень конфигурации в Win10 является полным. Опции указаны с учётом их расположения в ранних версиях ОС, но без подробных инструкций. Доступ к некоторым из этих настроек пользователю реально не требуется.
Отсоединение экрана ноутбука
Очень редко встречаются модели, где для доступа к матрице достаточно просто снять защитную боковую рамку. Обычно для этого требуется снять клавиатуру и верхнюю часть корпуса – не забудьте сначала отключить компьютер от сети и извлечь аккумулятор. Затем отсоединяется шлейф от матрицы и можно отсоединить весь блок экрана – он крепится на болтах
При разборке обращайте внимание на винты – они бывают в разных местах разного размера, и раскладывайте их сразу по отдельным кучкам. Рамка экрана крепится несколькими винтами, и кроме того – защелками по всему периметру
Поэтому, открутив винты, нужно приподнять угол рамки и пластиковой лопаткой по периметру отщелкнуть все защелки. Около веб-камеры имеются провода, там будьте очень аккуратны, иначе можно их случайно зацепить и оборвать.
Вообще, поменять матрицу на ноутбуке несложно, если не торопиться и запоминать всю последовательность действий, чтобы потом всё правильно собрать в обратном порядке. И не стоит прилагать излишнюю силу, если что-то не отсоединяется – лучше посмотрите внимательно, возможно, где-то просто не выкручен болтик.
Поиск замены и демонтаж
Если по каким-то причинам экран ноутбука сломался, можно самостоятельно поробовать его заменить. Это довольно несложная процедура, с которой справится даже новичок. Намного труднее найти подходящую деталь. Чтобы купить правильную матрицу необходимо:
- Переписать полное название модели ноутбука.
- Вскрыть устройство и скопировать номер матрицы.
Если вам удалось найти донора, необходимо аккуратно демонтировать его матрицу. Делается это следующим образом:
- Вытаскиваем аккумулятор ноутбука.
- Раскручиваем крепления по периметру экрана.
- Отделяем пластиковую защиту от матрицы с помощью кредитной карточки или другого подходящего предмета.
- Выкручиваем все имеющиеся винтики, отсоединяем провода и снимаем матрицу.
Также важно помнить, что в зависимости от повреждений помимо матрицы могут понадобиться и другие детали, например, иногда нужно заменить пластиковую “оболочку” экрана
Параметры соединения, по рекомендации Hitachi
следующие: минимальная площадь надежного контакта 100000 кв. мкм., минимальное расстояние между контактами (похоже, что это диаметр шариков в клее) 10 мкм., режим приклеивания — около 5 сек. при нагреве до 180 градусов и давлении 3 МПа (0,3 кг/кв. мм.).
Дальше смотрим как другой китаец восстанавливает матрицу телевизора на специальной установке с микроскопом, применяя все тот же анизотропный скотч .
Стоимость этого чуда около 170 тыс. руб. Тут конечно прослеживается специализация на ремонте матриц смартфонов и планшетов, но отличия от матриц телевизоров и мониторов совсем небольшое.
Источник
Если разбит экран ноутбука
Трещина на экране ноутбука
Что можно сделать с расколовшимся экраном ноутбука? Существует ли иной путь, кроме замены испорченного экрана?
Представьте, что вы увидели трещину на экране своего ноутбука – кошмарная ситуация, не правда ли? Это то, чего вы всегда боялись, и вот, опасения оправдались. Пожалуй, из всех проблем, которые могут случиться с дисплеем ноутбука, трещина – это наихудший вариант. И теперь вы сидите и смотрите на некогда красивую и гладкую поверхность экрана, ужасно изуродованную трещиной, и задаетесь вопросом, что же предпринять. Если предположить, что дисплей не подлежит восстановлению, то у вас есть только два пути. Вы либо покупаете новый ноутбук, либо заменяете экран. В этой статье мы намерены помочь вам принять оптимальное решение, как поступить в ситуации с треснувшим экраном ноутбука.
Ситуация, когда при включении экран ноутбука черный, может быть устранена посредством ремонта электронной части матрицы или видеокарты. Однако расколотый экран нуждается в замене. И в этом деле существует своя неопределенность – готовы ли вы выложить деньги за восстановление экрана, или же за его замену. При этом первое, что нужно проверить – это действует ли еще гарантия производителя ноутбука, имеете ли вы право на покрытие ущерба и можете ли воспользоваться заменой.
Окончательное решение вы, конечно же, сможете принять только исходя из вашей платежеспособности. Позвольте привести вам ориентировочную стоимость ремонта треснувших дисплеев. Это поможет вам определить, имеет ли смысл действительно приобретать новый экран для ноутбука.
Стоимость замены матрицы ноутбука
Если на дисплее появилась трещина – это еще не означает, что вашему ноутбуку пришел конец. Первым делом свяжитесь с сервисным центром или производителем ноутбука. Поинтересуйтесь, не согласятся ли они возместить расходы на замену экрана. Если срок гарантии уже истек или она не покрывает затрат, выясните, во сколько обойдется установка нового дисплея. Сам жидкокристаллический или светодиодный экран обойдется вам более чем в 200-500 долларов, плюс к этой сумме еще добавится стоимость замены.
Цена полностью зависит от марки портативного компьютера. Если это Macbook, то стоимость нового экрана может оказаться еще более высокой. Часто она оказывается соизмеримой с ценой нового ноутбука. Здравый смысл подсказывает, что проще всего будет продать ноутбук на запчасти за те деньги, которые за него согласятся дать, и приобрести новый. Однако существует и другой вариант.
Вместо того, чтобы покупать новый дисплей, вы можете поискать в местных компьютерных магазинах или на интернет-аукционах типа eBay бывший в употреблении экран, подходящий к модели вашего ноутбука по техническим параметрам. Достать такой старый экран вполне реально, и стоить он будет от ста долларов. После этого вы сможете либо сами осуществить операцию по замене поврежденного экрана, либо возложить эту миссию на плечи профессиональных техников по ремонту компьютеров И для этой цели совсем необязательно обращаться именно в сервисный центр завода-производителя, это вполне по силам любому грамотному компьютерному мастеру. Это еще больше сэкономит ваши расходы.
Существуют различные блоги, в которых подробно описывается технология замены экрана ноутбука. Компьютерный техник может запросить за эту работу от 50 до 100 долларов. Таким образом, общая стоимость замены, включая покупку подержанного экрана, обойдется вам примерно в 300 долларов, если не больше. Экономические расчеты могут показать, что приобретение нового ноутбука будет наилучшим выходом! Все зависит от стоимости нового ноутбука!
Надеемся, что приведенные выше формулы расчета стоимости ремонта помогут вам принять оптимальное решение для вашей ситуации. Если стоимость замены экрана превышает стоимость самого экрана, то смысла в попытках его отремонтировать, наверняка нет, поэтому проще будет купить новый ноутбук. Однако если вам удастся найти подходящий подержанный дисплей, то вы можете попытаться установить его самостоятельно.
Источник
Как снять блокировку
Забыть пароль на ноутбуке может любой пользователь. Первое, что обычно приходит на ум при такой проблеме, это переустановка операционный системы. Однако есть более простой вариант включить компьютер и избавиться от пароля.
Это довольно просто делается при помощи безопасно режима.
- Перезагружаем технику
- Нажимаем F8
- Выбираем и нажимаем «Безопасный режим»
- Запуск ОС с правами администратора
- Переход в диагностический режим
- Через пуск находим Учетные записи пользователей
- У нужного пользователя меняем пароль на пароль без комбинации
- Сохраняем и перезагружаем ноутбук.
При самостоятельном исправлении неполадок следует быть внимательным, соблюдать инструкции и правила безопасности. При необходимости или обнаружении серьезного сбоя в оборудовании лучше обратится к профессионалам.
2 Ремонт экрана ноутбука
Под ремонтом матрицы обычно подразумевается замена экрана (матрицы) ноутбука. После проведения диагностики мы определили что проблема в матрице, значит приступаем к ремонту экрана ноутбука. Прежде всего нам конечно-же придется заказать аналогичную матрицу в сервисе или магазине.
Если до этого с подобными проблемами не сталкивались, то желательно сходить в сервисный центр и заказать точно такую же модель матрицы. Там-же заодно проверят результаты вашей диагностики и сделают заключительную проверку исправности матрицы ноутбука.
Затем у вас есть два варианта делать замену самостоятельно или в сервисном центре. Если этим никогда не занимались и особого желания самостоятельно разбирать ноутбук нет, то в сервисе вам все сделают. Если желаете сделать замену матрицы ноутбука самостоятельно, то следуя ниже описанным шагам у вас должно все получится.
Основные дефекты матрицы и причины возникновения
Неисправности дисплея обычно видны сразу, как только появляются. Иногда дефекты изображения появляются незаметно, а со временем увеличиваются, пока не распространятся на большую площадь. Но чаще всего они являются результатом небрежного обращения – удара по экрану, падения ноутбука, и прочих неприятностей. Выглядеть они могут по-разному:
- В некоторых областях экрана появляются области, в которых изображение мелькает, а в остальной части нормальное. Так бывает, когда на экран проливается жидкость.
- Изображение размыто, цвета переливаются, появляются полосы. Это бывает из-за нарушения жидкокристаллической структуры матрицы, если к ней подносили сильный магнит.
- Белые полосы по всей ширине или высоте экрана – это битые пикселы. Такой дефект появляется из-за заводского брака, и выявляется обычно довольно быстро, когда гарантия еще не закончилась.
- Потёки и размытое изображение бывает из-за разбитого стекла. Причина – удар по экрану, падение ноутбука и прочие механические повреждения.

Вы можете поменять экран на ноутбуке самостоятельно или отнести его в ремонт. В любом случае использование ноутбука с дефектной матрицей практически невозможно. Рано или поздно она полностью выйдет из строя.