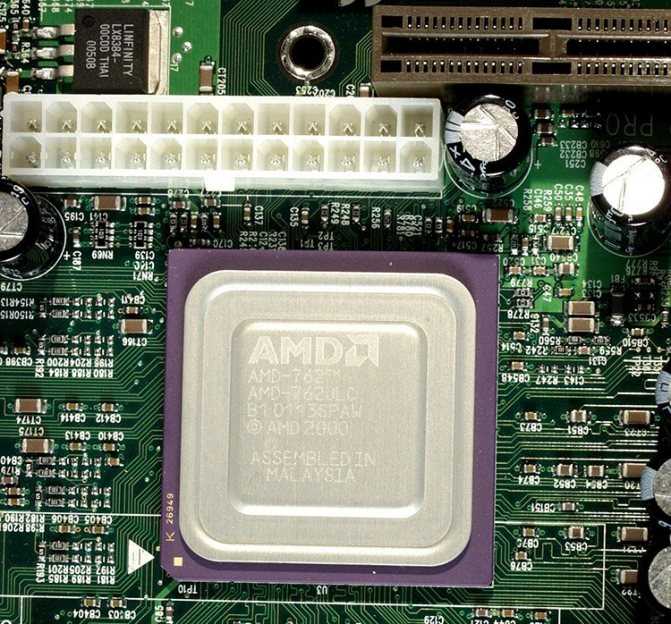Ремонт интегрированной или дискретной карты ноутбука
Видеокарты для ноутбуков делятся на два вида: интегрированные (встроенные) и дискретные (в виде отдельной платы). Но вне зависимости от того какого вида видеокарта, основное решение проблемы с изображением – замена видеокарты.
В сервисном центре «Лэптоп-Репэйр» работают высококвалифицированные специалисты, которые решат любые проблемы с ноутбуком за короткий срок и приятную стоимость.
Для ремонта графических адаптеров, BGA-реболлинга мы используем только самое новейшее оборудование и современные технологии, а также оригинальные запчасти . Поэтому мы можем обеспечить высокое качество проведенных работ и предоставить гарантию до 1 года .
Не срабатывает запуск
Неприятная ситуация, когда при включении гаджета и полной исправности аккумулятора, ничего не происходит. Как правило, к этому приводят аппаратные или программные неисправности. Второй вариант проще исправить, а вот первая причина достаточно серьезная.
Перед тем, как отремонтировать ноутбук, если не включается, рассмотрим основные моменты, которые приводят к такой поломке:
- Сбой в работе чипов в модуле оперативной памяти ил контактов с материнской платой
- Нарушение в системе питания (поврежден адаптер или место разъема)
- Ошибки в обработке и преобразовании данных в видеокарте
- Неисправность кнопки включения
В зависимости от причины устранение неполадок имеет свой порядок действий. Например, при отсоединении контактов между платой и оперативкой, нужно просто переставить оперативное запоминающее устройство в другой разъем. Если же сбой произошел видеокарте, то процесс ремонта усложнится и потребуется замена центрального процесса.
Если не срабатывает кнопка включения, запустить ноутбук другим способом не получится (например, комбинацией клавиш). В качестве временной меры является отсоединение шлейфа.
После этого замыкаем провод изолированным предметом и включаем. Если проблема действительно в кнопке –лэптон запустится. В дальнейшем потребуется обязательная замена на новую кнопку.
Типы видеокарт для ноутбуков
Существует 3 основных типа видеокарт:
- Интегрированная. Имеет простую конструкцию и бюджетную стоимость. Нет графического процессора и видеопамяти. Графика обрабатывается центральным процессором посредством чипсета. Расходует оперативную память. Снижает общую производительность ноутбука и графики. В документации обозначается SMA. Позволяет работать с офисными приложениями, просматривать видео и фото.
- Дискретная. Имеет свою память и процессор. Позволяет запускать игры с разными требованиями к системе и комфортно работать с редакторами фотографий. Потребляет много энергии, поэтому время автономной работы будет минимальным. Большие и мощные вентиляторы сильно шумят.
- Гибридная. Является средним вариантом устройства, между интегрированным и дискретным. Оборудована собственной памятью и графическим ядром, который встроен в чипсет. Позволяет работать с офисными и графическими программами одновременно, а также играми. Потребляет оптимальное количество энергии и обеспечивает высокую производительность.
С заменой видеокарты можно справиться самостоятельно, если она является дискретной. Интегрированную модель сложно изменить без повреждений самому, поэтому это дело лучше доверить мастеру. С новой видеокартой ноутбук сможет работать с требовательными приложениями и качественно воспроизводить графику игр.
Источник
Где находится видеокарта в ноутбуке: описание и способы ее замены
Графический адаптер — это важнейший компонент любого компьютера. Он выводит изображение на экран и обрабатывает видеофайлы. В случае поломки видеокарты видеосигнал не поступит на дисплей, и пользоваться ноутбуком не получится. Для того чтобы решить подобную проблему, нужно будет произвести замену сгоревшего адаптера. А это непростая задача, поэтому необходимо понимать, как процедуру выполнить правильно. Кроме того, стоит иметь в виду тот факт, что не во всех ноутбуках существует такая возможность.
Причины замены
Так же как и процессор, видеокарта очень дорогой компонент любого компьютера. Из-за этого не каждый ноутбук оснащен мощным графическим чипом. А так как другие детали компьютера все еще производительные, то чаще всего приходится менять только лишь видеоадаптер.
Из этого видео вы узнаете о замене видеокарты и о том, в каких случаях она уместна.
Другая причина замены — это вышедшая из строя видеокарта. Многие ноутбуки из-за своих компактных размеров обладают не очень эффективной системой отвода тепла. А мощные игровые приложения заставляют работать видеочип на 100%, и он начинает сильно греться, что приводит к критическим температурам и «отвалу» кристалла, и, соответственно, поломке видеоадаптера.
Исключить подобную проблему перегрева не сложно. Для этого нужно всего лишь своевременно удалять пыль из системы охлаждения и менять термопасту. Еще можно пользоваться специальными подставками для отвода тепла и не допускать слишком долгих и высоких нагрузок на ноутбук.
Между прочим, самая частая проблема, с которой приходят в мастерскую по ремонту ноутбуков, это отсутствие изображения из-за сгоревшего видеочипа.
Как выглядит видеокарта на ноутбуке
Производители выпускают лэптопы с двумя типами видеокарт: дискретные (отдельные) и интегрированные (встроенные). Как выглядит и где находится видеокарта в ноутбуке, рассмотрим далее:
- Интегрированная видеокарта встроена в процессор либо чипсет ноутбука. Такой видеоадаптер не содержит отдельной памяти и чипа, и поэтому не может быть заменен аналогичным устройством. Невозможно поменять кусочек центрального процессора, потому что это цельный кристалл. Следовательно, приходится устанавливать совершенно другой CPU. А когда графическая система встроена в чипсет, то тут приходится перепаивать чип. Во время подобной замены нужно удостовериться, что материнская плата рассчитана на другой процессор и микропрограмма, вшитая в плату, правильно определит этот новый компонент.
- Дискретная видеокарта. В тех моделях, где применяется отдельный видеочип и внешняя видеопамять, графическая карта называется дискретной. Такой ее тип исполнения позволяет проводить замену этого компонента. Однако простой переустановкой одного устройства на другое здесь не обойдется. Так как это тоже чип, то он определенным способом припаян к плате, и чтобы его поменять требуется специальное дорогостоящее оборудование и опытный специалист. Поэтому замена графического адаптера обойдется дорого. А выгодно это хозяину ноутбука или нет, решает каждый отдельно. Но самостоятельно выполнить такую процедуру сложно и небезопасно.
- карты типа MXM. Существуют модели ноутбуков с графическими устройствами другого форм-фактора, которые вставляются в специально разработанные для них разъемы. Самый распространенный из них — формат MXM. Такой тип соединения представляет собой мобильную версию компьютерного слота PCI Express. Были и другие варианты, предлагаемые различными производителями, но они не обрели популярность и на текущий момент практически не используются.
Способы переключения видеокарты на ноутбуке с Intel на Nvidia
Способ 1: Запуск приложения на лэптопе с помощью карты nvidia
Этот способ предполагает следующее: для всех приложений, по умолчанию, используется интегрированная видеокарта. Программу или игру, которые более требовательны к производительности графического адаптера, пользователь через более мощную видеокарту запускает вручную. Чтобы поменять дискретную карту на интегрированную — достаточно пары кликов мышкой, но такую опцию нужно предварительно настроить.
Для этого нажмите кнопку «Пуск» и выберите Панель управления, а там найдите пункт «Оборудование и звук». Нас интересует утилита «Панель управления NVIDIA». Выберите в главном меню в верхней части окна открывшегося приложения пункт «Добавить опцию «Запустить с графическим процессором» в контекстное меню» и установите галочку, чтобы активировать эту функцию.
Теперь перед запуском игры или другого приложения достаточно кликнуть по его ярлыку правой кнопкой мыши, выбрать «Запустить с графическим процессором» и в списке указать дискретный видеоадаптер. Система не будет переключаться между видеокартами на ноутбуке: по умолчанию будет использован Intel HD Graphics.
Способ 2: Настройка панели управления
Этот способ заставляет переключиться на дискретную видеокарту в ноутбуке автоматически при запуске определенного приложения. Их список можно настроить так, как удобно пользователю.
Делается это также через Панель Управления Nvidia. Если утилита добавлена в список автозапуска (а по умолчанию это всегда так), ее иконка отображается в системном трее в нижнем правом углу экрана. Кликните по ней правой кнопкой мышки и выберите необходимый компонент управления.
Далее — перейдите в раздел «Параметры 3D» во кладку «Управление параметрами», где нужна вкладка программные настройки. В выпадающем списке выберите приложение, для которого нужно изменить настройки. Для параметра «CUDA – графические процессоры» установите предпочтительный видеоадаптер. По умолчанию там всегда установлены глобальные настройки, которые определяет БИОС компьютера.
После сохранения настроек выбранная программа будет переключаться на дискретную видеокарту.
В этом же меню можно выполнить более тонкую настройку видеокарты для конкретной игры — например, отключить сглаживание или вертикальную синхронизацию. Некоторых из настроек, из этого списка, попросту нет в меню настроек многих игр. Вносить изменения стоит в случае, если производительности графического ускорителя недостаточно для нормальной работы приложения, требовательного к ресурсам ПК.
Способ 3: Активация через BIOS
Такой способ подразумевает, что как основную видеокарту — лэптоп будет использовать дискретную и все приложения запускать через нее. Для запуска BIOS нужно выключить компьютер и перед загрузкой операционной системы нажать клавишу Delete, Escape, F2 или F10 (зависит от системной платы и вшитой в нее версии БИОС).
Как правило, нужные настройки находятся в разделе Advanced во кладке Chipset или Display. Для параметра Primary graphics card или Graphics device нужно установить Discrete graphics (как вариант, PCI). Для сохранения этих настроек нужно нажать кнопку F10 и перезагрузить компьютер.
Способ 4: Отключение интегрированной видеокарты через Диспетчер устройств
Если вы не собираетесь переключаться на встроенную видеокарту и для запуска всех приложений будете использовать только дискретную, «лишнее» устройство можно вообще отключить. В этом случае ноутбук будет использовать оставшийся, более производительный графический ускоритель.
Для этого нажмите кнопку «Пуск» и перейдите на Панель управления, где выберите Диспетчер устройств. Нам нужна вкладка «Видеоадаптеры». Выберите в писке Intel HD Graphics, кликните по нему правой кнопкой мышки и выберите опцию «Отключить». Для того, чтобы изменения вступили в силу, может потребоваться перезагрузка операционной системы. Активировать этот адаптер, если в нем возникла необходимость, можно аналогичным способом.
Пошаговая инструкция
После того, как матрица будет куплена или демонтирована с донорского устройства, можно переходить к ремонту ноутбука. Вся процедура включает в себя несколько простых шагов:
Удаление поломанной матрицы. О том, как это делается, говорилось в предыдущем пункте
Стоит отметить, что во время демонтажа важно запомнить расположение всех креплений и проводов
- Установка исправной детали. Новую матрицу следует аккуратно установить на место старой и закрепить ее с помощью шурупов.
- Теперь осталось закрутить корпус экрана и проверить исправность устройства.
Многие ошибочно полагают, что сломанный экран ноутбука уже нельзя отремонтировать, однако на самом деле это не так. Заменить матрицу устройства можно самостоятельно, купив соответствующую деталь в интернете. Вся процедура ремонта состоит из нескольких простых шагов, поэтому с ним сможет справиться даже неопытный пользователь.
Источник
1 Ремонт видеокарты ноутбука
Любая видеокарта перестает нормально работать в основном из-за перегрева. Гораздо реже возникает ситуация, когда видеокарта выдает артефакты почти сразу после покупки ноутбука. В этом случае ноутбук чинят или меняют по гарантии.
Основная причина перегрева видеокарты и процессора, это плохой уход за ноутбуком. Вспомните, когда последний раз вы меняли термопасту и чистили ноутбук от пыли. Очень давно? Тогда лучше вам не откладывать с этим.
Если так уж вышло, что перегрев уже случился, то единственный вариант спасения видеокарты, это её прогрев. Подробней про реболлинг читайте в статье .
Помните, в независимости от качества прогрева, видеокарта испытывая температурные нагрузки все равно выйдет из строя. Обычно это происходит через 2-3 месяца, после прогрева.
Вы можете продлить срок жизни отремонтированной видеокарты, если поставите более надежное охлаждение, которое будет надежно фиксировать чип видеокарты, чтобы тот не отходил.
Но этот вариант проблематичный так как подходящее охлаждение не всегда удается найти для настольного компьютера, не говоря уже о ноутбуках.
Если такие перспективы ремонта видеокарты ноутбука вас не устраивают, то лучшим вариантом будет замена видеочипа в ноутбуке на новый.
1 Замена экрана ноутбука
Перед проведением диагностики ноутбука необходимо понимать, что проблемы с изображением могут быть из-за неполадок видеокарты или матрицы ноутбука.
Когда видеокарта перегревается на экране начинают появляться артефакты видеокарты. Выглядят они примерно так:
Чтоб проверить ноутбук на артефакты видеокарты, достаточно провести тест оной под нагрузкой. Сделать это можно при помощи теста 3D Mark или запустить тест производительности в ресурсоемкой игре.Если артефакты появляются как в тесте так и вне его, то можно попробовать починить видеокарту выполнив реболлинг (прогрев) или сделать замену видеокарты в ноутбуке.
Если проблем с видеокартой нет, то проблема однозначно в матрице для ноутбука. Здесь также необходимо понимать, что проблема может быть как в матрице, так и в шлейфе матрице.
Когда шлейф матрицы неисправен, обычно при изменении положения экрана ноутбука искажения и цвета меняются. Замена шлейфа матрицы весьма схожа с заменой матрицы ноутбука.
Немного теории. Как устроена видеокарта в ноутбуке.
Итак, большой зеленый квадрат с металлической рамкой прочности – это основной узел видеокарты. Его принято называть видеочип . От английского слова chip — тонкая пластинка — первоначально термин относился к пластинке кристалла микросхемы. Именно характеристики видеочипа определяют производительность видеокарты ноутбука.
Восемь одинаковых черных прямоугольников – это видеопамять . Это внутренняя оперативная память, отведённая для хранения данных, которые используются для формирования изображения на экране. Она необходима для работы видочипа. Если говорить простым языком, то видеочип кладёт в данные видеопамять и берет оттуда данные для работы.
Дальше, ближе к краю видеокарты, расположены импульсные источники питания видеокарты. Призваны обеспечить стабильное электропитание видеокарты в любое время, независимо от режимов её работы.
В подавляющем большинстве современных ноутбуков не используются съемные видеокарты. Все перечисленные компоненты просто распаяны на материнской плате ноутбука.
Обратите внимание на металлические шарики на обратной стороне чипа. С какого-то времени ball – шары, заменили pin – выводы, контакты, штыри
Эта технология называется BGA (англ. Ball grid array — массив шариков).
То есть большие чипы припаиваются к плате этими шариками припоя. На специализированном оборудовании.
Технология BGA обладает рядом неоспоримых преимуществ. И используется почти повсеместно. Но есть у технологии и недостатки.
Одним из недостатков этой технологии считается то, что при тепловом расширении или вибрации некоторые выводы (то есть bga шарики) могут сломаться, отпаяться, оторваться. Недостаточно гибкости.
Второй недостаток – дорогое обслуживание. Если BGA микросхема неудачно припаяна, она может быть демонтирована с помощью инфракрасной паяльной станции и заменена новой.
В некоторых случаях из-за дороговизны микросхемы шарики восстанавливают с помощью паяльных паст и трафаретов. Здесь и всплывают первые упоминания о реболлинге , от англ. reballing .
Запомните этот момент. А мы поделимся с вами, как не попасться на удочку умников от маркетинга.
Распространенные дефекты матрицы
Замена матрицы на ноутбуке часто требуется клиентам, которые столкнулись с ее физическим повреждением. Обычно они сами его диагностируют, так как неисправность легко обнаружить при визуальном осмотре. В большинстве случаев они сталкиваются с дефектами, перечисленными ниже.
- Картинка на экране «моргает», регулярно ненадолго исчезает или работают только некоторые сегменты экрана ноутбука. Поводом для такого поведения может стать отслоившаяся матрица, что обычно происходит из-за контакта с жидкостью. Вероятно, кто-то случайно пролил на ноутбук воду и она повредила хрупкий экран — тогда вам понадобится замена матрицы ноутбука (СПб).
- Изображение не четкое, размытое, на экране видны нехарактерные цветовые переходы, горизонтальные или вертикальные полосы. Полосы могут быть как статичными, так и движущимися, переходящими из одной части экрана в другую. Ситуация не меняется после открытия/закрытия крышки. Вероятная причина — потекшие кристаллы жидкокристаллической матрицы. Обычно это происходит после близкого контакта экрана с сильным магнитом.
- На дисплее видны мерцающие точки тонкие белые полосы. Это признак того, что в матрице появились битые пиксели. Часто они возникают без видимых причин, из-за заводского брака. Если случай гарантийный, вы можете устранить проблему бесплатно в официальном сервисном центре, пока цифровое устройство находится на гарантии.
- Изображение на экране намного темнее обычного. Вероятная причина — вышла из строя лампа, которая обеспечивает подсветку вокруг экрана. В некоторых случаях это происходит из-за обрыва шлейфа или выхода из строя контроллера подсветки, когда шлейф был некорректно подключен.
- Другие искажения изображения. В этом обычно «виноват» нерабочий чип видеокарты.
- В защитном стекле появилась трещина, в месте удара изображение «течет», приобретает размытые контуры. Это происходит из-за механического повреждения дисплея.
- Изображение на экране отсутствует. Вероятных причин много — вышла из строя материнская плата, шлейф или его разъемы.
Замена матрицы на ноутбуке в отдельных случаях требуется из-за программных сбоев. Это легко обнаружить даже в домашних условиях. Подключите устройств к телевизору или компьютерному монитору через HDMI-кабель. Если при этом на рабочий монитор изображение не выводится, значит, проблема носит программный характер, и физическая замена матрицы не нужна.
Какие риски возникают при самостоятельной замене матрицы?
Все дело в том, что обычный пользователь не является профессионалом. Это выражается в отсутствии подготовки, как теоретической, так и практической. Многих вещей, в силу этого, он просто не может знать. Для того, чтобы исправить ситуацию, следует внимательно и основательно изучить материальную часть. Сейчас это не так сложно, ведь в интернете полно материалов, освещающих все нюансы.
При самостоятельной замене матрицы ноутбука имеется две основные проблемы. Первая – неправильный выбор матрицы, или выбор несовместимой матрицы (которая подходит по характеристикам, но не подходит, например, по типу шлейфа). В этом случае матрица просто не будет работать. Кроме того, есть риск того, что выйдет из строя и материнская плата лэптопа. Поэтому нужно тщательно все взвесить и оценить свои силы, как ремонтника.
Вторая проблема в том, что работа может быть выполнена небрежно. В этом случае могут иметь место такие неприятные моменты, как отломанные защелки при разборе ПК, появление «лишних» винтов, которые любители-ремонтники просто забывают установить на место, и другие мелочи. Если нет соответствующего опыта, стоит снова обратиться к возможностям Всемирной Паутины и, в частности к сервису Ютуб. Можно найти видео, где подробно показан процесс разборки того, или другого ноутбука, или даже замены матрицы на нем.
Нюансы самостоятельной замены матрицы
В общих чертах процесс замены матрицы ноутбука можно описать определенной последовательностью действий. Если выполнять их правильно, то можно рассчитывать на хороший результат работы. В зависимости от конкретной марки и модели, замена матрицы отличается некоторыми деталями, которые обязательно стоит учитывать.
Первое, что требуется сделать, это, конечно же, отключить ноутбук от питающей сети. Затем, нужно извлечь / отключить аккумуляторную батарею. В условно старых моделях батареи выполнены, как правило съемными. В новых моделях аккумуляторы несъемные и их можно отключить, отсоединив соответствующий шлейф, предварительно сняв нижнюю крышку.
Затем, нужно найти на панели дисплея резиновые заглушки, скрывающие отверстия крепежных винтов. Поддев их аккуратно иголкой, нужно выкрутить их и снять пластиковую рамку. Следующий шаг подразумевает нахождение защелок, которые так же удерживают рамку дисплея. Их так же нужно очень аккуратно открыть – они, как правило, ломкие.
Получив доступ к самой матрице, нужно открутить винты ее крепления к крышке. Нужно выкрутить все винты. Далее, нужно, отсоединив от нее шлейф (особо важный момент, проверьте все ли шлейфы отсоединены), расположить ее на мягкой чистой поверхности. Все, готово, вы сняли с ноутбука матрицу.
Затем, в обратной последовательности нужно провести все эти же манипуляции, но уже с новой матрицей. Как видите, процесс замены матрицы довольно прост!
Как поменять видеокарту на ноутбуке
Смена оборудования может потребоваться, если оно не поддерживает новые игры или мощные программы. Либо в работе возникают постоянные сбои.
Рассмотрим нюансы, которые влияют на возможность замены.
Особенности операции
Сначала определяем тип карты. Это можно сделать с помощью специального софта.
Бесплатное приложение SiSoftware Sandra Lite. Переходим во вкладку «Устройства», активируем ссылку «Информация о системе».
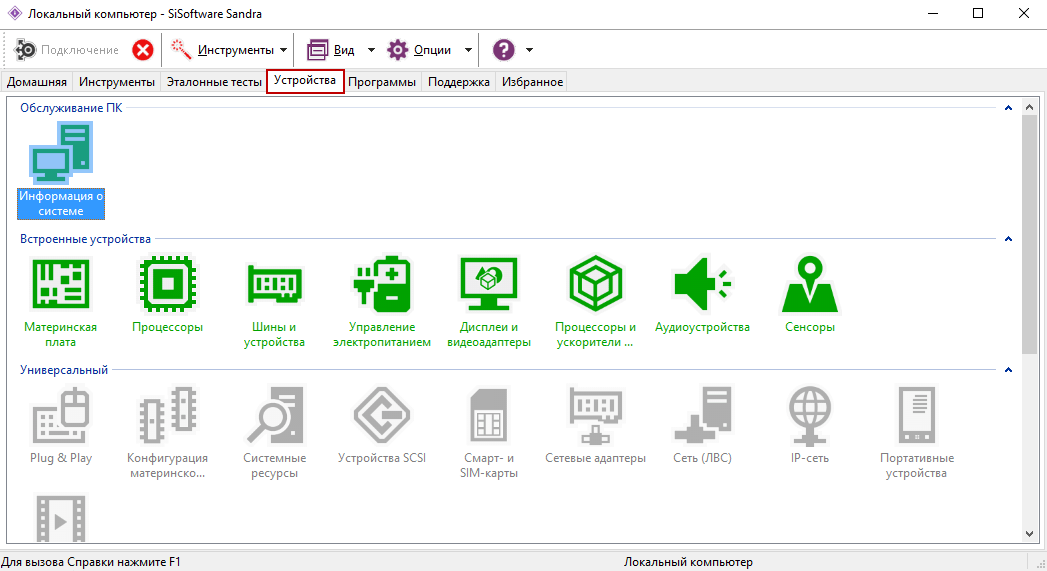
@reedr.ru
В списке есть пункты «Видеосистема» и «Графический процессор», они содержат краткое описание установленных видеоадаптеров.
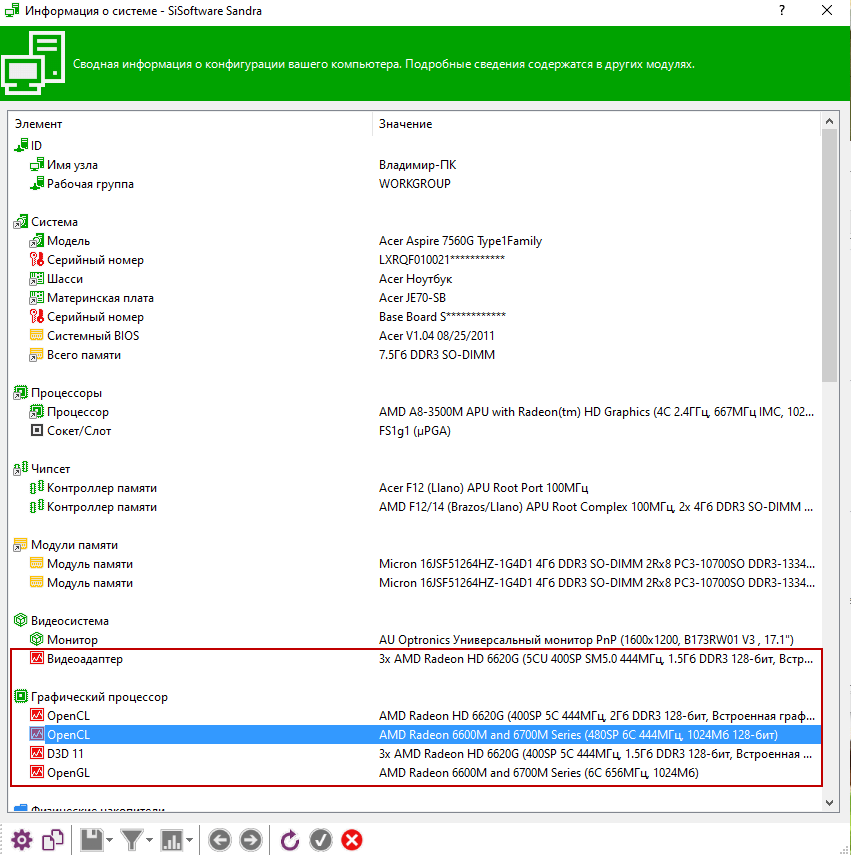
@reedr.ru
Если требуется получить более подробную информацию, пригодится программа Speccy. В центральной области окна или в левой части интерфейса нажимаем рубрику «Графические устройства».
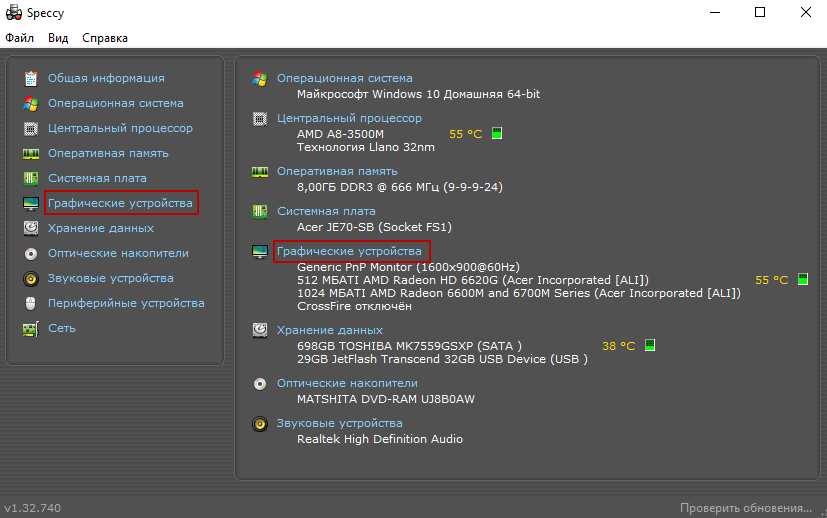
@reedr.ru
Раскрывается каталог с детальным описанием оборудования.
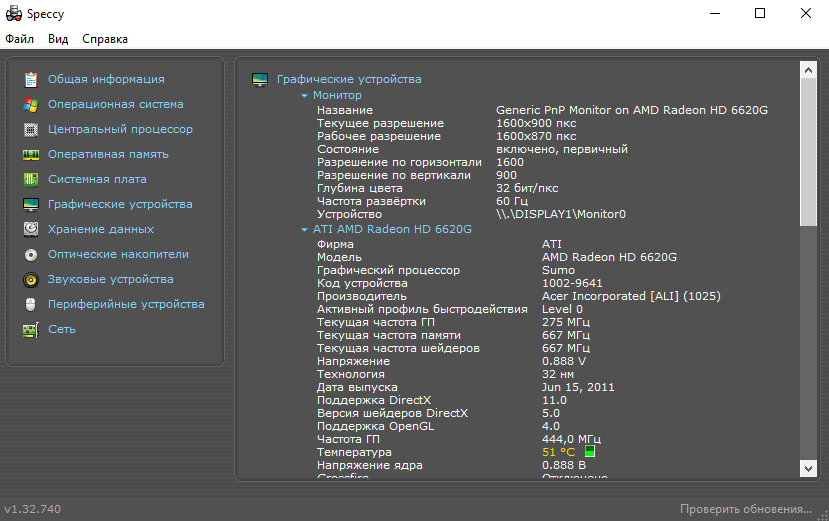
@reedr.ru
Интегрированный вид составляет единое целое с процессором. Он не имеет собственной видеопамяти (берёт ресурс из ОЗУ) и отдельной ячейки. В этом случае потребуется заменить целиком всю плату. Это сложная операция, рекомендуем её доверить специалистам.
@tehno.guru
Дискретный адаптер – это автономное устройство. Подключается к материнской плате по одной из двух методик.
@blog.arzjoo.com
Первый случай: компонент встроен посредством пайки. Здесь владелец может провести самостоятельные работы, только если имеет хороший опыт в припаивании микросхем. Когда таких знаний нет, лучше обратиться в мастерскую.
Второй вариант: соединение идёт через специальный разъём (под названием MXM). Такое подключение позволяет без особых сложностей провести замену своими руками.
@ipc-computer.de
Следующее действие: покупка нового адаптера. Для нормальной работоспособности подбираем его параметры так, чтобы они соответствовали возможностям компьютера.
Подготавливаем инструмент и материалы:
- крестовую отвёртку;
- термопасту;
- салфетки;
- спирт.
Расцвет реболлинга.
Ноутбуки выходили из строя не только в северной америке. В то время сервисные центры были завалены неисправными ноутбуками.
Тогда был выявлен один интересный побочный эффект. Если немного прогреть дефектный видеочип , то он восстанавливал свою работоспособность на некоторое время.
Мастера впервые заговорили о реболлинге. Вспоминаете, что было выше про BGA технологию?
Оборудованные сервисные центры, способные выпаять и впаять BGA видеочип попробовали cделать это. Версия была такая: в процессе работы видеочип сильно греется, и продолжительный нагрев вызывает дефекты BGA пайки . Шары «отваливаются». Если восстановить BGA шарики, и припаять чип обратно, то он будет дальше работать какое-то время.
Но, в дальнейшем выяснилось, что таким образом в осстановленный видеочип работает недолго . От нескольких дней, до нескольких месяцев. И очень быстро стало понятно, что проблема внутри чипа.
Сервисные центры разделились на два лагеря по способу ремонта видеокарты.
Первый способ.
- Покупать новые чипы, производить замену дефектного видеочипа, давать гарантию.
- Гарантия устанавливалась не меньше 3 — 6 месяцев.
- Общая стоимость услуг складывалась из стоимости работ, расходных материалов и стоимости видеочипа.
- Прогрев видеочипа использовался только как средство диагностики неисправности видеочипа, и стоил не дороже, чем ДИАГНОСТИКА НЕИСПРАВНОСТИ НОУТБУКА.
Второй способ.
- Нужно было заявить о недорогом ремонте в рекламе.
- Затем убедить неискушенного потребителя, что существует способ восстановить работоспособность без замены чипа, и что это ремонт, но гораздо дешевле.
- Видеочип или всю плату ноутбука прогревали доступным способом.
- «Следите за перегревом. Если перегреете видеокарту – то всё повторится снова. И мы не виноваты.»
- Срок гарантии устанавливался 14 – 30 дней.
- Стоимость работ была ниже первого способа на 30% — 50%.
Улавливаете разницу в подходе? Здесь важно было убедить пользователя, что восстановление видеочипа возможно. Что проблема в BGA технологии
У некоторых «специалистов» реболлинг превратился в некий ортодоксальный обряд, применяемый повсеместно при ремонте чего угодно. Грели так, что платы меняли цвет с зеленого на коричневый. После таких воздействий, оборудование становилось неремонтопригодным. Некоторые даже не удосуживались извлечь материнскую плату из ноутбука.
Произошел раскол. Адептов реболлигна нарекли «Прогревастами», и обвинили в дискредитации сервис-центров и ремонтных услуг в глазах потенциальных потребителей.
И небезосновательно. Чтобы восстановить работоспособность дефектного видеочипа, реболлинг не нужен. Достаточно кратковременно прогреть непосредственно кристалл чипа сверху горячим воздухом, и чип «приходит в чувство». Он начинает работать. И нечистые на руку мастера «реболлинга» именно так и поступали. А это уже обман потребителя.
Подключение видеокарты к ноутбуку
Есть два варианта «подружить» ноут с десктопным графическим адаптером. Первый – воспользоваться специальным оборудованием под названием «док-станция», второй – подключить устройство к внутреннему слоту mPCI-E.
Способ 1: Док-станция
На данный момент на рынке имеется довольно большой выбор оборудования, позволяющего подсоединить внешнюю видеокарту. Станция представляет собой устройство со слотом PCI-E, управляющими элементами и питанием от розетки. Видеокарта в комплект не входит.
К ноутбуку устройство подключается через порт Thunderbolt, на сегодняшний день обладающий самой высокой пропускной способностью среди внешних портов.
Плюс док станции состоит в простоте использования: подключил к ноутбуку и играй. Делать это можно даже без перезагрузки операционной системы. Недостаток такого решения – цена, которая сопоставима со стоимостью мощной видеокарты. Кроме того, разъем Thunderbolt присутствует не во всех лэптопах.
Способ 2: Внутренний разъем mPCI-E
В каждом ноутбуке имеется встроенный Wi-Fi модуль, подключенный к внутреннему разъему mini PCI-Express. Если Вы решите подключить внешнюю видеокарту таким способом, то беспроводной связью придется пожертвовать.
Подключение в данном случае происходит посредством специального переходника EXP GDC, который можно приобрести у наших китайских друзей на сайте Aliexpress или других подобных площадках.
Устройство представляет собой слот PCI-E с «примудренными» к нему разъемами для подключения к ноутбуку и дополнительного питания. В комплекте идут необходимые кабели и, иногда, БП.
Процесс установки происходит следующим образом:
- Полностью обесточивается ноутбук, со снятием батареи.
- Откручивается сервисная крышка, которая скрывает все съемные комплектующие: оперативную память, видеокарту (если есть) и модуль беспроводной связи.
Перед подсоединением к материнской плате собирается тандем из графического адаптера и EXP GDC, монтируются все кабели.
- Основной кабель, с mPCI-Eна одном конце и HDMI– на другом
подключается к соответствующему разъему на устройстве.
Провода дополнительного питания оборудованы одиночным 6 pin коннектором с одной стороны и двойным 6 pin + 8 pin (6+2) с другой.
Они подсоединяются к EXP GDC одиночным разъемом 6 pin, а к видеокарте – 6 или 8 pin, в зависимости от имеющихся гнезд на видеокарте.
Блок питания желательно использовать тот, который идет в комплекте с устройством. Такие блоки уже укомплектованы необходимым 8-пиновым коннектором.
Разумеется, можно использовать и импульсный (компьютерный) БП, но это громоздко и не всегда безопасно. Подключается он с помощью различных переходников, которые прилагаются к EXP GDC.
Разъем питания вставляется в соответствующее гнездо.
Затем необходимо демонтировать модуль Wi-Fi. Для этого нужно будет открутить два винта и отсоединить пару тонких проводков.
Далее подсоединяется видеокабель (mPCI-E-HDMI) к разъему на материнской плате.
Дальнейший монтаж затруднений не вызовет. Необходимо выпустить провод наружу ноута таким образом, чтобы он подвергся минимальному переламыванию, и установить сервисную крышку. Все готово, можно подключать питание и пользоваться мощным игровым лэптопом. Не забудьте установить подходящие драйвера.
Стоит понимать, что данный способ, как собственно, и предыдущий, не позволит полностью раскрыть возможности видеокарты, так как пропускная способность обоих портов гораздо ниже, чем у стандартного PCI-Ex16 версии 3.0. К примеру, наиболее быстрый Thunderbolt 3 обладает пропускной способностью 40 Гбит/с против 126 у PCI-Ex16.
Вместе с тем, при небольших «ноутбучных» разрешениях экрана появится возможность весьма комфортно поиграть в современные игры.
Сколько стоит ремонт видеокарты на ПК
Поскольку стоимость современных видеоадаптеров достаточно высока (в некоторых случаях она вполне сопоставима с общей стоимостью остальных комплектующих ПК, в которых они установлены), то их приведение в исправное состояние после поломок, вполне оправдано экономически.
► Сколько стоит ремонт видеокарты на ПК или игровом ноутбуке? Цена ремонта будет зависеть от характера неисправности и сложности работ по восстановлению работоспособности графического адаптера. Но можно привести средние цены:
| ВИД УСЛУГИ: | СТОИМОСТЬ: |
| Диагностика видеокарты* | Бесплатно |
| Выезд мастера на дом или офис* | Бесплатно |
| Гарантийный ремонт видеокарты** | Бесплатно |
| Реболл графического процессора GPU (чипа) | от 1800 руб. |
| Чистка от пыли и замена термопасты | от 700 руб. |
| Пропайка видеочипа | от 1000 руб. |
| Замена видеочипа | от 1950 руб. |
| Ремонт цепей питания видеокарты | от 1000 руб. |
| Прошивка БИОС на программаторе | от 950 руб. |
| Замена разъёма HDMI, VGA, DVI, DP (Display Port) | от 950 руб. |
При заказе услуг с сайта действует скидка 10%
Ремонт видеокарты ноутбука Acer
Видеокарта ноутбука отвечает за отображение устройством графической информации. Ремонт видеокарты ноутбука Acer проведут специалисты сервисного центра Notebook1.ru. Мы не рекомендуем предпринимать попытки устранить проблему самостоятельно, ведь они могут усугубить ситуацию и привести к большим расходам.
| Ремонт видеокарты ноутбука Acer | от 5 000 руб. |
Несмотря на надежность лэптопов производителя Acer, их детали могут выходить из строя в результате временного износа или механических воздействий. Если изображение на мониторе искажается или полностью исчезает, устройство не загружает игры или фильмы, возникают проблемы при работе с программами для обработки графики, скорее всего, проблемы именно в видеокарте.