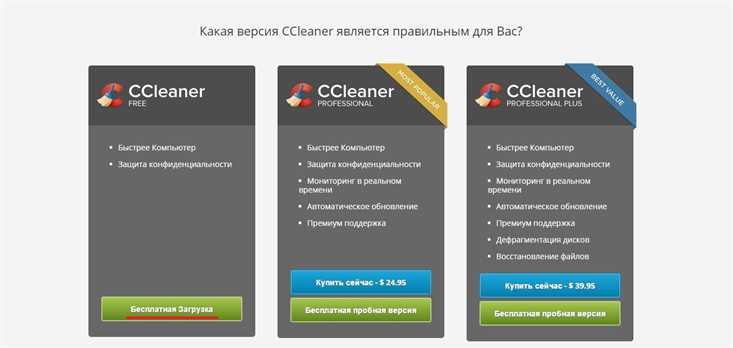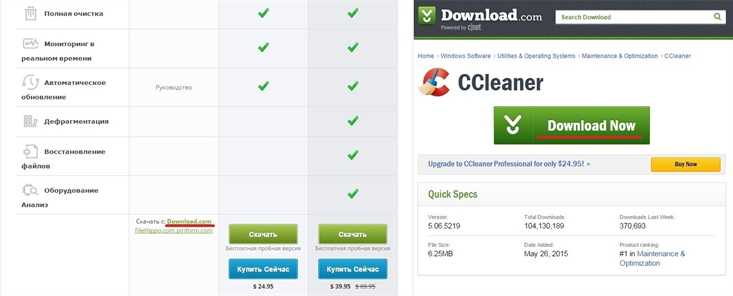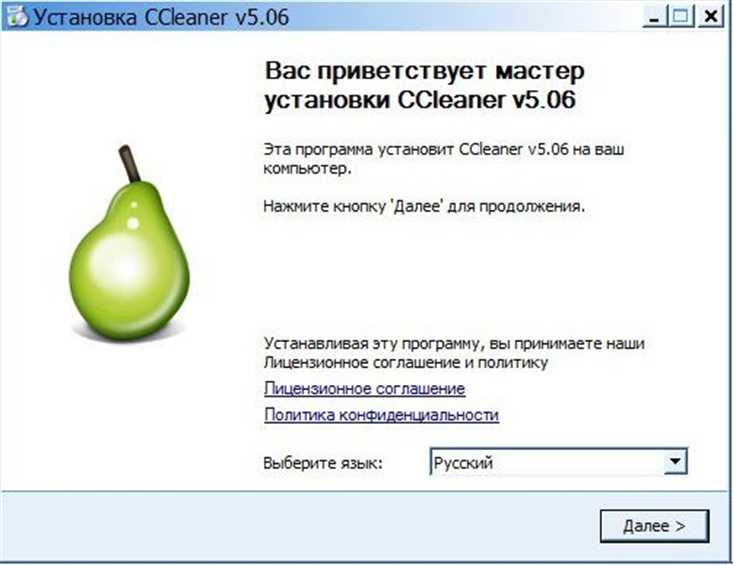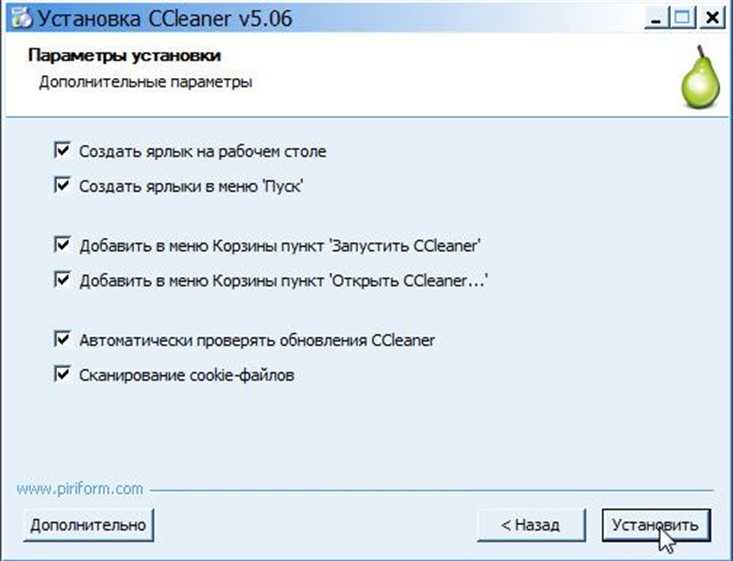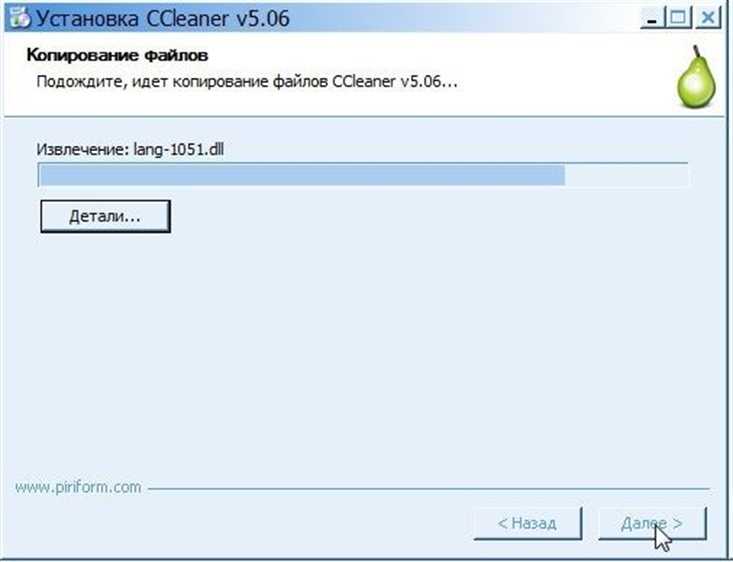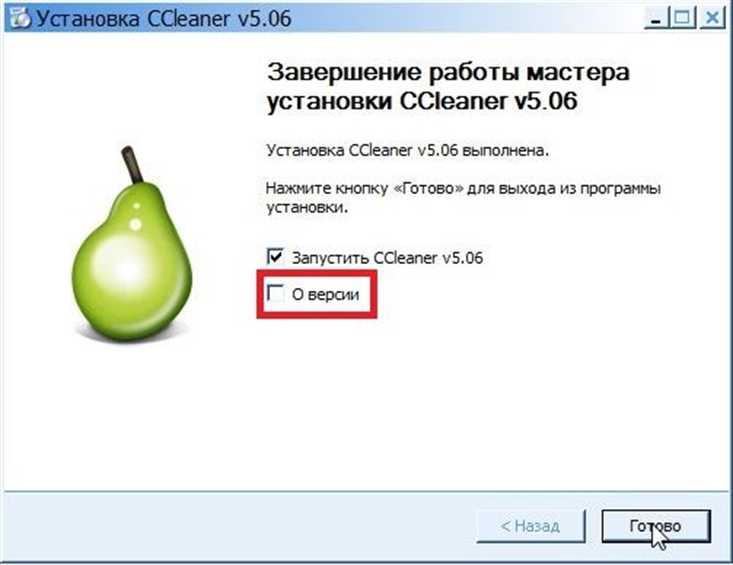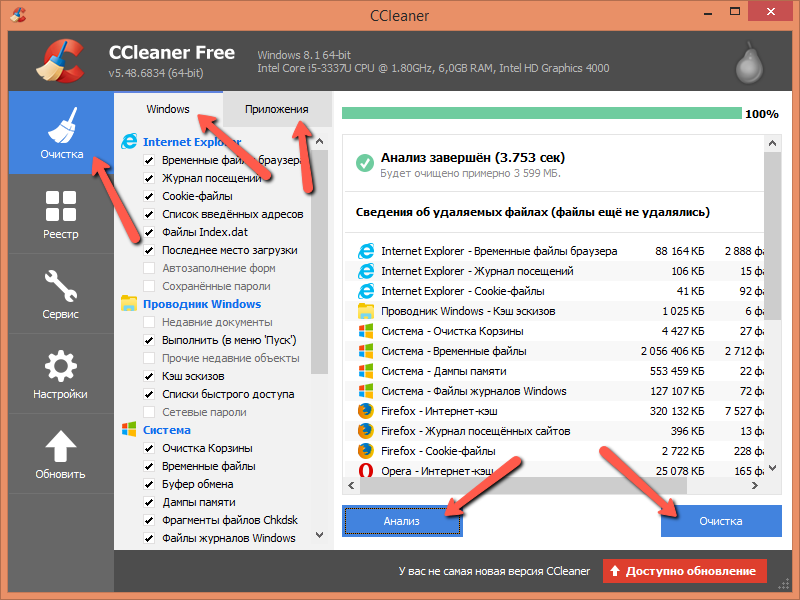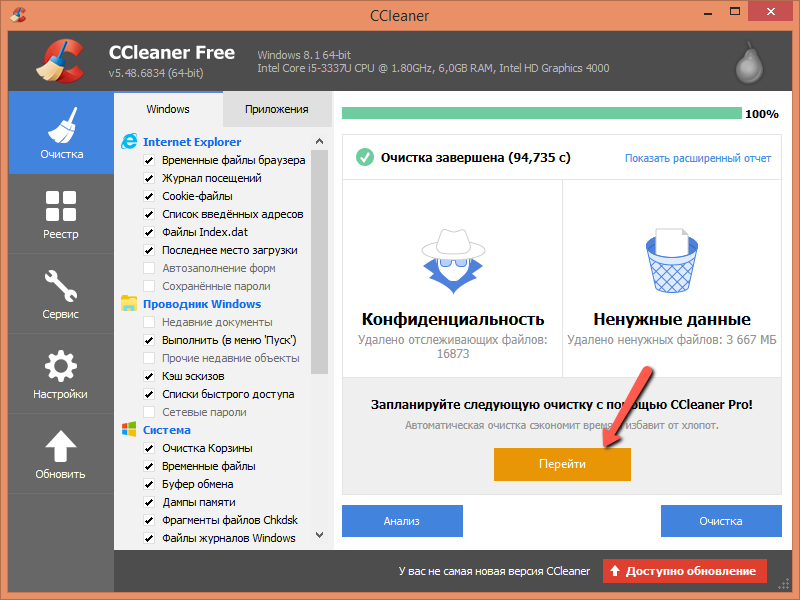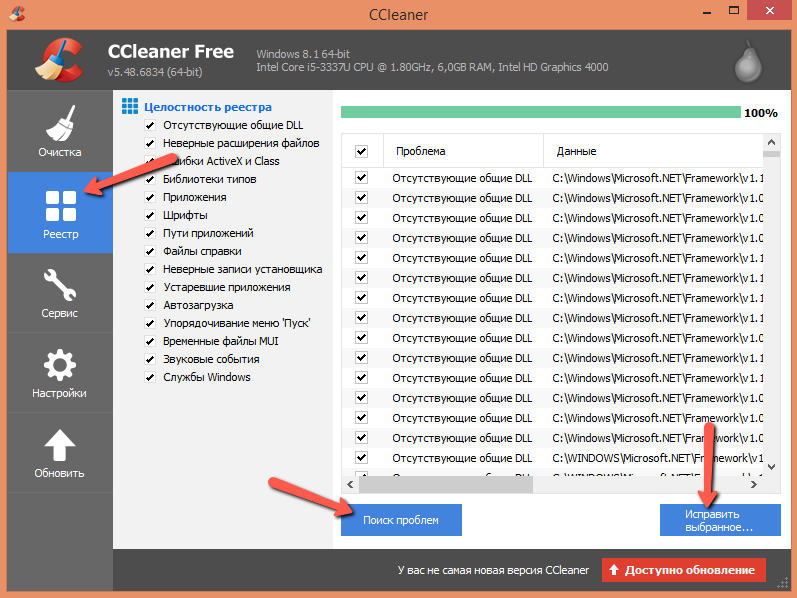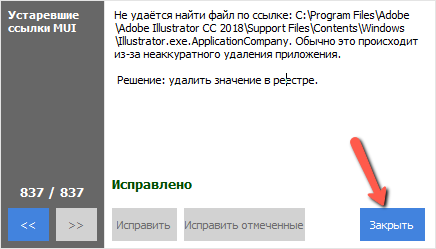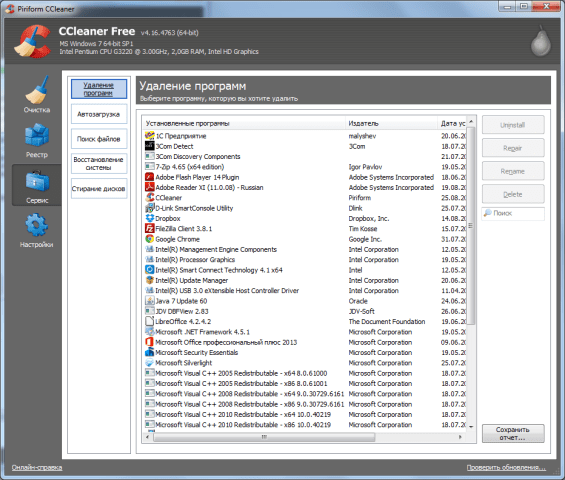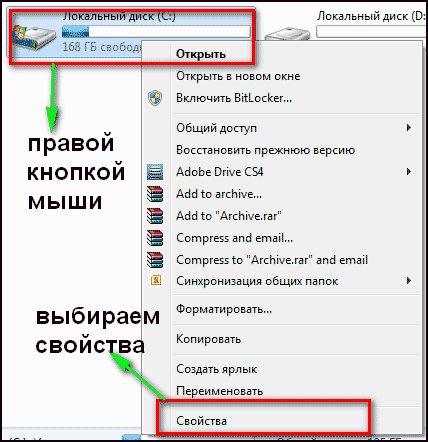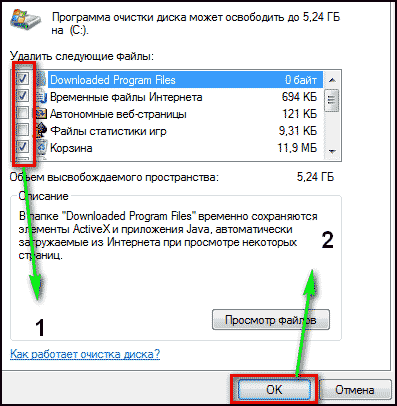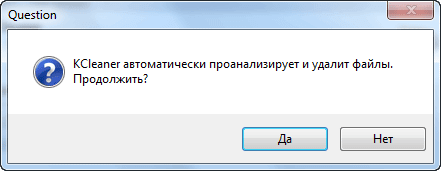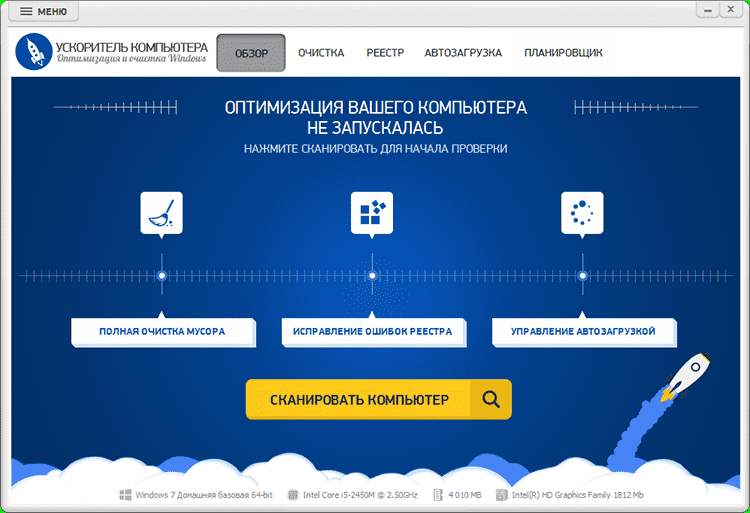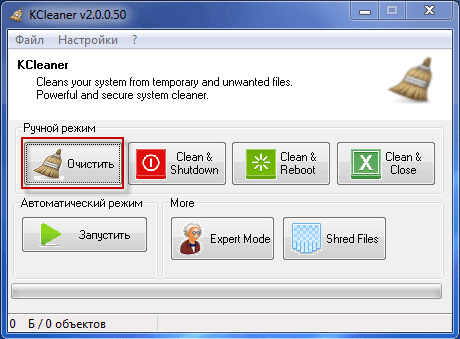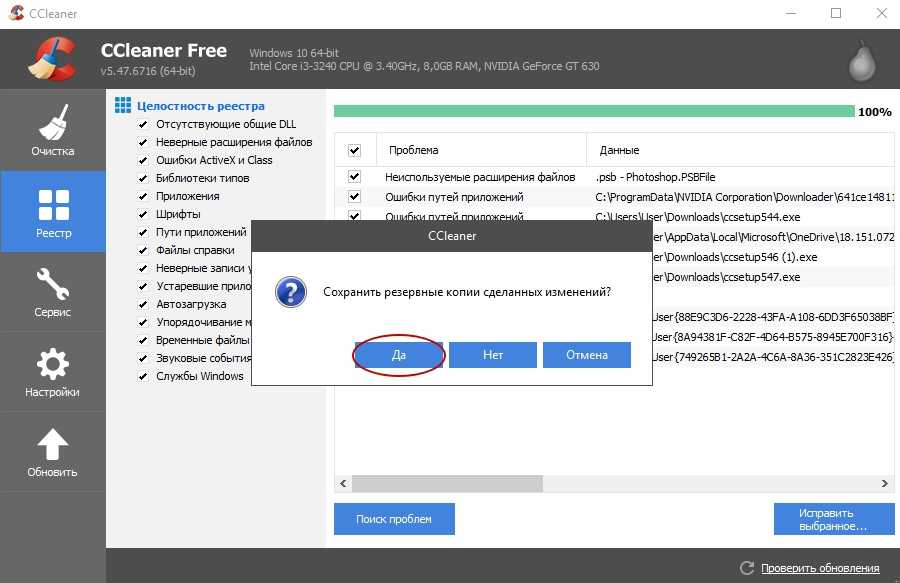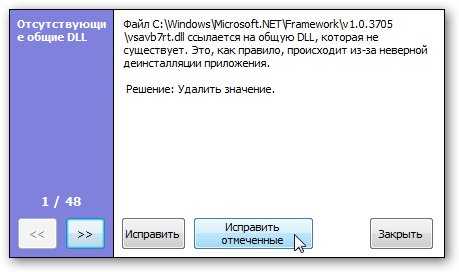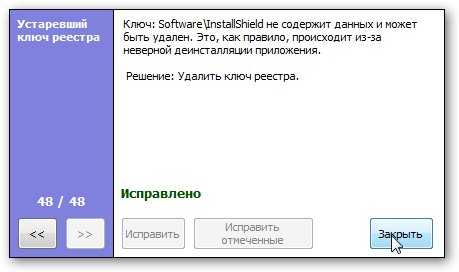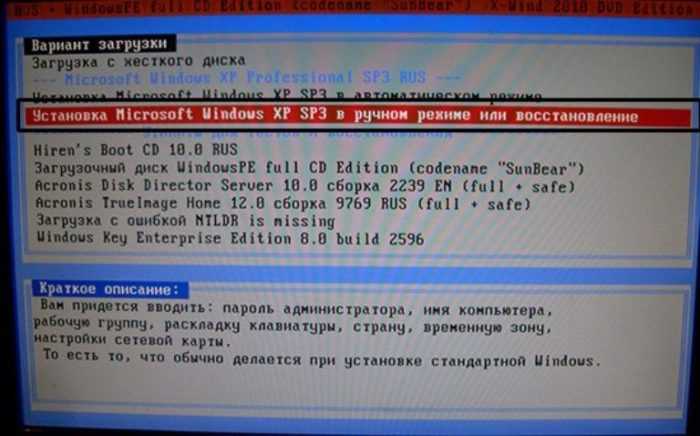Дополнительные возможности программы
Кроме очистки винчестера от «мусора» и исправления ошибок в реестре Windows, эта программа может удалять программы, управлять автозагрузкой и удалять точки восстановления системы.
Рассмотрим все возможности по порядку.
3.1 Удаление программ
Чтобы перейти в окно удаления программ, переходим на вкладку Сервис -> Удаление программ:
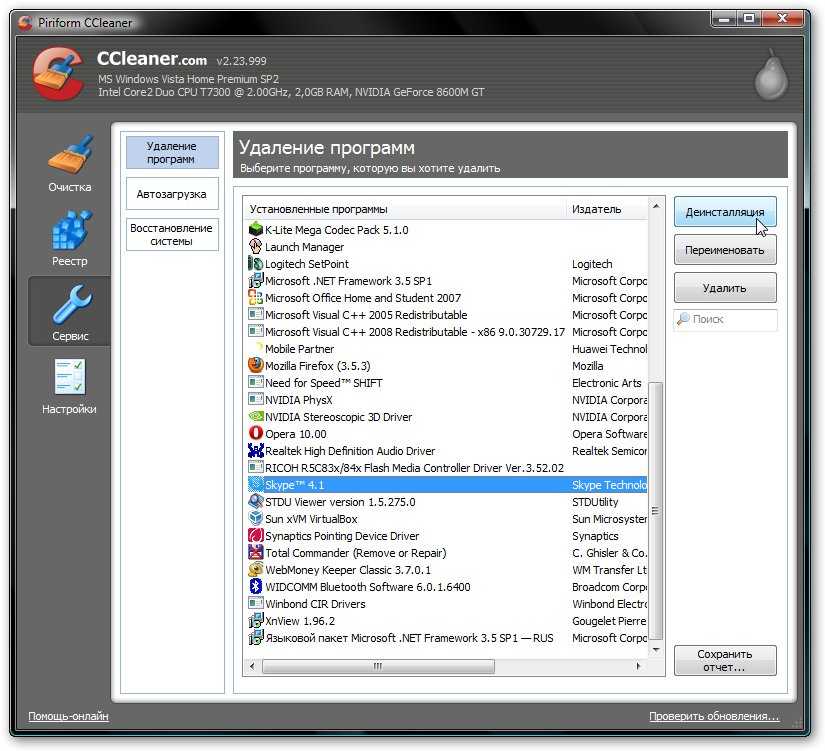
В этом окне отображается список всех установленных программ. CCleaner позволяет удалять как через деинсталлятор программы, так и просто удалять программу из списка. Для этого нужно выбрать программу, которую желаете удалить, и нажать на кнопке
Деинсталляция или Удалить. Рекомендуется программы удалять черед Деинсталляцию. После деинсталляции программы, рекомендуется запустить очистку диска от «мусора» и исправления ошибок реестра.
Важное замечание: таким образом можно удалять драйвера устройств. Сначала нужно деинсталлировать драйвер, а потом почистить систему
3.2 Менеджер автозагрузки
Он размещен на вкладке Автозагрузка.
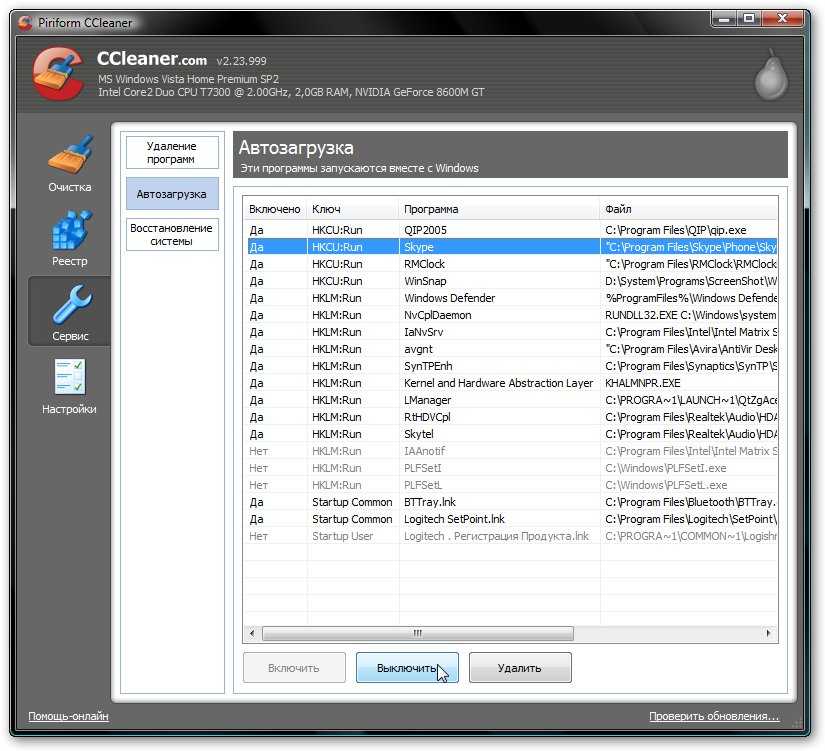
В окне отображается список приложений, которые загружаются вместе с системой. Чтобы убрать из автозагрузки программу, нужно выбрать ее из списка и нажать Отключить. Подробней об автозагрузке вы можете прочитать здесь: Оптимизация Windows.
3.3 Восстановление системы
Окно Восстановления системы выглядит таким образом:
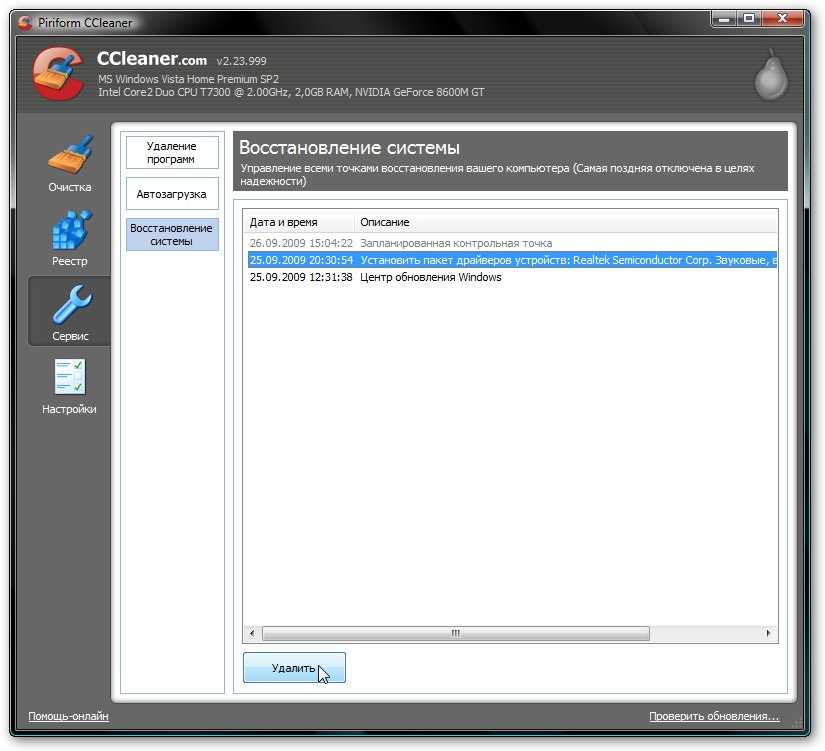
Расскажу об этом окне поподробней. Здесь отображается список точек восстановления системы. CCleaner позволяет удалить все, кроме последней. Это сделано в целях безопасности, чтобы при сбое можно было использовать самую последнюю.
Точки восстановления создает сама Windows после обновлений, установки различных драйверов и программ, ну и по расписанию. Точки восстановления — это своеобразные «снимки системы», которые занимают место на винчестере. Если после установки драйвера, обновления что-то пошло не так, то всегда можно откатится до предыдущего состояния системы. По-умолчанию эта опция включена. Отключается она в Свойствах системы
Установка CCleaner
• Бесплатная версия позволяет очищать систему от ненужных файлов;
• 24,95 $ стоит профессиональная версия, которая помимо полной очистки включает еще и мониторинг компьютера в реальном времени, а также автоматические обновления;
• 39,95 $ — профессиональная сборка с дополнительными возможностями, такими как дефрагментация диска, анализ оборудования и восстановление удаленных или утраченных файлов.
Чтобы очистить компьютер от мусора функционала бесплатной версии вполне достаточно, поэтому жмем «Бесплатная загрузка». А если Вас заинтересуют профессиональные сборки, под кнопками «Купить сейчас», можно выбрать «Бесплатная пробная версия», которую можно протестировать.
Перед Вами откроется еще одно окно с более подробной информацией о версиях программы, прокручиваем страницу вниз и нажимаем «Download.com». В открывшейся вкладке вновь жмем «Download Now».
Далее открываем загруженный файл и в первом окне установки жмем «Далее», так как язык установки «русский» выбирается автоматически. В следующем окне переходим на кнопку «Установить». После окончания установки снимаем галочку напротив надписи «О версии» и жмем «Готово».
1.
2.
3.
4.
Ручная чистка реестра
Этот раздел предназначен для опытных пользователей. Без понимания механизма работы реестра, осознания последствий собственных действий ручную очистку лучше не выполнять, а воспользоваться специализированной программой. Настоятельно рекомендуется перед вмешательством в записи создать резервные копии Windows и реестра.
Чтобы сохранить бэкап, потребуется перейти к редактору реестра, ввести команду regedit в меню Пуск, затем нажать по появившейся надписи, запустив программу.
Далее нужно найти кнопку «Файл» вверху слева, там будут строчки «Импорт» и «Экспорт». Выбираем вторую, нажимаем, сохраняем копию. Можно сохранить как отдельную ветку, так и все записи. Нужно дождаться окончания процесса.
До начала работы с записями в реестре проводится удаление ненужного ПО. Для этого запускается меню Пуск, далее – «Параметры», «Приложения». Выбираются подлежащие удалению программы, нажимается кнопка «Удалить». Запуск ПК для работы с реестровыми записями производится в безопасном режиме.
Следует выбрать в главном меню (Пуск) режим перезагрузки. В нижнем левом углу должна быть кнопка «Выключение», при нажатии на нее нужно удерживать клавишу «Shift», затем выбрать «Перезагрузка» в открывшемся списке. Не отпуская «Shift», нажимаем клавишу.
Должен появиться синий экран. Теперь можно отпустить «Shift». Посредине экрана будет надпись «Поиск и устранение неисправностей».
Нажимаем, затем кликаем по «Дополнительным параметрам».
Далее переходим к «Параметрам запуска», нажимаем. Перезагрузку нужно подтвердить.
Затем выбирается режим с загрузкой сетевых драйверов. Когда ОС запустится, можно будет приступать к обслуживанию компьютера.
Записи об удаленных программах
В безопасном режиме запускаем редактор реестра (команда regedit). Затем переходим к каталогу «HKEY_LOCAL_MACHINE». Щелкнув по нему, открываем ветку, в которой будет запись «SOFTWARE». Это установленное на компьютере ПО. Находим по названию папку удаленной программы.
Кликом ПКМ по записи открываем контекстное меню, там выбираем «Удалить», нажимаем. Подтверждаем действие (кнопка «Да»), избавляемся от ненужной записи.
Автозагрузка
Входим в режим редактора реестра. Из представленного перечня ключей будут нужны следующие:
- HKEY_CURRENT_USER\Software\Microsoft\Windows\CurrentVersion\Run;
- HKEY_LOCAL_MACHINE\Software\Microsoft\Windows\CurrentVersion\Run.
Чтобы добраться до них, потребуется последовательно раскрыть каждый элемент дерева. Это «HKEY_CURRENT_USER», «Software», «Microsoft», «Windows», «Current Version», «Run». В правой панели появятся программы, которые загружаются при старте ОС. Если щелкнуть ПКМ по требуемому ПО, появится контекстное меню. Выбираем требуемую позицию («Удалить»), нажимаем. Действие проделывается столько раз, сколько необходимо.
Ищем и удаляем записи вредоносных программ
Входим в редактор реестра.
В разделе «HKEY_LOCAL_MACHINE» переходим по ветке «Software\Microsoft\WindowsNT\CurrentVersion». Откроется категория «Winlogon» (слева).
На правой панели может быть не одна позиция. Нужна та, которая обозначена «Shell». Записи должна соответствовать строка «explorer.exe». Остальные относятся к подозрительным, удаляются. Строке «Usernit» соответствует запись «Расположение/userinit.exe», никакие другие недопустимы.
CCleaner – самый популярный чистильщик компьютеров и ноутбуков
Без всякого сомнения, CCleaner – это одна из наиболее известных и популярных в мире программ, позволяющих проводить очистку компьютера от мусора и исправлять ошибки реестра.
Для удобства пользователей программа также оснащена анализатором пространства жёсткого диска и позволяет владельцу проводить удаление программ и файлов непосредственно из окна CCleaner.
Утилита имеет бесплатное распространение, причём в бесплатной версии присутствует большой арсенал возможностей, чего не встретишь у многих других аналогов.
А благодаря тому, что она не содержит лишних функций и не требует много оперативной памяти, все процессы, связанные с анализом системы или удалением мусорных файлов, проводятся ей довольно быстро.
Также воспользовавшись этой программой, вы можете очистить куки-файлы браузеров, что повысит защиту ваших персональных данных во время нахождения в интернете.
Мне нравится1Не нравится
Обзор программы ССклинер для оптимизации компьютера
Раздел «Очистка» предлагает пользователю выбрать компоненты для чистки. Это могут быть как элементы системы Windows (файлы Интернета, элементы проводника Windows, системные файлы, и т.д.), так и файлы различных приложений (браузеров, хранилища Windows, различных программных модулей, мультимедийных файлов, утилит). По умолчанию программа сама устанавливает «галочки» рядом со всеми элементами, но если вы в чём-то не уверены, то «галочки» можно снять. Затем необходимо нажать на кнопку «Анализ» и после отработки анализа нажать на кнопку «Очистка».
Если вы давно не чистили свой компьютер от «мусора», то работа Сиклинера может занять продолжительное время. По окончании работы вы увидите резюме со статистикой выполненных действий. Версия Pro может вам помочь планировать работы по очистке компьютера, для перехода на эту версию необходимо нажать на кнопку «Перейти».
Раздел «Реестр» поможет вам проанализировать содержимое реестра Windows и исправить обнаруженные проблемы. Для работы утилиты в этом направлении необходимо нажать на кнопку «Поиск проблем», а после анализа системы необходимо нажать на кнопку «Исправить выбранное». Причём вы можете снять «галочки», если что-то считаете нужным оставить как есть.
После отработки утилиты на экран выведется сообщение о проделанной работе, в котором необходимо нажать на кнопку «Закрыть».
Работа с программой CCleaner
1. Очистка временных файлов
Первой кнопкой в программе представлена кнопка “Очистка”. В этом блоке программы можно проанализировать насколько замусорен ваш компьютер, а после анализа почистить от всего лишнего.
И так в колонках “Windows” и “Приложения” по умолчанию установлены галки того что будет анализироваться, в принципе вы можете оставить все как есть, либо снять/установить дополнительные галочки. После того как вы определились с галочками, жмем “Анализ” и ждем сбора данных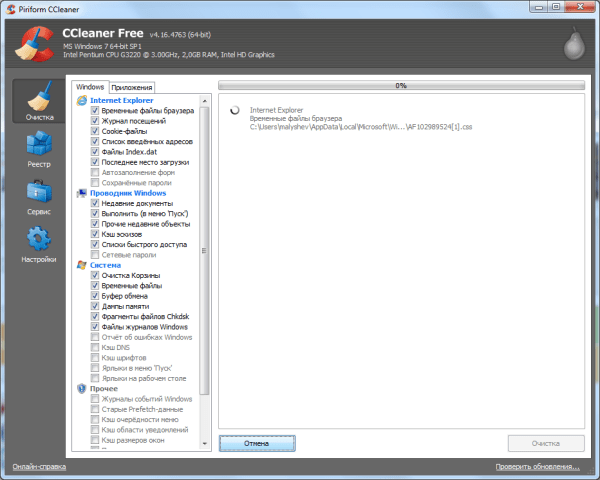
После завершения анализа, вы увидите примерно следующую картинуА теперь обратите внимание на вторую строчку анализа “Будет очищено примерно 1069 МБ.”(!). Вы представляете сколько мусора собралось в моем компьютере? Это ведь целый гигабайт! После очистки у меня не только компьютер станет работать быстрее, но и на винчестере появиться дополнительный гигабайт свободного места
Так вот, отошли от темы… В результатах анализа вы можете просмотреть чем больше всего был загажен ваш компьютер. После просмотра анализа, можно спокойно нажимать кнопку “Очистка”. Не нужно бояться что вы потеряете важные данные, программа CCleaner удалит только то что мешает вашей работе и не в коем случае не заденет жизненно важные файлы .
После нажатия на кнопку “Очистка”, у вас программа переспросит “уверенны ли вы что хотите очистить данные?”, не раздумывая нажимайте ДА.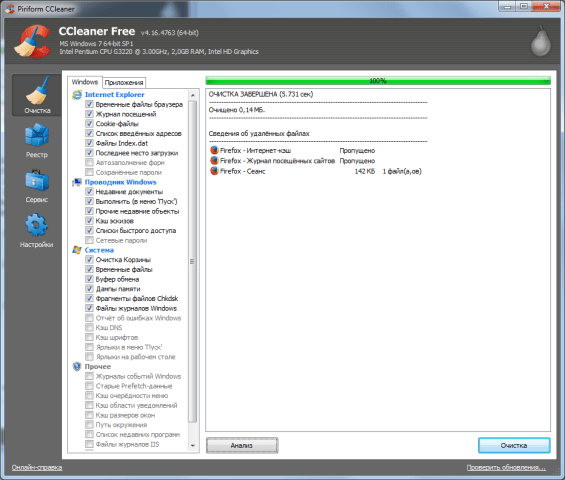
2. Очистка реестра от мусора
Для чего чистят реестр? На самом деле реестр не тормозит работу системы, но может негативно сказываться на работу некоторых приложений либо системы в целом. Чистить реестр нужно в том случае если вы заметили что некорректно работают какие либо программы, которые раньше работали нормально, либо если у вас не получается установить какое либо приложение, которое точно должно работать на вашем компьютере. Еще бывает не удается установить обновления Windows из-за некорректно удаленных предыдущих обновлений. Для всех вышеописанных случаев чистка реестра будет если не спасением то как минимум надеждой ;).
Для очистки реестра с помощью программы CCleaner нажимайте на блок “Реестр”, оставляйте все галочки активными и жмите “Поиск проблем”. Поиск проблем может занять от 10 сек. до нескольких минут.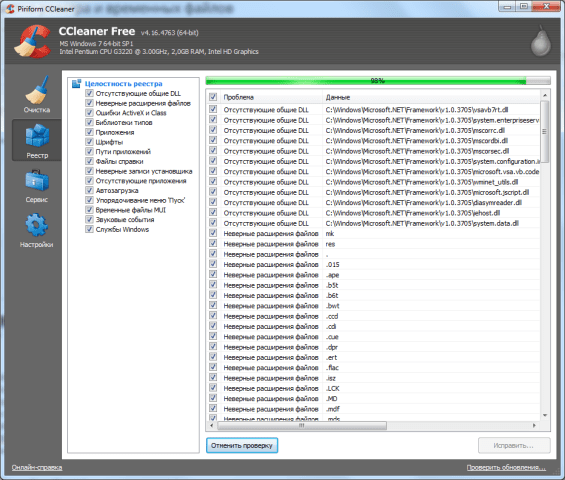
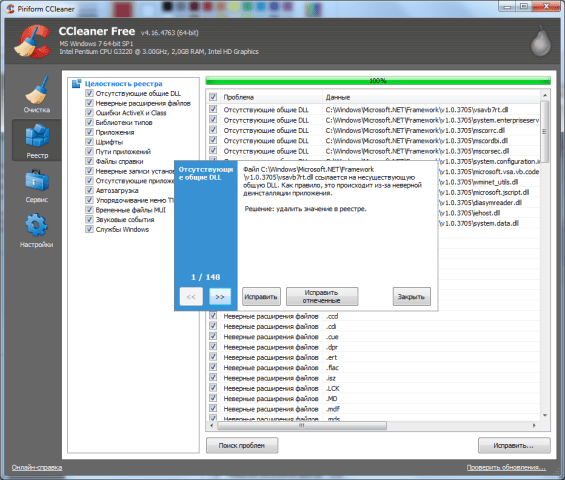
3. Сервис – работа с программами и автозагрузкой
В блоке “Сервис” есть возможность провести многие манипуляции с программами, системой и дисками вашего компьютера.
Удаление программ – Список установленных программ в вашем компьютере, здесь вы можете их удалять и восстанавливать при сбоях.
Автозагрузка – список программ которые загружаются вместе с вашим компьютером
Если компьютер тупит при старте системы, следует обратить внимание именно на этот пункт.
Поиск файлов – поиск файлов дубликатов в вашей системе. Можно задать определенную маску по которой найти все дубли.
Восстановление системы – управление точками восстановления системы.
Стирание дисков – затирание дисков для невозможности восстановления данных.
Установка
На самом деле, установка очень простая. Никаких сюрпризов в ходе инсталляции не будет. Но для начала нужно запустить браузер и скачать бесплатную версию Сиклинера на компьютер. Только потом можно приступать к установке. Вот, кстати, инструкции для Windows и Mac OS.
Windows
Порядок действий следующий:
- Откройте страницу загрузки.
- Прокрутите ее содержимое до самого конца.
- Найдите блок с надписью «Скачать с:», который расположен снизу таблицы.
- Кликните на CCleaner.com.
- Сохраните и запустите предложенный файл.
- Убедитесь, что сверху окошка установки в качестве языка значится Russian.
- Нажмите на кнопку Install.
- Подождите, пока процесс не будет закончен.
- Снимите галочку с пункта View release notes.
- Кликните по синему пункту.
Mac OS
Инструкция для «яблочных» компьютеров и ноутбуков:
- Перейдите на страницу загрузки утилиты.
- Пролистайте ее до низа.
- Нажмите на зеленую кнопку.
- Запустите сохраненный файл.
- Дважды кликните на картинку с программой.
- Дождитесь завершения процедуры переноса файлов.
- Запустите Клинер с ярлыка на нижней панели.
- Подтвердите его открытие в окне с предупреждением.
Преимущества CCleaner
Интерфейс программы предельно простой – в нем сможет работать даже новичок, которому никогда ранее не приходилось пользоваться подобными программами. Поддержка русского языка значительно облегчает знакомство с функционалом для начинающих пользователей ПК. CCleaner стабильно работает в любых версия операционной системы Windows.
Одна из главных особенностей программы – возможность удалять ненужные файлы из папок и разделов, которые недоступны для другого подобного софта. Кроме того, CCleaner делает максимально удобной очистку системного реестра от данных, остающихся после деинсталляции приложений из системы. Системные требования достаточно лояльные – программа стабильно работает практически на любом железе, в том числе и ПК прошлых лет.
Как очистить компьютер от мусора: жесткий диск
Расскажу как очистить компьютер от мусора, соблюдайте все шаги в статье. Не используйте стандартный деинсталятор, прога Revo Uninstaller поможет . Что касается мусора на самом жестком диске, проводим в два этапа.
Первый этап: стандартно
Мало кто знает что в виндовс есть стандартная утилита по очистке жестких дисков. Для этого надо открыть «мой компьютер», и на каждом из локальных дисков нажать правой кнопкой мыши и выбрать «свойства».
Находим и нажимаем «очистка».
И соглашаемся со своим решением.
Пройдет процесс, после чего на вашем диске добавиться довольно много места. Пишу эту статью с рабочего компьютера, ему 2 недели, и за эти две недели накопилось хламу на почти 6 Гб.
Второй способ: программой
- Выбираем пункт «очистка».
- Сначала делаем анализ.
- Выйдет весь список ненужных файлов, нажимаем удалить.
На этом очистка жесткого диска закончена. Предлагаю список альтернатив бесплатно.
- Advanced Disk Cleaner
- Blank And Secure
- Freespacer
- HDD Cleaner
- Moo0 Disk Cleaner
Частичная очистка
Решили браться за “уборку” рабочего пространства, но боитесь потерять личные данные? Не стоит пугаться, ведь для того чтобы избавиться от зависаний, не обязательно сносить систему под корень. Стандартные средства и разнообразный софт помогут вам избавиться от мусора, накопившегося в системе.
Данные браузера
Браузер применяется пользователями чаще всего. Именно оттуда идет активный сбор и сортировка данных. Вся информация, которая появляется в ходе эксплуатации, записывается на жесткий диск и довольно заметно замедляет работу системы. Большую актуальность эта проблема имеет на старой технике, которая и без того справляется с обработкой не очень быстро.
Существует очень простой способ очистки браузеров от скопившегося информационного мусора, для которого достаточно встроенных инструментов:
- Пользователи Internet Explorer могут избавиться от временных файлов при помощи “Панели управления”. Нужно просто открыть “Свойства браузера” и удалить историю всех просмотров, которая находится на вкладке “Общие”.
- В Mozilla Firefox необходимо перейти в окно параметров, выбрать “Настройки” и перейти к разделу “Дополнительно”, там нужно отыскать пункт “Сеть”. Очистите кэш-данные, а потом выберите заголовок “Автономный веб-контент” и кликните по клавише “Очистить”, чтобы избавиться от ненужных данных.
- Браузер Google Chrome автоматически очищает ненужные данные, если включить данную опцию в настройках. Если ваш софт работает на движке Chrominium, то вы можете заметно ускорить процесс интернет-серфинга всего в несколько нажатий мыши. Зажмите на клавиатуре клавиши Ctrl, Shift и Delete. Эти действия откроют меню, в котором будут доступны все функции для очистки данных Google Chrome.
Использование Ccleaner
Как полностью очистить компьютер при помощи стандартного программного обеспечения? Ответ на этот вопрос вам поможет найти софт под названием Ccleaner. Эта программа имеет положительную репутацию среди огромного числа пользователей. Бесплатную версию без труда можно скачать и установить с официального сайта издателя. Простой интерфейс программы очень облегчает всю процедуру.
Ccleaner занимается анализом и очисткой системы, временных файлов и кэша всех приложения, которые установлены на ваш компьютер. Вся процедура выглядит довольно просто:
- Выберите нужную вкладку внутри программы и установите галочки напротив интересующих пунктов.
- Нажмите кнопку “Анализ” и подождите некоторое время.
- После анализа программа предоставит список файлов, программ и папок, которые можно удалить.
- Нажмите кнопку “Очистить” и довольствуйтесь чистой системой.
Если частичная очистка операционной системы не принесла желаемых результатов, то следует узнать, как очистить полностью жесткий диск на компьютере.
Другие возможности программы CCleaner
У этой статьи была задача: показать, как с помощью программы CCleaner очистить Windows от мусора, а значит помочь компьютеру работать лучше.
Помимо этого с помощью CCleaner можно корректно удалять ненужные программы, управлять автозагрузкой программ при старте Windows и осуществлять другие задачи, некоторые из которых мы также еще рассмотрим в последующих статьях.
Ну а если после такой очистки компьютера он по прежнему тормозит или зависает, возможно есть еще какая-то проблема. Некоторые дополнительные причины таких проблем рассмотрены в отдельной статье про 5 основных причин зависания компьютера.
Glary Utilities Free
Glary Utilities Free — бесплатное приложение-комбайн для оптимизации компьютера. В его наборе — более тридцати утилит на все случаи жизни, причем некоторые из них уникальны для продуктов такого класса или встречаются только в платных версиях. Например, поиск и удаление spyware (шпионского программного обеспечения), проверка обновлений установленных на компьютере программ, шифрование файлов, оптимизация памяти, разрезание и объединение файлов и т. д. Список часто используемых утилит показан на скриншоте вверху.
Функции Glary Utilities Free
Функции Glary Utilities Free поделены на 3 группы:
- Краткий обзор.
- «1-кликом».
- Модули.
Раздел «Краткий обзор» содержит общие настройки программы и элементы управления автозапуском Windows.
- Очистка реестра.
- Исправление ярлыков.
- Удаление spyware.
- Восстановление (проверка) диска.
- Приватность.
- Удаление временных файлов.
- Менеджер автозапуска.
В списке проблем рядом с каждым пунктом есть пояснение. Кроме того, у пользователя есть возможность запретить исправление любого элемента, сняв отметку, стоящую рядом с ним.
Раздел «Модули» содержит все компоненты (утилиты) программы, которые пользователь может запускать отдельно — по мере надобности. Сюда входят средства очистки, управления дисковым пространством, файлами и т. д. В нижней панели всех вкладок главного окна размещены кнопки быстрого вызова некоторых из них.
Glary Utilities Free имеет еще одну интересную функцию — создание переносной версии самой себя. Опция находится в «Меню».
Windows Cleaner
В состав утилиты Windows Cleaner входят инструменты освобождения системы от ненужных файлов, записей реестра и неиспользуемых программ, которые можно запускать вручную и по расписанию Из средств оптимизации здесь присутствует только управление автозагрузкой. Опций, направленных на повышение быстродействия компьютера (не считая средств очистки), здесь нет.
Windows Cleaner сохраняет историю ранее проведенных очисток. Если вы случайно удалите важную запись реестра или файл, программа позволяет отменить последние операции — выполнить восстановление системы на контрольную точку.
Функциональные возможности Windows Cleaner
В разделе «Очистка» Windows Cleaner находятся две вкладки: «Файлы» и «Реестр». На первой — список ненужных объектов файловой системы, на второй — записи реестра. Программа поддерживает 4 режима чистки того и другого:
- Быстрый.
- Оптимальный.
- Глубокий.
- Пользовательский.
После сканирования Windows Cleaner отображает список объектов, подлежащих удалению. Странно, но у пользователя нет возможности убрать из него какой-либо файл или запись. Исключить из проверки можно только всю группу объектов (временные файлы, дампы памяти, журналы отчетов и т. д.).
Раздел «Сервис» содержит вкладки «Автозагрузка» и «Деинсталляция программ».
В «Истории» хранятся записи о ранее проведенных операциях.
В «Настойках» задаются параметры очистки по расписанию: интервал, время, режим.
Windows Cleaner разработан в России. На официальном сайте есть справочная информация по работе с программой на русском языке, а также форма обратной связи с разработчиком.
Telamon Cleaner – мощная утилита для проведения оптимизации компьютера
Своё имя данная утилита получила в честь героя мифов Древней Эллады. Утилита может быть установлена на современных версиях Windows, начиная от Vista и заканчивая десяткой.
Благодаря своему мощному функционалу и большому ассортименту возможностей это программное обеспечение может стать отличным помощником всем, кто желает, чтобы его ПК или ноутбук работал на максимуме своих возможностей.
Так, например, используя Telamon Cleaner, вы сможете не только проводить очистку компьютера от мусора, но и находить вредоносное программное обеспечение и выполнять его удаление.
Утилита имеет удобный и понятный интерфейс, что даёт возможность быстро обучиться её использованию и самостоятельно выполнять проверку системы своего гаджета на быстроту работы.
Ещё одной важной особенностью этого программного обеспечения является то, что она может анализировать реестр компьютера, выдавать пользователю информацию о его захламлении ненужными файлами и проводить их очистку. Благодаря таким действиям производится стабильность в работе устройства, а также исчезают ошибки в его работе
Благодаря таким действиям производится стабильность в работе устройства, а также исчезают ошибки в его работе.
Таким образом, если вы пытаетесь найти в интернете информацию «программы для очистки компьютера от мусора», тогда Telamon Cleaner специально для вас, ведь эта утилита имеет следующие преимущества:
Мне нравится3Не нравится
Glary Utilities – комплексный подход к оптимизации компьютера
Glary Utilities – это универсальное программное обеспечение, предназначенное для оптимизации работы компьютера, обладающее простым и дружественным для пользователя интерфейсом.
В составе этой утилиты присутствует продвинутый и удобный чистильщик, а также множество полезных функций для улучшения работоспособности системы. Утилита имеет бесплатное распространение и поэтому станет отличным решением для тех, кто желает стать владельцем программы для очистки компьютера от мусора, но не хочет платить за это деньги.
Воспользовавшись этой программой, пользователь получает возможность удалять со своего компьютера мусорные файлы, не нужные ярлыки, находить вредоносное программное обеспечение и повышать быстродействие ПК за счёт исправления ошибок реестра.
Также с помощью этой утилиты владелец сможет проводить очищение кэша и повысить защиту своих персональных данных.
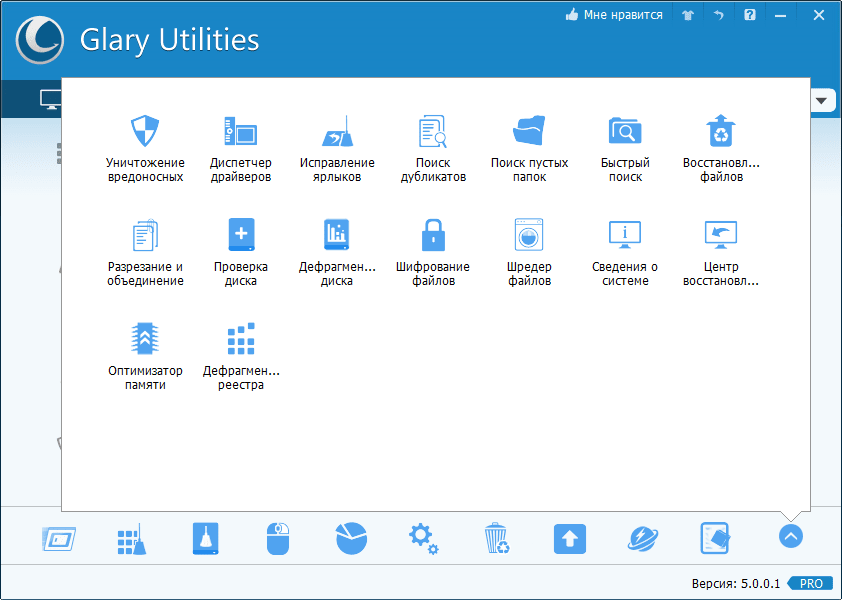
Мне нравитсяНе нравится
Очистка компьютера от ненужных файлов в автоматическом режиме
Для запуска очистки в автоматическом режиме, в разделе «Автоматический режим» необходимо будет нажать на кнопку «Запустить».
После запуска автоматического режима очистки компьютера, откроется окно «Question», в котором нужно будет нажать на кнопку «Да». Программа автоматически проанализирует и удалит файлы, которые были отмечены в настройках программы.
После завершения очистки, программа продолжит работу в фоновом режиме, чтобы через заданный интервал времени произвести очистку компьютера в автоматическом режиме. Отчет времени до следующей очистки системы от мусора вы можете увидеть в окне программы.
Для выхода из режима «Автоматическая очистка» нужно будет нажать на кнопку «Остановить».
Вам также может быть интересно:
- Wise Disk Cleaner для очистки жесткого диска
- CCleaner — настройки программы для очистки компьютера
«Ускоритель компьютера» – удобный инструмент с собственной службой поддержки
«Ускоритель компьютера» – это утилита для работ по очистке системы и увеличения быстродействия компьютера от российских разработчиков.
Так как утилита была создана российскими программистами, она полностью русифицирована и специально предназначена для русскоговорящих потребителей.
Программа имеет простой, понятный интерфейс и в своём базовом варианте позволяет проводить сканирование системы на наличие мусорных файлов. После проведения сканирования файлы могут быть удалены с устройства с помощью всё той же программы.
Ещё одной функцией программы является сканирование и удаление ошибок реестра, что позволяет не только существенно ускорить работу ПК, но и избавиться от появления сбоев в работе ноутбука или персонального компьютера.
Воспользовавшись этой программой, пользователь также может провести проверку программ, которые мешают ПК быстро начать работу после старта.
Для того чтобы определить, какие программы запускаются одновременно с запуском рабочего стола, нужно всего лишь воспользоваться кнопкой автозагрузка.
В том случае, если после сканирования «Ускорителя компьютера» пользователь найдёт ненужное программное обеспечение, то он легко может их удалить. Но самым важным преимуществом этой программы является возможность подключения к ней различных модулей, например планировщика.
Также для удобства пользователей утилита имеет техническую поддержку, связавшись с которой можно задать любые интересующие вопросы, связанные с работой программы, и получить на них полезные и быстрые ответы.
Мне нравится2Не нравится
Загрузка CCleaner
Домашняя страница программы: ссылка.
«Внимание» №1! Программа CCleaner для мобильных устройств — совершенно другой продукт и к CCleaner для Windows не имеет никакого отношения. У мобильного CCleaner есть один фатальный недостаток: часто пользователи с его «помощью» удаляют важные данные
Восстановить данные, удалённые на мобильнике, невозможно! А вот если удалите что-то с компьютера, неважно какой программой, шанс восстановить есть — читайте инструкцию по восстановлению данных.
«Внимание» №2! В 2017-м компания-разработчик CCleaner была куплена компанией с не самой лучшей репутацией — Avast. Например, их несколько раз обвиняли в краже пользовательских данных
Тревожат не только действия Avast в отношении пользователей, но и их отношение к своей инфраструктуре. Как минимум версия CCleaner 5.33 заражена вирусом. Хотя позже вышла очищенная версия, настораживает то, что исполняемые файлы программы, по наблюдениям пользователей, стали в два раза больше. Всё это вкупе не добавляет интереса развивать данную инструкцию. Вы можете воспользоваться другими бесплатными софтинами для очистки данных — среди них есть достойные представители.
Очистка компьютера от ненужных файлов в ручном режиме
В разделе «Ручной режим» находятся кнопки, которые отвечают за такие действия:
- «Очистить» — после очистки компьютера программа будет ждать дальнейших команд.
- «Clean & Shutdown» (Очистить и выключить) — после очистки программа выключит компьютер.
- «Clean & Reboot» (Очистить и перезагрузить) — после завершения очистки программа перезагрузит компьютер.
- «Clean & Close» (Очистить и закрыть) — после окончания очистки программа будет закрыта.
Для запуска ручного режима очистки компьютера от мусора, в разделе «Ручной режим» необходимо будет нажать на кнопку «Очистить».
После завершения очистки компьютера от мусора, программу KCleaner можно будет отключить до следующего раза, когда вы будете производить очистку компьютера от ненужных файлов.
Возможности программы
Сиклинер обладает широким функционалом для самых разнообразных задач. Чистка кэша и файлов cookie, удаление программного обеспечение, исправление ошибок реестра, работа с расширениями браузеров и запланированными задачами и многое другое.
Простая очистка
Новое в утилите — вкладка «Простая очистка». Этот инструмент анализирует систему, чтобы определить, что нужно исправить:
- В центре одна кнопка — нажимаем «Анализ».
- Если у вас в этот момент запущен браузер или другое приложение, которое мешает очистке вы увидите предупреждение. Для дальнейшего анализа эти программы необходимо закрыть.
- По окончании сканирования вы получите отчет сколько на компьютере мусорных файлов и сколько файлов cookie. Нажимаем «Очистить всё» и переходим к следующему разделу.
Стандартная очистка
Следующая вкладка «Стандартная очистка». Здесь мы можем вручную отмечать какие пункты нужно проверить, какие исключить. Файлы распределены по категориям Windows и Приложения. По умолчанию в программе уже заданы оптимальные параметры, так что дополнительных настроек не требуется. Неопытным пользователям лучше не трогать ничего и включить сканирование с настройками как есть. Но если вам мало включенных параметров добавьте свои
Отмечайте галочками нужные пункты перед сканированием, особенно уделите внимание браузерам, чтобы ничего не потерять
- Нажимаем здесь «Анализ» и по окончании процедуры кликаем «Очистка». Появится предупреждение, что выбранные файлы будут удалены с компьютера.
- Соглашаемся и ждём завершения очистки.
Исправление реестра
Следующий важный раздел — «Реестр». В списке указаны какие пункты реестра будут проверены и, при наличии проблем, исправлены.
- Нажимаем «Поиск проблем».
- После построения списка проблемных файлов и отсутствующих ключей реестра нажимаем «Исправить выбранное».
- При необходимости создаём резервную копию реестра перед внесением изменений, чтобы в случае неполадок откатить все назад.
- Затем нажимаем «Исправить отмеченное».
Основная чистка системы от мусора завершена.
Исправление ошибок в реестре Windows
Чтобы исправить ошибки в реестре Windows, переходим на вкладку Реестр:
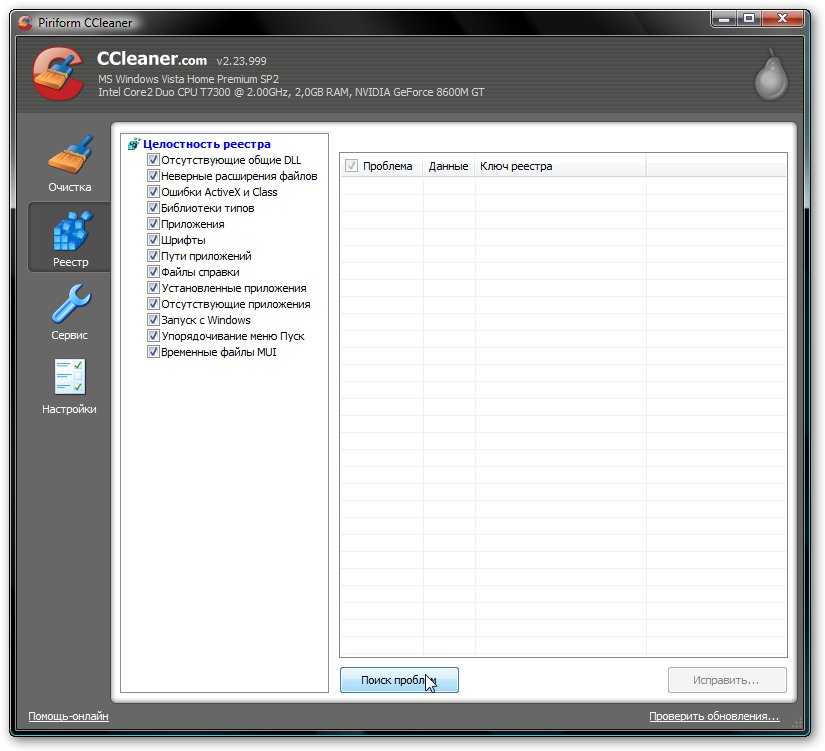
Здесь все аналогично очистке диска от «мусора». Слева выбираем типы ошибок, которые CCleaner будет искать. Чтобы начать сканирование, нажимаем на Поиск проблем. В результате утилита выдаст список найденных проблем. Ставим галочку возле тех, которые желаем исправить:
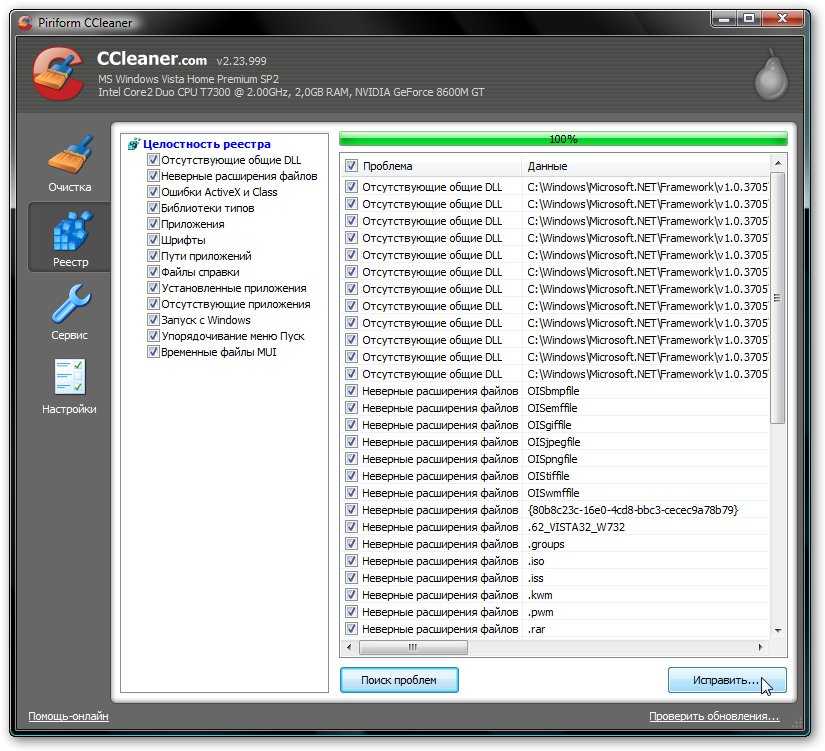
Нажимаем Исправить… для старта процесса.
Эта утилита позволяет сохранить резервные копии сделанных изменений. Они сохраняются в папке с программой. Иными словами, вы можете восстановить все как было запустив те резервные копии. Нажимаем на Исправить отмеченные для старта процесса:
Щелкаем ОК:
Вот и все. Щелкаем Закрыть:
Дефрагментация
Достичь быстрой работы можно и при помощи дефрагментации. Провести ее очень легко:
- Откройте “Мой компьютер” и нажмите правой кнопкой мыши по одному из дисков.
- Откроется контекстное меню, в котором необходимо перейти во вкладку “Сервис”.
- Проведите проверку носителя на предмет ошибок и смело запускайте утилиту для дефрагментации. Процесс займет много времени, а пользоваться компьютером во время него не рекомендуется.
Теперь вы знаете как полностью очистить компьютер от информационного хлама и вернуть компьютеру рабочее состояние. Следуя инструкциям и рекомендациям, с которыми вы ознакомились, можно без затруднений достичь желаемого результата.