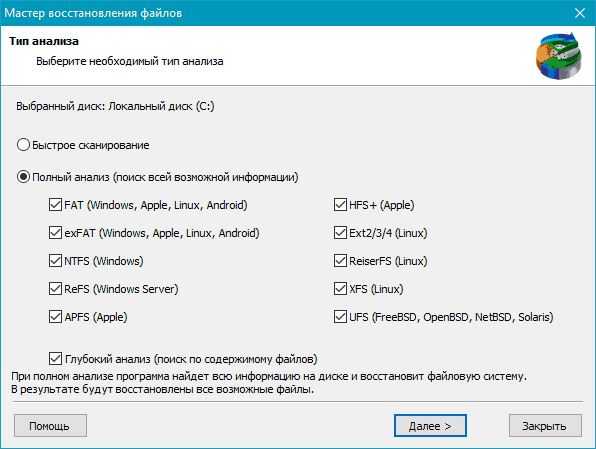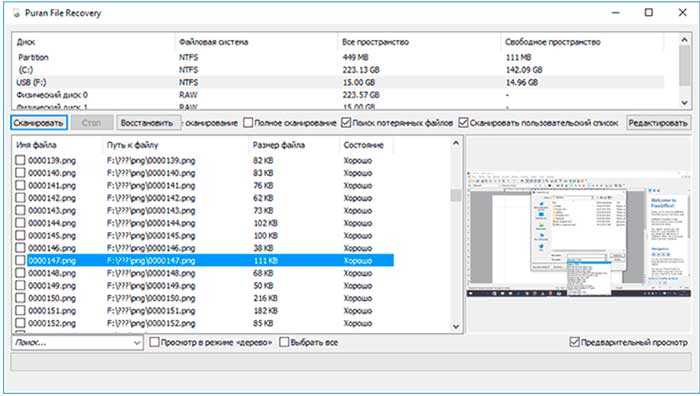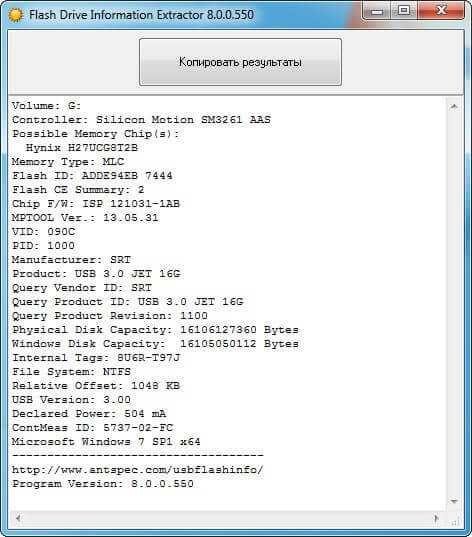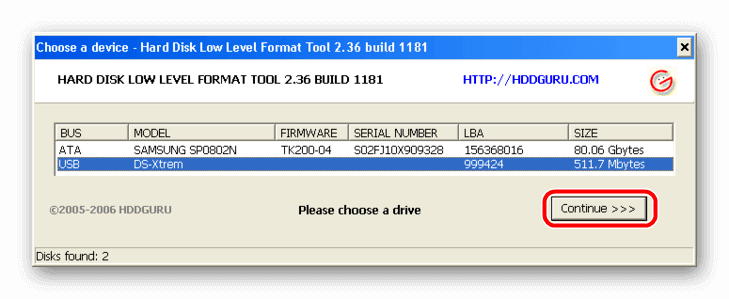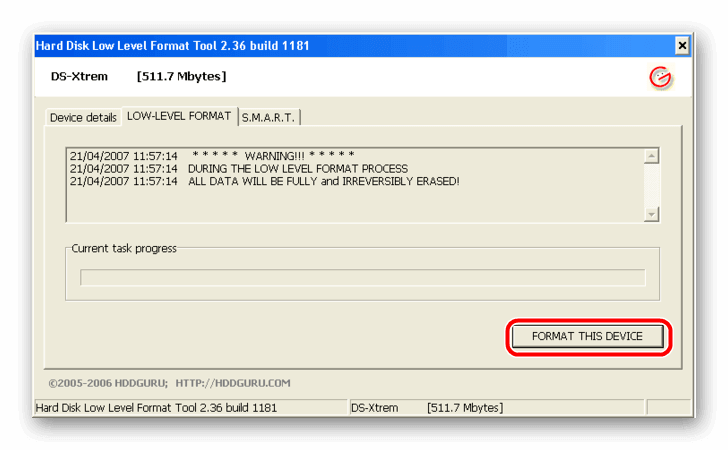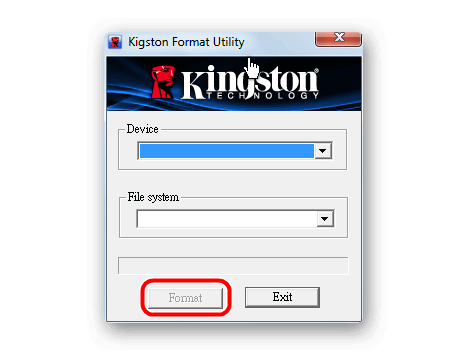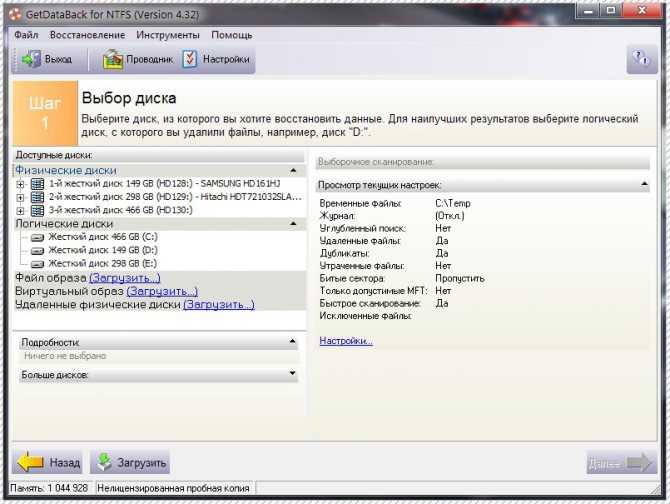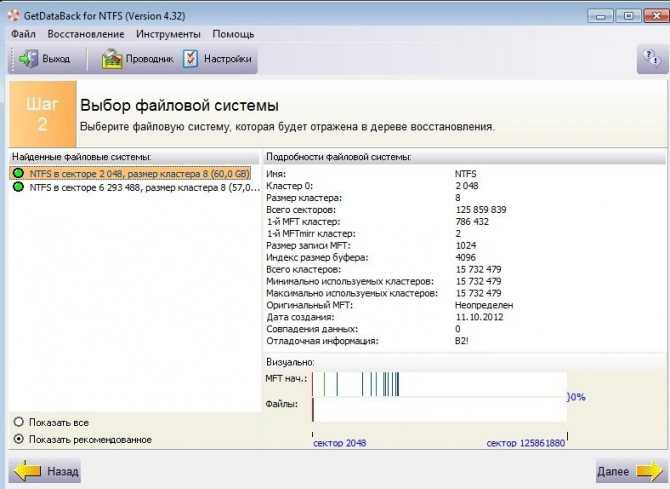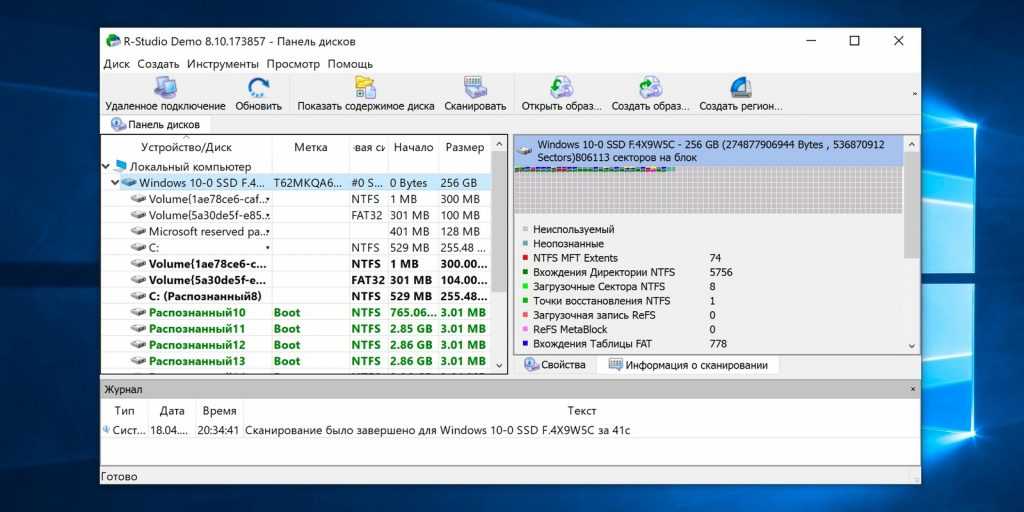Скачать Transcend RecoveRx
Несмотря на наличие имени разработчика в названии утилиты, программа способна очищать устройства разных производителей. В приложении доступна возможность поиска и реанимирования удаленых файлов мультимедийных и «офисных» форматов.
- многофункциональность;
- опция поиска утерянных файлов.
- нет режима восстановления оборудования с возможностью сохранения файлов;
- опция назначения пароля работает только при условии использования фирменного кардридера.
Выводы
Самую высокую эффективность показали фирменные утилиты от производителя. Поэтому, если у вас произошел сбой на устройстве марки Kingston либо Trancend – воспользуйтесь оригинальными утилитами от разработчика Kingston Format Utility или JetFlash Online Recovery. «Глючит» оборудование другой марки – попробуйте для начала проверить его инструментами USB Disk Storage Format Tool, а затем провести тщательную очистку носителя.
Восстановление флешки Kingston в лаборатории
Самостоятельно восстановить флешку Kingston Datatraveler или любую другую модель удается далеко не всегда. Если программа подобрана неправильно, то можно окончательно вывести накопитель из строя, поэтому лучше сразу обратиться в лабораторию. Не обойтись без помощи специалистов в случае, если накопитель получил физические повреждения. Используя специальное оборудование, специалисты проводят сканирование и анализ на предмет наличия дефектов. Ценная информация считывается с чипа памяти – выпаянная микросхема подключается к ридеру с помощью переходников
В соответствии с алгоритмом контроллера образ данных расшифровывается – благодаря обращению в лабораторию вы не потеряете важной информации. Конфиденциальность гарантируется – мы заключаем договор о неразглашении
Восстановление флешки Kingston DTSE9 или любой другой модели занимает минимум времени – в большинстве случаев флеш-накопитель можно забрать уже в день обращения. В штате компании инженеры с опытом работы более десяти лет. Цена озвучивается после проведения бесплатной диагностики – необходимо убедиться в том, что ремонт осуществим. Обращаясь в нашу компанию, можно заказать выезд штатного курьера по указанному адресу. Он доставит флешку Kingston в лабораторию и отвезет обратно в случае, если у вас нет возможности посетить лабораторию самостоятельно.
| Если флешка Kingston не определяется компьютером или греется, скорее всего причина в выходе из строя контроллера. В лаборатории мы выпаиваем микросхемы памяти и считываем данные на комплексах PC-3000 Flash. Только такой способ позволяет восстановить 100% информации с флешки. |
Как мы будем восстанавливать данные c вашей USB флешки
|
Паяльные станции EZRA |
Вольтметры и мультиметры |
Комплекс PC-3000 Flash Reader 4.0 |
Адаптеры и переходники для комплекса |
Осциллограф для проверки сигналов |
Лучшие специалисты по восстановлению данных в Москве
|
Александр Гуревич Инженеропыт работы 12 лет |
Сергей Пахомов Инженеропыт работы 14 лет |
Константин Сапожников Инженеропыт работы 15 лет |
Игорь Потавин Инженеропыт работы 12 лет |
Вадим Милешкин Инженеропыт работы 10 лет |
|
Евгений Артемьев Инженер программист |
Юрий Тутушкин Системный инженер |
Артем Кораблев Инженер программист |
Дмитрий Ломакин Технический специалист |
Виктор Морозов Инженер электронщик |
|
Маргарита Агапова Менеджер |
Антон Бровкин Технический специалист |
Николай Санин Генеральный директор |
Максим Бабешко Технический специалист |
Мария Мартыненко Менеджер |
Нам доверяют восстановление данных
| «Альфа-Банк» выражает признательность и благодарность сотрудникам лаборатории Сторлаб за отличные результаты, достигнутые в процессе сотрудничества. Все работы были выполнены в строго оговоренные сроки с надлежащим качеством. | «Детский мир» выражает благодарность центру восстановления информации STORELAB и в частности сотрудникам Вашей компании за профессионализм в работе и оперативность в исполнении заказываемых работ. | ||
|
Уважаемый Николай Алексеевич! Настоящим, Банк «Ренессанс Кредит» выражает компании «Сторлаб» благодарность за качественную и оперативную работу по восстановлению данных с жестких дисков. |
«Комус» выражает благодарность за выполненные в полном объеме, в установленные сроки с надлежащим качеством работы по восстановлению данных. Надеемся на дальнейшее плодотворное сотрудничество. | ||
| Филиал ОАО «РЖД» Трансэнерго Московская дирекция по энергообеспечению выражает благодарность коллективу компании ООО «СторЛаб» за оперативное и качественное выполнение работы по восстановлению данных с RAID массива. |
Страховая компания «Согласие» выражает благодарность всему коллективу компании «Сторлаб» за оперативное и качественное выполнение работы по восстановлению данных с жесткого диска. |
|
Почему для восстановления данных выбирают нас Storelab — это крупнейшая лаборатория в Москве. Вас обслуживают инженеры, которые знают и любят свою работу. Работаем без предоплат. В любое время с радостью ответим на все ваши вопросы, звоните круглосуточно: +7 (495) 215-00-24 |
|
|
Как проводится диагностика Диагностика бесплатная, занимает примерно 10 — 15 минут. Далее специалист расскажет вам неисправность, стоимость и сроки работ по восстановлению данных. Если у вас нет возможности приехать к нам — Закажите бесплатную доставку. |
|
|
Как к нам проехать Работаем ежедневно, находимся в минуте ходьбы от метро Китай-город по адресу Лубянский проезд 15/2, подъезд 4, офис 213 Время работы: по будням с 9:00 до 21:00 в выходные с 9:00 до 19:00. Если вы на машине у нас есть бесплатная парковка. |
Топ бесплатных (или условно-бесплатных) для восстановления файлов
Recuva
Преимущества:
- удобный интерфейс на русском языке;
- компактность – размер 4,8 Мб;
- наличие опции «Углубленный анализ» – повышает вероятность полного восстановления (срок проверки диска при этом увеличивается);
- наличие маркировки файлов (желтой, красной и зеленой), что позволяет сразу понять, подлежит ли восстановлению тот или иной документ;
- наличие опции «Поиск неудаленных файлов» для реанимации данных с поврежденных носителей.
Недостатки:
невозможность восстановления после форматирования HDD.
Puran File Recovery
Преимущества:
- простой интерфейс;
- наличие русификатора;
- метод восстановления с USB-флешки после изменения формата FAT на NTFS;
- восстановление большинства форматов, особенно изображений и текстовых документов;
- наличие опции «Просмотра в режиме дерева» для выбора файлов с одинаковым форматом;
- оперативное восстановление с сохранением структуры и заданного размера.
Недостатки:
- отсутствие автообновления;
- отсутствие функции восстановления разделов.
Transcend RecoveRx
Преимущества:
- лаконичный интерфейс с минимумом настроек;
- наличие русской версии;
- функция защиты данных и форматирования для SD и Compact Flash;
- возможность установки пароля на карты памяти Transcend для поддержки картридера RDF8.
Недостатки:
- возможность добавления пароля только на карты памяти Transcend, которые используются в фирменном картридере;
- не самые высокие показатели эффективности алгоритма восстановления.
R.Saver
Преимущества:
- простой интерфейс;
- сканирование при помощи одной кнопки;
- реанимация поврежденных файлов на основе сигнатур.
Недостатки:
- применение только в некоммерческих целях (не подходит для решения корпоративных задач);
- отсутствие структуры и имен восстановленных данных;
- невозможность реанимации контента с поврежденных носителей.
PhotoRec (Test Disk)
Преимущества:
- портативность;
- поддержка большинства имеющихся форматов;
- режим чтения, позволяющий избежать внесения ненужных изменений в файловую систему в процессе поиска информации;
- два режима – «Free» и «Whole»;
- возможность реанимации большинства удаленных данных.
Недостатки:
- отсутствие структуры файлов после восстановления;
- бессистемность сохранения данных – замена имен.
DMDE Free Edition
Преимущества:
- поддержка большинства ОС;
- возможность работы с поврежденными файловыми системами;
- опция восстановления по сигнатурам – Raw-поиск;
- поддержка русскоязычных наименований;
- работа с крупными файлами и секторами;
- портативность;
- возможность установки нужных параметров сканирования дисков;
- опция «Полное сканирование».
Недостатки:
отсутствие в бесплатной версии ПО возможности восстановления нескольких папок по результату единичной поверки: по окончании сканирования можно вернуть лишь файлы, расположенные в одной папке (исключение действует для файлов одного формата).
Hasleo Data Recovery Free
Преимущества:
- интуитивно понятный интерфейс;
- пять режимов работы;
- режим быстрого поиска;
- функция восстановления с накопителей BitLocker;
- возможность восстановления с зашифрованного Windows BitLocker диска;
- создание загрузочного диска;
- поддержка аварийного диска на базе WinPE;
- отсутствие ограничений на восстановление контента из разных папок;
- сохранение данных на съемные носители.
Disk Drill for Windows
Преимущества:
- несколько алгоритмов восстановления после удаления и форматирования;
- опция Recovery Vault для защиты данных от случайной деинсталляции;
- возможность быстрого восстановления при помощи опции «Undelete protected date»;
- бесплатная функция создания образа восстановления.
Недостатки:
отсутствие русификатора.
Wise Data Recovery
Преимущества:
- простота использования;
- наличие русификатора;
- отображение полных сведений о восстанавливаемых данных (наименование, дата изменения, размер и расположение);
- опция поиска по названию;
- высокая скорость сканирования;
- техподдержка от разработчиков;
- наличие средства проверки обновлений.
Недостатки:
- отсутствие режима точного сканирования;
- ограничение возможности сортировки результатов проверки.
Undelete 360
Преимущества:
- удобный и простой интерфейс;
- расширенный фильтр данных по разным параметрам;
- опция предварительного просмотра восстанавливаемых файлов;
- работа с HEX, зашифрованными и сжатыми файлами;
- высокая скорость работы;
- небольшой размер;
- возможность группировки результатов по типу файла или фолдера;
- опция безвозвратного удаления данных.
Недостатки:
алгоритмы программы довольно примитивны: не стоит использовать ПО при физических повреждениях HDD и съемных носителей.
Три возможных способа восстановления удаленных файлов
Итак, когда вы ошибочно удаляете данные с устройства, прекратите использовать устройство и запустите процесс восстановления данных как можно скорее! Существует 3 возможных способа восстановления удаленных файлов.
Если вы являетесь пользователем Mac, нажмите и узнайте, как восстановить удаленные файлы на Mac.
Способ 1. Восстановление удаленных файлов из корзины Windows
Если вы просто удалили файлы на своем компьютере, переместив их в корзину и не очистили её, вы с легкостью вернёте ваши данные. Просто откройте корзину, найдите и щелкните правой кнопкой мыши по нужным файлам и выберите «Восстановить». Это позволит вернуть удаленные файлы в исходное местоположение.
Способ 2. Восстановление удаленного или потерянного файла в его прежнем виде
Если вы очистили корзину, можно попытаться восстановить более старую версию удаленного или потерянного файла с помощью функции бесплатного резервного копирования и восстановления, встроенной в Windows.
Выполняется это данным образом:
В Windows 7:
Нажмите кнопку «Пуск» > «Компьютер», перейдите к папке, которая содержит файл или нужную папку, щелкните правой кнопкой мыши по папке, затем нажмите кнопку «восстановить прежнюю версию».
Здесь вы увидите список доступных предыдущих версий удаленных файлов или папок с различным временем и датой. Выберите версию, которую вы хотите вернуть, и нажмите «Восстановить», чтобы восстановить удаленные файлы.
В Windows 10/8.1/8:
Откройте папку, в которой находился удаленный файл, и нажмите кнопку «Свойства».
История файла покажет все файлы, содержащиеся в последней резервной копии этой папки.
Нажмите кнопку «Предыдущие версии», чтобы найти и выбрать файл, который вы хотите вернуть, а затем нажмите кнопку» Восстановить» для его восстановления.
Способ 3. Восстановление удаленных файлов с помощью программы
Если вы хотите восстановить точную копию удаленных файлов, а не ранее сохраненную версию, вы можете попробовать стороннее программное обеспечение для восстановления данных. Для этого мы рекомендуем вам простой инструмент восстановления — EaseUS Мастер восстановления данных Профессиональный. Он предназначен для решения всех сложных проблем при потери данных, таких как удаленное восстановление, восстановление после форматирования, вирусной атаки, сбоя системы, RAW-ошибки и многого другого. Наше программа помогла многим пользователям вернуть удаленные файлы со своих ПК, внешних жестких дисков, карт памяти и USB-накопителей.
EaseUS Мастер восстановления данных восстанавливает удаленные файлы и папки на жестком диске компьютера/ноутбука, внешне подключенном USB-накопителе или микро SD-карте, сканируя весь блок памяти, а общий процесс поиска удаленных элементов выполняется следующим образом:
Шаг 1. Укажите расположение: это локальный жесткий диск или съемное запоминающее устройство, с которого были удалены файлы? Выберите точное расположение файла и нажмите кнопку «Сканировать».
Шаг 2. Сканирование всего устройства хранения: это важнейший шаг в программе EaseUS File Recovery для поиска как можно большего количества потерянных данных. Вскоре вы увидите быстрый результат сканирования в виде списка под названием «удаленные файлы». В нём и отобразятся все удаленные файлы и папки.
Шаг 3. Предварительный просмотр файлов и восстановление: в разделе «удаленные файлы» найдите нужные файлы, следуя пути к их расположению. Или воспользуйтесь функцией «фильтр» для быстрого поиска файлов. Дважды щелкните по иконке данных, чтобы полностью просмотреть их. Наконец, выберите все необходимые вам файлы и нажмите кнопку Восстановить.
Никогда не забывайте проверять все результаты сканирования в каждой вкладке удаленных файлов. Часть «дополнительные файлы» поможет восстановить файлы, которые потеряли имена и путь к расположению после удаления.
Внимание: не сохраняйте восстановленные файлы обратно на раздел или диск, где вы их потеряли! Вы можете перенести их туда уже после восстановления, но при восстановлении непосредственно на тот же диск, появляется риск перезаписи файла
Использование RS Partition Recovery
Если на вашем компьютере пока что не установлена такая программа, как RS Partition Recovery, рекомендуем вам её скачать и затем проинсталлировать. После завершения успешной инсталляции запустите программу. Далее в открывшемся окне выберите цифровой накопитель, на котором ранее хранилась утраченная информация.
RS Partition Recovery
После этого на экране появится следующее окно, в котором будет предложено выбрать подходящий для вас вариант проведения анализа состояния цифрового носителя. Безусловно, лучше всего отдать предпочтение первому варианту «Полный анализ», в этом случае шанс восстановления утраченных данных с флешки будет выше. Программа далее приступить к автоматическому поиску и систематизации того контента, который она сможет гарантировано восстановить.
После завершения этого процесса на экране появятся папки, подлежащие «воскресению»
Вам остаётся их изучить, найти те, которые представляют для вас особую важность. В этой программе заложены функции фильтрования, обеспечивающие более комфортный и успешный поиск
После того как вы обнаружили то, что так важно вам восстановить, в верхней горизонтальной панели вы легко обнаружите параметр «Восстановить», кликните по нему и автоматический процесс возвращения важной потери будет осуществляться без вашего участия. Если вы стремитесь разобраться, как восстановить несколько документов с флешки после форматирования, сложного и в этих действиях тоже ничего нет
Достаточно просто перетянуть по очереди все документы на панель восстановления, при этом можно просто кликнуть по ним правой клавишей мышки и выбрать параметр «Добавить для восстановления»
Если вы стремитесь разобраться, как восстановить несколько документов с флешки после форматирования, сложного и в этих действиях тоже ничего нет. Достаточно просто перетянуть по очереди все документы на панель восстановления, при этом можно просто кликнуть по ним правой клавишей мышки и выбрать параметр «Добавить для восстановления».
Если воспользоваться таким способом, появляется возможность за один раз вернуть сразу все необходимые документы
Важно только учитывать, что сохранять восстанавливаемые файлы следует в папку, которая находится на ПК, категорически запрещается её создавать на том цифровом накопителе, который задействован программой
PuranFile Recovery
Это полностью бесплатная программа, используемая для восстановления базы данных на флешке. Если вам необходимо восстановить потерянные или удаленные файлы, то Puran Recovery станет действительно отличным решением, так как сканирование диска выполняется быстро, а программа очень проста в освоении и использовании.
Параметр просмотра в Puran File Recovery имеет удобный способ навигации и поиска точных файлов, которые вы хотите восстановить.
Подробнее о Puran File Recovery:
- Puran File Recovery ищет более 50 типов файлов, чтобы найти удаленные данные;
- программа помогает фильтровать результаты удаленных файлов, чтобы увидеть только изображения, музыку, документы, видео или сжатые файлы;
- удаленные данные можно сформировать в виде списка и просматривать перед восстановлением;
- возможно, восстановить удаленные файлы туда, где они были с самого начала;
- сканирование файловых систем может быть доступным в FAT12 / 16/32 или NTFS.
Кроме того данная программа для восстановления удаленных данных с флешки имеет дополнительный ряд возможностей, о которых можно узнать, инсталлировав ее на свой компьютер.
Порядок действий с утилитой будет следующим:
- Кликните на значок «Выбрать все», которой можно найти внизу окна программы.
- Затем укажите место, куда отправить файлы после их восстановления.
- После чего кликните на значок «Восстановить» и сделайте выбор режима работы приложения.
Это можно сделать двумя способами – сделать запись в указанную папку или же разместить полученные данные по файлам.
Как восстановить флешку Kingston с помощью программ?
Программы для ремонта флешек Kingston помогут восстановить файлы в случаях, если произошел сбой контроллера, возникли логические неисправности или износ памяти. При наличии физических проблем они бесполезны – нужно обратиться в сервисный центр, где помогут сохранить записанную на носитель информацию. При выборе утилиты для ремонта стоит убедиться в том, что она подойдет вашему накопителю – в противном случае велик риск того, что флешка Kingston окончательно выйдет из строя.
Чтобы сделать правильный выбор, нужно знать идентификатор производителя и код продукта (VID/PID). USB-накопители имеют разные контроллеры, соответственно, требуется индивидуальный подход.
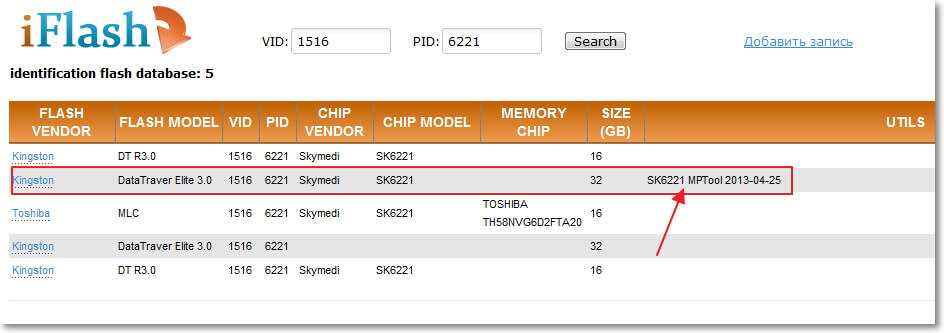
Проще всего выяснить необходимые данные, скачав программу Flash Drive Information Extractor и нажав соответствующую кнопку. Полученные цифры требуется занести в предназначенные для этого поля на сайте flashboot в разделе «iFlash». После запуска поиска будут выданы результаты. Выбрав в таблице модель и объем памяти, можно увидеть наименование приложения.
Super Stick Recovery Tool
Чтобы восстановить флешку Кингстон 4 ГБ, 8 ГБ, 16 ГБ, 32 ГБ и прочих объемов, можно использовать утилиту Super Stick Recovery Tool. Программа разработана для накопителей Kingmax, но подходит и для Кингстон (контроллеры UT161, UT163, UT165). Приложение выполняет форматирование.
MediaRECOVER
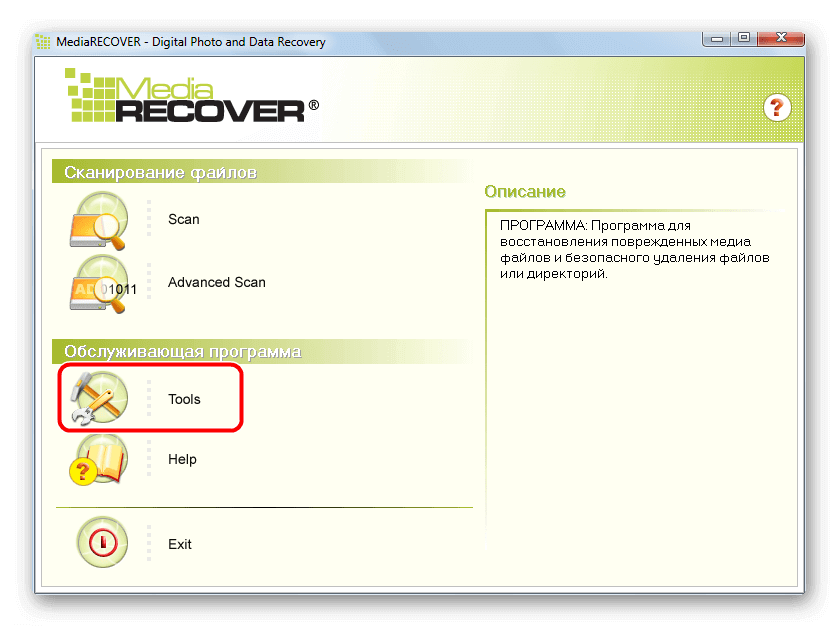
Восстановить флешки Kingston Datatraveler, WiDrive и других моделей емкостью 4GB, 8GB, 16GB, 32GB и выше можно с помощью фирменной утилиты MediaRECOVER. Программа представлена на официальном сайте компании в двух версиях (для Windows и Mac OS). После скачивания/установки нужной версии запустите ее. Утилита платная, но доступна она и в Demo-версии. Работать с программой несложно, функционал широкий – программа позволяет найти и восстановить файлы и данные с флешки, а также осуществить форматирование.
Восстановление флешки Kingston Datatraveler G2, G3, G4, накопителей Kingston WiDrive и прочих моделей начинается с выбора типа сканирования – оно может быть обычным или глубоким (расширенным). В последнем случае программа отыскивает даже фрагменты файлов (соответственно, процесс занимает больше времени). По завершении будет предоставлен список найденных файлов из которых можно выбрать необходимые и сохранить их. Имеется поиск по размеру, дате, названию. Доступен предосмотр.
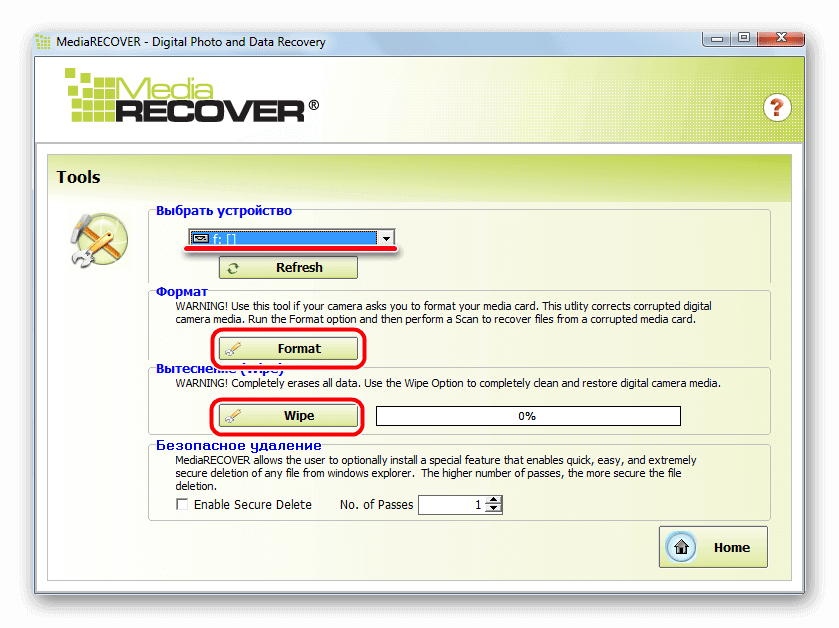
Разработчики предусмотрели возможность выполнения форматирования (нужно выбрать «Format»), а также очистки поверхности носителя («Wipe»). Восстановление флешки Kingston DT101G2 и прочих моделей в обоих случаях исключает возможность сохранения данных.
HDD Low Level Format Tool
HDD Low Level Format Tool – утилита, используемая для восстановления флешек Кингстон. Программа редназначена для низкоуровневого форматирования – после завершения работы все записанные файлы стираются, восстановить их невозможно.
Чтобы восстановить флешку Кингстон 4 ГБ, 8 ГБ, 16 ГБ, 32 ГБ или других объемов, нужно скачать/запустить эту полезную утилиту, выбрать носитель и инициировать процесс, нажав «Продолжить» («Continue»), а затем «Форматировать («Format this device»). Приложение предупредит о том, что данные будут утеряны.
Kingston Format Utility
Эта фирменная программа позволяет восстановить любые флешки Kingston, включая Datatraveler 16GB G3. Ее назначение – низкоуровневое форматирование, исключающее возможность восстановления имевшихся на носителях данных. Скачать ее можно на сайте компании. В установке нет нужды – после скачивания нужно распаковать программу, запустить ее с помощью ярлыка, выбрать носитель. Если приложение не определило файловую систему автоматически, придется указать ее в нижнем поле. После этого останется лишь запустить процесс и дождаться результата.
GetDataBack
Детальные инструкции, сопровождающие каждый шаг восстановления данных, помогут справиться с программой даже пользователям с минимальным запасом знаний.
В первом шаге потребуется выбрать носитель. В левой части экрана будет список доступных. Во втором шаге потребуется выбрать тип файловой системы.
Стандартная для флешек файловая система – FAT32, но возможны и варианты.
В третьем шаге в окне программы будет развернутый навигатор по просканированному носителю. Все файлы будут размечены согласно легенде в нижней части окна.
Теперь останется только скопировать необходимые.
Достоинства:
+ Предельно простой интерфейс;
+ Для опытных пользователей доступен расширенный функционал;
+ Большой процент восстановления.
Недостатки:
— Для NTFS и FAT придется использовать разные версии программы;
— Демо-версия не позволяет сохранять восстановленные файлы.
Функциональные возможности и работа с каждой из упомянутых утилит отличаются. Тем не менее, каждая из них – отличный инструмент для «воскрешения» утерянных данных.
Recuva
Recuva – это бесплатная утилита, которая предназначена для реанимирования файлов различных типов с винчестеров, жестких дисков или внешних носителей. Для удобства использования предусмотрен встроенный помощник, помогающий в освоении программы на каждом шаге. Кроме того, предусмотрена функция для удаления информации без возможности восстановления. После проверки отображается список файлов, где указывается возможность восстановления. Причем каждый элемент помечается определенным цветом. В качестве дополнительной информации указывается путь, в каком каталоге или диске находился файл до удаления.
У софта есть ряд преимуществ:
- встроенный пошаговый мастер для неопытных пользователей;
- предусмотрено два режима проверки дисков: расширенный и простой;
- восстановление информации после форматирования носителя;
- для удобства навигации есть сортировка по различным параметрам;
- функция безвозвратной деинсталляции любых данных.






















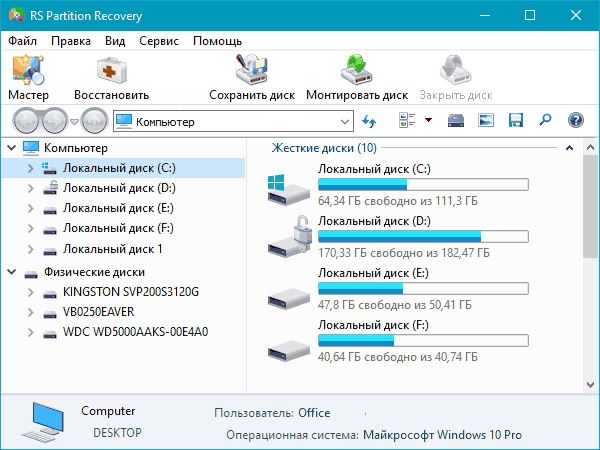






![Как восстановить флешку микро sd [4 способа]. восстановление sd карты памяти - androfon.ru](http://invexpert.ru/wp-content/uploads/8/a/2/8a2162ce296ee472dd41bbf7259a2737.jpeg)