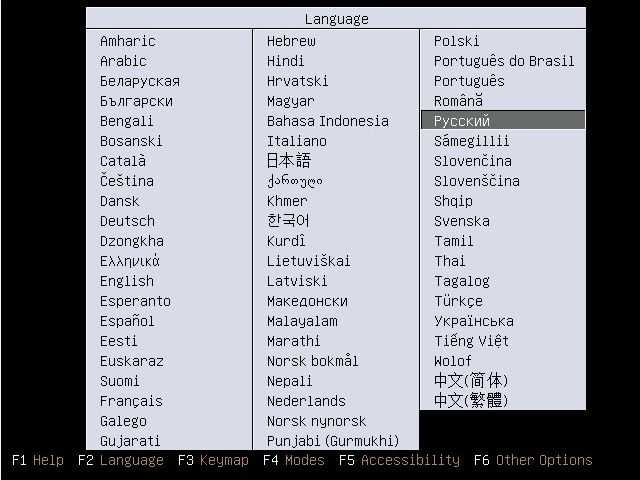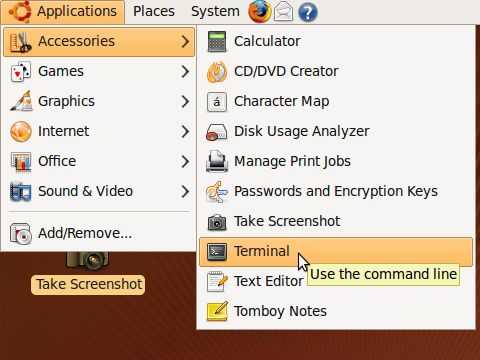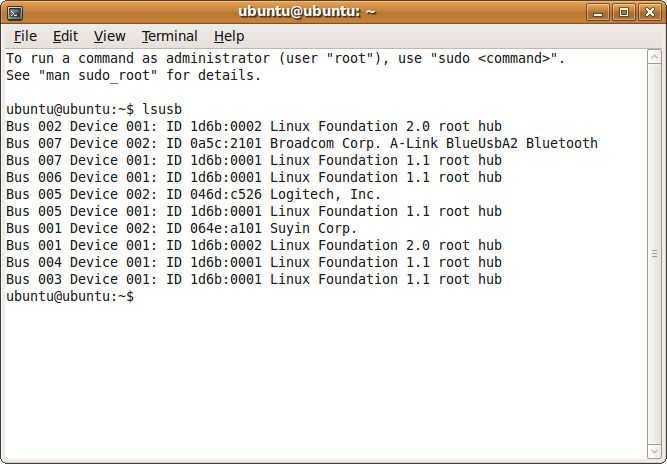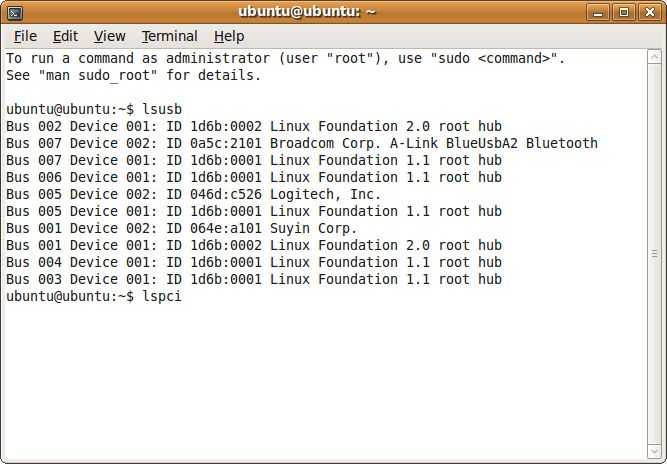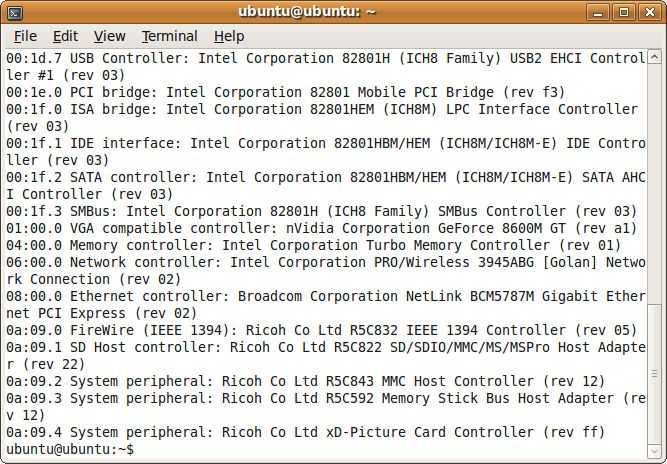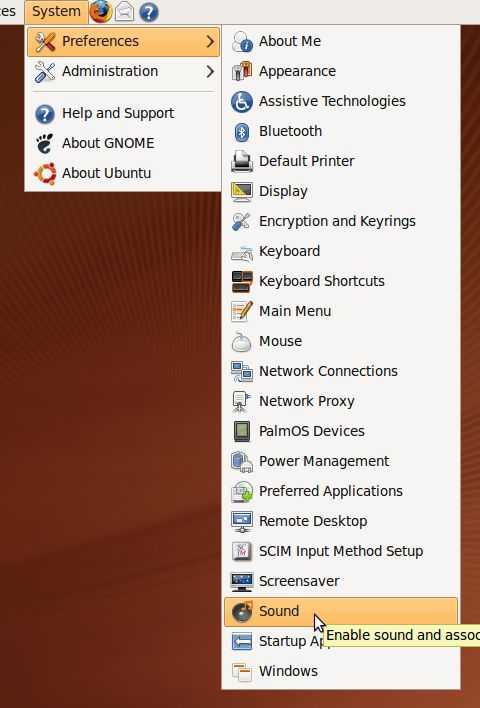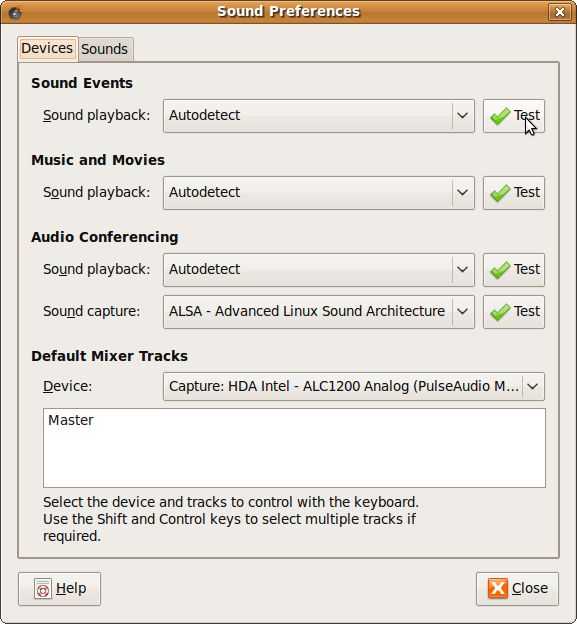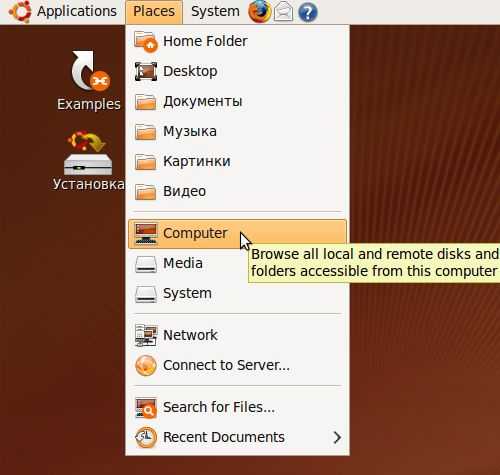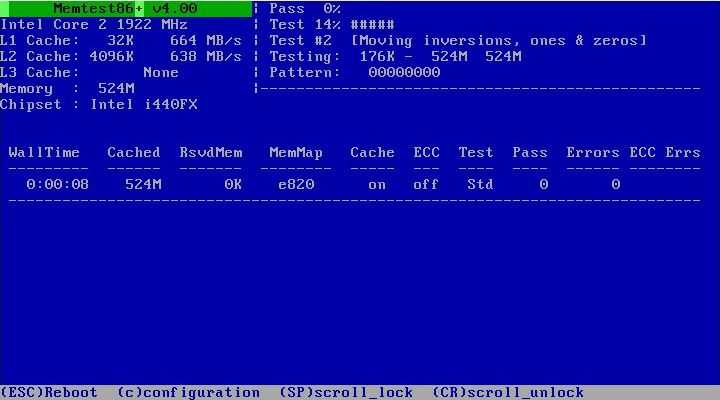Небольшое введение
В своей практике я неоднократно сталкивался со случаями, когда причиной казалось бы явных проблем с самим ноутбуком являлись ошибки в Windows, в драйверах и программах.
Возьмем, например, звуковую карту ноутбука. Иногда случается, что после установки Windows или еще какого-то знаменательного события она не работает. Причиной этого зачастую являются драйвер на звук. Также к подобным последствиям может привести выход аудиочипа из строя. В первом случае нужно просто переустановить или обновить драйвер и Windows, во втором нужно отнести ноутбук в сервисный центр и подождать день/неделю/месяц.
Думаю, и так понятно какой вариант предпочтительней. Аналогичная история и с Web-камерами, Bluetooth-адаптерами, модемами и прочими устройствами.
Проблемы с жестким диском и с оперативной памятью проявляются не так явно. Проблемы с оперативной памятью зачастую приводят к синим экранам смерти. Проблемы с винчестером проявляются при установке Windows, при операциях с файлами и при обычной работе с системой. Если вовремя не проверить винчестер на ошибки, то можно запросто потерять большую часть своих данных.
Если у вас при работе ноутбука или компьютера возникают синие экраны смерти (BSOD), то вам стоит ознакомится с данным руководством: Как избавиться от синего экрана или BSOD. Как решить проблему с щелчками и зависаниями звука при воспроизведении музыки или видео описано в данном руководстве: Решение проблем со звуком. Если ноутбук просто периодически подтормаживает, то посмотрите это руководство: Как избавиться от периодических подтормаживаний в играх и других приложениях.
В этой статье будут описаны такие моменты:
- Проверка оперативной памяти на ошибки;
- Проверка винчестера на ошибки;
- Базовая проверка работы звуковой карты и других устройств;
- Быстрое получение доступа к данным в случае если Windows не загружается.
Для диагностики нам понадобятся различные утилиты. Скачать их вы можете по этим ссылкам: скачать / скачать. Скачиваете архив, запускаете файл и распаковываете в удобную вам папку.
Важное замечание: если у вас ноутбук периодически сам отключается, зависает, подтормаживает иногда в играх, то вам стоит ознакомится с этим материалом: Охлаждение ноутбука
Доступ к информации и проверка работы устройств ноутбука
Как же определить является ли причиной неисправностей Windows с драйверами и программами или сам ноутбук? Все просто. Нужно попробовать запустить Linux на этом ноутбуке. Если и там будут проблемы, то с большой вероятностью эти проблемы являются аппаратными и следует обратится в сервисный центр. Если же в Linux все нормально, то причина скорей всего в Windows c драйверами и программами. Все просто.
Важное замечание: эта методика позволит лишь примерно оценить работоспособность того или иного компонента ноутбука. Точная диагностика возможна лишь в условиях сервисного центра
Как же запустить Linux на ноутбуке? Можно, конечно, его установить на жесткий диск, но лучше все же запускать с CD или DVD диска. В этом случае система запускается прямо с диска без установки на винчестер.
По ссылкам выше размещены образы диска. Их нужно записать на CD/DVD диск как описано выше, а потом загрузится с того диска.
После загрузки диска с Ubuntu, выбираем язык:
Потом выбираем пункт Запустить Ubuntu без установки на компьютер и нажимаем Enter:
Немного ждем пока загрузится система…
Вот и все. Ubuntu загрузилась. Если на экране артефактов нет, то с вашей видеокартой скорей всего все хорошо.
Обычно проблемы с периферией (Web-камеры, Bluetooth) заключаются в том, что просто отошел шлейф, который соединяет их с материнской платой. В итоге устройства в системе нет. Чтобы проверить какие периферийные устройства в системе есть, нужно зайти через верхнее меню в Терминал:
Для вывода списка всех USB-устройств (как внутренних, так и внешних), нужно ввести команду lsusb:
В этом списке отображаются не только названия самих устройств (самая правая колонка), но и VEN:DEV коды (предпоследняя колонка). Подробней о VEN/DEV кодах рассказано здесь: Поиск и установка драйверов на Windows.
В списке на картинке на втором месте отображен Bluetooth-адаптер от Broadcom, на пятом мышка от Logitech и на 7 месте Web-камера от Suyin. Из этого можно сделать предварительный вывод, что устройства в системе есть и работают нормально. Следовательно, если бы у меня были проблемы с Web-камерой, например, то стоит копать в первую очередь в сторону драйверов, а не плохого контакта с шлейфом.
Чтобы проверить работают ли другие устройства, нужно ввести команду lspci, которая выведет список всех устройств, которые подключены к внутренней PCI шине:
Нажимаем Enter:
В этом списке можно найти картридер от Ricoh, видеокарту nVidia GeForce 8600, модуль Intel Turbo Memory, Wi-Fi адаптер от Intel, сетевую и звуковую карты. Это значит, что устройства в системе есть и они с большой долей вероятности работают хорошо.
Теперь проверим звук. Для этого открываем соответствующий пункт верхнего меню:
Должно появится такое окно:
Для проверки звука нажимаем Test:
Важное замечание: поскольку в Ubuntu содержит драйвера на звук не для всех аудиочипов, то отсутствие звука еще не является следствием проблем с звуковой картой. Это стоит учитывать
Важное замечание: если у вас возникают проблемы с воспроизведением звука или видео, наблюдаются непонятные щелчки, подтормаживания, заедания звука, то вам поможет данное руководство: Решение проблем со звуком
Доступ к данным на ноутбуке
Также с помощью загрузочного диска с Ubuntu можно получить доступ к информации, которая содержится на ноутбуке. Это может сильно пригодится, когда нужно срочно скопировать важную информацию, а Windows не загружается.
Чтобы получить доступ к информации на жестком диске ноутбука, нужно открыть пункт меню Computer:
А вот и список всех разделов на винчестере ноутбука:
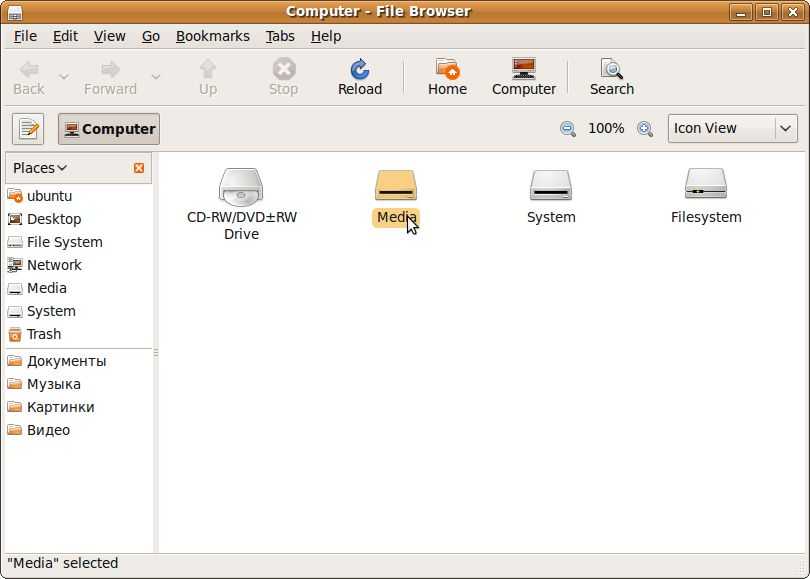
Работа с файлами по сути ничем не отличается от Проводника:
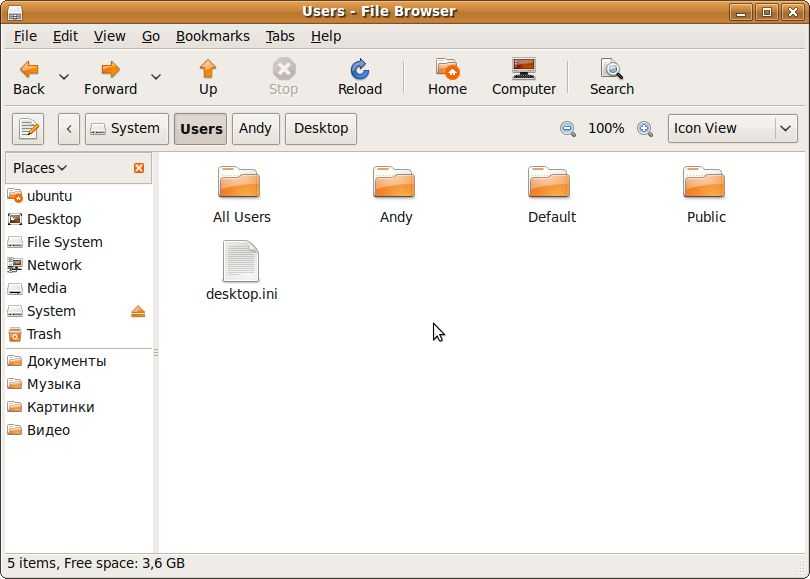
Здесь вы можете скопировать/перенести все что нужно на другой раздел, в другую папку или на флешку.
На этом все. Подробней о Ubuntu будет рассказано в следующих статьях на данном ресурсе.
Если у вас возникнут вопросы по данному материалу, то стоит сначала ознакомиться с ответами на частые вопросы, а потом спрашивать на форуме.
Все вопросы прошу излагать в этом разделе форума: Аппаратное обеспечение.
Не работает от батареи или не работает батарея
Тут надо четко понимать, что фраза «не работаетот батареи» означает, что при отсутствии внешнего питания ноутбук не включается вообще, а не то, что ноутбук работает 5 минут, потом выключается.
Чаще всего нерабочая батарея (в этом случае чаще всего батарея не заряжается, программа Everest показывает высокий износ батареи).Решением проблемы является замена батареи на новую(в большинстве случаев это не намного дешевле её ремонта, зато гораздо надёжнее). Цены на батареи Вы сможете найти в разделе«Аккумуляторы для ноутбуков».
Проблема во внутренних цепях питания.
Решением проблемы является полная разборка ноутбука с последующей диагностикой цепей заряда батареи (контроллера и ключей) и заменой неисправных элементов.
Перезагрузки или выключения на этапе инициализации bios
(Не путать с перезагрузками при начала загрузке операционной системы (ОС)! Разница в том, что в этом пункте периодичность перезагрузок составляет 3–5 секунд).Задать вопрос по ремонту. Здесь однозначно описать поведение ноутбука сложно, но возможные причины следующие:
Перегрев южного моста, как правило, из-за КЗ в нем (перезагрузки). Чаще всего происходит из-за пробоя по usb. Решением проблемы является полная разборка ноутбука с последующейзаменой южного моста.
Перегрев процессора, из-за забитого пылью кулера или неплотного прилегания радиатора, такое поведение встречается редко, как правило, сопровождается высокими оборотами вентилятора и всегда разными моментами выключения.Решением проблемы является полная или частичная разборка ноутбука с последующим осмотром системы охлаждения и чисткой от пыли проверкой её на корректный теплоотвод.
Отсутствие питания с блока питания, ноутбук пытается запуститься от батареи,но поскольку она севшая, он сразу выключается.Решением проблемы является замена блока питания на новый.Цены на них Вы сможете узнать в разделе«Блоки питания для ноутбука».
Проблемы с BIOS.
Решением проблемы является перепрошивка биоса с помощьюcrisis-дискеты.В тех случаях, когда такой дискеты не существует, требуется полная разборка ноутбука с последующим выпаиванием (и заменой, если это потребуется) микросхемы BIOS и перепрошивкой её на программаторе.
Нет звука
Утверждать факт наличия этой неисправности можно только после переустановки звукового драйвера в системе, причём перед его повторной установкой драйвер устройства следует удалить и только после этого устанавливать новый. Стоит различать несколько разных вариаций этой неисправности.
Звука нет в динамиках, но он естьв наушниках при подключении их в разъём.В этом случае, скорее всего, из строя вышли именно динамики. Вероятность возрастает, если из динамиков слышны хрипы вместо звука. Вторая возможная причина: выход из строя усилителя на материнской плате. Вероятность ниже, но эффекттот же как и от неиправных динамиков.Решением проблемы является замена динамиков. Правда, ситуация осложняется тем, что в большинстве ноутбуков динамики эксклюзивны, т. е. подходят только от этой модели ноутбука. В случае неисправности усилителя потребуется полная разборка корпуса ноутбука с последующей диагностикой материнской платы и заменой неисправных элементов.
Звука ни в динамиках, ни в разъёме наушников. В этом случае, стоит однозначно подозревать неисправность материнской платы. Это может быть как вышедший из строя южный мост, так и микросхема аудиокодека.Решением проблемы является полная разборка корпуса ноутбука с последующей диагностикой материнской платы и заменой неисправных элементов.
Звук появляется и пропадает при шевелении в разъёме подключения наушников. В этом случае чаще всего виновником оказывается аудио-разъёмна материнской плате.Решением проблемы является полная разборка корпуса ноутбука и замена неисправного разъёма на новый.
Это далеко не полный список возможных неисправностей и путейих решения. Некоторые симптомы являются комплексными и состоятиз нескольких указанных в этой статье одновременно.
По материалам azbooki.ru
Какие элементы ноутбука можно отремонтировать?
Ноутбуки имеют ряд важных элементов, которые очень сложно и дорого исправлять или заменять. К таким частям относится материнская плата и все что на ней находится, в том числе центральный процессор (ЦП) и графический процессор (GPU). Остальные элементы подлежат восстановлению при меньших затратах сил и денег.
Операционная система
Если ваш ноутбук издает нормальный шум, жесткий диск, кажется, работает и включается дисплей, но привычное окно Windows не загружается, проблема может заключаться в сбое операционной системы. В этом случае вы можете попробовать запустить компьютер в безопасном режиме, чтобы диагностировать и по возможности решить проблему. Возможно, причиной некорректной загрузки послужил неправильный драйвер или поврежденный реестр.
Вместо того чтобы тратить часы, пытаясь исправить вашу операционную систему, вероятно, эффективнее и быстрее будет переустановить ее. Перед повторной установкой не забудьте сделать резервную копию всей информации, которая хранится на компьютере. Если у вас нет установочного диска, обратитесь в центр ремонта цифровой техники на сайте http://roket.ru/contacts/.
Жесткий диск
Жесткий диск – это место хранения данных операционной системы и всех файлов, которые вы храните на ноутбуке. Очевидным симптомом неисправности жесткого диска является синий экран. Также о сбоях в его работе могут говорить другие симптомы:
- медленная работа компьютера;
- частые замирания;
- поврежденные данные;
- накопление плохих секторов;
- странные звуки.
Если вы заметили какие-либо из этих признаков, обязательно создайте резервную копию данных. Иначе через некоторое время жесткий диск может прийти в полную неисправность и уничтожить ценные файлы. После этого вашей единственной надеждой будет оживить жесткий диск на короткое время для резервного копирования данных.
Верный признак, что ваш жесткий диск умер – если дисплей включается, загорается индикатор ноутбука и мигает, но ничего не происходит. Также вы можете увидеть сообщение об ошибке из-за отсутствия основного загрузочного устройства.
Если ноутбук полностью мертв: нет звуков и загорающихся лампочек – проверьте зарядное устройство. Также причиной такого поведения может стать поломка материнской платы или одного из ее компонентов.
Если жесткий диск неисправен, вы можете починить ваш ноутбук, заменив его. Это делается просто. Снимите старый диск, приобретите новый с таким же разъемом (IDE или SATA) и установите его на место прежнего.
Нет загрузки с hdd или не видит hdd
(не путать с «нет загрузки ОС»!).Замечу, что при данном дефекте, в отличиеот предыдущих, практически всегда удается зайти в БИОС. Поведение, укладывающееся в эту неисправность, тоже разнообразно. Все может зависнуть на заставке bios, может постоянно крутить курсор попытки загрузки с сетевой платы, выдать просто темный экран с курсором или сказать что диск не системный.В данном случае причиной является:
Жесткий диск (bad-блоки, отсутствие определения и т. д.).
Решением проблемы является замена винчестера на новый.С ценамина них Вы сможете ознакомиться в раздеое«Винчестеры для ноутбука».
Южный мост, в котором находится контроллер жёстких дисков.
Решением проблемы является полная разборка ноутбука с последующейзаменой южного моста.
Естественно, первый вариант встречается значительно чаще, и причин для такого его поведения может быть множество, начиная от проблемс разъемом подключения, залипания головок, битых блоков, из-за того, что диск не отформатирован или не разбит. Естественно методы решения тоже разные.
Как провести первичную диагностику ноутбука, вышедшего из строя, самостоятельно, у себя дома
Хочется сразу предупредить, что точную профессиональную диагностику ноутбука на дому провести вряд ли получится самостоятельно, но первичная самостоятельная диагностика ноутбука может может быть очень полезна и стоит того времени, которое уйдёт на её проведение.
Почему самостоятельная диагностика — полезная во всех смыслах процедура
- При правильном проведении диагностики, информация, полученная таким образом способна защитить Вас от обмана со стороны недобросовестных мастеров компьютерных служб города Москвы. А это уже само по себе стоит денег и усилий — зачем переплачивать за выдуманные поломки ноутбука.
- Правильно проведённая диагностика — это уже большая половина ремонта, а иногда и его 100% часть. Объясню чуть подробнее. Случается, что в процессе работы окисляются контактные группы оперативной памяти или разъёмы Data/Power жёсткого диска. Это случается не так часто, но бывает. Проводим диагностику, находим данную проблему, зачищаем контакты спиртом — ремонт ноутбука выполнен на все 100%.
- Это бывает действительно занимательно и интересно собственными силами разобраться в причинах поломки и повысить свои навыки в новой для вас области.
Что может понадобиться для самостоятельной диагностики ноутбука
Viktoria (программа для тестирования HDD);
AIDA 64 (позволяет просматривать показания датчиков, в том числе температурных);
MemTest (диагностика оперативной памяти ноутбука и компьютера).
Из «компьютерного железа» может пригодиться:
- заведомо рабочий жёсткий диск формфактора 2,5 дюйма (для свежих ноутбуков, производства после 2009 года, с SATA интерфейсом для подключения);
- планка оперативной памяти DDR3 для ноутбуков (опять же 2009 и старше);
- монитор для стационарного компьютера и VGA кабель;
- блок питания ноутбука. Такой же как используется в данный момент в вашем ноутбуке, либо универсальный блок питания с насадками, подходящими по всем параметрам вашему ноутбуку/ Выходное напряжение (V output — самый важный параметр должен точно соответствовать); сила тока в амперах (A).
Чем больше есть в наличии из этого данного «джентльменского набора» — тем точнее можно провести диагностику. Но, тем не менее, если ничего из набора нет — не страшно: всё это оборудование может не понадобиться в конкретно вашей ситуации, а может не понадобится вообще ничего. Поэтому читаем далее для определения характера поломки ноутбука самостоятельно.
Для проведения качественной профессиональной диагностики может понадобиться специальное оборудование: некоторые запасные компоненты, для того чтобы подбросить и выявить причину наверняка; осциллограф; вольтметр; паяльная станция. Поэтому сложные диагностики целесообразнее проводить у профессионалов.
Ситуация № 1
Как провести диагностику, если ноутбук не включается вовсе — не стартует не грузится, на мониторе не отображается даже начальная заставка загрузки значит прогноз достаточно серьёзен. Возможен выход из строя одного из мостов ноутбука, чипсета, электронных цепей материнской платы. Такой ремонт можно провести лишь в специализированной мастерской, либо после точной диагностики попытаться заказать аналогичную материнскую плату. Но попытаться реанимировать ноутбук всё же можно.
Для этого провести комплекс мероприятий:
- надо исключить поломку блока питания — подключить заведомо рабочий;
- если не помогло, идём далее. Проведём замену оперативной памяти на заведомо рабочую. Включаем, смотрим результат;
- если результата нет, далее. Попытаемся проверить наличие сигнала из аналогового выхода ноутбука — подключим разъём VGA к выходу ноутбука, а другой конец кабеля в монитор стационарного компьютера. При включении надо пробовать переключать режим ноутбука в работу через внешний монитор, нажимая комбинацию клавиш на ноутбуке, которая отвечает за это — Fn+F3, Fn+F4, Fn+F5. И следить за результатом, если изображения нет, то с вероятностью до 95% испорчена материнская плата ноутбука. Предстоит дорогостоящий ремонт ноутбука в сервисном центре, где инженеры с опытом устранения такого рода поломок определят точную причину и сделают ремонт ноутбука. Если же изображение чудесным образом появилось, то надо определить, где точно искать неполадку.
В ситуации, когда при подключении ноутбука к монитору стационарного компьютера сигнал благополучно зажигает монитор и ноутбук начинает загружаться, может быть несколько поломок.
Первая — неисправен цифровой видео преобразователь ноутбука, поэтому сигнал не идёт на матрицу. Вторая, возможная, — неисправен (переломан) шлейф матрицы ноутбука, третья — выход из строя матрицы ноутбука (поломка экрана ноутбука).
Нет загрузки операционной системы Windows и перезапуск ноутбука при загрузке ОС
(Отличается от перезагрузкина этапе загрузки BIOS тем, что происходит в различные моменты времени, но не раньше начала загрузки ОС, т. е.не ранее3–5 секунд после включения). Причины:
Перезапуск чаще всего происходит из-за заразивших систему вирусов.Решением проблемы является загрузка с внешнего носителя и проверка диска антивирусом (например, утилитой CureIT от DrWeb’а).
Сбой операционной системы Windows.
Решением проблемы является переустановка ОС, так как в большинстве случаев ОС проще переставить, чем пытаться исправить. Думаю, что тут более-менее понятно, и объяснять, что и как делать не надо.Либо ставимс нуля, либо заливаем, либо ищем причины, почему перезагружается или не грузится.
Неисправная память и/или процессор.
Решением проблемы является замена неисправного компонента. По этим ссылками Вы найдёте цены на оперативную память и процессоры для ноутбуков.
Микротрещины в материнской плате
(часто проявляется если подвергнуть ноутбук нелинейным нагрузкам — тянуть за противоположные углы, изгибать (в разумных пределах, конечно).Решением проблемы является диагностика платы на предмет отрыва катушек, разъёмов и мостовс последующим пропаиванием или заменой неисправного компонента.
Диагностика жёсткого диска и выявление ошибок

Физические и логические – у жёсткого диска, ставшие самыми распространёнными на практике. В первом случае предполагается, что повреждено тело диска. Во втором неисправной становится файловая система.
При сканировании через «Проводник» инструкция будет выглядеть следующим образом:
- Пользователь заходит в «Мой компьютер», чтобы проверить работоспособность.
- Используется Правая кнопка мыши для вызова меню со Свойствами, перехода на вкладку Сервиса.
- Нажимают на кнопку «Выполнения проверки».
- Проставляют галочки в появившемся окне. Нажимают на кнопку, запускающую процесс.
- После окончания процесса появляется сообщение о том, что он был завершён успешно. Если обнаружены ошибки – они подробно описываются. Проверка работоспособности закончена.
Chckdsk – одна из утилит посторонних разработчиков, тоже подходящая для проверки. Но имеющая свою инструкцию.
- Поисковую строку Пуск заполняют такой командой: chkdsk c:/f.
- Раздел проверки обязательно указывают после аббревиатуры самой команды.
- Через дробь идёт необходимый параметр: проверка циклов внутри папок или её отсутствие, строгое изучение индексных элементов; отключение тома перед проверкой; поиск повреждённых секторов и их автоматическое восстановление; вывод полных имён файлов и путей их расположения; выполнение проверки и автоматическое выявление ошибок.
- В следующем окне с запуском команды соглашаются, от имени администратора.
- Уведомление о проделанной работе сообщит о том, что проверка работоспособности завершена.
Допускается применение Журналов, если результаты проверки не отображаются сами.
Есть и сторонние программы, реализующие те же функции:
Seagate Seatools for Windows.
Находит не только ошибки драйверов, но и устройства, с совместимостью которых возникают проблемы.
Hitachi Drive Fitness Test.
Исправляет ошибки, обнаруживает битые сектора, тестирует накопители. Проверка работоспособности качественная.
TestDisk.
Обнаруживает проблемы на любых типах накопителей.
HDD Regenerator.
Оценивает состояние HDD, при необходимости устраняет проблемы.
Victoria.
Одна из лучших программ для поиска неполадок. И чтобы была выполнена проверка работоспособности.
Диагностика жесткого диска и выявление ошибок
Жесткий диск ноутбука Основными неисправностями у жесткого диска являются проблемы логического и физического характера. В первом случае подразумевается, что наблюдаются неисправности в файловой системе, а второй тип предполагает, что имеется повреждение самого тела жесткого диска.
Если пользоваться сканированием ошибок, то основным элементом тщательного наблюдения будет «Проводник», а инструкция для проверки будет выглядеть следующим образом:
- для начала нужно перейти в пункт «Мой компьютер», чтобы воспользоваться функциями проверки работоспособности;
- необходимо нажать на «Мой компьютер» правой кнопкой мыши и перейти в «Свойства», далее нужно воспользоваться пунктом «Сервис»;
- далее необходимо воспользоваться кнопкой «Выполнение проверки»;
- нужно поставить галочки напротив всех пунктов и воспользоваться пунктом «Выполнение проверки»;
- как только процесс проверки будет завершен, будет предоставлен отчет о том, какие ошибки были обнаружены или будет подтверждение о том, что техническое состояние ноутбука в норме.
Еще одной утилитой, которая позволит проверить техническое состояние ноутбука, это Chckdsk
Чтобы ей успешно пользоваться, достаточно обратить внимание на следующие пункты:
Для начала перейдите в раздел «Пуск», в котором в строке поиска необходимо ввести chkdsk c:/f.
Обратите внимание, что раздел для проверки необходимо указывать строго после самой аббревиатуры команды.
После слэша указывается буква команды, которая отображает основную функцию программы. Чтобы разобраться в этом вопросе, достаточно будет внимательно изучить инструкцию для программы и выбрать необходимое
Программа работает исключительно с одной командой, поэтому если требуется осуществить сразу несколько проверок, то рекомендуется их выполнять поочередно.
Далее появится окно, где нужно согласиться со всеми пунктами и обязательно отметить запуск от имени администратора.
После завершения работы появится уведомление, в котором будет описан результат всех манипуляций.
Для более удобного применения можно отметить функцию журнала, которая фиксирует все пункты проводимой проверки.
А чтобы иметь под рукой альтернативные программы для проверки технического состояния компьютера, то таковыми являются:
- Seagate Seatools for Windows: имеется аналогичный функционал для проверки компьютера;
- Hitachi Drive Fitness Test: проводит сканирование программного комплекса ноутбука, отмечая разнообразные ошибки работы драйверов и совместимость работы программ;
- TestDisk: специализированная программа, функционал которой направлен на проверку работоспособности жесткого диска;
- HDD Regenerator: еще один вариант проверки накопителей на предмет повреждений и сбоев программного характера.
- Victoria: проверяет жесткие диски и оценивает работоспособность.
Проверка оперативной памяти на ошибки
Как уже было сказано выше, проблемы с оперативной памятью ноутбука могут приводить к появлению синих экранов с последующей перезагрузкой (по-умолчанию). Для проверки памяти на ошибки отлично подходит утилита Memtest86+. Данная утилита присутствует в архиве по ссылкам выше (скачать / скачать).
Теперь нужно записать скачанный ISO-образ на диск. Для этого рекомендую использовать утилиту Ashampoo Burning Studio. Эту утилиту вы также можете найти в архиве по ссылкам выше.
Сначала устанавливаем и запускаем Ashampoo Burning Studio:
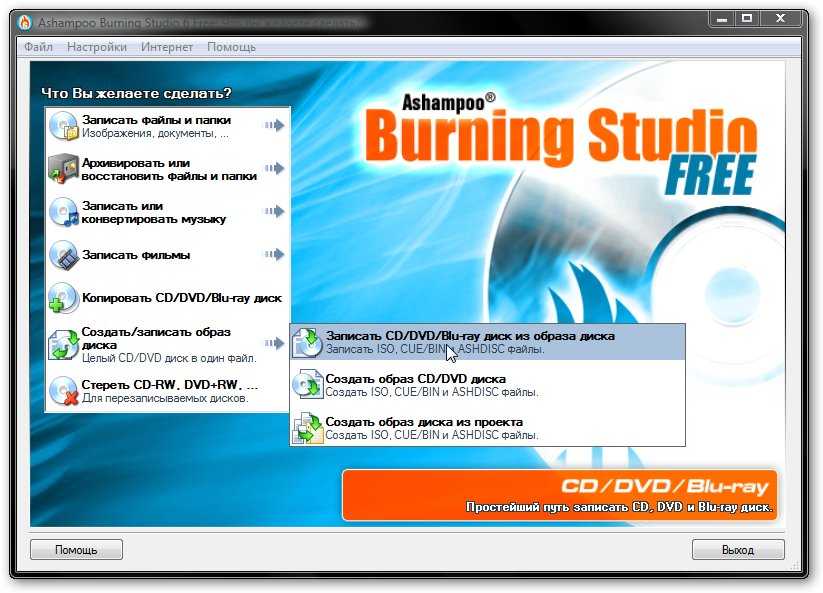
В меню Создать/записать образ диска выбираем пункт Записать CD/DVD/Blue-ray диск из образа диска.
Нажимаем на кнопку Обзор и указываем где размещен образ c Memtest86+, который вы скачали:
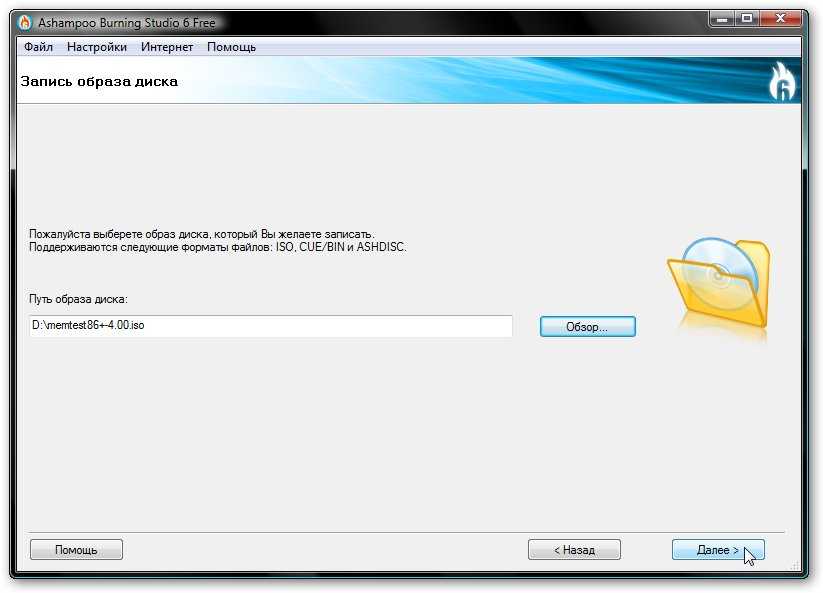
Нажимаем кнопку Далее
Вставляем чистый CD или DVD диск в привод и нажимаем кнопку Записать CD/DVD:
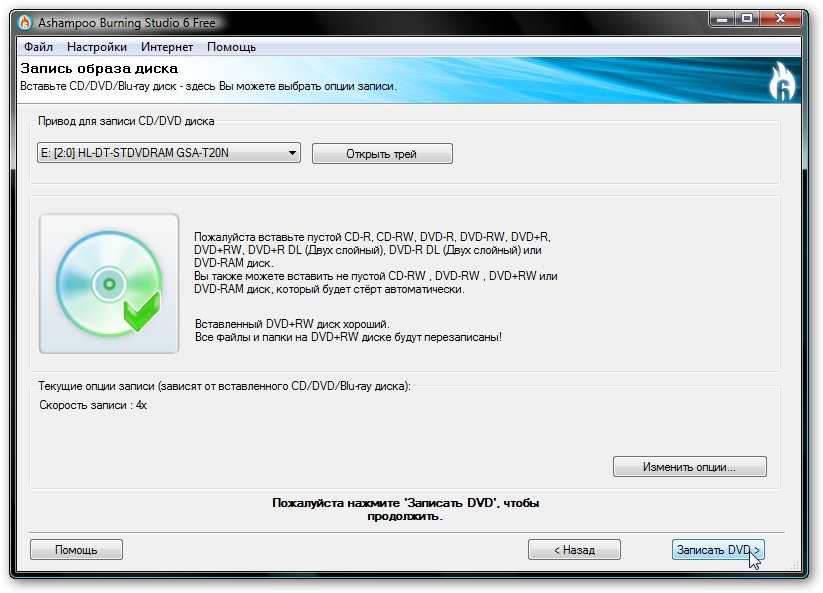
Вот диск и записался:
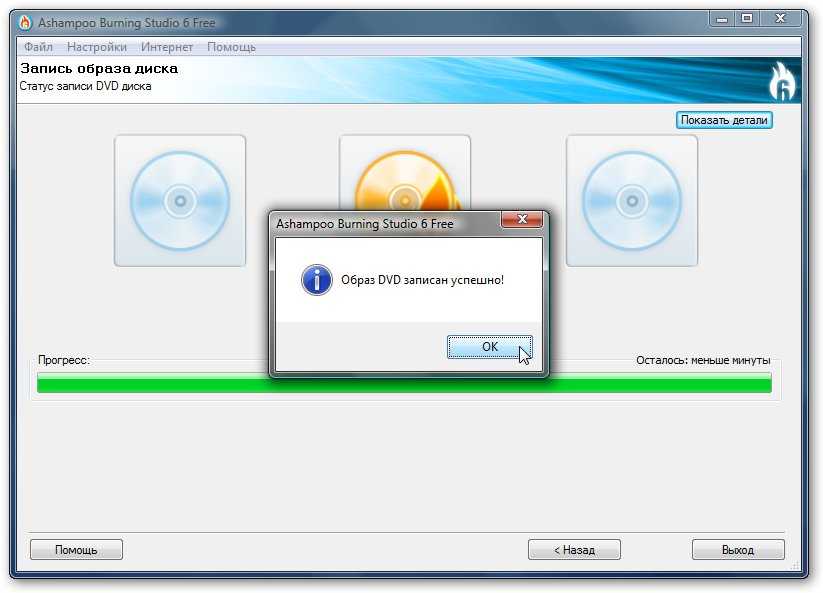
Ставим этот диск в привод ноутбука или компьютера, на котором будете проверять оперативную память.
На том ноутбуке или компьютере нужно установить в BIOS загрузку с CD/DVD диска. Как это сделать описано в этом материале: Обычная установка Windows XP.
Загружаемся с диска. Должно появится окно утилиты Memtest86+:
Тест памяти запускается автоматически. Ошибки отображаются в столбце Errors.
Этот тест стоит проводить примерно час. Если ошибок не будет, то с оперативной памятью все в порядке. Если же ошибки есть, то стоит однозначно поменять модули памяти. Достать их не составит труда, да и стоят они мало.
Выявляем ошибки, организуя диагностику оперативной памяти
Для этого используют приложения, уже имеющиеся у системы, либо другие инструменты. Пример такого – Free memtest86+. Инструкция к программе подскажет, как провести диагностику ноутбука.
Описание первого способа
Следование определённой инструкции помогает получить результат:
Для запуска утилиты ноутбуков используют один из доступных вариантов.
Сначала можно зайти в меню пуск. Там из следующих пунктов переходят по таким – System and Security, Администрирование, Диагностика памяти. Либо применяют поисковую строку, куда вводят фразу «Средство проверки памяти Windows». Останется только посмотреть, что из результатов больше подходит. Тест почти закончен.
- Появляется окно, предлагающее выбрать один из вариантов для запуска. Нажимают на кнопку ОК. Далее можно будет продиагностировать работоспособность железа.
- Модуль RAM будет протестирован автоматически, когда проверка начнётся.
- Достаточно нажать F1 в ходе проверки, чтобы при необходимости менять параметры.
- Есть три параметры, допускающих корректировку. Среди них количество проходов теста, использование или отсутствие кэша, разновидности проверки.
- Произойдёт автоматическая перезагрузка, когда проверка завершится. Результат диагностики выпадает сразу после загрузки.
Можно использовать раздел с Журналами Системы, чтобы изучить результаты, если они не отображаются сами по себе. Как протестировать ноутбук,разберётся каждый.
Другой способ решения проблемы
Memtest86+ — бесплатная программа, которую разработчики распространяют на официальном сайте. Её тоже без проблем может скачать любой пользователь, чтобы выполнять проверки. Когда скачивание проходит успешно – необходимо создание CD, либо флэш образа. С его данные разархивируются, чтобы программу можно было запустить в дальнейшем. Либо допускается запуск с участием BIOS. Для них существуют отдельные тесты.
Пока выполняется тест, на экране отображается подробное описание следующих характеристик:
- Данные по чипсету.
- Информация относительно откликов ОЗУ.
- Объём модуля RAM вместе с максимальной скоростью.
- Информация по основному процессу, выбранному при покупке.
Столбец PASS появится с цифрой 1, если проверка не обнаружит ошибок. Дополнительно откроется уведомление о том, что проверка завершена, ошибок не выявлено. Таблица красного цвета отображается на экране, когда наоборот – проблемы найдены. Будет дано подробное описание каждой из них. Отдельно можно найти инструкцию, как проверить производительность.
Допустим вариант, когда пользователь пробует самостоятельно вернуть работоспособность модулям. Для этого ноутбук выключают, извлекают планки с памятью. Используют ластик для очищения контактов. Места зачистки хорошо продувают, потом возвращают детали на место.
В следующий раз при включении компьютера тестирование лучше запускать ещё раз. Если повторная диагностика не выявила никаких ошибок – значит, именно засорившиеся контакты были причиной неисправной работы. При появлении проблем повторно высока вероятность, что задействованы компоненты материнской платы или разъёмы, сами основные модули. Рекомендуется обращаться за помощью к сотрудникам сервисного центра. Они подскажут, как проверить ноутбук на работоспособность.
Нет инициализации
Под данным термином подразумевают следующее поведение: при нажатии кнопки питания, начинает крутиться и не останавливается кулер, крутится постоянно на высоких оборотах, загораются индикаторы включения и кнопки CaspLock, NumLock и т. п. но не гаснут, дальнейшая загрузка не происходит, экран не загорается. Возможны вариации с индикаторами,но единым остается реакция кулера, отсутствие изображения на экранеи внешнем мониторе, отсутствие мигания индикатора hdd. Данный дефект нельзя путать с отсутствием изображения только на экране(с присутствующим изображением на внешнем мониторе)
Обратите внимание: загрузка не происходит вообще, что в свою очередь не говорито неисправности матрицы, хотя изображения на ней нет. Итак, причины:
Отсутствует (неисправен) процессор или память (плохой контакт процессора или модуля памяти в своём разъёме или отсутствуют их питающие напряжения).Решением проблемы является полная или частичная разборка ноутбука с последующей диагностикой питающих напряжений и «передёргиванием» (или заменой) этих элементов или их установкойв случаеих отсутствия.
Битая прошивка BIOS.
Решением проблемы является перепрошивка биоса с помощьюcrisis-дискеты.В тех случаях, когда такой дискеты не существует, требуется полная разборка ноутбука с последующим выпаиванием (и заменой, если это потребуется) микросхемы BIOS и перепрошивкой её на программаторе.
Нерабочий северный мост.
Решением проблемы является полная разборка ноутбука с последующей диагностикой питающих напряжений, генерации тактовых частот и заменой неисправных микросхем.
Нет питания от сети
Эта неисправность может быть частным случаем дефекта «не включается». Понятно, что в этом случае у вас батарея не заряжается,но ноутбук может работать от заряженной батареей. Также корректно отображается уровень заряда в ОС, который со временем работы уменьшается несмотря на то, что ноутбук подключён в сеть. Причины:
Проблема в разъеме питания или с блоком питания.Решением проблемы является ремонт разъёма питания в случаев плохого контакта разъёма с платой,замена разъёма питания в случае, если он сломан или замена блока питания, если его провод переломан. Цены на них Вы сможете узнать в разделе«Блоки питания для ноутбука».
Проблемы с внутренним модулем контроллера питания.
Решением проблемы является полная разборка ноутбука с последующей диагностикой питающих напряжений заменой неисправных элементов.
Ноутбук не заряжает батарею.
Эта проблема подразумевает, что питание от сети идет. Ноутбук включается при подаче питания от блока питания, ОС отображает питание от сети,но нет значка зарядки (батарея не заряжается). Данный дефект далеко не всегда обозначает, что у вас нерабочая батарея, хотя такое тоже очень вероятно. Причины:
Нерабочая батарея.
Решением проблемы является замена батареи на новую(в большинстве случаев это не намного дешевле её ремонта, зато гораздо надёжнее). Цены на батареи Вы сможете найти в разделе«Аккумуляторы для ноутбуков».
Проблемы с внутренними цепями питания.
Решением проблемы является полная разборка ноутбука с последующей диагностикой питающих напряжений заменой неисправных элементов.
Нехватка мощности внешнего блока питания.
Решением проблемы является замена блока питания на блок соответствующей мощности (эти данные Вы сможете найти на нижней части корпуса ноутбука возле надписи «INPUT»). Цены на них Вы сможете узнать в разделе«Блоки питания для ноутбука».