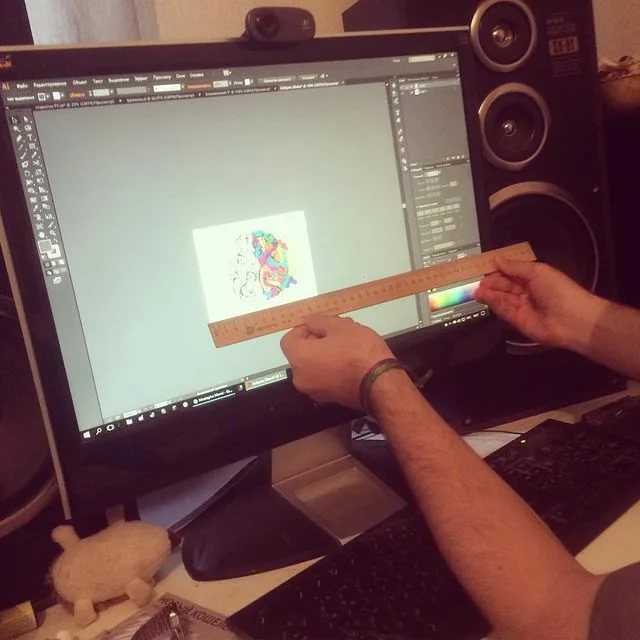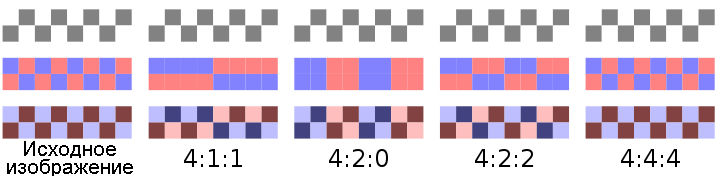Программная проверка
Теперь о том, как проверить ТВ, используя специальные инструменты. Здесь есть 2 варианта, актуальных в основном для Смарт ТВ, поскольку на обычных телевизорах выхода в интернет нет. Соответственно, некоторыми решениями воспользоваться не удастся.
Существует далеко не одна программа для проверки пикселей. Причём они в основном бесплатные.
Программный метод проверки можно разделить на 2 категории:
- с помощью софта;
- через специальные онлайн сервисы.
С их помощью осуществляется проверка битых пикселей не только на компьютерных мониторах и экранах ноутбуков, но также и на телевизоре 4К.
Софт
Один из эффективных вариантов, как самому проверить ТВ на предмет наличия битых пикселей, заключается в использовании специального софта. Сделать это можно уже дома, либо же непосредственно в магазине, записав программу на флешку. Аналогичные программы применяются и для мониторов для ПК и дисплеев ноутбуков.
Вряд ли стоит задаваться вопросами о том, нужно ли проверять приобретаемый телевизор на битые пиксели, поскольку нет ничего хорошего в покупке товара низкого качества. Лучше всё проверить заранее и быть уверенным, что проблем при дальнейшем просмотре ТВ-программ и фильмов не возникнет.
Самостоятельная проверка ЖК телевизора возможна с помощью нескольких популярных программ.
Dead Pixel Tester
Популярная бесплатная утилита, позволяющая тестировать разные мониторы и дисплеи. Нет ничего сложного в том, как увидеть через утилиту все битые пиксели на телевизоре. Последовательность процедуры будет такой:
- запустите приложение, не требующее установки;
- выберите режим проверки в меню Pattern;
- включите нужный цвет в разделе Colour Selector;
- чтобы запустить смену режимов, воспользуйтесь опцией Auto Colour Cycle;
- следите за экраном, чтобы на нём не появились точки, не соответствующие фону.
С помощью функции Exerciser, которая активируется специальной кнопкой в утилите, можно выполнить проверку отдельных частей дисплея. Формируется прямоугольная зона тестирования, и её можно перемещать по всему экрану.
IsMyLCDOk
Отличная утилита, которая также не требует установки. Удобнее всего ею воспользоваться, подключив ТВ как монитор к компьютеру или ноутбуку. Но можно попробовать запустить её и с флешки непосредственно в магазине.
Программа распространяется совершенно бесплатно. Инструкция появляется сразу же на экране при запуске. Ничего сложного тут нет. Нужно лишь следовать рекомендациям.
Сама проверка выполняется с помощью 4 основных кнопок на клавиатуре, а именно F2–F5. Всего доступно несколько режимов тестирования. Ещё стоит отметить возможность вывести градиентные и однотонные изображения.
Онлайн сервисы
Если вы не уверены, стоит ли проводить подобную проверку, можете даже не сомневаться. Это сделать настоятельно рекомендуется. Так можно своевременно диагностировать проблемы и приступить к их устранению.
Не всегда и не у всех получается запустить программы. Потому в качестве альтернативы можно воспользоваться онлайн сервисами. С технической точки зрения в условиях магазина сделать это сложнее. Но если проверка выполняется дома, здесь уже всё намного проще.
Всего есть несколько онлайн сервисов, способных помочь в идентификации битых пикселей на дисплее телевизора. Самые популярные из них:
- Достаточно зайти на сайт и кликнуть на кнопку старта тестирования. На выбор предлагается 7 видов проверки, а также несколько вариаций тестов. Если сравнивать со многими другими сайтами, здесь используется цикличный видеоролик, а не статические изображения. Это даёт возможность отыскать битые пиксели, а также проверить скорость их обновления.
- Vanity Monitor Test. Популярный онлайн сервис, который способен достаточно быстро протестировать экран и обнаружить проблемы с пикселями. Тестирование осуществляется с помощью специальных картинок. На сервисе есть верхнее выпадающее меню, где и выбирается нужный режим проверки.
Используя представленные инструменты, можно быстро протестировать телевизионную панель, а параллельно ещё и экран монитора, ноутбука, планшета и пр.
Как проверить монитор компьютера на битые пиксели
Среди утилит, выполняющих тест монитора, стоит отметить программу Dead Pixel Tester, скачать которую можно на сайте, по адресу https://dps.uk.com/software/dpt. Проще всего запустить авторежим, нажав клавишу «A», после чего на экране начнут меняться цвета, и вы в течение минуты определите, стоит ли приобретать монитор.
Одной из лучших программ также считается утилита IsMyLcdOK (https://www.softwareok.com/?seite=Microsoft/IsMyLcdOK). Алгоритм работы здесь примерно такой же. Существуют и сервисы для теста монитора онлайн — например, по этому адресу: https://tft.vanity.dk/. Здесь следует помнить, что интернет есть не в каждом магазине.
Несколько видов проблемы
Такой дефект как битый пиксель может выглядеть по-разному:
- элементы, которые всегда остаются выключенными, называются «мертвыми пикселями» и на светлом фоне будут выглядеть как темные точки;
- пиксели, которые всегда работают, считаются «горячими» — увидеть их можно на темном или полностью черном фоне, где они продолжают оставаться белыми;
- «застрявшими» называют элементы, не меняющие цвет — они становятся заметны только при несовпадении оттенка с основным изображением.
Важно: если вышло из строя сразу несколько пикселей в одной области, такое повреждение называется «группой битых пикселей». Вместе они складываются в прямоугольники размером от 2 х 2 до 10 х 10 элементов или даже в линии по горизонтали или вертикали
Как проверить монитор на битые пиксели
Приобретая технику в магазине, всегда есть возможность выполнить ее проверку прямо на месте, и в ситуации с монитором это обязательно нужно сделать. Существуют специальные приложения, которые позволяют проверить монитор на дефектные пиксели. Программы имеются, как автономные, так и представленные на различных сайтах.
Принцип работы всех программ для проверки экрана на битые пиксели идентичен. Вся рабочая область дисплея заполняется единым цветом, группой цветов или градиентом, что позволяет увидеть битые пиксели, если они имеются на мониторе. Рассмотрим основные программы и сайты, которые могут использоваться для подобной проверки.
Программы для проверки монитора на битые пиксели
Если покупать монитор в магазине, лучше предварительно записать одну из описанных выше программ на флешку, чтобы выполнить проверку на месте.
Dead Pixel Tester
Одно из самых известных бесплатных приложений для проверки монитора на битые пиксели. Чтобы воспользоваться программой Dead Pixel Tester необходимо:
Скачать ее с официального сайта разработчиков;
Запустить приложение
Что важно – оно не требует установки;
Далее в графе «Pettern» выбирайте нужный режим работы приложения. Это может быть заливка экрана одним цветом, градиентом, разными цветами, узорами и так далее
Нажмите на кнопку «Colour selector», чтобы выбрать цвет заливки. Скрыть с экрана блоки настройки работы программы можно, если нажать правой кнопкой мыши в любом месте.
Среди возможностей программы следует отметить возможность постановки функции смены режимов на таймер, для этого надо поставить галочку в пункте «Auto Colour Cycle» и задать время в миллисекундах. После этого режимы будут меняться автоматически.
Еще одна возможность программы – это создание на экране ограниченной области с постоянно меняющимися цветами. Чтобы ее создать, необходимо нажать на кнопку «Exerciser», после чего будет создана соответствующая квадратная область. Ее можно перетаскивать левой кнопкой мыши. Если имеются сомнения, что в какой-то части монитора присутствует битый пиксель, данный инструмент помогает в этом убедиться.
IsMyLcdOk
IsMyLcdOk – еще одно приложение, которое хорошо справляется с задачей по диагностике битых пикселей монитора. Программа также не требует установки, и ее можно с легкостью бесплатно скачать в интернете. Приложение весит совсем немного и работает крайне просто.
При первом запуске программы IsMyLcdOk появится информация, в которой описано, что следует нажимать для проведения проверки. Чтобы после начала диагностики вновь вернуться к инструкции, нужно будет нажать F1.
Чтобы провести тестирование, выберите режим кнопками F2-F5. Среди доступных в программе IsMyLcdOk режимов проверки монитора:
- Проверка BitBlt MB/сек;
- Окрашенные прямоугольники;
- Окрашенные полосы;
- Проверка долговечности;
- Вертикальные линии;
- Горизонтальные линии.
Помимо особых режимов, возможно и просто переключение цветов или градиентов.
Сайты для проверки монитора на битые пиксели
Если не хочется загружать на компьютер программу для проверки монитора, можно воспользоваться сайтами с подобной функциональностью. Рассмотрим пару вариантов.
Обратите внимание: Сайты для проверки экрана на битые пиксели удобно использовать, например, при тестировании планшетов или смартфонов
Monteon
Простой и функциональный сервис для тестирования монитора на битые пиксели.
Чтобы воспользоваться сервисом необходимо:
- Перейти на сайт monteon.ru;
- Далее нажать кнопку «Начать», чтобы стартовало тестирование;
- Откроется на полный экран инструмент для тестирования. В нижней части экрана можно выбрать один из семи режимов тестирования: цветопередача, градиенты, мерцание, резкость, контрастность и яркость, геометрия и сетки, динамические тесты. В каждом режиме есть несколько вариаций работы (цветов, узоров), переключаться между которыми можно стрелочками вправо/влево.
Чтобы закончить тестирование монитора сервисом, в левом нижнем углу экрана нажмите на значок домика.
Обратите внимание: Сервис Monteon, в отличие от рассмотренных выше программ, имеет режим, в котором демонстрируется зацикленное видео. В данном режиме можно проверить скорость обновления цвета пикселей
Vanity Monitor Test
Достаточно старый, но хорошо себя зарекомендовавший, сервис, позволяющий провести тестирование монитора. Для работы данного сервиса потребуется наличие на компьютере Adobe Flash Player, что можно считать его минусом. Чтобы начать тестирование, необходимо нажать «HTML Windows».
Выбор режима работы в программе Vanity Monitor Test осуществляется через выпадающее меню сверху.
Топ 10 неисправностей
Существует ряд наиболее распространенных проблем, которые возникают при эксплуатации монитора чаще всего. Среди них:
- Экран не включается. Первопричиной может стать ряд факторов — неисправность сетевого кабеля, поломка кнопок или разъема, неполадки блока питания, проводов или микросхем.
- Монитор включается, появляется рябь, устройство гаснет. Такую проблему чаще всего не удается решить собственными силами, поэтому рекомендуется обращаться в мастерскую.
- Экран гаснет после непродолжительной работы. Наиболее распространенной причиной можно считать проблему в работе микросхем.
- Экран работает, но засветки нет. Чаще всего проблема возникает при эксплуатации старых устройств или техники старого типа.
- Вертикальные полосы, расположенные сверху картинки на мониторе. Нередко проблемой является неисправность шлейфа между экраном и матрицей.
- Наличие горизонтальных полосок, квадратов, пятен на экране. Чаще всего одно из этих проявлений является свидетельством того, что монитор был подвержен удару, или его уронили.
- На экране появляется т.н. «Квадрат Малевича» (без подсветки или с ней) серого или же белого цвета. Проблема может скрываться в неисправности матрицы, отвечающей за изображение.
- Нарушение работоспособности кнопок. Решить проблему можно при помощи суперклея, если плата и контакты рабочие. Нужно помнить о том, что при выполнении этих действий сдать устройство по гарантии будет невозможно.
- Тусклая подсветка. Чаще всего является свидетельством того, что лампы подсветки скоро перестанут работать. В этом случае они требуют оперативной замены.
- Помехи визуального типа — размытые края картинки, мерцание, дрожание. Все это — признак перебитого кабеля между монитором и блоком питания компьютера или расшатанного разъема.
Любые возникающие поломки рекомендуется устранять посредством обращения к специалисту. Дело в том, что попытка самостоятельного решения проблемы может обернуться для владельца еще большей поломкой.
Не следует думать, что возникшая проблема несущественная. Любое из вышеописанных и других проявлений может быть признаком большой поломки.
Программа для устранения битых пикселей
Существует специальная утилита, которая способна помочь при подобной проблеме, называется она Bad Crystal. Основная функция сводится к частому изменению цвета, что может пробить застоявшийся пиксель и вернуть его в строй.
Гарантии, что это поможет нет, шанс 50 примерно на 50. Вы можете устанавливать количество изменений цвета, задавая темп программе. Вам нужно просто перетянуть активное окно программы Bad Crystal в проблемное место и ожидать результата, для этого может понадобится время.
Стоит отметить, что такая высокая интенсивность может иметь и негативный результат, поэтому всегда контролируйте действия программы, чтобы не появились новые битые пиксели.
Если у вас битые пиксели вовсе не работают, то утилита вам не поможет, она применима для зависших элементов.
Что можно проверить
Проверить монитор перед покупкой возможно по разным аспектам и его характеристикам. Для каждой проверяемой характеристики есть свои особенности.
Для некоторых аспектов проверки требуется скачать специальную утилиту. А для других достаточно найти подходящие картинки в интернет.
Цветопередача
Параметр используют, чтобы проверить настройку основных цветов и оттенков. Чаще всего проблем с цветопередачей не возникает. Этот тест позволяет проверить, правильно ли отображаются цвета. Запустить тест можно на сайте сервиса monteon.
Битые пиксели
Каждый пиксель состоит из трех каналов. На большинстве экранов используют цветовую модель типа RGB. Эта аббревиатура состоит из названий трех цветов на английском языке — красный, зеленый, синий. Они смешиваются и в результате дают весь спектр цветов.
Эти тесты позволяют проверить экран на наличие битых пикселей. Иначе их называют мертвыми. Для этого открывают изображение любого из указанных цветов (однотонное) и внимательно изучают каждый дюйм экрана. Если на экране есть черные точки, значит присутствуют битые пиксели. При этом пиксели проверяют по трем каналам, т.е. на трех цветах, указанных выше.
Если в одном фоне все хорошо, может быть хуже в следующем. Новый монитор не должен иметь черных точек; на старых мониторах это допустимо.
Градиенты
В тестах есть экранные шаблоны с плавными градиентными переходами. Цвета должны плавно переходить друг в друга. Не должно быть резких переходов, отдельных полос и линий.
Мерцание
На множестве мониторов приходится корректировать параметр, именуемый синхронизацией фазы. Нужно учитывать способность матрицы быстро передавать изображение на экран (в герцах). Изображения для теста просматривают на полном экране. На большом расстоянии от монитора они должны быть серыми. А вблизи должны быть видны отдельные черные и белые пиксели. При этом нужно учитывать поляризацию.
При отсутствии правильной проверки калибровки монитора пиксели перемещаются или мерцают. Корректировка нужна и в случае, если при близком рассмотрении пиксели незаметны: они превращаются в полосы черного или белого цвета.
В мониторах нередко есть функция автонастройки данного параметра. А в некоторых моделях есть необходимость настраивать параметр вручную.
Резкость
Данная характеристика отвечает за степень четкости границ между светлыми и темными элементами изображения на экране. Например, если текст размытый, следует настроить резкость; тогда он будет казаться четким.
Корректного уровня резкости нет, поэтому его необходимо подбирать самостоятельно, исходя из собственных предпочтений. При этом нужно учитывать даже расстояние от глаз до экрана и уровень зрения.
Тест экрана на резкость можно провести здесь.
Контрастность и яркость
Контрастность и яркость экрана — одна из важнейших характеристик работы монитора. На изображениях должны быть хорошо видны все границы между фигурами и полосами. Если они сливаются, необходима калибровка яркости и контрастности.
Тест на контрастность и яркость можно провести здесь.
Зонная яркость
Тест позволяет проверить уровень воспроизведения яркости. Также с его помощью можно проверить четкость изображения. При этом центральная часть изображений для проверки должна быть гладкой. А ближе к краям контуры должны быть более четкими.
Если на краях изображения появляются фигуры овальной формы или в виде яйца, с монитором есть проблемы.
Геометрия и сетки
Тесты, проверяющие корректную работу этой характеристики, предназначены для проверки правильности геометрии. Кроме того, они проверяют вписываемость изображения в экран монитора.
Отсечение изображения
Не каждый монитор способен отображать все пиксели, которые передаются видеокартой. Можно найти специальное изображение в интернете для калибровки этого параметра. На каждой из сторон картинки указаны цифры от 1 до 5. Число указывает на то, сколько пикселей не хватает в данной части экрана.
Если у нескольких прямоугольников не хватает внешней белой полоски, требуется калибровка.
Программы для проверки мониторов ПК и ноутбуков под Windows
IsMyLcdOK
IsMyLcdOK — очень простая, легкая, бесплатная утилита для тестирования дисплеев ПК и ноутбуков под управлением Windows. Работает без инсталляции (достаточно распаковать из архива), управляется нажатием клавиш. Русскоязычная инструкция по использованию клавиатуры отображается на экране при запуске программы.
В составе IsMyLcdOK входят следующие тесты (заливки):
- Белого.
- Черного.
- Красного.
- Зеленого.
- Синего.
- Голубого.
- Фиолетового (пурпурного).
- Желтого.
- Вертикальный градиент.
- Горизонтальный градиент.
- Вертикальные полосы.
- Горизонтальные полосы.
- Проверка функции BitBlt (бегающие полосы).
- Рисование прямоугольников.
- Рисование линий.
Чтобы обнаружить битые пиксели, достаточно внимательно смотреть на монитор, закрашенный разными цветами.
InjuredPixels
Утилита InjuredPixels выпускается в установочной и портабельной версии для Windows, а также в формате приложения html (HTA). Последнее поддерживает запуск на устройствах с любой операционной системой — его исполняемый файл открывается в веб-браузере.
В состав InjuredPixels входят тесты:
- Черного.
- Белого.
- Красного.
- Зеленого.
- Синего.
- Пользовательский (произвольный выбор цветной заливки из палитры).
- Рандомный (случайный выбор цвета).
Утилита поддерживает конфигурации с несколькими мониторами. Для переключения заливок в ней используются кнопки мыши и клавиши со стрелками.
Dead Pixel Tester
Dead Pixel Tester — портабельная утилита для Windows. В отличие от рассмотренных выше, она имеет функцию маркировки подозрительных участков экрана. Сделанная пометка позволяет контролировать смещение точек. Истинный дефект, связанный с битыми пикселями, всегда неподвижен. Если же он перемещается по экрану, неисправность, скорее всего, носит другой характер.
Набор цветовых заливок Dead Pixel Tester:
- Черная.
- Белая.
- Синяя.
- Красная.
- Зеленая.
Приложение поддерживает автоматическую и ручную смену тестовых шаблонов.
TFT монитор тест
Портабельная утилита «TFT монитор тест» выпущена более 10 лет назад и давно заброшена разработчиками, но актуальна по настоящее время. В отличие от аналогов, ее интерфейс полностью на русском языке. И, несмотря на окончание поддержки, она успешно запускается под любой версией Windows. В набор тестов утилиты входят:
- Однотонные заливки (белая, черная, красная, синяя, зеленая).
- Диагональная заливка с изменяющейся яркостью.
- Цветные полосы с изменяющейся яркостью.
- Ступенчатый градиент.
- Кольцевой градиент.
- Черно-белые линии шириной в 1 пиксель.
- Сетка.
- Окружности.
- Узоры.
- Шрифты разного размера.
- Движущийся белый квадрат.
- Движущийся цветной квадрат.
Веб-сервис Монитор тест
Монитор тест онлайн удобен тем, что может запускаться на любом устройстве — от мобильных телефонов до смарт-телевизоров. Единственное условие его использования — подключение проверяемого девайса к Интернету.
Средства тестирования представлены на сайте в четырех версиях:
- Упрощенной html для Смарт ТВ, смартфонов и планшетов.
- Оконного флеш-приложения.
- Полноэкранного флеш-приложения (по умолчанию настроено на разрешение экрана 1920×1080, но поддерживает и другие).
- Полноэкранного приложения для Windows (в формате exe).
В набор входят тесты с однотонными заливками, черно-белыми и цветными градиентами, цветными линиями и квадратами.
Немного теории
Введем понятие Chroma subsampling (Цветовая субдискретизация) — технология кодирования изображений со снижением цветового разрешения, при которой частота выборки цветоразностных сигналов может быть меньше частоты выборки яркостного сигнала. Технология опирается на особенность человеческого зрения, выраженную большей чувствительностью к перепадам яркости, чем цвета, и позволяет существенно снизить скорость цифрового потока видеоданных за счет определенного снижения цветового разрешения. В данном случае нам важны Форматы субдискретизации 4:4:4 (т.е. без субдискретизации) и 4:2:2, используемые в рассматриваемых в рамках данной статьи цифровых компьютерных видеоинтерфейсах. Причем в силу некоторых особенностей если DVI всегда передает 4:4:4, то HDMI и DisplayPort способны передавать как 4:4:4, так и 4:2:2. При передаче видео это дает дополнительную гибкость настроек, и может расцениваться как преимущество, ну а при отображении статической «компьютерной» картинки при этом будут видны искажения, а это уже явный недостаток. Так что несмотря на общую схожесть цифровых видеоинтерфейсов DVI, HDMI и DisplayPort данная проблема может проявляться только на HDMI и DisplayPort и никогда не возникает на DVI. Более подробно останавливаться на этом мы не будем, рассмотрим лишь картинку, показывающую, что происходит при отображении однопиксельной «шахматки» с различными сочетаниями цветов (в частном случае черно-белой) при разных видах субдискретизации:
Хорошо видно, что при всех видах субдискретизации кроме 4:4:4 цвета пикселей шахматки (кроме черно-белой) оказываются сильно искажены. На реальной компьютерной картинке это в частности приведет к возникновению утомляющих глаза ореолов вокруг букв и других контрастных элементов на цветном фоне, неустранимых настройками. Ну а в худшем к тому же еще и теряется цветовое разрешение. Именно это свойство мы и используем в нашем тесте. «Кто нам мешает, тот нам поможет» (если и не решить проблему, то хотя бы выявить ее). Итак,
Что такое битые пиксели
Пиксель или светящаяся точка— это ключевой элемент построения матрицы экрана. От количества пикселей на дюйм определяется важный параметр формирования изображения — разрешение. В LCD и LED телевизорах пиксели реализованы в виде жидких микрокристаллов, подсвечиваемых сзади или сбоку. Для получения цветного изображения в каждой ячейке матрицы имеются RGB — фильтры, так называемые субпиксели.
В нерабочем состоянии ячейки экрана телевизора непрозрачны. Под воздействием электрического тока ориентация кристаллов меняется в сторону той или иной степени прозрачности. Пропускаемый через матричные RGB — фильтры свет рисует цветное изображение на экране. В процессе формирования изображения могут возникать дефекты, характеризующиеся появлением на экране отдельных, выбивающихся из общей картинки точек. Такое явление и принято называть битыми пикселями.
В зависимости от цвета проблемных точек на мониторе битые пиксели подразделяются на следующие виды.
- «Горячие пиксели» проявляются в виде белых точек на экране. Проблема вызвана сбоем управления RGB – фильтрами ячейки, когда все три субпикселя постоянно остаются открытыми и пропускают 100% света.
- «Потухшие пиксели», иначе называемые «мертвыми», характеризуются появлением отдельных черных точек на мониторе. Проблема вызвана нечувствительностью кристаллов к свету, или сбоем подачи электрических импульсов.
- «Застрявшие пиксели» проявляются в виде цветных точек, не меняющихся при смене картинки. Вызывается дефект при застывании кристалла в полупрозрачном состоянии.
Рисунок наглядно демонстрирует проявление на экране «горячего», «потухшего» и «застрявшего» пикселей слева направо соответственно.