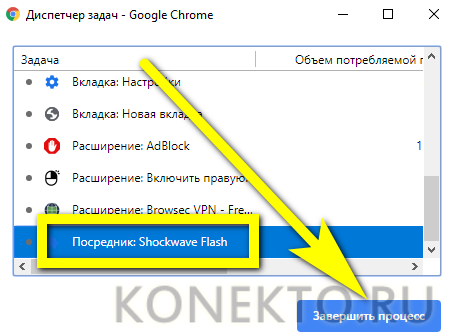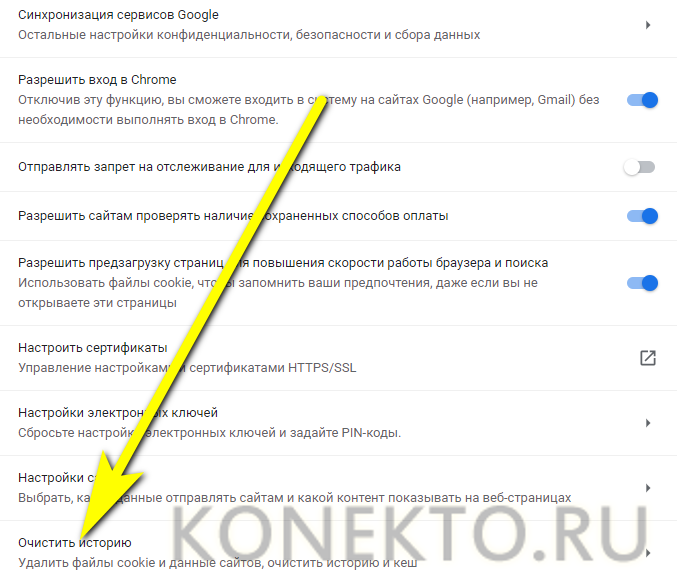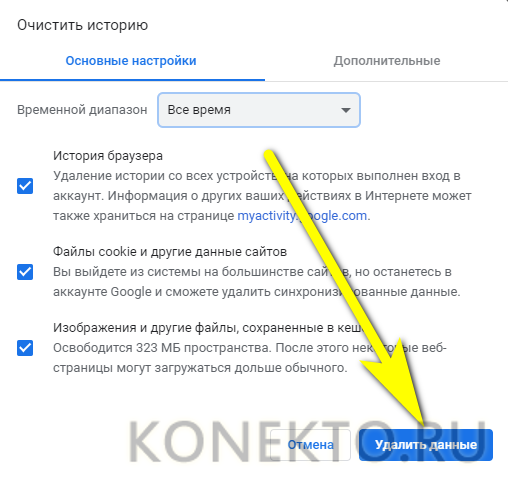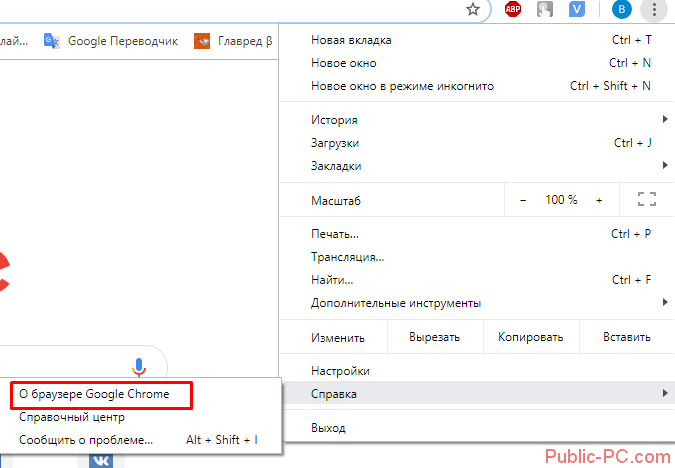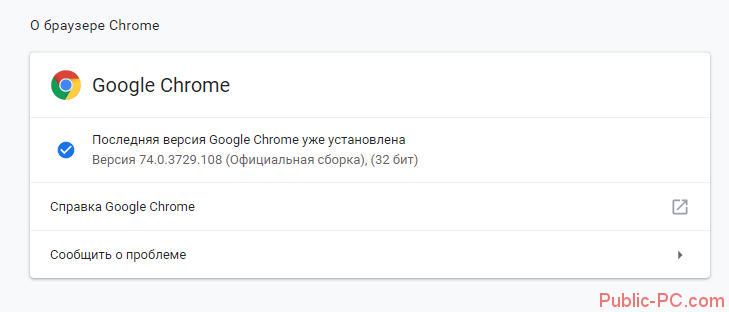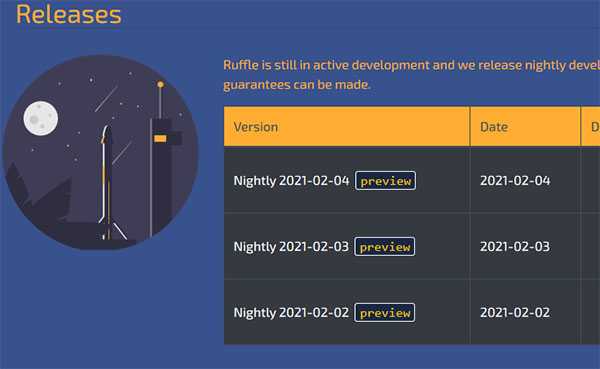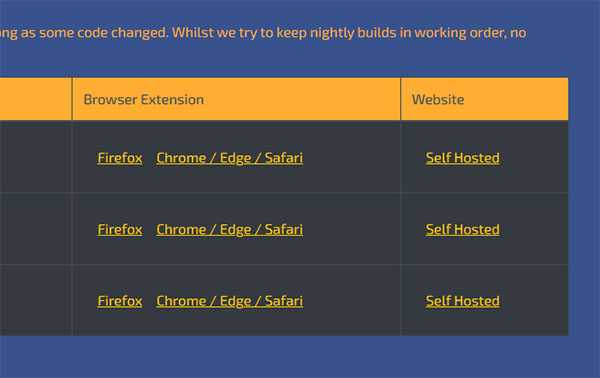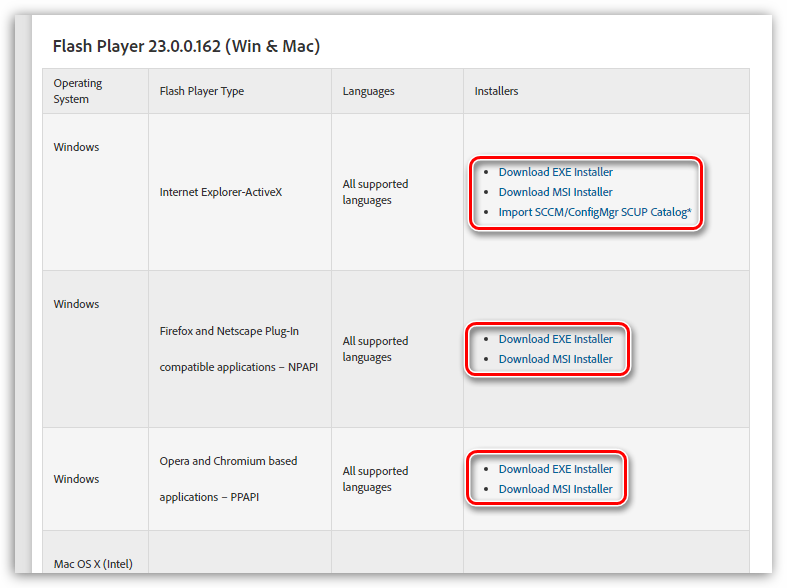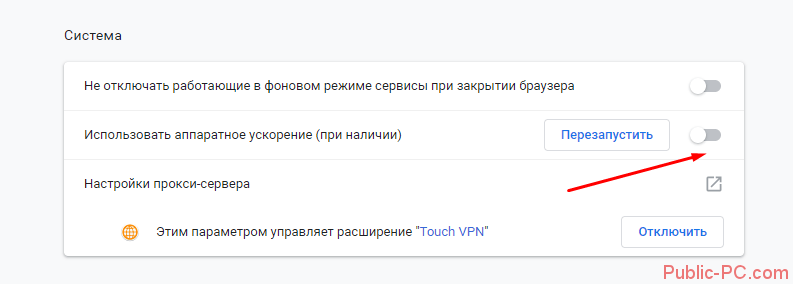Переполнение памяти
Ещё одна причина, по которой не работает Флеш Плеер, — переполнение оперативной или физической памяти, отведённой под функционирование плагина. Проблема решается остановкой текущего процесса и очисткой кеша браузера; на примере Google Chrome алгоритм состоит из следующих шагов пользователя:
Открыть меню «Настройки», перейти во вложенный список «Дополнительные инструменты» и запустить встроенную утилиту «Диспетчер задач».

Найти все процессы, связанные с воспроизведением флеш-анимации, и вручную завершить их.
Далее — войти в «Настройки», открыть раздел «Дополнительные» и выбрать пункт «Очистить историю».
Теперь нужно на вкладке «Основные настройки» отметить галочками все три чекбокса, выбрать в выпадающем списке период «Всё время» и нажать на кнопку «Удалить данные» — через минуту-другую «мусорные» файлы будут очищены, а Адобе Флеш Плеер заработает в штатном режиме.
Опасный Flash Player
Компания Adobe окончательно прекратила поддержку своей технологии Flash и выпустила предупреждение о необходимости удаления его со всех ПК, на которых он установлен. Это напрямую связано с безопасностью устройств, сказано на сайте компании, поскольку патчи, закрывающие уязвимости во Flash, больше не будут выходить. Другими словами, кто не станет удалять Flash Player, рискует оставить на своем компьютере значительную брешь в его безопасности, которую хакеры рано или поздно могут использовать.
Напомним, что Flash – это технология для создания веб-приложений или мультимедийных презентаций. Также на ее основе создаются многие мультсериалы и персонажи, например, некогда популярная в России «Масяня».
Ранее Flash широко применялась для создания рекламных баннеров, анимации, игр, а также воспроизведения на веб-страницах видео- и аудиозаписей. Flash Player нужен для воспроизведения Flash-контента на пользовательском устройстве – при его отсутствии проиграть, к примеру, видеоролик в таком формате не получится.
Flash пополнила список устаревших технологий
Adobe не является создателем Flash. За этой технологией стоит компания Futurewave, и первоначально она называлась Futuresplash Animator. В 1996 г. Futurewave перешла в собственность компании Macromedia, а технология сменила название на Flash. Adobe купила Macromedia во II квартале 2005 г., а вместе с ней – и все ее активы.
Устранение неполадок при открытии файлов HTML5
Проблемы при открытии HTML5-файлов
Microsoft Notepad нет
При двойном щелчке HTML5-файла может появиться диалоговое окно операционной системы с сообщением о том, что он «Не удается открыть этот тип файла». Если это так, это обычно связано с тем, что у вас нет Microsoft Notepad для %%os%%, установленного на вашем компьютере. Операционная система не может связать документ HTML5 с Microsoft Notepad, поэтому двойной щелчок по файлу не будет работать.
Совет: Если у вас есть другое программное обеспечение, которое вы знаете, открывает файлы HTML5, вы можете выбрать его, нажав кнопку «Показать приложения».
Установлена неправильная версия Microsoft Notepad
Иногда установленная версия Microsoft Notepad не поддерживает файл HTML5 Hypertext Markup Language Revision 5 Source Code. Загрузите последнюю версию Microsoft Notepad с веб-сайта Microsoft Corporation, чтобы убедиться, что у вас установлена правильная версия. Эта проблема в основном связана с наличием версии файла HTML5 Hypertext Markup Language Revision 5 Source Code, которая была создана более новой версией Microsoft Notepad, чем то, что вы установили на вашем компьютере.
Совет . Найдите подсказки о правильной версии программного обеспечения, щелкнув правой кнопкой мыши HTML5-файл и выбрав «Свойства».
В первую очередь проблемы, возникающие при открытии HTML5-файлов, связаны с тем, что на вашем компьютере установлена неправильная версия Microsoft Notepad.
Хотя на вашем компьютере уже может быть установлено Microsoft Notepad или другое программное обеспечение, связанное с HTML5, вы по-прежнему можете столкнуться с проблемами при открытии файлов HTML5 Hypertext Markup Language Revision 5 Source Code. Если у вас по-прежнему возникают проблемы с открытием файлов HTML5, могут возникнуть другие проблемы с компьютером. Эти другие проблемы включают (перечислены в порядке от наиболее до наименее распространенных):
Незаметная блокировка
Adobe прекратила поддержку Flash 31 декабря 2020 г., а чтобы ускорить процесс удаления Flash Player с максимального количества компьютеров с 12 января 2021 г. она начнет блокировать Flash-контент во всем интернете. Но для многих пользователей все эти действия останутся незамеченными, разве что ОС Windows 10 может иногда показывать уведомления о необходимости удаления Flash Player. Большинство популярных сайтов уже перешли на альтернативную и более безопасную технологию – HTML5, к тому же сама Adobe еще в 2015 г. попросила вебмастеров перевести свои сайты, если те используют Flash, на HTML5. В итоге на момент публикации материала лишь 2,2% существующих сайтов использовали технологию Flash (статистика W3Techs).
Более того, все эти изменения, связанные с прекращением дальнейшего развития Flash, никак не затронут огромную армию пользователей – владельцев мобильных устройств Apple. Ни iPhone, ни iPad никогда не поддерживали эту технологию, на чем настаивал основатель компании Стив Джобс (Steve Jobs). В своем открытом письме 2010 г. он раскритиковал технологию Adobe за ее ненадежность, плохую совместимость с мобильными версиями веб-сайтов и повышенный расход заряда батарей смартфонов и планшетов.
Как обновить Адобе Флеш Плеер правильно?
Для начала поясню один важный момент, который Вам обязательно нужно знать. Во время работы в браузере на любом сайте периодически появляется сообщение «Adobe Flash Player устарел» (или «Заблокирован устаревший модуль / плагин Adobe Flash Player»). В принципе, текст может немного отличаться, но суть остается все той же. Что значит Adobe Flash Player устарел? Все просто: разработчики выпустили новую версию, а ваша текущая является уже неактуальной. Поэтому ее нужно обновить.
Также о необходимости обновления может напомнить:
- антивирус;
- онлайн-плеер на каком-то сайте;
- сам Flash Player (например, в трее).
Ни в коем случае не соглашайтесь на это напоминание и не нажимайте кнопку «Обновить»! Просто прочитайте сообщение и закройте его. Дело в том, что оно может содержать в себе вирусы. Особенно, если сообщение появляется на неизвестном сайте.
Обновление Adobe Flash Player необходимо выполнять только с одного-единственного источника – официального сайта разработчика. В противном случае рискуете заразить компьютер или ноутбук всякими вирусами (чаще всего это баннер-вымогатель, блокирующий работу ПК).
С этим все ясно? Тогда переходим к главному.
Ниже я покажу пример для Windows 7 (в Firefox). Впрочем, данная процедура является универсальной. То есть, аналогичным образом вы можете установить Adobe Flash Player для браузеров Opera, Chrome, Internet Explorer, Яндекс и всех ОС (Windows XP, 8 или 10).
Итак, чтобы правильно обновить устаревший Adobe Flash Player до последней версии:
Переходите по адресу – https://get.adobe.com/ru/flashplayer/ (это оф. сайт разработчиков и обновлять его нужно только здесь!)
Обратите внимание на первую колонку. Здесь указана версия ОС и браузер
Если они определены правильно, переходите к пункту 4.
Если ОС или браузер определены неправильно, тогда нажмите на строку «Нужен Flash Player для другого компьютера?». После этого появится возможность вручную выбрать версию Windows и установленного браузера.
Во второй колонке указаны дополнительные приложения, которые установятся вместе с Адобе Флеш Плеером. Обычно они мало кому нужны, поэтому здесь рекомендуется убрать галочки.
В третьей колонке нажимаете на кнопку «Установить».
После этого в браузере появится небольшое окошко, где Вам нужно нажать кнопку «Сохранить файл» (сохраняете в любое место – например, на рабочий стол).
Скрываете браузер и запускаете этот файл. Откроется установщик Adobe Flash Player, где Вам необходимо выбрать настройки обновления. На выбор предлагается 3 варианта:
- автоматическое обновление Adobe Flash Player;
- уведомлять перед установкой обновлений;
- никогда не проверять обновления.
Выбираете любой пункт (рекомендуется первый или второй) и нажимаете кнопку «Далее».
После этого начнется установка плагина последней версии. При этом нужно закрыть браузер. Если Вы этого не сделаете, во время установки появится вот такое сообщение:
Закрываете браузер и нажимаете «Продолжить».
После обновления Adobe Flash Player ваш браузер автоматически запустится и откроет официальную страницу разработчиков.
Там будет написано что-то в стиле «Спасибо, что пользуетесь нашим продуктом»
Можете не обращать на это внимание – просто закройте данную вкладку.
Но здесь может быть одна проблема. Обновление плагина до последней версии периодически выходит боком. И в результате видеоролики, музыка и игры по-прежнему не работают. Или работают, но плохо: видео тормозит, браузер глючит, сайты зависают и т.д. Так иногда бывает. В данном случае надо откатить Adobe Flash Player к прежней версии, а затем установить его еще раз. То есть, требуется полная переустановка флеш-плеера.
Перестал работать Адоб Флеш Плеер, чем заменить?
Следуя нашим рекомендациям, и согласно опросу на сайте, у многих это получилось без проблем, многим удалось не сразу, а у другой части пользователей не получилось совсем. С чем это связано, сказать сложно, уж очень много подводных камней. Это и разная версия Windows, и опыт самого пользователя и простая невнимательность при настройках.
Использование нового формата HTML 5
Если с браузерами мы хоть как то добились работоспособности флеш, а многие разработчики уже подсуетились и перевели свои приложения и игры с формата флеш, на новый формат HTML 5, то с запуском приложений Adobe Flash на компьютере, у пользователей до сих пор остались проблемы. А ведь у многих, кроме игр и видео, есть образовательные и обучающие программы, а так же установлены разные приложения, использующие флеш плеер. Как быть таким пользователям, что им теперь делать?
Чем будет взамен Адобе Флеш Плеера
За долгое время существования плеера для него было написано большое количество кода, игр, приложений. Можно встретить множество сайтов, которые продолжают требовать Flash Player для запуска тех или иных программ в браузере ПК. На сегодняшний день есть две годные альтернативы, которые смогут воспроизводить приложения Flash.
- Microsoft Silverlight;
- HTML 5 Editor.
Так как этот обозреватель не позволяет устанавливать плагины. Другое средство – HTML 5 Editor также даёт возможность выполнять код мультимедийных приложений. Хотя его возможности немного ограничены, по сравнению с плеером Flash. В последней версии языка разметки веб-страниц были добавлены инструменты для обработки музыки и видео. Долгое время этой технологии пророчили стать полноценной заменой устаревшему и уязвимому плееру. Разработчики веб-браузеров также не сидели без дела. Новые версии популярных программ уже способны обрабатывать флеш-контент.
Обновление или переустановка браузера
Попробуйте обновить не только флеш-плеер, а полностью браузер. Например, в гугл хроме это делается в меню «Справка», а далее «О браузере Google Chrome».
У нас уже установлена последняя версия. Если же версия устаревшая, начнется автоматическая загрузка новой. Затем браузер нужно будет перезапустить, чтобы новая версия работала нормально.
В других браузерах обновление происходит таким же способом. Вообще, браузеры обновляются автоматически, но проверить наличие актуальной версии не помешает.
Другой вариант – полностью удалить браузер и установить его заново. Вам поможет наша подробная статья о том, как удалить и установить приложения на Windows.
Есть ли другие программы вместо Flash плеера
Упомянем ещё одно достойное приложение, которое будет вместо о Flash Player открывать нужные файлы. Программу Ruffle.rs можно скачать на веб-сайте для разных браузеров (Google Chrome, Mozilla Firefox, Edge, Safari). Вебмастера могут применять эту технологию вместо Flash для воспроизведения динамического контента на своих сайтах. Приложение можно установить на компьютер или в виде расширения для установленного в нём браузера. Перейдите по ссылки и внизу страницы выберите предпочитаемый вид платформы.
Если вы используете компьютер с Windows 7, выберите ссылку на загрузку программы. Чтобы она автоматически работала на всех установленных в компьютере браузерах. Ruffle является эмулятором для контента под Flash и с лёгкостью справляется с его загрузкой и обработкой. Он способен быть вызванным напрямую из браузера или работать на локальном компьютере. Это бесплатная программа с открытым исходным кодом. Разработчики рекомендуют использовать на ПК именно его.
В некоторых браузерах может потребоваться специфичная установка через раздел отладки. Инструкцию для этого можно получить на официальном сайте создателя браузера. Есть ещё более простые решения, как можно даже сегодня запустить и использовать Flesh Player.
Как правильно удалить Adobe Flash Player
Когда возникает та или иная проблема, например, если нельзя смотреть видео в браузере, или играть в онлайн игры на компьютере, то это, как правило связано с тем, что Adobe Flash Player, по причине системного сбоя, или в силу других обстоятельств, работает неправильно. Если появились проблемы с отображением видео или у вас не получается запустить и поиграть в какую-то онлайн игру, то зачастую достаточно просто переустановить Adobe Flash Player, или обновить до последней версии.
Однако многие пользователи довольно часто сталкиваются с тем, что ни переустановка, ни обновление до последней версии или откат к предыдущей не решает возникшую проблему с воспроизведением видео, запуском игр и так далее. В таких случаях, компания Adobe – разработчик программы рекомендует использовать специальную утилиту для полного удаления данного программного продукта. Программа (Uninstaller) для удаления Flash Player доступна для загрузки с официального веб-сайта компании Adobe или на этой странице по представленной ниже ссылке «Скачать».
Для полной деинсталляции Adobe Flash Player из операционной системы Windows «без хвостов», необходимо не только воспользоваться утилитой для удаления, но и выполнить самостоятельно ряд действий, что в последствии позволит с большой долей вероятности устранить любые имеющиеся проблемы связанные с флеш плеером.
Во-первых, обязательно закройте все работающие у вас браузеры, а также приложения, которые могут использовать Flash, в частности это могут быть различные мессенджеры, проигрыватели мультимедиа и другие программы.
Затем запускаем утилиту для удаления флеш плеера или по-другому Uninstaller. После того, как мастер настройки завершит свою работу необходимо будет ещё найти и удалить файлы и папки, оставшиеся после удаления. Сделать это можно, используя проводник операционной системы, или штатный инструмент Windows – «Выполнить» (вызвать можно, используя сочетание клавиш «Win» + «R»).
Сначала удаляем все файлы и папки здесь: C:Windowssystem32MacromedFlash
Затем, также проверяем наличие и удаляем, если есть, файлы и папки по следующим путям:
- C:WindowsSysWOW64MacromedFlash
- %appdata%AdobeFlash Player
- %appdata%MacromediaFlash Player
Если не получается удалить какой-либо файл или папку, то просто перезагрузите компьютер и повторите попытку. На этом этапе удаление Adobe Flash Player можно считать завершенным.
Проверить работоспособность флеш плеера можно здесь.
Если всё сделано правильно и деинсталляция прошла успешно, то вы увидите пустой серый прямоугольник, как на скриншоте ниже.
В случае, если что-то пошло не так, и Flash Player всё ещё работает, то вы увидите следующее.
Перезагрузите компьютер ещё раз и снова проверьте работает флеш плеер или нет, деинсталляция должна завершиться успешно.
Данная инструкция описывает процесс удаления Adobe Flash Player из операционной системы Windows, с инструкцией для Mac OS можно ознакомиться здесь.
Скачать утилиту для удаления флеш плеер (Adobe Flash Player Uninstaller).
Обратите внимание, что браузер Google Chrome уже содержит встроенный плагин (модуль) Adobe Flash Player. Зачастую проблемы с воспроизведением видео в Chrome или другом Chromium браузере (SRWare Iron, CoolNovo и др.) обусловлены тем, что флеш модуль браузера и версия Flash Player, установленная в системе, конфликтуют между собой
В этом случае можно просто отключить один из модулей, для чего введите в адресную строку обозревателя: chrome://plugins/.
Этот способ, как правило, актуален и решает проблему с Adobe Flash Player, не только в Google Chrome, но и других chromium обозревателях.
Как отключить Flash в веб-браузерах
Отключение Flash в современных веб-браузерах относительно просто, …если вы знаете, где искать.
Google Chrome
Flash поставляется с веб-браузером Google Chrome и напрямую интегрируется и включен по умолчанию. Обновления для Flash включены в обновления Chrome и браузер обновляется автоматически.
Отключение плагина Adobe Flash Player в Google Chrome
Эти инструкции работают в Mac OS X, Linux, Chrome OS и операционных системах Windows:
- Введите в адресную строку, чтобы открыть страницу плагинов
- На появившейся странице Плагинов найдите в списке Flash
- Чтобы полностью отключить Adobe Flash Player, нажмите ссылку Отключить
- Чтобы снова включить Adobe Flash Player, нажмите ссылку Включить
Apple Safari
Хотя OS X не поставляется с Flash, по умолчанию, с течением времени, всегда вероятно, что он был установлен по какой-то давно забытой причине.
Кликните по Разрешить плагины , чтобы отключить Flash в Safari.
Чтобы удалить Flash из Safari:
- Откройте Safari
- Перейдите в Safari > Настройки
- Нажмите Безопасность
- Нажмите Настройки веб-сайтов
- Нажмите Разрешить плагины
- В левой панели выберите Adobe Flash Player
- Нажмите Блокировать
Mozilla Firefox
Чтобы удалить Flash из Mozilla Firefox:
- Открыть Firefox
- Откройте меню браузера и нажмите Расширения
- Перейдите на вкладку Плагины
- Выберите Shockwave Flash и нажмите Отключить
Microsoft Internet Explorer
Когда-то самый популярный браузер на планете, технологии идут вперёд, хотя Internet Explorer остается предпочтительным браузером для меньшинства.
Отключение Flash в Internet Explorer
В зависимости от того, какая версия Internet Explorer используется и находится ли она в Windows 7 или нет, определяется процедура отключения Flash.
В этом случае имеет смысл обратиться к инструкциям Microsoft по управлению надстройками в Internet Explorer.
Microsoft Project Spartan в Windows 10
Если вы живете по принципу технологии «по острию ножа», скорее всего, сейчас вы оцениваете Microsoft Windows 10. Учитывая, что вы живете по технологиям «на острие ножа», вам действительно нужно избавиться от Flash.
Отключение Flash в проекте Spartan в Windows 10
В Windows 10:
- Открыть проект Spartan
- Нажмите три точки … в правом верхнем углу
- Нажмите Настройки
- Прокрутите вниз до самого конца
- В разделе Дополнения есть переключатель для включения или отключения Adobe Flash Player
- Переключить переключатель в положение Выкл.
Что делать, если не обновляется Флеш Плеер?
Способ 1: перезагрузка компьютера
Прежде всего, столкнувшись с проблемой обновления Flash Player, необходимо обязательно выполнить перезагрузку системы, которая в большинстве случаев позволяет успешно решить проблему.
Способ 2: обновление браузера
Многие проблемы при установке или обновлении Flash Player возникают именно по причине устаревшей версии браузера, установленной на компьютере. Проверьте свой браузер на наличие обновлений и, если они будут обнаружены, обязательно выполните их инсталляцию.
Способ 3: полная переустановка плагина
Плагин может работать на вашем компьютере неправильно, в связи с чем для устранения проблем может потребоваться переустановка Flash Player.
Прежде всего, вам потребуется удалить Flash Player с компьютера. Будет предпочтительно, если вы будете удалять не стандартным способом через «Панель управления», а воспользуетесь для полного удаления специализированным программным обеспечением, например, Revo Uninstaller, с помощью которого после удаления встроенным деинсталлятором будет проведено сканирование, выявляющее оставшиеся на компьютере папки, файлы и записи в реестре.
Завершив полное удаление Flash Player, перезагрузите компьютер, а затем приступите к чистой установке.
Способ 4: прямая установка Flash Player
Тот файл с Flash Player, который загружается с официального сайта – это не совсем установщик, а небольшая программа, которая предварительно загружает на компьютер необходимую версию Flash Player, а только затем устанавливает ее на компьютер.
По какой-либо причине, например, из-за проблем в работе сервером Adobe или из-за блокировки вашим брандмауэром доступа установщика к сети, обновление корректно загружено быть не может, а следовательно, и установлено на компьютер.
Перейдите по этой ссылке на страницу загрузки инсталлятора Adobe Flash Player. Загрузите на компьютер ту версию, которая соответствует вашей операционной системе и используемому браузеру, а затем запустите скаченный файл и попробуйте завершить процедуру обновления Flash Player.
Способ 5: отключение антивируса
Наверняка вы уже неоднократно слышали о вреде установленного Flash Player на компьютер. Именно от поддержки данного плагина хотят отказаться многие производители браузеров, а некоторые антивирусные программы могут принимать процессы Флеш Плеера за вирусную активность.
В данном случае мы рекомендуем вам завершить все процессы выполнения обновления Flash Player, отключить на несколько минут работу антивируса, а затем снова запустить обновление плагина. После завершения обновления Flash Player антивирус можно снова включить.
Включение плагина
Нужно убедиться, что в вашем браузере включен flash-плагин. Посмотрим, как это сделать в разных браузерах.
Opera
Заходим в настройки Оперы через комбинацию клавиш Alt+P. В дополнительных настройках на вкладке «Безопасность» ищем и выбираем пункт «Настройки контента».
Далее находим Flash и выбираем этот пункт.
Нам нужно установить маркер напротив «Разрешить сайтам запускать Flash». В таком случае флеш-содержимое страниц будет автоматически воспроизводиться.
Вы можете установить рекомендуемые настройки «Всегда спрашивать». Но тогда нужно будет вручную запускать флеш-плеер. Вот как это выглядит: кликаем по содержимому, а на всплывающем окне нажимаем «Разрешить».
Google Chrome
В Хроме аналогичные настройки. Заходим в них через верхнее боковое меню.
Только здесь выбираем «Настройки сайта».
После этого переходим в меню Flash. В этом браузере только одна настройка флеш-плеера – «Всегда спрашивать». Она должна быть включенной. У нас нет выбора как в Опере – или автоматическое воспроизведение, или по запросу. Chrome будет всегда спрашивать, нужно ли включать флеш-содержимое. А если отключить этот параметр, флеш-контент вообще не будет воспроизводиться.
Mozilla Firefox
Управление флеш-плагином в Мозилле — не через настройки, а в «Дополнениях». Заходим через верхнее боковое меню.
Переходим во вкладку «Плагины» и выбираем вариант включения плагина. Здесь параметры идентичны с Оперой – можно включить автоматическое воспроизведение флеш, можно по запросу или вовсе отключить. Нам нужно выбрать первый или второй пункт.
Microsoft Edge
В этом браузере переходим в «Параметры».
Пролистываем меню и выбираем «Посмотреть доп. параметры».
Здесь должен быть включенным параметр «Использовать проигрывать Adobe Flash Player».
Отсутствие разрешения
Очень часто Флеш Плеер не работает вследствие несущественного сбоя браузера или после применения пользователем программы для очистки «мусора» и системного реестра. Решить проблему в этом случае можно так же быстро и просто, как понять, почему тормозит видео в Интернете. Владельцу компьютера понадобится:
Кликнуть по «пустому» полю, в котором должна находиться проигрываемая Adobe Flash Player информация.
В появившемся в районе адресной строки окошке выдать разрешение на воспроизведение данных.
И дождаться, пока Флеш Плеер загрузится в обычном режиме.
Помогло? Великолепно, теперь можно продолжать наслаждаться работой плагина. Нет? Значит, юзеру самое время перейти к устранению второй возможной причины того, что не запускается Флеш Плеер.
Пошаговая инструкция по обновлению Эдобе Флеш Плеера
Процесс обновления прост, нужно просто следовать инструкциям удаления прошлой версии (если она установлена) и установки новой. Обновление идентично для всех браузеров, лишь Google Chrome обновляет плагин самостоятельно. Установка нового обеспечения длится не больше 5-ти минут
Установка Эдобе Флеш Плеера
- Откройте скачанный файл.
- Выполните настройку установки. Существует 3 варианта, выберите их, основываясь на своих пожеланиях:
- самостоятельная установка дальнейших обновлений;
- предупреждение перед установкой обновлений;
- отключить самостоятельное обновления плагина;
-
Запустите процесс установки обновления, нажав на соответствующую кнопку в окне установщика. Закройте все браузеры перед процессом.
Проверка версии
- Откройте меню «Пуск» и пройдите в «Панель управления».
-
Здесь должна быть иконка Adobe Flash Player, откройте её:
-
Запустится окно настроек приложения. В верхних папках нажмите на «Обновления». В открытом окошке будет выведена нынешняя версия плагина. Здесь же есть кнопка «Проверить сейчас». Нажмите на неё, запустив процесс проверки обновления.
Удаление старой версии
- Откройте панель «Пуск», запустив «Панель управления». Здесь, воспользовавшись настройками просмотра или поиском, найдите окно «Программы и компоненты».
- В открывшемся окне, выберете «Просмотр установленных обновлений» сбоку.
- Здесь будут выведены установленный обновления разных программ за историю компьютера. Если вы недавно обновили Adobe Flash Player, тогда вы должны увидеть его файлы.
-
Найдите в списке самое старое обновление плагина. Обычно, оно состоит из 3-5 файлов. Удостовериться в давности можете с помощью даты, которая высвечивается рядом с иконкой файла, либо с помощью расширенного поиска файлов.
- Удалите эти файлы по одному. После этого проблемы со старой версией не должны возникать.
Чего делать не стоит?
- Если сама программа выдала вам уведомление о надобности обновления, не переходите по ссылкам в окошке. Если напоминание показалось в браузере, тогда, ссылка может быть вредоносной. Вместо этого, прочитайте сообщение и закройте окно. Вы всегда можете сами проверить версию на своём компьютере, сравнив её с новыми на официальном сайте.
- Во время процесса установки не соглашайтесь на установление дополнительных программ. Зачастую, ими могут быть никому не нужные McAfee, MediaGet.
- Скачивайте обновление только с сайта разработчика. Неизвестные сайты тоже могут нести в себе вирусы.
Что такое Flash Player и почему от него отказались?
История программы Adobe Flash Player и медийной платформы начинается в девяностые годы прошлого века. Первые браузеры и сайты могли работать только со статическими веб-страницами. Сайты были похожи на текстовый файл с несколькими цветами.
С ростом цифровой коммерции появилась необходимость веб-ресурсы делать более привлекательными с разными возможностями. Для них выдвигались новые требования: отображать анимацию, воспроизводить звук, запускать просмотр видео.
После разработки Adobe Flash такая возможность появилась в браузерах. Но программу необходимо было устанавливать отдельно.
Она выполняла роль помощника браузера и среды виртуализации для загруженного по сети кода. На протяжении долгих лет технология была уникальна. Долгое время ей не было замены. Мультимедийный контент, видео и анимация, работает в плеере по принципу плавной смены кадров.
Даже новые технологии сегодня не сравнятся в производительности с Flash Player (например, виртуальная машина JavaScript работает медленнее). Это говорит о том, что достойной замены ФП в браузере нет.
Это может показаться странным, для чего же тогда перестали поддерживать Adobe Flash Player и отказались от него? По той причине, что мультимедийный плеер Флеш устанавливается на компьютер пользователя, за всё время его существования было найдено большое количество уязвимостей. При помощи которых хакеры получали доступ к пользовательским и корпоративным данным. Это главная причина почему он больше не поддерживается.
Аппаратное ускорение
Частые проблемы с воспроизведением мультимедиа – аппаратное ускорение, которое желательно выключить. Причем нужно отключить ускорение в самом флеш плеер, браузере и возможно в операционной системе.
В флеш плеере отключить будет проблематично – ведь у вас не запускается флеш содержимое. В таком случае сразу переходим к настройкам браузера. Покажем на примере Google Chrome.
Заходим в настройки, как было показано выше. Пролистываем окно настроек до конца. Снимаем маркер с «Использовать аппаратное ускорение», а затем кликаем «Перезапустить».
Чтобы отключить аппаратное ускорение в операционной системе, прочитайте подробную статью для Windows 10.
Установка и обновление ПО
По причине того, что технологический процесс развивается стремительными темпами, не удивляйтесь, если через несколько недель или пару месяцев появится сообщение, что ваш Флеш Плеер устарел, и пришло время его обновить. Действительно, программисты относятся к созданным программам, как к своим детищам, поэтому отслеживают, как функционирует ПО, какие глюки наблюдаются, насколько программа способна противостоять вирусным атакам, может ли она обеспечить качественное воспроизведение видео- или аудиофайлов. Учитывая результаты своих наблюдений, программисты создают специальное обновление, которое внедряется в установленный плеер, внося полезные для него изменения. После обновления вы сможете убедиться в том, что:
- исчезли ошибки, которые ранее вас просто раздражали, мешали смотреть видеозаписи;
- интерфейс значительно улучшился;
- управлять плеером стало проще;
- появились новые полезные возможности.
Мы надеемся, что смогли вас убедить в том, что Флеш Плеер важен для корректной работы Смарт ТВ. Если вы не понимаете, как установить плагин или обновить его, если не имеете соответствующей практики, мы поможем вам разобраться в этом.
Где взять нужные файлы
Инсталляционный файл или файл обновления однозначно вам нужно будет скачать в интернете. Однако вам не придётся обязательно искать ноутбук или компьютер, чтобы войти в интернет. Все манипуляции вы сможете проделать без компьютерной техники, поскольку техническое оснащение современных телевизоров позволяет напрямую входить в сеть. Чтобы в процессе скачивания, установки или обновления вы не столкнулись со сложностями, рекомендуем воспользоваться надёжным и высокоскоростным соединением. В частности, в большинстве случаев беспроводное соединение Wi-Fi может иметь низкую скорость или ограниченный трафик. По этой причине лучше подключить к телевизору специальный IP-кабель. Инсталляционные файлы, прошивку можно скачать с разных интернет-ресурсов. Однако мы рекомендуем доверять только официальному производителю вашего телевизора.
Установка Флеш Плеера
Если вы заинтересовались, как самостоятельно установить Флеш Плеер на телевизор LG или Самсунг, тогда предлагаем ознакомиться с небольшой инструкцией. Если имеется возможность подключить телевизор к скоростному интернету, тогда вы сможете сразу же скачивать прошивку и устанавливать её. Если же нет возможности обеспечить высокоскоростное соединение, тогда подготовьте флешку и последуйте нашим последующим инструкциям. Рекомендуем вам последовательно выполнять этап за этапом, тогда процесс увенчается успехом:
- на официальном сайте производителя вашего телевизора скачайте актуальную версию прошивки;
- отформатируйте флешку, создайте на ней папку и присвойте ей имя такое же, как у программы;
- разархивируйте в созданную папку все закачанные прошивочные файлы;
- выключите телевизор, если он окажется включённым;
- вставьте флешку и включите телевизор;
- после включения на экране появится программа, выберите её, чтобы запустить процесс инсталляции.
Все основные шаги вы выполнили, поэтому остаётся просто дождаться завершения процесса инсталляции. Теперь предлагаем вам опробовать работу Флэш Samsung или LG, запустите на телевизоре видеозапись, сориентируйтесь, насколько качественно она отображается. Если что-то идёт не так, не тревожьтесь, поскольку такое случается, когда система не успевает быстро сориентироваться и «принять» все изменения. В таких случаях рекомендуем просто перезагрузить ваш телевизор.
Обновление Флеш Плеера
С процессом инсталляции мы разобрались, теперь рассмотрим, как обновить устаревший Флеш Плеер на телевизоре. Такое случается, когда вы на протяжении большого периода времени остаётесь довольными качеством функционирования своего Смарт ТВ, и вдруг внезапно при просмотре видео сталкиваетесь с возникновением системных ошибок. Что делать в этом случае? Ответ прост: необходимо обновить плеер на телевизоре LG или другой марки.
Итак, мы уверены, что вы смогли убедиться в том, что процесс установки и обновления Флеш Плеера совсем не сложен. При желании вы легко справитесь с такой задачей, а результат вас порадует качественным воспроизведением видеозаписей и аудиофайлов.