Гаснет монитор при включении компьютера: интересный случай в моей практике
В этой статье я расскажу об одном интересном случае, который имел место в моей практике. Проблема заключалась в том, что при включении ПК выключался монитор. Изображение появлялось на пару секунд, но сразу пропадало. Экрана приветствия уже не было видно, хотя по звуку слышно, что Windows загрузился. То есть, системник продолжал работать, но на мониторе был черный квадрат Малевича.
Это довольно коварная проблема, которая появляется, когда хочет. Так было и в этом случае – вчера все нормально работало, а сегодня монитор уже не включался. Решение оказалось необычным, поэтому я и решил рассказать об этом в отдельной статье. Возможно, она поможет тем, у кого тоже гаснет монитор при включении компьютера.
- Запускаемся в безопасном режиме
- Проверяем драйвер видеокарты
- Удаляем драйвер и ставим новый
- В чем была проблема?
Запускаемся в безопасном режиме
При подобных симптомах причины бывают следующими:
- конфликтуют драйвера видеокарты;
- выставлено не поддерживаемое монитором разрешение;
- неправильно поставили драйвер видеокарты или установили новую, но «сырую» версию (периодически разработчики Nvidia или AMD радуют этим своих пользователей).
Чтобы определить, в чем же проблема, нужно загрузиться через безопасный режим. В подобном случае запускаются только самые необходимые службы, поэтому монитор будет работать. Чтобы зайти в «Безопасный режим», сразу при включении ПК постоянно щелкайте F8, пока не увидите меню. В нем-то и нужно выбрать пунктик «Безопасный режим».
После этого компьютер включится, и вы увидите черный рабочий стол. Так и должно быть.
Проверяем драйвер видеокарты
После того как вы запустили ПК, необходимо проверить работоспособность драйвера видеокарты. Для этого выполняете следующее:
- Заходите в Пуск, а затем переходите в Панель управления – Диспетчер устройств.
- Раскрываете раздел «Видеоадаптеры» и находите в списке вашу видеокарту.
- Нажимаете ПКМ, заходите в «Свойства» и проверяете состояние видеокарты.
- Если все работает, тогда открываете вкладку «Ресурсы» и проверяете, нет ли конфликтов.
Если и тут все нормально, тогда на раб. столе щелкните ПКМ и откройте «Разрешение экрана» (на Windows XP этот пункт называется «Свойства»). Поставьте низкое разрешение – например, 800 на 600 пикселей, сохраните изменения и перезагрузите ПК.
Если монитор включится, и вы увидели старый добрый рабочий стол – значит, причина устранена.
Удаляем драйвер и ставим новый
Если экран все равно гаснет через пару секунд или в 3-ем и 4-ом пунктах были обнаружены проблемы – тогда действуем по-другому:
- Снова включите ПК через безопасный режим, зайдите в «Диспетчер устройств» и удалите из списка вашу видеокарту. Таким образом вы удалите драйвер, из-за которого обычно и возникает эта проблема.
- После этого перезагрузите компьютер (в безопасный режим уже заходить не надо – ПК включится и так).
- Когда система загрузится – установите новый драйвер на видеокарту и снова перезагрузите компьютер.
В принципе, это должно решить проблему. Но в моем случае монитор все равно выключался через пару секунд. То есть, ничего не изменилось.
В чем была проблема?
Виноват был все-таки драйвер. Почему же не помогла его переустановка? Загвоздка оказалась в том, что на компьютере стояла старая видеокарта – Nvidia Geforce GTX 560 (2011 года выпуска, сейчас уже снята с продажи).
В новых драйверах, которые регулярно выпускаются разработчиками Нвидиа, поддержка старых моделей вроде бы есть, но, скорее, так – для галочки. На практике иногда возникают конфликты – новый «сырой» драйвер криво устанавливается и, соответственно, работает некорректно. Что, скорее всего, и произошло в данном случае.
В итоге проблема была решена следующим образом:
- Запустили ПК через безопасный режим, удалили драйвер и перезагрузились.
- Установили старый (!) драйвер с диска, идущего в комплекте (до этого устанавливалась последняя версия, загруженная с сайта Nvidia).
- Перезагрузили ПК – вуаля, все работает. Поставили поверх новый драйвер последней версии, еще раз перезагрузились – монитор работал и больше не выключался.
Вот такое решение получилось. И беглый анализ статей/советов в Google и Яндексе показал, что об этом почему-то нигде не упоминается.
Ну, теперь-то вы знаете, как решить подобную проблему. Просто поставьте старый драйвер – и монитор должен заработать.
Кстати, если у вас нет диска – это не проблема. Зайдите на сайт Нвидиа или АМД и загрузите архивный драйвер за какой-нибудь 2010 или 2012 год. Проверьте, что монитор работает, а затем сверху поставьте уже последнюю версию.
Монитор гаснет через несколько секунд после включения
Уверен вы слышали такое понятие как “вздувшиеся” конденсаторы, это наиболее частая причина выхода из строя материнский плат и блоков питания компьютеров, но не исключением являются платы блоков питания ЖК-мониторов, которые преобразуют входящие 220 вольт в напряжения 5 вольт для питания электросхемы и 14 и более вольт для работы матрицы и инвертора подсветки.
Если ваш монитор не новый и вы допускаете возможность выхода из строя конденсаторов в блоке питания, вам необходимо осмотреть их внешний вид, для этого необходимо разобрать монитор, как правило внутри имеется металлическая коробочка, а под ней две платы, одна блок питания (куда вставляется шнур 220 вольт), а вторая плата собственно низковольтная часть, отвечающая за работу и управление монитором.
Если у вас под рукой есть мультиметр, то включите разобранный монитор и замерьте напряжение на выходе блока питания, обычно рядом с выводами написаны напряжения, которые должны быть на исправном мониторе. В моем случае я наблюдал напряжение 4.3 вольта вместо положенных 5 вольт, что уже намекало на проблемы в блоке питания.

При беглом осмотре сразу бросились в глаза 4 вздувшихся конденсатора, их параметры 680 мкФ на 25 вольт, под рукой у меня не оказалось подобных по размеру и емкости, поэтому я быстро собрался и отправился в магазин радиодеталей.

Самое важное при покупке новых конденсаторов, учесть емкость, напряжение и габариты. Я решил поменять все шесть конденсаторов и купил с запасом десять конденсаторов емкостью 1000 мкФ, на напряжение 25 вольт, габариты были идентичные старым на 680 мкФ
Вы спросите, почему я поставил конденсаторы более высокой емкости?
Дело в том, что в выходных каскадах блока питания, электролитические конденсаторы выполняют роль сглаживания импульсного напряжения и увеличивая номинальную емкость на 50-100% вы получаете более сглаженное напряжение и запас по емкости.

Далее я выпаял все старые конденсаторы и впаял новые
Хочу обратить внимание, что электролитические конденсаторы имеют полярность, т.е. не все равно как вы их впаяете
Обычно на печатной плате имеются маркировки минусового контакта, также на самом конденсаторе есть обозначение минусового вывода, поэтому будьте внимательны, ваша задача впаять новые конденсаторы строга соблюдая полярность.
После того как мы впаяли новые конденсаторы и убедились, что нет замкнутых дорожек после работы паяльником, мы включаем монитор в сеть. Светодиод загорелся и уже не моргал. т.е. я уже понял, что монитор заработал, но чтобы убедиться я замерил выходное напряжение, оно как видите уже составляло необходимые 5 вольт. После я подключил провода, убедился что монитор работает и больше не выключается самостоятельно и собрал все в обратном порядке.

И напоследок хочу привести данные замеров емкости выпаянных конденсаторов. Напомню, что всего было заменено шесть электролитов, четыре их которых имели явные признаки “вздутости”, их верхняя сторона была не плоской и округлой. Так вот, чтобы вы понимали, что такое вздувшийся конденсатор я приведу следующие результаты замеров: емкость неисправных конденсаторов составляла от 16 до 90 мкФ, вместо номинальных 680 мкФ.
Плохие контакты (провода, разъёмы, переходники)
Ещё одной частой причиной того, что во время работы компьютера самопроизвольно отключается монитор, становится плохой контакт с кабелем устройства, соединяющим его с системным блоком. Причина может быть также в неисправности кабеля, его повреждении и т. д. Проверить, заключается ли проблема в плохом соединении, можно, выполнив следующие действия:
- Проверяем контакт кабеля монитора с видеокартой и убеждаемся, что шнур вставлен плотно и до упора. Если речь о DVI, хорошо закручиваем его, чтобы обеспечить надёжность соединения.
- Осматриваем кабель на предмет повреждений и перегибов.
- Пробуем подключить шнур к другому порту (при наличии). В случае если разъёмы разные, можно использовать переходники.
- При условии использования переходника для обеспечения соединения, пробуем его заменить. Возможно, дело в нём.
- Подключаемся посредством другого исправного кабеля.
- В случае с ноутбуком, возможны проблемы с контактными разъёмами, обеспечивающими соединение дисплея с корпусом устройства. Иногда вопрос решается чисткой контактов, для чего потребуется разборка девайса.
Причина 8: Проблемы с монитором
Ещё одна причина гаснущего монитора при работающем компьютере – поломка самого устройства. Чтобы убедиться в этом, сначала следует отключить прибор от системного блока. Если на экране появилась надпись об отсутствии сигнала, проблема, скорее всего, не связана с монитором. Второй этап проверки – подключить устройство к другому ПК и убедиться в наличии или отсутствии проблем с отключением. Чтобы разобраться с ситуацией, технику придётся отдать в ремонт или заменить.
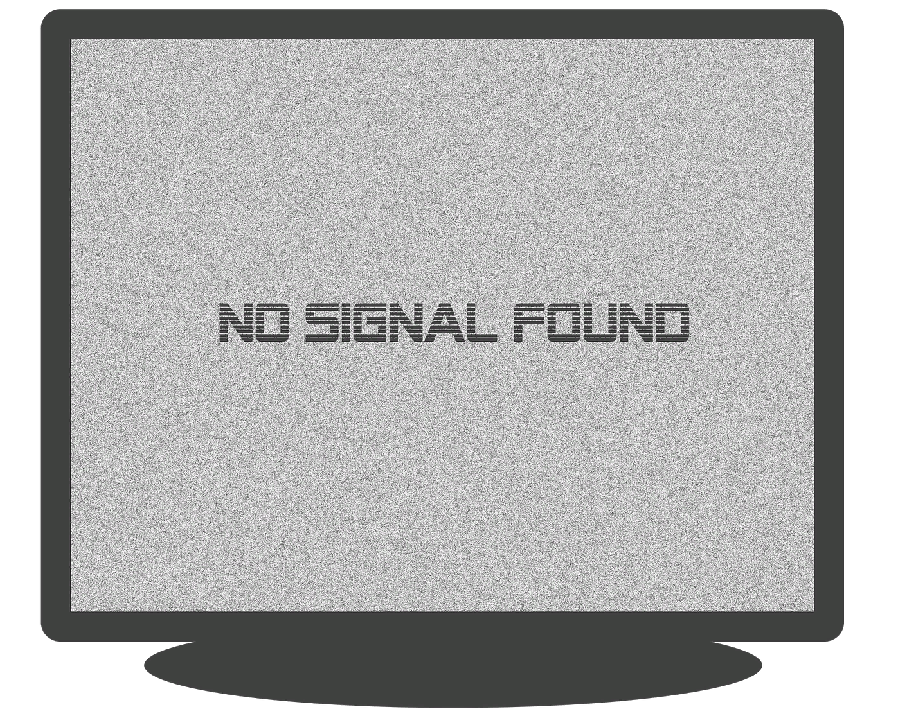
Причиной самопроизвольного отключения экрана может оказаться перегрев монитора. Проверить это можно на ощупь. Иногда проблему получается решить без ремонта – поставив технику в проветриваемое место или отодвинув подальше от стены. Если причиной отключения является повышенная влажность воздуха, определить которую поможет только специальный инструмент, монитор следует перенести в другое помещение. А ещё лучше – привести микроклиматические условия в комнате к нормальным показателям, тем более что слишком влажная среда опасна не только для техники, но и для людей.
Монитор выключается через несколько секунд
Проблем в работе с компьютером случается масса, причем даже самые испытанные временем пользователи могут столкнуться с совсем непривычными неполадками. Как, например, быть, если монитор выключается через несколько секунд после запуска? С чем связан такой сбой в работе ПК? Можно ли решить проблему самостоятельно? Давайте разберемся.
Варианты и причины неполадки если монитор выключается через несколько секунд
Стоит заметить, что такая проблема в работе монитора может проявляться во время загрузки компьютера по-разному:
style=»display:inline-block;width:336px;height:280px» data-ad-client=»ca-pub-3158720937153219″
data-ad-slot=»6358577375″>
- монитор выключается через несколько секунд после включения;
- монитор выключается через несколько секунд работы:
- монитор гаснет сразу;
- монитор включается и гаснет через несколько секунд
- отключается и при новом запуске ПК не включается вовсе;
- изображение на мониторе полностью не исчезает, но его практически не видно.
Между тем причины ее появления всегда одинаковы:
- неполадки в соединении с ПК;
- скачок напряжения;
- износ комплектующих деталей;
- завершение гарантированного производителем эксплуатационного срока монитора (проще говоря, он «умер от старости»).
Таким образом, выключение монитора через несколько секунд после начала загрузки происходит по абсолютно не зависящим от действий пользователя причинам!
Внимание! Узнайте, что делать если монитор пишет вне диапазона, решаем проблему монитор вне диапазона. И еще почему выключается ноутбук во время игры мы писали здесь https://www.burn-soft.ru/nachalnoe-obuchenie-kompyuteru/pri-igre-vyklyuchaetsya-noutbuk-reshenie.html
И еще почему выключается ноутбук во время игры мы писали здесь https://www.burn-soft.ru/nachalnoe-obuchenie-kompyuteru/pri-igre-vyklyuchaetsya-noutbuk-reshenie.html
Так же может и выключаться компьютер во время игры, как этого избежать читайте здесь.
Пути решения проблемы монитор выключается
Первое, что нужно сделать пользователю в случае возникновения проблемы в работе монитора – отключить его и аккуратно отсоединить все соединения с ПК, а затем заново подключить. Если где-то «отошли» контакты (например, не до конца был вставлен или оказался пережат кабель), то после правильного подключения монитор может «ожить». Аналогичным образом отреагирует он и на подсоединение к другому ПК.
style=»display:block; text-align:center;» data-ad-layout=»in-article» data-ad-format=»fluid» data-ad-client=»ca-pub-3158720937153219″
data-ad-slot=»2288019166″>
Однако если после нового включения проблема повторяется, то ваши наихудшие опасения подтвердились – причина неполадки заключается в неисправности комплектующих деталей монитора:
- конденсаторов;
- предохранителя;
- силовых транзисторов БИ;
- лампы подсветки;
- импульсивного трансформатора.
В таком случае у пользователя остается три варианта действий:
- обратиться в сервисный центр и отремонтировать его там;
- попытаться починить самостоятельно;
- списать повидавший виды монитор в утиль и купить новый.
И еще steam_api.dll решить проблему можно прочитав статью, если хоть раз у вас была проблема с отсутствием dll.
Так же очень часто бывает, что тормозит видео, почему тормозит видео в онлайне мы рассказали в статье.
Понятно, что подарить «детальку» от компьютера нуждающимся, выкинув при этом монитор в мусор, можно всегда. Однако спешить не стоит.
Конечно, в идеале доверить починку специалистам. В среднем по России цена на такую услугу стартует от 600 руб.
При наличии опыта починки «внутренностей» компьютера вполне реально попытаться справиться с проблемой самостоятельно.
Однако прежде чем перейти к процессу, честно ответьте на вопросы: знаете, как выглядит импульсивный трансформатор? Можете ли отличить его от конденсатора? Если ответ положительный, то отвертку в руки – и вперед.
Аккуратно откручиваете болты с обратной стороны монитора, внимательно просматриваете все детали, находите неисправные и меняете их. Проще простого!
Таким образом, выключение монитора после нескольких секунд загрузки ПК – проблема не смертельная, а вполне решаемая!
Монитор выключается через несколько секунд
Проблем в работе с компьютером случается масса, причем даже самые испытанные временем пользователи могут столкнуться с совсем непривычными неполадками. Как, например, быть, если монитор выключается через несколько секунд после запуска? С чем связан такой сбой в работе ПК? Можно ли решить проблему самостоятельно? Давайте разберемся.
Варианты и причины неполадки если монитор выключается через несколько секунд
Стоит заметить, что такая проблема в работе монитора может проявляться во время загрузки компьютера по-разному:
style=»display:inline-block;width:336px;height:280px» data-ad-client=»ca-pub-3158720937153219″
data-ad-slot=»6358577375″>
- монитор выключается через несколько секунд после включения;
- монитор выключается через несколько секунд работы:
- монитор гаснет сразу;
- монитор включается и гаснет через несколько секунд
- отключается и при новом запуске ПК не включается вовсе;
- изображение на мониторе полностью не исчезает, но его практически не видно.
Между тем причины ее появления всегда одинаковы:
- неполадки в соединении с ПК;
- скачок напряжения;
- износ комплектующих деталей;
- завершение гарантированного производителем эксплуатационного срока монитора (проще говоря, он «умер от старости»).
Таким образом, выключение монитора через несколько секунд после начала загрузки происходит по абсолютно не зависящим от действий пользователя причинам!
Внимание! Узнайте, что делать если монитор пишет вне диапазона, решаем проблему монитор вне диапазона. И еще почему выключается ноутбук во время игры мы писали здесь https://www.burn-soft.ru/nachalnoe-obuchenie-kompyuteru/pri-igre-vyklyuchaetsya-noutbuk-reshenie.html
И еще почему выключается ноутбук во время игры мы писали здесь https://www.burn-soft.ru/nachalnoe-obuchenie-kompyuteru/pri-igre-vyklyuchaetsya-noutbuk-reshenie.html
Так же может и выключаться компьютер во время игры, как этого избежать читайте здесь.
Пути решения проблемы монитор выключается
Первое, что нужно сделать пользователю в случае возникновения проблемы в работе монитора – отключить его и аккуратно отсоединить все соединения с ПК, а затем заново подключить. Если где-то «отошли» контакты (например, не до конца был вставлен или оказался пережат кабель), то после правильного подключения монитор может «ожить». Аналогичным образом отреагирует он и на подсоединение к другому ПК.
style=»display:block; text-align:center;» data-ad-layout=»in-article» data-ad-format=»fluid» data-ad-client=»ca-pub-3158720937153219″
data-ad-slot=»2288019166″>
Однако если после нового включения проблема повторяется, то ваши наихудшие опасения подтвердились – причина неполадки заключается в неисправности комплектующих деталей монитора:
- конденсаторов;
- предохранителя;
- силовых транзисторов БИ;
- лампы подсветки;
- импульсивного трансформатора.
В таком случае у пользователя остается три варианта действий:
- обратиться в сервисный центр и отремонтировать его там;
- попытаться починить самостоятельно;
- списать повидавший виды монитор в утиль и купить новый.
Внимание! Очень часто перестает работать браузер, узнайте почему не работает браузер Опера решаем проблему с браузером Опера. И еще steam_api.dll решить проблему можно прочитав статью, если хоть раз у вас была проблема с отсутствием dll
И еще steam_api.dll решить проблему можно прочитав статью, если хоть раз у вас была проблема с отсутствием dll.
Так же очень часто бывает, что тормозит видео, почему тормозит видео в онлайне мы рассказали в статье.
Понятно, что подарить «детальку» от компьютера нуждающимся, выкинув при этом монитор в мусор, можно всегда. Однако спешить не стоит. Если монитор находится на гарантии, используется относительно недавно или обладает рядом перспективных параметров (например, огромный дисплей, хорошее качество изображения), то в таком случае, без сомнений, лучше всего отремонтировать его. Конечно, в идеале доверить починку специалистам. В среднем по России цена на такую услугу стартует от 600 руб.
При наличии опыта починки «внутренностей» компьютера вполне реально попытаться справиться с проблемой самостоятельно. Однако прежде чем перейти к процессу, честно ответьте на вопросы: знаете, как выглядит импульсивный трансформатор? Можете ли отличить его от конденсатора? Если ответ положительный, то отвертку в руки – и вперед. Аккуратно откручиваете болты с обратной стороны монитора, внимательно просматриваете все детали, находите неисправные и меняете их. Проще простого!
Таким образом, выключение монитора после нескольких секунд загрузки ПК – проблема не смертельная, а вполне решаемая!
Что делать если экран выключается. Выключается монитор, но компьютер продолжает работать
При загрузке Windows у Вас гаснет монитор? Либо тухнет экран ноутбука? Поначалу врубается, а через 1, 2 либо 3 секунды – выключается? При этом сам комп (системник) работает, верно?
Причин, почему выключается монитор при запуске Виндовс либо во время геймплея, может быть чрезвычайно много. И это не зависит от того, какая у Вас стоит операционная система: Windows XP, 7, 8 либо 10. И даже не зависит от того, какой у Вас монитор: Samsung, LG, Asus, Acer либо Philips. Таковая неувязка может появиться у каждого.
Сразу отмечу, что все неисправности на ПК и ноутбуках бывают 2 видов – аппаратные и программные. Ниже мы разглядим только программные препядствия, предпосылкой которых стают ошибки Windows либо некорректно установленных программ (+ несколько заморочек общего характера). Аппаратные неисправности – это поломка оборудования (монитора, видеокарты и т.д.). С сиим лучше обращаться в сервисный центр.
Поскольку Вы не понимаете, почему гаснет экран, то для начала нужно убедиться в том, что это не аппаратная ошибка. Ниже собраны 10 методов решения данной препядствия, и Вы сможете попеременно проверить их все.
Для устранения проблемы необходимо будет включать комп. Сделать это можно, загрузив его в безопасном режиме. Для этого при включении экрана многократно жмите клавишу F8, пока не покажется меню (в нем нужно выбрать пункт «Безопасный режим»). Ежели возник логотип Windows – означает, Вы не успели. Перезагрузите комп и повторите попытку еще раз.
Отключение дисплея
Начнем с самого обычного. Ваш монитор врубается, отлично работает, но через 10, 15 либо 30 минут тухнет. В чем проблема?
По умолчанию в Windows установлена функция «отключать экран через N минут». Все дело в ней.
«Да этого не может быть!» – скажете Вы. Может быть. Но это стоит проверить. Будет тупо, ежели из-за такового пустяка Вы потратите кучу времени и нервишек, пытаясь узнать, почему тухнет монитор. К тому же проверка займет от силы 2 минуты.
Инструкция для юзеров Windows 7:
- Пуск – Панель управления – Электропитание.
- Выбрать пункт «Настройка плана электропитания».
- В пт «Отключать дисплей» выбрать поле «Никогда».
На Windows 8 и 10 процедура приблизительно таковая же.
Инструкция для юзеров Windows XP:
- Нажимаете правой клавишей мыши на рабочем столе и выбираете пункт «Свойства».
- Переходите на вкладку «Заставка» и нажимаете клавишу «Питание» (внизу справа).
- Видите знакомое поле «Отключение дисплея» и выбираете пункт «Никогда» (или хоть какое другое значение).
Во всем виновата влажность
Еще одна популярная причина – влажность. Сможете не верить, но ежели ПК либо ноутбук долго стоит в комнате с мокроватым воздухом, это вызывает сбои в его работе. Как итог – монитор врубается и сходу выключается. А все поэтому, что в нем может скапливаться конденсат, что, естественно, ничего отлично не даст.
Что делать в схожей ситуации? Просто не включайте комп некое время и дайте воде испариться. Это решит делему (если, естественно, дело в ней).
А вы издавна чистили системник либо ноутбук?
Проблема древняя, как мир, но все же. Как издавна Вы чистили собственный компьютер? Ежели чрезвычайно издавна, то неувязка может быть конкретно в этом. А сейчас Вы пытаетесь осознать, почему монитор зажигается и тухнет сходу опосля загрузки Windows….
Пыль можем мешать работе видеокарты либо оперативной памяти, потому рекомендуется как можно быстрее почистить системник. Либо отнести его в сервисный центр – пусть там почистят. И впредь не запускайте собственный комп до такового состояния.
Плохо подсоединенные провода
Следующая причина выключения монитора – плохо подсоединенные провода. Речь идет о шнуре от монитора к системному блоку (точнее – к видеокарте). Может быть, Вы его случаем зацепили либо дернули. Может быть, это сделал кто-то из членов вашей семьи, а может даже возлюбленная кошка либо собака.
В любом случае это нужно проверить в первую очередь. Для этого просто отсоедините провод с обеих сторон, протрите (продуйте), а потом подключите его опять. Может помочь.
Для начала рекомендуется отключить шнур лишь со стороны монитора. Ежели на нем покажется надпись «Нет сигнала», тогда у меня для Вас 2 анонсы. Не плохая – с ним все в порядке, он не сломался, а нехорошая – Для вас по-прежнему непонятно, почему экран сходу выключается при включении.
Еще одна всераспространенная неувязка – повреждение кабеля. Чтоб это проверить, необходимо найти аналогичный шнур и подключить его.
1 место – монитор не включается
вообще, хотя индикатор питания может мигать. При этом монитор загорается на секунду и тухнет, включается и сразу выключается. При этом не помогают передергивания кабеля, танцы с бубном и прочие шалости. Метод простукивания монитора нервной рукой обычно тоже не помогает, так что даже не старайтесь. Причиной такой неисправности ЖК мониторов чаще всего является выход из строя платы источника питания, если он встроен в монитор.
Последнее время стали модными мониторы с внешним источником питания. Это хорошо, потому что пользователь может просто поменять источник питания, в случае поломки. Если внешнего источника питания нет, то придется разбирать монитор и искать неисправность на плате. Разобрать ЖК монитор в большинстве случаев труда не представляет, но нужно помнить о технике безопасности.
Перед тем, как чинить бедолагу, дайте ему постоять минут 10, отключенным от сети. За это время успеет разрядиться высоковольтный конденсатор
ВНИМАНИЕ! ОПАСНО ДЛЯ ЖИЗНИ, если сгорел и ШИМ-транзистор! В этом случае высоковольтный конденсатор разряжаться не будет за приемлемое время
Поэтому ВСЕМ перед ремонтом проверить напряжение на нем! Если опасное напряжение осталось, то нужно разрядить конденсатор вручную через изолированный около 10 кОм в течение 10 сек. Если Вы вдруг решили замкнуть выводы , то берегите глаза от искр!
Далее приступаем к осмотру платы блока питания монитора и меняем все сгоревшие детали – это обычно вздутые конденсаторы, перегоревшие предохранители, транзисторы и прочие элементы. Также ОБЯЗАТЕЛЬНО нужно пропаять плату или хотя бы осмотреть под микроскопом пайку на предмет микротрещин.
По своему опыту скажу – если монитору более 2 лет – то 90 %, что будут микротрещины в пайке, особенно это касается мониторов LG, BenQ, Acer и Samsung. Чем дешевле монитор, тем хуже его делают на заводе. Вплоть до того, что не вымывают активный флюс – что приводит к выходу из строя монитора спустя год-два. Да-да, как раз когда кончается гарантия.
Решение
1. Проблема с монитором
Неисправность монитора может проявлять себя по-разному — от периодического отключения до полной неработоспособности. Сам монитор может просто выключаться или при этом издавать звуки — шипеть, щелкать, трещать. Также монитор может сначала моргать, затем выключиться.
Чаще всего, это происходит из-за перегрева. Проверяем на ощупь монитор — если он горячий, пробуем направить на него комнатный вентилятор или поставить в прохладное место. Также, в самом мониторе могут сгореть конденсаторы.
Как вариант диагностики, монитор можно попробовать подключить к другому компьютеру. В случае неисправности, монитор лучше сдать в сервис. Если стоимость его ремонта будет нецелесообразной стоимости нового — лучше купить новый монитор. С ноутбуком сложнее — придется его нести в ремонт целиком.
2. Плохие контакты (провода, разъемы, переходники)
Для данной причины характерно пропадание изображения без какой-либо закономерности — в любое время. Также это может происходить при задевании ногой системного блока или при движении боковой крышки корпуса. При этом экран может сам по себе выключаться и включаться.
а) Для начала, стоит попробовать плотно закрепить кабель от монитора до видеокарты.
б) Затем пробуем подключить провод к другому разъему на видеокарте, если их несколько:
* на данном изображении разъемы разные — в данном случае придется использовать разные провода или переходники.
в) Если используется переходник для подключения монитора к видеокарте, попробуйте его заменить.
г) На ноутбуках могут быть проблемы с контактными разъемами, которые соединяют монитор с корпусом. В некоторых случаях, это чинится путем разборки – чистки контактов – сборки.
3. Неисправность видеокарты
В случае неисправности видеокарты проблемы могут быть разного характера, в частности, может отключаться монитор.
Для проверки работоспособности видеокарты можно запустить тест стабильности системы в программе AIDA64. Также можно попробовать на время заменить ее или использовать интегрированную видеокарту (при наличии).
4. Перегрев видеокарты
При перегреве проблема возникает, как правило, при высоких нагрузках — во время работы с требовательными программами или во время игры. При этом вентиляторы могут начать сильно шуметь. А чем дольше работает компьютер, тем чаще выключается монитор.
Сначала замеряем температуру видеокарты. Если она превышает допустимую норму (более 100 градусов или близко к этому), необходимо решить проблему с охлаждением — для этого нужно почистить компьютер от пыли и поменять термопасту кулеров.
5. Ошибки в работе программного обеспечения
В данном случае проблема происходит при заходе в игру, во время игры или просмотра видео. В некоторых случаях проблему можно решить программными методами.
а) Переустанавливаем драйвер видеокарты. Лучше всего его обновить. Также для обновления драйвера в полуавтоматическом режиме можно воспользоваться специализированной программой, например, DriverHub.
б) Обновляем DirectX.
в) Обновляем или устанавливаем кодеки, например, K-Lite Code pack.
6. Проблемы с электропитанием
При данной проблеме может наблюдаться не только периодическое отключение монитора, но и самого компьютера. Это чаще может происходить при нагрузках, например, запуске игр или требовательных программ.
Для проверки необходимо:
а) Протестировать розетку мультиметром. Он должен показать напряжение, близкое по значению к 220. Минимальный порог — 190. Если покажет ниже, необходимо чинить розетку.
Таким же способом проверяем напряжение на сетевом фильтре, если он используется.
б) Если применяется ИБП, при этом мультиметр показал, что розетка исправна, пробуем подключить компьютер напрямую к источнику питания.
в) Меняем все кабели питания — как для компьютера, так и самого монитора.
г) Временно меняем блок питания самого компьютера.
д) Проверяем плотность крепления кабелей подачи дополнительного питания на видеокарту (при наличии).
7. Сбои в работе оперативной памяти
Проблемы с память, совершенно, по-разному влияют на работу компьютера. Отключение монитора — один из симптомов при сбоях в ее работе.
Для тестирования памяти также можно воспользоваться стресс тестом AIDA64 или проверить планки программой Memtest86.
8. Некорректная настройка в БИОС
Как правило, характерно для ноутбуков — некорректный режим работы тачпада приводит к морганию монитора при использовании скроллинга.
Для решения проблемы заходим в БИОС. Ищем опцию, связанную с режима работы тачпада — она может называться по разному, но как правило, Touchpad в разделе Main. Проверяем, чтобы режим был Basic.
Что может быть сломано
Причин много, и они бывают разными по степени сложности. От разбитой матрицы, до неисправности инвертора.
Типичные неисправности:
- Монитор гаснет при включении;
- Не включается;
- Полосы на экране;
- Выключается через несколько минут работы;
- Во время работы издает разные звуки и выключается.
Визуальный осмотр
Это один из главных факторов хорошей диагностики
Обратите внимание на шнур питания, в порядке ли он? Нет ли повреждений изоляции, сильно согнутых участков провода? После вскрытия блока питания и монитора нужно внимательно осмотреть все внутренности устройства. Особое внимание уделите на предмет наличия вздутых конденсаторов, обугленных резисторов или на наличие плохой пайки контактов
Пример разбитой матрицы. Ремонт нерентабелен.


















































