Проверка на возможность подмены
Убедиться в том, что процесс на самом деле вредоносный, можно в течение нескольких минут. В первую очередь, стоит запустить уже установленный на компьютере антивирус. Иногда, не обнаруживая вредоносный код при запланированном сканировании в фоновом режиме, антивирусная программа справляется со своей задачей после запуска вручную.
Пока антивирус работает, стоит снова открыть Диспетчер задач и, найдя процесс explorer.exe, перейти в ту папку, где расположен запустивший его файл. Это может быть «Windows» или «Windows\System32». Такой файл, скорее всего, не является вирусом. Расположение в любом другом каталоге – повод для дополнительной проверки и удаления вредоносного кода.
Как исправить explorer.exe
Чистый и аккуратный компьютер — один из лучших способов избежать проблем со Spybot — Search & Destroy. Это означает выполнение сканирования на наличие вредоносных программ, очистку жесткого диска с помощью cleanmgr и ПФС / SCANNOWудаление ненужных программ, мониторинг любых автозапускаемых программ (с помощью msconfig) и включение автоматических обновлений Windows. Не забывайте всегда делать регулярные резервные копии или хотя бы определять точки восстановления.
Если у вас возникла более серьезная проблема, постарайтесь запомнить последнее, что вы сделали, или последнее, что вы установили перед проблемой. Использовать resmon Команда для определения процессов, вызывающих вашу проблему. Даже в случае серьезных проблем вместо переустановки Windows вы должны попытаться восстановить вашу установку или, в случае Windows 8, выполнив команду DISM.exe / Online / Очистка-изображение / Восстановить здоровье, Это позволяет восстановить операционную систему без потери данных.
Чтобы помочь вам проанализировать процесс explorer.exe на вашем компьютере, вам могут пригодиться следующие программы: Менеджер задач безопасности отображает все запущенные задачи Windows, включая встроенные скрытые процессы, такие как мониторинг клавиатуры и браузера или записи автозапуска. Единый рейтинг риска безопасности указывает на вероятность того, что это шпионское ПО, вредоносное ПО или потенциальный троянский конь. Это антивирус обнаруживает и удаляет со своего жесткого диска шпионское и рекламное ПО, трояны, кейлоггеры, вредоносное ПО и трекеры.
Загрузите или переустановите explorer.exe
Вход в музей Мадам Тюссо не рекомендуется загружать замещающие exe-файлы с любых сайтов загрузки, так как они могут содержать вирусы и т. д. Если вам нужно скачать или переустановить explorer.exe, то мы рекомендуем переустановить основное приложение, связанное с ним Spybot — поиск и уничтожение.
Информация об операционной системе
Ошибки explorer.exe могут появляться в любых из нижеперечисленных операционных систем Microsoft Windows:
- Окна 10
- Окна 8.1
- Окна 7
- Windows Vista
- Windows XP
- Windows ME
- Окна 2000
РЕКОМЕНДУЕМЫЕ: Нажмите здесь, чтобы устранить ошибки Windows и оптимизировать производительность системы
Решение проблемы
Первый этап решения проблемы – установить другой антивирус, потому что основная программа, защищающая компьютер от сетевых угроз, вирус пропустила. Для постоянной защиты стоит выбрать платную программу. Если такой возможности нет – одну из хороших бесплатных или условно-бесплатных типа Malwarebytes или AVZ. Или даже разовую, предназначенную для однократной проверки ПК, такую как Dr.Web CureIt. Запуск антивируса в большинстве случаев решает проблему.
Второй этап, который можно выполнить и до использования антивирусного приложения – восстановление файла explorer.exe. сделать это можно, скачав его из сети из надёжных источников или восстановив систему Windows с помощью заранее созданных точек восстановления (правда, для этого сначала нужно было включить такую функцию в настройках).
Ещё один способ предполагает использование встроенной утилиты SFC. Для этого сначала вызывается командная строка (нажатие «Win» + «R» и ввод команды «cmd») и в ней вводится «sfc /scannow». Поиск неполадок требует достаточно много времени. Но, если ни антивирус, ни системная утилита проблему не обнаружили, для решения вопроса может понадобиться обращение к специалисту – или, в качестве крайней мере, переустановка системы.
Решение 7. Используйте редактор реестра
Если ни одно из решений не помогло вам, то некоторые изменения реестра могут позволить затронутому пользователю преодолеть проблему с проводником.
Предупреждение: действуйте на свой страх и риск, так как редактирование системного реестра требует определенного уровня знаний и, если не будет сделано должным образом, вы можете нанести невосстановимый ущерб вашей системе / данным.
Во-первых, вы должны создать резервную копию системного реестра. Затем запустите командное окно «Выполнить» (нажав клавиши Windows + R) и введите «RegEdit». Затем нажмите клавиши Ctrl + Shift + Enter, чтобы запустить редактор реестра от имени администратора, и проверьте, решило ли какое-либо из следующих изменений реестра вашу проблему.
Установите ключ оболочки на Explorer.exe
- Перейдите в следующее: Компьютер HKEY_CURRENT_USER SOFTWARE Microsoft Windows NT CurrentVersion Winlogon
- Затем на правой панели дважды щелкните раздел Shell и установите его значение на путь к Explorer.exe. Обычно путь, указанный ниже (если ключа там нет, создайте значение New> DWORD (32-bit) и установите его имя в Shell и установите его значение на указанный ниже путь): C: Windows explorer.exeУстановите оболочку на путь проводника в HKCU
- Теперь перезагрузите систему и проверьте, решена ли проблема с проводником.
- Если нет, запустите редактор реестра и перейдите по следующему пути: Computer HKEY_LOCAL_MACHINE SOFTWARE Microsoft Windows NT CurrentVersion Winlogon
- Теперь на правой панели убедитесь, что для ключа Shell установлено значение explorer.exe, а затем перезагрузите компьютер, чтобы проверить, решена ли проблема с проводником.Установите значение оболочки для Explorer.exe в HKLM
- Если нет, то запустите редактор реестра и перейдите к следующему: Computer HKEY_CURRENT_USER SOFTWARE Microsoft Windows NT CurrentVersion Winlogon
- Теперь на правой панели удалите ключ Shell и перезагрузите систему, чтобы проверить, решена ли проблема.
Удалите ключ Explorer.exe
- Перейдите к следующему: Computer HKEY_LOCAL_MACHINE SOFTWARE Microsoft Windows NT CurrentVersion Image File Execution Options
- Затем на левой панели щелкните правой кнопкой мыши папку Explorer.exe и выберите Удалить.Удалите Explorer.exe в параметрах выполнения файла изображения
- Теперь подтвердите удаление ключа и перезагрузите компьютер, чтобы проверить, решена ли проблема с проводником.
Удалить ключ загрузки
- Перейдите к следующему: Компьютер HKEY_CURRENT_USER SOFTWARE Microsoft Windows NT CurrentVersion Windows
- Теперь на правой панели щелкните правой кнопкой мыши кнопку «Загрузить» и выберите «Удалить».Удалить ключ загрузки в HKCU
- Затем подтвердите удаление ключа и перезагрузите компьютер, чтобы проверить, работает ли проводник.
Используйте расширенную командную строку для добавления ключей реестра
- Если ни одно из изменений реестра не устранило проблему, выполните одно за другим в командной строке с повышенными привилегиями: reg add «HKLM Software Microsoft Windows NT CurrentVersion Winlogon» / v «Shell» / t REG_SZ / d » explorer.exe “/ f reg add” HKLM Software Microsoft Windows NT CurrentVersion Winlogon “/ v” Userinit “/ t REG_SZ / d” C: Windows System32 userinit.exe, “/ f reg add” HKLM Software Wow6432Node Microsoft Windows NT CurrentVersion Winlogon “/ v” Shell “/ t REG_SZ / d” explorer.exe “/ f reg add” HKLM System CurrentControlSet Control Session Manager “/ v” BootExecute “/ t REG_MULTI_SZ / d” autocheck autochk * “/ f reg add” HKLM System CurrentControlSet Control Session Manager “/ v” SETUPEXECUTE “/ t REG_MULTI_SZ / d” “/ f
- Затем перезагрузите и проверьте, нормально ли работает проводник.
Если проблема все еще существует, проверьте, решает ли проблему добавление Explorer.exe (из папки C: Windows) в папку автозагрузки (% appdata% Microsoft Windows Start Menu Programs Startup). Если нет, проверьте, решает ли проблему выполнение ремонтной установки (или исправления обновления) вашей системы. В противном случае вам, возможно, придется перезагрузить компьютер или выполнить чистую установку Windows.
Что делать, если процесс не запускается автоматически
Как проверить в безопасном режиме Windows, почему не стартует explorer.exe
Прежде всего следует проверить не вызван ли сбой автоматической загрузки вирусами. Для этого запускаем Windows в безопасном режиме. Безопасный режим представляет собой загрузку системы с минимальным набором компонент. Поэтому ничего не будет мешать точной проверке. Войти в безопасный режим можно двумя способами. Первый:
- Включаем компьютер/ноутбук.
- При появлении информации о BIOS быстро несколько раз нажать клавишу F8 (чтобы не упустить момент).
-
Если после этого появился логотип Windows, значит вы упустили момент и нужно начать всё сначала. Если вы всё сделали верно, на экране появится окно «Дополнительные варианты загрузки».
- Выберите Безопасный режим загрузки и нажмите «Enter».
Второй способ:
-
Жмём сочетание клавиш «Win+R» и вводим команду «msconfig».
- В новом окне переходим на вкладку «Загрузка».
- В параметрах загрузки ставим галочку в пункте «Безопасный режим» и выбираем минимальную загрузку.
-
Жмём «Применить» и «ОК».
- В новом окне нажимаем на кнопку «Перезагрузка».
В безопасном режиме проверяем, как работает система. Если загрузка произошла нормально, значит автозапуск блокирует недавно установленная программа или вирус.
Запустите полную проверку системы антивирусом, не выходя из безопасного режима. Удалите все обнаруженные угрозы.
Восстановление системы, как способ перезапустить процесс
Операционная система сама создаёт контрольные точки восстановления. Это происходит либо планово, с определённой периодичностью, либо после серьёзных изменений. При сбое работы это позволяет «откатить» систему до такой точки и восстановить корректную работу. Есть несколько способ откатить систему, сделать это с помощью мастера восстановления системы.
Где находится и как запустить — пошаговые действия
-
Нажимаем «Пуск» и в строке поиска вводим слово «Восстановление».
- Выберите «Восстановление системы».
-
В появившемся новом окне нажмите «Далее».
-
Выберите точку восстановления, удобнее ориентироваться по датам. Чтобы посмотреть больше информации, разрешите «Показывать другие точки восстановления» и нажмите «Поиск затрагиваемых программ».
-
Подтверждаем восстановление — нажмите «Готово».
Как провести сканирование и восстановить загрузку интерфейса с помощью командной строки
Такой способ исправляет ошибки в самом файле. Для этого нам понадобятся права администратора.
- Жмём Win + R и вводим «cmd».
-
Вводим команду «sfc /scannow». Команда позволяет найти и восстановить служебные файлы системы.
- Если после завершения сканирования, появилось сообщение, что повреждённые файлы восстановлены, проверьте работу explorer.exe. Возможно, проблема уже устранена.
Если это вирус — как удалить через Редактор реестра
В командной строке вводим «regedit», попадаем в Редактор реестра.
Ищем папку «winlogon». Путь: HKLM\SOFTWARE\Microsoft\Windows NT\CurrentVersion\Winlogon
Кликните по папке.
Обратите внимание на правую часть окна. Убедитесь, что значением параметра «Shell» является explorer.exe
Если кроме этого значения есть ещё что-либо, удалите.
Несмотря на то что этот файл предоставляет возможность коммуникации с компьютером, часто появляются советы остановить или перезагрузить explorer.exe. Делать этого ни в коем случае нельзя. Для устранения проблем используйте один из описанных выше способов.
Что делать, если процесс не запускается автоматически
Как проверить в безопасном режиме Windows, почему не стартует explorer.exe
Прежде всего следует проверить не вызван ли сбой автоматической загрузки вирусами. Для этого запускаем Windows в безопасном режиме. Безопасный режим представляет собой загрузку системы с минимальным набором компонент. Поэтому ничего не будет мешать точной проверке. Войти в безопасный режим можно двумя способами. Первый:
Второй способ:
В безопасном режиме проверяем, как работает система. Если загрузка произошла нормально, значит автозапуск блокирует недавно установленная программа или вирус.
Запустите полную проверку системы антивирусом, не выходя из безопасного режима. Удалите все обнаруженные угрозы.
Восстановление системы, как способ перезапустить процесс
Операционная система сама создаёт контрольные точки восстановления. Это происходит либо планово, с определённой периодичностью, либо после серьёзных изменений. При сбое работы это позволяет «откатить» систему до такой точки и восстановить корректную работу. Есть несколько способ откатить систему, сделать это с помощью мастера восстановления системы.
Где находится и как запустить — пошаговые действия
- Нажимаем «Пуск» и в строке поиска вводим слово «Восстановление».
- Выберите «Восстановление системы».
- В появившемся новом окне нажмите «Далее».
- Выберите точку восстановления, удобнее ориентироваться по датам. Чтобы посмотреть больше информации, разрешите «Показывать другие точки восстановления» и нажмите «Поиск затрагиваемых программ».
- Подтверждаем восстановление — нажмите «Готово».
Несмотря на то что этот файл предоставляет возможность коммуникации с компьютером, часто появляются советы остановить или перезагрузить explorer.exe. Делать этого ни в коем случае нельзя. Для устранения проблем используйте один из описанных выше способов.
Подозрение на explorer.exe
Explorer.exe Windows 7. Подозрение на заражение. Не могу добраться до истины. Здравствуйте люди добрые! Проблема сугубо нозящая (по крайней мере для меня). Устанавливал.
Подозрение на вирусы (internet explorer)доброе время суток. после проверки Dr.Web CureIt! не все удалось удалить найденные.
Ошибки explorer.exe и drwtsn32.exe при работе с word и excel файламикомпьютер очень медленно работает, а после открытия word выдает ошибку explorer.exe поcле компьютер.
Последствия вирусной атаки: iexplorer.exe; explorer.exe — application error. Как вылечить?Здравствуйте. Помогите справиться с проблемой. Поймала вирус. Теперь не открывается ни один из.
Процессы explorer.exe, svhost.exe нагружают ЦП до 100%Пару дней назад заметил, что процессы explorer.exe, svhost.exe начали грузить систему вплоть до.
после перезагрузки выполнить второй скрипт:
В результате выполнения скрипта будет сформирован карантин quarantine.zip. Отправьте полученный файл quarantine.zip из папки AVZ через данную форму. Укажите ссылку на тему и ник на форуме.
2.Скачайте Malwarebytes’ Anti-Malware или с зеркала, установите, обновите базы, выберите «Perform Full Scan«, нажмите «Scan«, после сканирования — Ok — Show Results (показать результаты) — Откройте лог, скопируйте в блокнот и прикрепите его к следующему посту. Из того что будет отмечено, удалять ничего не нужно. Если базы MBAM в автоматическом режиме обновить не удалось, обновите их отдельно.
3.сделайте повторные логи avz и rsit.
Добавлено через 3 минуты
Спасибо. Если не сложно — еще пару вопросов.
1. Как я понял explorer инфицирован. Или это может быть просто какой-то сбой?
Загрузите или переустановите explorer.exe
Вход в музей Мадам Тюссо не рекомендуется загружать замещающие exe-файлы с любых сайтов загрузки, так как они могут содержать вирусы и т. д. Если вам нужно скачать или переустановить explorer.exe, то мы рекомендуем переустановить основное приложение, связанное с ним Spybot — поиск и уничтожение.
Информация об операционной системе
Ошибки explorer.exe могут появляться в любых из нижеперечисленных операционных систем Microsoft Windows:
- Окна 10
- Окна 8.1
- Окна 7
- Windows Vista
- Windows XP
- Windows ME
- Окна 2000
РЕКОМЕНДУЕМЫЕ: Нажмите здесь, чтобы устранить ошибки Windows и оптимизировать производительность системы
Исправлено: Ошибка системного вызова Explorer.exe —
Explorer.exe, вероятно, является одним из наиболее важных процессов для обычных пользователей Windows, и этот процесс представляет собой основную часть вашего пользовательского интерфейса, такую как файлы и папки, меню «Пуск», системный трей и т. Д. Без проводника вы в значительной степени ограничены открытием программы, использующие командную строку или диспетчер задач, которые не так удобны для пользователя.
Вот почему важно немедленно лечить ошибки, связанные с проблемами Explorer.exe. Одной из таких проблем является проблема «Ошибка: сбой системного вызова», которая поражает пользователей из разных версий операционной системы Windows
Существует довольно много способов избавиться от этой проблемы, поэтому обязательно следуйте этой статье.
Решение 1. Перезапустите процесс
Перезапуск процесса может творить чудеса и решить проблему немедленно, если исходная проблема была вызвана небольшой ошибкой, которая обычно может появиться, если ваш компьютер работает в течение длительного времени. Самый простой способ сделать это с помощью диспетчера задач
Обратите внимание, что все значки на рабочем столе вместе с панелью задач исчезнут
- Используйте комбинацию клавиш Ctrl + Shift + Esc, чтобы вызвать диспетчер задач. Кроме того, вы можете использовать комбинацию клавиш Ctrl + Alt + Del и выбрать диспетчер задач из меню. Вы также можете найти его в меню «Пуск».
- Нажмите «Подробнее», чтобы развернуть диспетчер задач и найти запись explorer.exe, отображаемую в списке на вкладке «Процессы» диспетчера задач, щелкните ее правой кнопкой мыши и выберите параметр «Завершить задачу» в появившемся контекстном меню.
- Нажмите «Да», чтобы увидеть сообщение, которое будет отображаться: «ПРЕДУПРЕЖДЕНИЕ. Завершение процесса может привести к нежелательным результатам, включая потерю данных и нестабильность системы…».
- После этого нажмите «Файл»> «Выполнить новую задачу» и введите «explorer.exe» в появившихся окнах «Новая задача».
- Теперь вы готовы перезагрузить компьютер и проверить, возникает ли такая же проблема с Explorer.exe.
Решение 2. Ошибки Internet Explorer
Похоже, что Internet Explorer также может вызывать проблемы такого типа, особенно если вы используете более старую версию Windows и Internet Explorer. Старые версии браузера всегда были известны своими многочисленными проблемами и ограниченной функциональностью. Убедитесь, что вы избавились от любых открытых экземпляров Internet Explorer, прежде чем проверять, решена ли проблема:
- Перейдите к любым открытым экземплярам и окнам Internet Explorer, которые вы открыли, и нажмите кнопку X в верхней правой части страницы, чтобы закрыть их.
- Некоторые окна могут стать размытыми, и в скобках рядом с вкладкой браузера могут появиться слова «Не отвечает».
- Если это так, используйте комбинацию клавиш Ctrl + Shift + Esc, чтобы открыть диспетчер задач, нажмите «Подробнее» и найдите все записи процессов Internet Explorer (iexplorer.exe в более старых версиях Windows), верно -нажмите на них и выберите опцию End Task.
- Проверьте, решена ли проблема после выхода из Internet Explorer.
iexplore сканер
Security Task Manager показывает все запущенные сервисы Windows, включая внедренные скрытые приложения (например, мониторинг клавиатуры или браузера, авто вход). Уникальный рейтинг надежности указывает на вероятность того, что процесс потенциально может быть вредоносной программой-шпионом, кейлоггером или трояном.
Бесплатный aнтивирус
находит и удаляет неактивные программы-шпионы, рекламу, трояны, кейлоггеры, вредоносные и следящие программы с вашего жесткого диска. Идеальное дополнение к Security Task Manager.
Reimage
бесплатное сканирование, очистка, восстановление и оптимизация вашей системы.
Ваш браузер может внезапно показать вам iexplore.exe процесс в диспетчере задач. Это, безусловно, плохая идея, чтобы принять это как совпадение. нет, это была спланированная акция, чтобы проникнуть в ваш компьютер. Ваш компьютер может быть недавно загрязнено рискованными вредоносными программами. К сожалению, вам придется иметь дело с этой бедой прямо сейчас. И это в ваших интересах, чтобы найти его как можно быстрее и устранить iexplore.exe рекламное.
Загрузите и замените файл explorer.exe
Последнее решение — вручную загрузить и заменить файл explorer.exe в соответствующей папке на диске. Выберите версию файла, совместимую с вашей операционной системой, и нажмите кнопку «Скачать». Затем перейдите в папку «Загруженные» вашего веб-браузера и скопируйте загруженный файл explorer.exe.
Перейдите в папку, в которой должен находиться файл, и вставьте загруженный файл. Ниже приведен список путей к каталогу файлов explorer.exe.
- Windows 10: C:\Windows\
- Windows 8.1: C:\Windows\
- Windows 8: 1: C:\Windows\
- Windows 7: C:\Windows\SysWOW64\
- Windows 7: C:\Windows\SysWOW64\
- Windows Vista: —
- Windows Vista: —
- Windows XP: —
Если действия не помогли решить проблему с файлом explorer.exe, обратитесь к профессионалу. Существует вероятность того, что ошибка (и) может быть связана с устройством и, следовательно, должна быть устранена на аппаратном уровне. Может потребоваться новая установка операционной системы — неправильный процесс установки системы может привести к потере данных.
Explorer.exe – что это за процесс, как исправить и перезапустить
Процесс explorer.exe, он же “Проводник”, является основной частью операционной системы Windows 10/8.1/7 и служит для улучшения графической оболочки проводника для переключения различных папок и файлов. К примеру, с помощью этого процесса мы можем открывать папки, копировать и удалять файлы. Представьте, если бы это приходилось делать все через командную строку? По сути так и появился процесс explorer.exe.
Проводник (explorer.exe) также отвечает за оболочку панели задач и меню пуск, которые могут со временем дать сбой и не работать. К примеру, когда вы нажимаете на кнопку “Пуск” или “Все параметры”, то ничего не происходить и кнопки эти не кликабельны. В этой ситуации поможет перезапуск Explorer.exe в Windows. Если вы внесли какие-либо изменения в интерфейс проводника или реестр, то они появятся только после перезагрузки, но можно просто перезапустить сам процесс explorer.exe, не перезагружая компьютер.
Может быть так, когда ваш ПК работает все время, уходя только в спящей режим без выключения и перезагрузки, то процесс explorer.exe может грузить сильно память, и перезагрузка компьютера поможет исправить эту проблему. Explorer.exe не является вирусом, но вредоносное ПО может замаскироваться под это имя процесса и грузить вашу систему. Сам файл находится по пути C:\Windows\explorer.exe, если он в другом месте, то это вирус.
Также этот процесс может давать сбой, виснуть, не давать отклика и показывать различные сообщения об ошибках, как “Ошибка при системном вызове”, “Ошибка приложения”, “Системная ошибка переполнения буфера” и другие ошибки, связанные с повреждением системных файлов, которые относятся к explorer.exe. Давайте разберем, все возможные решения, чтобы исправить ошибки связанные с explorer.exe в Windows 10/7/8.1.
Распространенные сообщения об ошибках в iexplore.exe
Наиболее распространенные ошибки iexplore.exe, которые могут возникнуть:
• «Ошибка приложения iexplore.exe.»
• «Ошибка iexplore.exe.»
• «iexplore.exe столкнулся с проблемой и должен быть закрыт. Приносим извинения за неудобства.»
• «iexplore.exe не является допустимым приложением Win32».
• «iexplore.exe не запущен».
• «iexplore.exe не найден».
• «Не удается найти файл iexplore.exe».
• «Ошибка запуска программы: iexplore.exe.»
• «Неверный путь к приложению: iexplore.exe.»
Эти сообщения об ошибках .exe могут появляться во время установки программы, во время выполнения связанной с ней программы Windows Internet Explorer 8, при запуске или завершении работы Windows, или даже при установке операционной системы Windows
Отслеживание момента появления ошибки iexplore.exe является важной информацией, когда дело доходит до устранения неполадок
1 Что такое explorer.exe
Итак, разберёмся что произошло. Вируса, скорее всего, они родимые, подменили нам процесс ”explorer.exe” (графическая оболочка Windows).
Задача которого состоит в том, чтобы правильно отображать меню пуск, рабочий стол, панель инструментов и файловый менеджер. Откуда взялись такие умные вирусы, вопрос к вам.
Но для примера могу сказать, онлайн флеш-игры, посещение различных сомнительных ресурсов + неправильно настроенный антивирус обеспечат вам букет неприятных ошибок в подарок, при следующем запуске Windows.
В нашем случае система подлежит восстановлению, в большинстве случаев может быть наоборот.
Какие проблемы и ошибки могут быть связаны с запуском процесса
Есть множество ошибок, связанных с этим системным файлом:
- «Ошибка приложения Explorer.exe.»
- «Explorer.exe не является приложением Win32.»
- «Возникла ошибка в приложении Explorer.exe. Приложение будет закрыто. Приносим извинения за неудобства.»
- «Файл explorer.exe не найден.»
- «Explorer.exe не найден.»
- «Ошибка запуска программы: explorer.exe.»
- «Файл Explorer.exe не запущен.»
- «Отказ Explorer.exe.»
- «Неверный путь к приложению: explorer.exe.»
Это может произойти во время включения и выключения компьютера, при переустановке ОС, установке или работы программы, которая связана с explorer.exe.
Существует 3 причины ошибки в этом системном файле.
- Вирусное программное обеспечение. Вирусы удаляют файлы, изменяют их, переводы к сбою работы системы. В случае с файлом explorer.exe всё ещё интереснее. Вирусы, чтобы оставаться незамеченными в системе используют имена системных файлов, которые не вызывают подозрений. Поскольку explorer.exe обязательно находится в Windows, это отличный вариант.
- На компьютере была установлена программа с ошибками или установлена некорректно. Или установлена программа, конфликтующая с файлом, которая по ошибке могла удалить данные, необходимые для правильной работы explorer.exe.
- Может возникнуть ошибка в самом файле.
Основные причины
Данный сбой чаще всего можно наблюдать в ОС Windows 7 и Vista, но от подобного не застрахованы и владельцы более современных версий системы. Основные причины появления данной проблемы таковы:
- Битые файлы. В этом случае нужно просто очистить систему от мусора, исправить ошибки в реестре и провести дефрагментацию дисков;
- Вирусы. Если у вас установлен качественный антивирус, который регулярно обновляет базы, то вам такой вариант не грозит;
- Системный сбой. Обычно исправляется при помощи перезагрузки, но в тяжёлых случаях может потребоваться сделать восстановление системы.
Исходя из этого, можно выделить несколько способов борьбы с данной проблемой.
Способ 1: оптимизация работы Windows
В этом случае вам требуется провести чистку реестра, кэша и сделать дефрагментацию. Первые две процедуры нужно делать при помощи специальной программы CCleaner. Данное ПО имеет как платные, так и бесплатные версии, полностью переведено на русский язык. В случае с дефрагментацией, её можно проводить при помощи стандартных средств Windows. Наши статьи, представленные по ссылкам ниже, помогут вам выполнить необходимую задачу.
Подробнее:Как чистить компьютер при помощи CCleanerКак провести дефрагментацию
Способ 2: поиск и удаление вирусов
Вирусы могут маскироваться под различные системные процессы, тем самым сильно нагружая компьютер. Рекомендуется скачать антивирусную программу (можно даже бесплатную) и регулярно проводить полное сканирование системы (желательно не реже, чем раз в 2 месяца).
Рассмотрим пример использования антивируса Kaspersky:
- Откройте антивирус и в главном окне найдите иконку «Проверка».
- Теперь выберите в левом меню «Полная проверка» и нажмите на кнопку «Запустить проверку». Процесс может затянутся на несколько часов, в это время качество работы ПК сильно понизится.
По завершению проверки, Касперский покажет вам все найденные подозрительные файлы и программы. Удалите их или поместите в карантин при помощи специальной кнопки, которая расположена напротив названия файла/программы.
Способ 3: восстановление системы
Для неопытного пользователя данная процедура может показаться слишком сложной, поэтому в таком случае рекомендуется обратиться к специалисту. Если же вы уверены в своих силах, то для выполнения данной процедуры вам обязательно понадобится установочный накопитель Windows. Т.е., это или флэшка, или обычный диск, на котором записан образ Windows
При этом важно, чтобы данный образ соответствовал той версии Windows, которая установлена у вас на компьютере
Подробнее: Как сделать восстановление Windows
Ни в коем случае не удаляйте какие-либо папки на системном диске и не вносите изменения в реестр самостоятельно, т.к. вы рискуете серьёзно нарушить работу ОС.
Опишите, что у вас не получилось.
Наши специалисты постараются ответить максимально быстро.
filecheck .ru
Подлинный файл Explorer.EXE является одним из компонентов программного обеспечения Microsoft Windows, разработанного Microsoft.
Explorer.EXE — это исполняемый файл (программа) для Windows. Расширение имени файла .exe — это аббревиатура от англ. слова executable — исполнимый. Необходимо запускать исполняемые файлы от проверенных производителей программ, потому что исполняемые файлы могут потенциально изменить настройки компьютера или нанести вред вашему компьютеру. Бесплатный форум с информацией о файлах может помочь вам разобраться является ли Explorer.EXE вирусом, трояном, программой-шпионом, рекламой, которую вы можете удалить, или файл принадлежит системе Windows или приложению, которому можно доверять.
filecheck .ru
Подлинный файл Explorer.EXE является одним из компонентов программного обеспечения Microsoft Windows, разработанного Microsoft.
Explorer.EXE — это исполняемый файл (программа) для Windows. Расширение имени файла .exe — это аббревиатура от англ. слова executable — исполнимый. Необходимо запускать исполняемые файлы от проверенных производителей программ, потому что исполняемые файлы могут потенциально изменить настройки компьютера или нанести вред вашему компьютеру. Бесплатный форум с информацией о файлах может помочь вам разобраться является ли Explorer.EXE вирусом, трояном, программой-шпионом, рекламой, которую вы можете удалить, или файл принадлежит системе Windows или приложению, которому можно доверять.

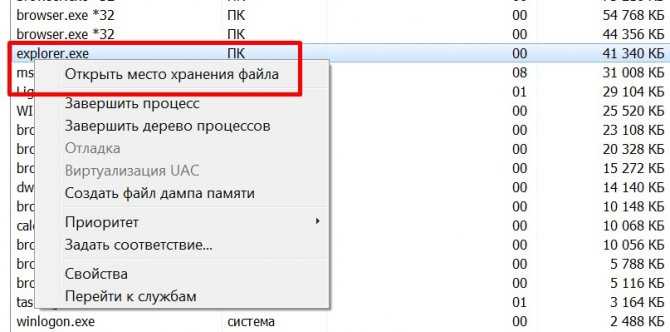
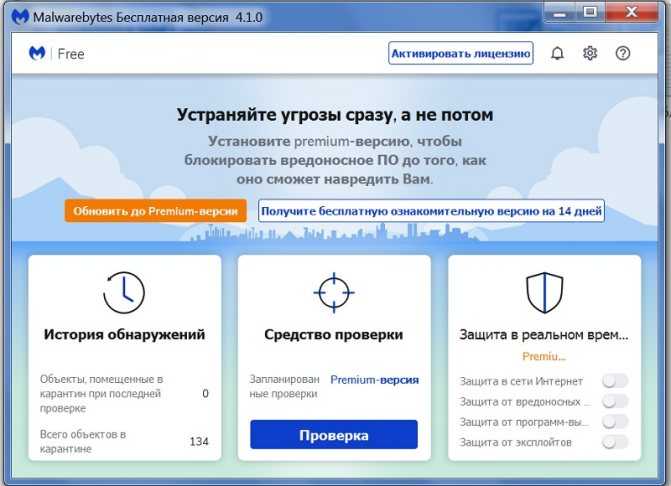
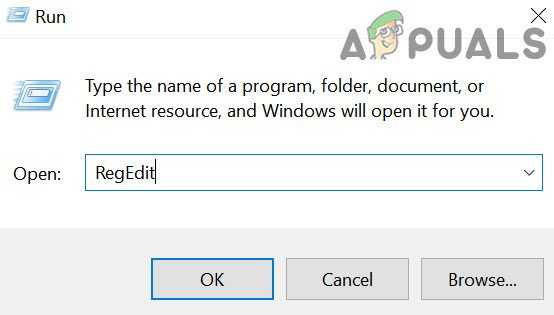




![Windows не может найти explorer.exe [8 исправлений, которые действительно работают]](http://invexpert.ru/wp-content/uploads/5/f/4/5f42852c2e0a0055e25d80f8bc5d672e.jpeg)


![[fix] explorer.exe не запускается при запуске windows 10](http://invexpert.ru/wp-content/uploads/3/8/0/3806f499d7aa511a69b5b7bf38dce042.jpeg)












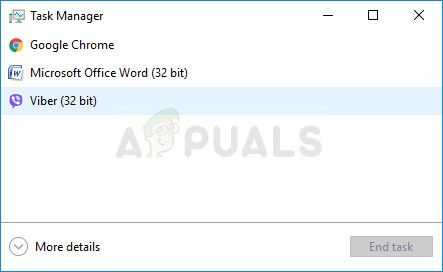
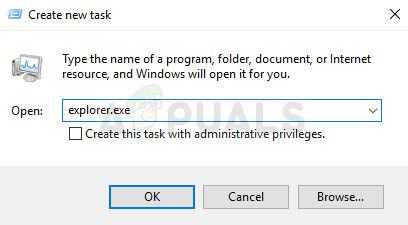








![Windows не может найти explorer.exe [8 исправлений, которые действительно работают]](http://invexpert.ru/wp-content/uploads/5/e/8/5e861fc40b9aa97344270b6e28cc43cc.jpeg)

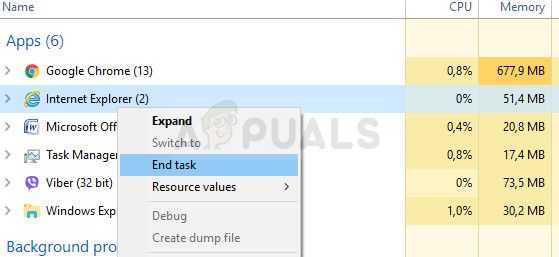


![[fix] explorer.exe не запускается при запуске windows 10 - ddok](http://invexpert.ru/wp-content/uploads/d/8/1/d81575581d840c80778541dea00f135b.jpeg)















![Windows не может найти explorer.exe [8 исправлений, которые действительно работают]](http://invexpert.ru/wp-content/uploads/e/b/c/ebcf3931981bd69d660690c33414ffcc.jpeg)
