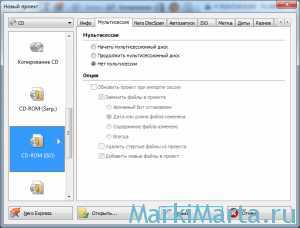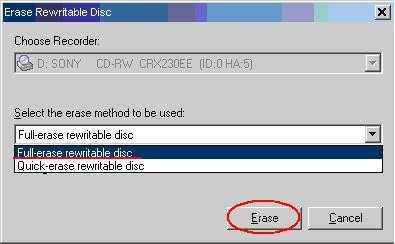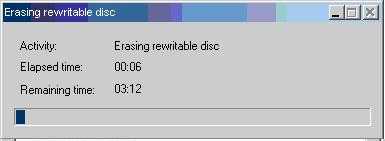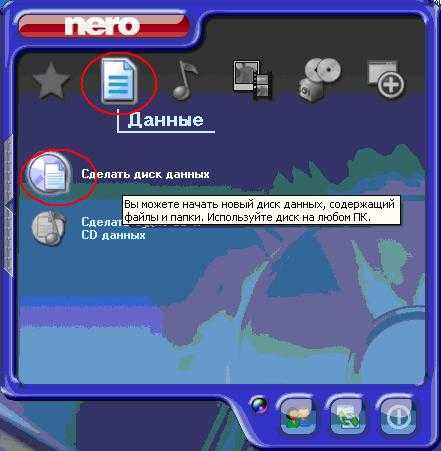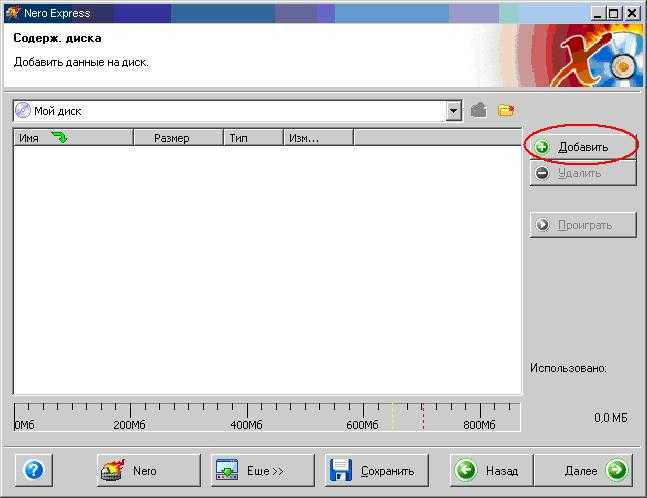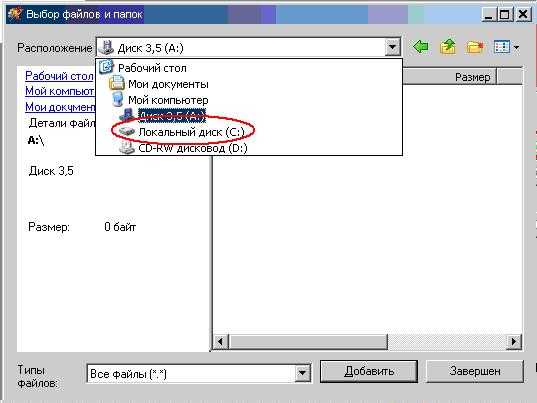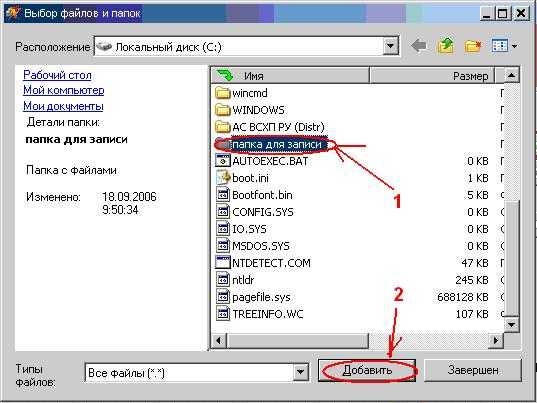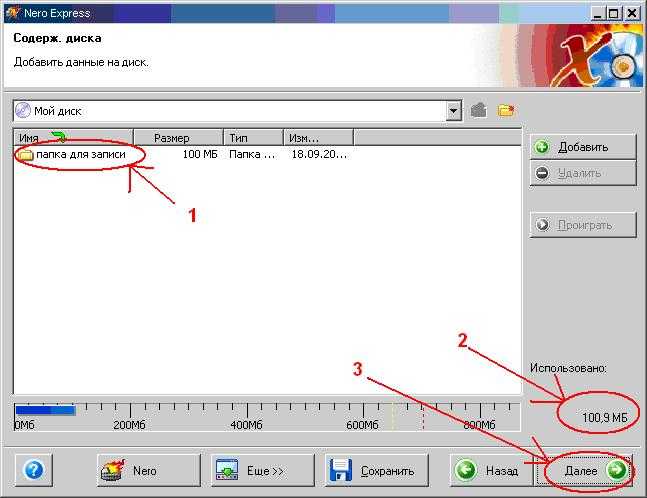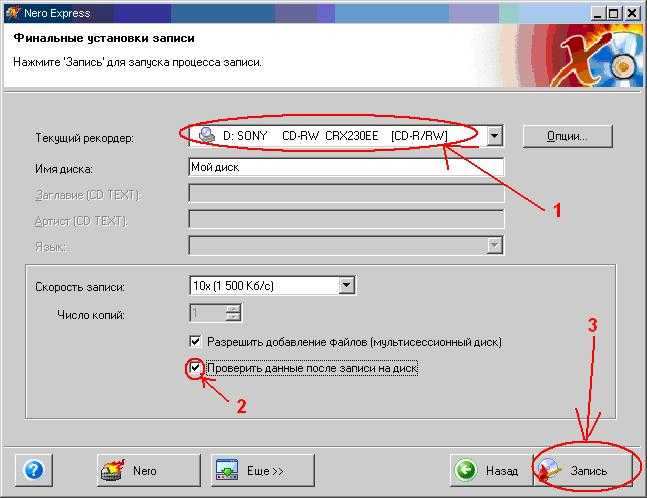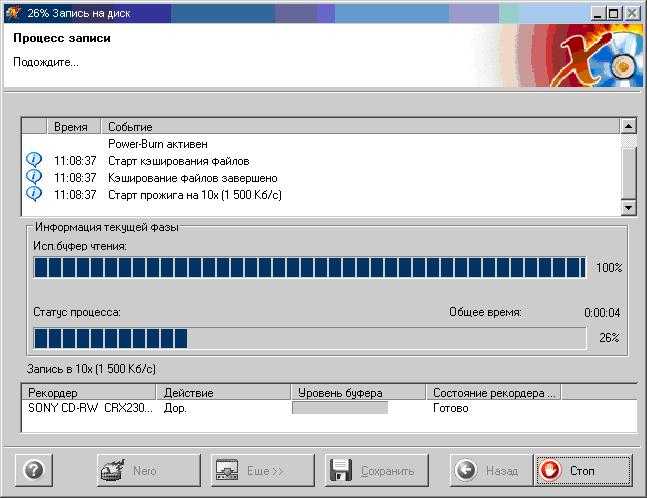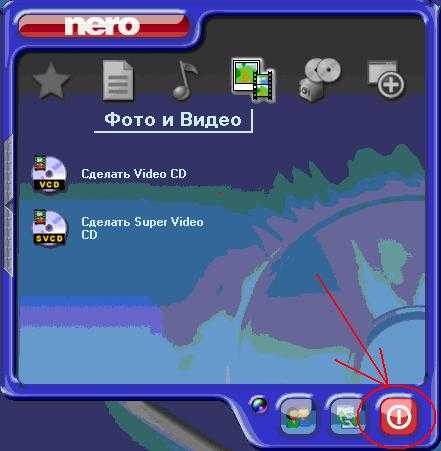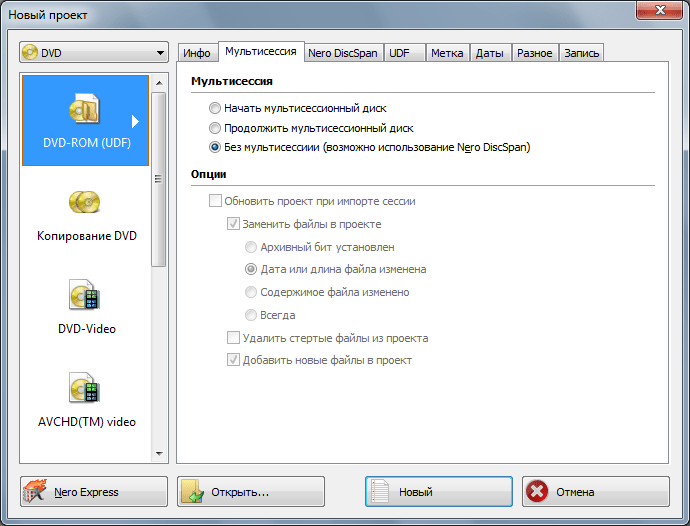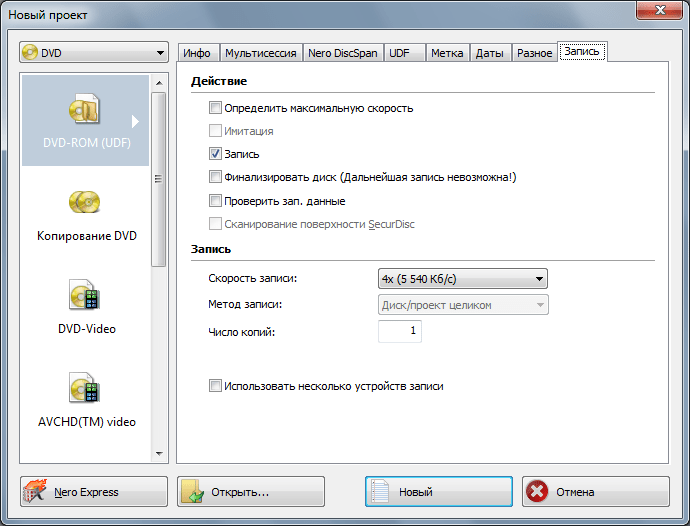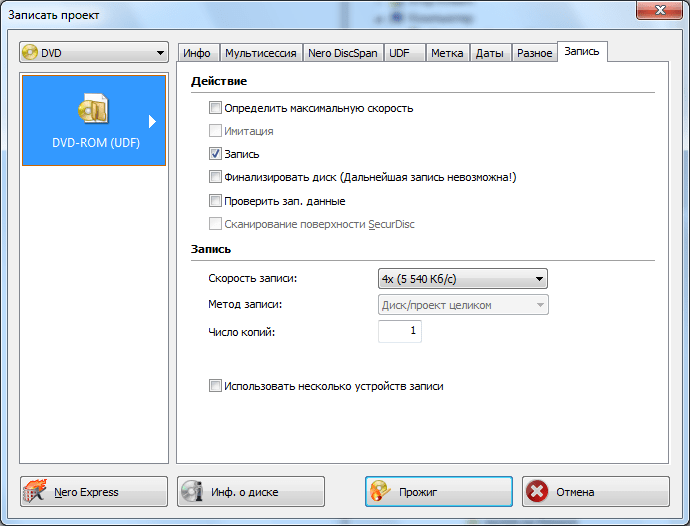Многофункциональная утилита для записи устройств
Данная программа была названа в честь императора Нерона, который по известной легенде поджег Рим. Английский перевод названия звучит как «Нерон, который сжег Рим» или же немного по-другому – «Nero, прожигающий (CD-)ROM». Вот такая игра слов. Но Неро не сжигает, а прожигает, то есть записывает оптический носитель. Неро упрощает работу с CD и DVD, видео и звуком, а также обладает функцией резервного копирования и выполняет верстку обложки. С недавних пор Неро записывает и в форматах Blu-ray и HD.
Итак, в данной статье мы рассмотрим процесс записи дисков данной утилитой. Пошаговая инструкция поможет разобраться со всеми тонкостями и решить любые проблемы.
Как записать диск с MP3 программой Nero Burning Rom « Марк и Марта.Ру. Записки отца-программиста
Часто меня спрашивают, как записать диск с MP3 программой Nero Burning Rom. Для всех интересующихся выкладываю инструкцию.
1. Запускаем программу Nero Burning Rom и нажимаем кнопку «Новый».
Рисунок 1. Запуск программы Nero Burning Rom
2. Выбираем формат диска CD-Rom ISO и нажимаем кнопку «Новый»
Рисунок 2. Выбираем формат диска CD-Rom ISO
3. Перетаскиваем файлы для записи в окно слева, после чего нажимаем на кнопку «Запись».
Рисунок 3. Выбор файлов для записи
4. Установите галочки «Запись» и «Финализировать диск» и нажмите «Прожиг». Скорость лучше выбирайте не больше 10х, чтоб диск в дальнейшем лучше читался.
Рисунок 4. Выбор параметров записи диска
5. Когда запись будет завершена, увидите сообщение об успешной записи, нажмите «Ок». К сожалению, иногда вместо сообщения об успешной записи, может быть выдано сообщение о том, что запись не удалась. Тогда нужно вставить новый диск, а запись попробовать провести на меньшей скорости.
Рисунок 5. Отчет об успешной записи диска
1 Поделились
- 16 ноября 2013, Alexey
- Windows и программы
- Комментарии: (0)
Запись CD дисков посредством программы Nero StartSmart. Подробная инструкция.
29 апреля, 2009
Какие диски бывают.
Прежде чем приступить к рассмотрению работы с программой Nero StartSmart хотелось бы поподробнее остановится на том какие бывают СD диски и как их различать. Существуют два основных типа диска CD и DVD. Отличаются они объемом информации которую на них можно записать. На CD это 700 мегабайт , а DVD это 4,7 гигабайт (1 гигабайт приблизительно равен 1000 мегабайт). Как вы видите DVD диски гораздо более вместительны.
CD диски бывают не записываемые, записываемые один раз и записываемые много раз. Нас интересуют два последних типа это CD-R и CD-RW диски. На CD-R диск можно записать информацию лишь один раз. На CD-RW диски вы можете записывать порядка 20-30 раз в зависимости от качества самого диска. Однако перед каждой новой записью CD-RW диск нужно стирать.
DVD мы здесь рассматривать не будем.
Стирание CD-RW диска.
Перед записью какой либо информации на CD-RW диск предварительно нужно его затереть
Внимание вся информация на диске в результате стирания пропадет!!!!!
1. Вставите CD-RW в дисковод.
2. Запускаем программу Nero StartSmart (Рис.1)
3. Откроется окно программы Nero StartSmart (Рис.2)
4. Откроете категорию Дополнения. Откройте пункт Стереть диск ( Рис. 3).
5. В открывшемся меню выберите пункт Full-erase rewritable disk. Нажмите Erase (Рис. 4)
6. Появится окно выполнения задачи. Дождитесь завершения стирания диска CD-RW (Рис. 5)
Запись на CD-R и CD-RW диски
1. Вставите диск CD-R или CD-RW в CD-ROM. Предварительно убедитесь что CD-R диск пуст а CD-RW диск затерт.
2. Запускаем программу Nero StartSmart (Рис.1).
3. Откройте категорию Данные. Откройте пункт Сделать диск данных (Рис. 6)
4. Откроется окно записи диска. Нажмите кнопку Добавить (Рис. 7).
5. Откроется окно Выбор файлов и папок. В меню проводника выберите диск с: (наш случай) или мной ресурс на котором находится информация которую вы хотите записать (Рис. 
6. Выберите папку (или папки, или файл) которую нужно записать на диска (Стрелка 1 рисунка 9) и нажмите кнопку Добавить (Стрелка 2 Рисунка 9). После того как вы добавите все папки нажмите клавишу Завершение.
7. Добавленные нами пачки должны появится в окне записи (Стрелка 1 рисунка 10). Общий обьем папок которые будут записаны на диск не должны превышать обьем диска (700 Мб). Проверить это можно посмотрев в правый нижний угол окна. Там отображается обьем папок которые будут записаны на диск (Стрелка 2 рисунка 10).
8. После того как вы убедились что все папки и файлы которые вы хотите записать на диск находятся в окне записи и их суммарный обьем не превышает обьем диска нажмите Далее (Стрелка 3 рисунка 10).
9. Откроется окно Финальные установки записи. (Рис. 11)
10. Убедитесь что в поле Текущий рекордер стоит ваш CD-ROM (Стрелка 1 рисунка 11).
11. Поставьте галочку в поле Проверить данные после записи на диск (Стрелка 2 рисунок 11).
12. Нажмите кнопку Запись (Стрелка 3 рисунка 11).
13. Появится окно Запись на диск. Дождитесь окончания записи (Рис. 12).
14. Дождитесь появления окна окончания верификации данных. Нажмите OK (Рис. 13).
15. В появившемся окне нажмите кнопку Далее. Выдвинется лоток CD-ROMа. Достаньте диск.
16. Нажмите кнопку Выход.
17. Возможно появление окна сохранения проекта. Поставьте галочку напротив пункта Никогда не спрашивать и нажмите клавишу Нет (Окно появляется только один раз) (Рис. 14).
18. Закройте программу Nero StartSmart (Рис. 15).
P.S. Это наиболее полная и подробная инструкция которую я мог написать. Надеюсь у вас не возникнут с ней проблемы.
Вспомним разновидности дисков и их предназначение
Для начала стоит определиться, какой выбрать носитель: CD или DVD, затем R или RW. Предлагаю кратко ознакомиться с популярными форматами.
- CD-R. Если нужно записать минимум информации (до 700 Мб), стоит выбрать самый простой формат и, к тому же, экономный с финансовой точки зрения. Из плюсов – можно дописывать информацию мультисессиями, пока не закончится место. Из минусов – нельзя ничего стереть.
- CD-RW. Аналогично первому, размер носителя достигает 700 Мб. Разница лишь в том, что этот диск можно перезаписывать неопределенное количество раз. Стоит немного дороже, но такой вариант выгоднее приобретать, например, для музыки: надоела – стер и перезаписал.
- DVD-R. Более серьезное и вместительное устройство. Максимальный объем информации – 4,7 Гб при использовании однослойного диска и до 8,5 Гб, если используете двухслойный. Информацию также можно записывать мультисессиями, пока не закончится место. Такой формат зачастую используется для хранения данных.
- DVD-RW. Самое дорогое устройство из перечисленных. Отличается от предыдущего формата возможностью перезаписи. По объемам одинаковы.
Следует отметить еще один важный аспект: скорость прожига. Здесь преимущества расположены в обратном порядке. Быстрее всего запишется первый формат (CD-R), последний же – на порядок медленнее.
Как записать на DVD диск
Существует множество программ, при помощи которых мы можем записать
на пустой DVD диск
. В этом уроке мы научимся пользоваться самой популярной программой для записи дисков. Называется она Nero
.
У многих эта программа уже есть в компьютере, нужно просто научиться ею пользоваться. Сейчас мы проверим, есть ли она у Вас. Нажмите на кнопку «Пуск» и из списка выберите пункт «Программы» (или «Все программы»). Откроется довольно большой список. Посмотрите внимательно на его пункты. Если программа Nero на Вашем компьютере установлена, то в этом списке должен быть пункт под названием Nero.
Если такой программы на своем компьютере Вы не нашли, то следующую часть урока читать не имеет смысла. Специально для Вас подготовлен урок «Бесплатная программа для записи дисков».
А пока часть учеников учится записывать DVD диски без Nero, мы, счастливые обладатели этой чудесной программы, научимся ею пользоваться.
Nero – это одна из самых мощных программ для записи дисков. В эту программу встроено множество функций, она много чего «может» и «умеет». Правда, чаще всего, люди не пользуются и половиной того, на что способна эта программа. И поэтому в нашем уроке мы рассмотрим только основные возможности Nero, а всё дополнительное оставим на следующий раз.
(5) «Пережигаем» до упора
Nero Burning ROM , CD — DVD Speed
ПРОБЛЕМА. Размер CD-проекта превышает максимальный объем болванки.
Насколько можно ее «пережечь» и каков будет выигрыш в мегабайтах? РЕШЕНИЕ. «Пережигать» диск в Nero по максимуму рискованно, можно испортить привод. Советуем сначала измерить точное значение с помощью Nero CD-DVD Speed.
Вложите болванку в привод, запустите программу и откройте «Дополнительно | Тест переполнения». Если нажать «Пуск», программа протестирует болванку и покажет время, на которое можно превысить обычную запись. Для CD-R на 700 Мбайт (80 минут) оно обычно составляет около 2 мин 30 с. Введите полученное значение в Nero.
Для этого запустите программу, откройте «Файл | Опции | Экспертные свойства», включите режим «Разрешить Disk-at-once CD overburning», щелкните по «Относительный максимальный размер переполнения» и введите измеренное значение — например, 2:30. Чтобы эффективнее использовать болванку, активируйте «Разрешить генерацию короткого lead-out». Все это позволят освободить около 15 Мбайт в режиме записи «Disc-at-once».
Пишем MP3 файлы
Вернемся непосредственно к нашей теме и рассмотрим, как же все-таки записать выбранный формат в Неро. Начнем с МР3 на примере CD. Заходим во вкладку «Данные» и выбираем соответствующий формат в правой части экрана. Затем необходимо добавить приготовленные музыкальные файлы в проект. Для этого клацаем «Добавить» и выделяем нужные аудиозаписи. На данном этапе вы должны видеть все файлы, которые готовятся к прожигу.
Обратите внимание на зеленую полоску в нижней части экрана – этот индикатор показывает занятое файлами место на носителе. Кнопка «Далее» осуществит переход на последний этап настроек
Здесь нас интересует только один момент – поставить/снять флажок «Разрешить добавление файлов (мультисессионный)»
Кнопка «Далее» осуществит переход на последний этап настроек. Здесь нас интересует только один момент – поставить/снять флажок «Разрешить добавление файлов (мультисессионный)».
Что значит мультисессионная запись? Если после прожига остается свободное место на устройстве, вы сможете в дальнейшем его использовать, поставив сейчас флажок. Соответственно, если вы уверены, что больше ничего дописывать не будете, закрываем сессию.
Внимание! Если вы ставите флажок для мультисессионной записи на DVD, не забывайте, что последующая запись может быть проведена только на этом же приводе. Таким образом, вы не сможете осуществить прожиг за другим компьютером
Нажимаем кнопку «Запись» и приступаем непосредственно к прожигу. Через несколько минут дисковод вернет носитель уже с информацией.
Вспомним разновидности дисков и их предназначение
Для начала стоит определиться, какой выбрать носитель: CD или DVD, затем R или RW. Предлагаю кратко ознакомиться с популярными форматами.
- CD-R.
Если нужно записать минимум информации (до 700 Мб), стоит выбрать самый простой формат и, к тому же, экономный с финансовой точки зрения. Из плюсов — можно дописывать информацию мультисессиями, пока не закончится место. Из минусов — нельзя ничего стереть. - CD-RW.
Аналогично первому, размер носителя достигает 700 Мб. Разница лишь в том, что этот диск можно перезаписывать неопределенное количество раз. Стоит немного дороже, но такой вариант выгоднее приобретать, например, для музыки: надоела — стер и перезаписал. - DVD-R.
Более серьезное и вместительное устройство. Максимальный объем информации — 4,7 Гб при использовании однослойного диска и до 8,5 Гб, если используете двухслойный. Информацию также можно записывать мультисессиями, пока не закончится место. Такой формат зачастую используется для хранения данных. - DVD-RW.
Самое дорогое устройство из перечисленных.
Отличается от предыдущего формата возможностью перезаписи. По объемам одинаковы.
Как дописать CD / DVD диск программой Nero.

Для создания мультисессионного диска с возможностью дописать информацию после закрытия сессии в программе Nero (вернее, целого пакета программ для работы с лазерными дисками) щелкаем по ее значку на рабочем столе или в меню «Пуск», а затем в левой части открывшегося окна выбираем приложение «Nero Burning Rom». Во всплывающем окне для начала записи на вкладке «Мультисессия» выбираем «Начать мультисессионный диск», если требуется записать изначально чистый диск с возможностью его дописать в будущем, или «Продолжить мультисессионный диск», если нужно дописать информацию к уже записанной на данном диске.
Для начала записи мультисессионного диска слева вверху открываем выпадающее меню и выбираем тип диска (CD или DVD), затем внизу нажимаем кнопку «Новый». В правой части открывшегося окна появится дерево папок вашего компьютера. Отыскав в нем нужные папки и файлы, перенесем их в левую часть окна (второй столбец слева), где еще ничего нет, так как наш диск пока пустой. Затем в верхней части окна нажимаем кнопку с горящей спичкой «Запись» и в появившемся сверху окне проверяем и при необходимости меняем параметры записи. К ним можно перейти, открывая вкладки вверху окна. Во избежание ошибок скорость записи лучше выбирать не самую большую, а половину от максимального возможной для данного диска, остальные параметры можно оставить установленными по умолчанию. Затем жмем внизу этого окна кнопку «Прожиг» и ждем окончания записи.
Если же необходимо дописать информацию, ставим переключатель в положение «Продолжить мультисессионный диск» и также жмем на кнопку «Новый». Появится окно со списком уже записанных дорожек. Выделяем последний пункт в списке и нажимаем «ОК» для создания новой дорожки. Записывая мультисессионный диск, следует помнить, что проигрывателям DVD будет видна одна первая дорожка, остальные могут быть считаны только на компьютере. После подтверждения выбора появится окно с деревом папок, в левой части которого теперь будут уже записанные на наш носитель папки и файлы. Внизу отобразится шкала, наглядно показывающая отношение занятого объема лазерного диска к его полному объему. Перекидываем данные из правой половины окна в левую к уже записанным на диск. Если какие-то уже записанные данные больше не нужны, их можно удалить, нажав на клавишу «Delete». После окончания записи они не будут отображаться, к ним больше нельзя получить доступ обычными средствами, но свободного места на диске от этого не добавится. Далее все аналогично как для записи на чистый диск.
При необходимости можно в дальнейшем создавать и большее количество дорожек, но надо помнить, что каждая последующая запись отнимает у диска все больше места для записи в файловой системе диска служебной информации. Таким образом, мультисессионный диск вмещает меньший объем данных по отношению к его полной емкости. Можно также заблокировать дальнейшую возможность записи на диск, поставив галочку «Финализировать диск».
Пишем MP3 файлы
Вернемся непосредственно к нашей теме и рассмотрим, как же все-таки записать выбранный формат в Неро. Начнем с МР3 на примере CD. Заходим во вкладку «Данные» и выбираем соответствующий формат в правой части экрана. Затем необходимо добавить приготовленные музыкальные файлы в проект. Для этого клацаем «Добавить» и выделяем нужные аудиозаписи. На данном этапе вы должны видеть все файлы, которые готовятся к прожигу.
Обратите внимание на зеленую полоску в нижней части экрана – этот индикатор показывает занятое файлами место на носителе. Кнопка «Далее» осуществит переход на последний этап настроек
Здесь нас интересует только один момент – поставить/снять флажок «Разрешить добавление файлов (мультисессионный)»
Кнопка «Далее» осуществит переход на последний этап настроек. Здесь нас интересует только один момент – поставить/снять флажок «Разрешить добавление файлов (мультисессионный)».
Что значит мультисессионная запись? Если после прожига остается свободное место на устройстве, вы сможете в дальнейшем его использовать, поставив сейчас флажок. Соответственно, если вы уверены, что больше ничего дописывать не будете, закрываем сессию.
Нажимаем кнопку «Запись» и приступаем непосредственно к прожигу. Через несколько минут дисковод вернет носитель уже с информацией.
Как записать Windows на диск через Nero? Пошаговая инструкция
- Вставляем чистый DVD-носитель в дисковод.
- Открываем Nero Burning ROM. Внизу в появившемся окошке выбираем «Открыть» и ищем необходимый образ, который будем записывать. Как правило, такой файл имеет расширение «.iso».
- Перед вами появилось меню записи. Проверьте, выбрана ли опция «Запись», «Финализировать диск» — эта опция запрещает повторную запись на этот диск. Отметьте «Проверить записанные данные» — это проверочная опция качества записи. Скорость записи выбираем среднюю. На максимальных оборотах иногда появляются битые файлы, которые не читаются.
- Чтобы запустить процесс записи, кликаем на «Прожиг», после чего выплывает окошко, в котором можно отследить текущий процент выполнения задачи и увидеть её характеристики, такие как скорость и загрузка буфера.
- Когда индикатор записи покажет 100%, начнётся проверка записанных данных. Если «Верификация» покажет нечитаемые файлы, запись прошла некорректно, её следует повторить. При положительном результате записи дисковод с нагревшимся записанным диском откроется и выплывет соответственное окошко с оповещением об успешном окончании операции.
- Созданный загрузочный диск готов к использованию. Можете вставлять его обратно в дисковод, перезагружать компьютер и начинать процесс установки Windows.

По завершении записи привод открывается автоматически
Многофункциональная утилита для записи устройств
Данная программа была названа в честь императора Нерона, который по известной легенде поджег Рим. Английский перевод названия звучит как «Нерон, который сжег Рим» или же немного по-другому – «Nero, прожигающий (CD-)ROM». Вот такая игра слов. Но Неро не сжигает, а прожигает, то есть записывает оптический носитель.
Неро упрощает работу с CD и DVD, видео и звуком, а также обладает функцией резервного копирования и выполняет верстку обложки. С недавних пор Неро записывает и в форматах Blu-ray и HD.
Итак, в данной статье мы рассмотрим процесс записи дисков данной утилитой. Пошаговая инструкция поможет разобраться со всеми тонкостями и решить любые проблемы.
Пишем музыку — программа Nero
В большинстве случаев, когда мне нужно записать любой диск я чаще всего пользуюсь программой для записи дисков Nero. Наверняка большинству из вас знакома эта программа, если нет, рекомендую с ней познакомиться. У неё обширные возможности как записать музыку на диск и очень много дополнительных фишек (настроек и прибамбасов).
С помощью неё вы можете копировать диски, создавать образы, записывать свои собственные клипы и фильмы, делать презентации, собственные слайд-шоу и многое другое. Скачать эту программу вы можете в интернете, на официальном сайте программы разные версии стоят по-разному, но не бесплатно, так что ищите в сети интернет.
Приступим к записи музыки на диск третьим способом, с помощью программы Nero.
Запускаем программу Nero, я пользуюсь 7 версией, она проверенная и самая надежная, во всяком случаи для меня. Возможно у кого-то другая версия, интерфейс будет немного отличаться, но суть программы не меняется — запись дисков и все что с этим связанно.
Заходим в Nero StartSmart, у вас может называться немного по другому. В верху в центре можно сразу выбрать тип носителя записи CD, DVD, Blu-ray или два в одном CD/DVD.
Переходим на ноту — вкладка Звук.
Выбираем нужный для нас проект и нажимаем на него Сделать аудио CD, Создать JukeBox CD (Mp3, Mp4, WMA) и так далее.
Так же можно зайди на вкладку данные и записать обычный диск с данными. Если вам нужен именно Audio CD — то выбирайте Сделать аудио CD. Нужен Mp3 — выбираем Создать JukeBox CD, или Создать CD с данными.
Если у вас много информации — можете записать диски на DVD, все то же самое.
После выбора проекта появляется окно Nero Express, в котором нам нужно добавить наши файлы.
Можно нажать на кнопку «зеленый плюс» Добавить, или перетащить данные в пустое окно. Так же можете воспользоваться буфером обмена и горячими кнопками Ctrl+X, Ctrl+C, Ctrl+V.
Появится окно Добавление файла(ов) с двумя зелеными полосками.
После того как информация добавлена на диск, можно все перепроверить и нажать Далее.
Выходит Предупреждение о совместимости (может и не появиться). Нас спрашивают Отключить мультисессию? Если больше на него не будем ничего записывать — то нажимаем да. Если же хотите в будущем добавить на него данные — то нажимаем нет, перед нами выходит окно Финальные установки записи.
Тут можно написать имя диска.
Выбрать текущий рекордер записи (если у вас несколько дисководов).
Выставить число копий, которые будут записаны.
Есть возможность поставить галочку Проверить данные после записи на диск — эта функция полезна, если вы записываете важную информацию и хотите убедиться, что она записалась без всяких ошибок. Еще её иногда называют Верификация данных, то есть сравнение копии с оригиналом.
Так же можно выставить Разрешить добавление файлов (мультисессионный).
После чего нажимаем Запись (горящую спичку возле диска) и ждем. Можно сходить покурить, попить чаю или кофе, или заняться другим делом минут на 20 иногда и больше, например
По завершении процесса записи должно выйти такое окно Прожиг успешно завершен, жмем OK. После этого появится окно Сохранения проекта. Нас спросят — Хотите сохранить проект? Я всегда нажимаю Нет, если вы хотите сохранить проект — то нажмите Да.
Так же можно выставить галочку Больше не показывать это сообщение, если вы не хотите чтобы оно постоянно выходило после каждой записи диска. Если же прожиг завершился неудачей — бывает и такое, нужно вставить новый диск и попробовать снова.
Можете наслаждаться музыкой или другими своими записанными данными.
Как записать музыку на диск — Nero 7 | Moicom.ru
Как записать ДВД-диск в Неро?
ДВД позволяет сохранять значительно больший объём информации, чем обычный СД-диск. На ДВД можно записывать и аудиофайлы, и видео. Рассмотрим, как записать фильм на диск с помощью Неро.
1 способ
ВНИМАНИЕ. Подойдёт для тех, кто планирует просматривать записанный фильм на ДВД-плеере.
- Вкладываем в дисковод чистую болванку и запускаем Nero Burning Rom.
- Проверяем, чтобы файлы для записи были в формате «.vob» или DVD-Video. Если формат другой, конвертируем их с помощью любого онлайн-конвертера, которые легко находятся через поисковик.
- В открывшемся окне находим меню, выбираем DVD, затем DVD-Video.
- Открывается окно с различными параметрами и вкладками вверху. Открываем вкладку «Запись» — нам интересна только она. Проверяем, что под заголовком «Действие» стоит галочка.
- Выбираем скорость записи. Оптимальная скорость — 8x, при ней возможность ошибки при прожиге минимальна.
- Нажимаем кнопку «Новый». Открывается окошко с файлами и папками вашего компьютера. Выделяем нужные файлы и перетаскиваем их в Неро, следя, чтобы они попали в папку «Video_TS». Если они окажутся в папке «Audio_TS», ДВД-плеер не сможет их прочитать. А также следим за линейкой внизу окна — она должна быть зелёного цвета; это означает, что фильм помещается на ДВД полностью.
- Нажимаем кнопку «Запись» и ждём результатов.
2 способ
ВНИМАНИЕ. Подходит для записи на ДВД-диск любой информации.
- Вставляем пустую болванку, запускаем Nero.
- Открывается окно, в котором справа следует выбрать DVD, а затем DVD-ROM (ISO) или DVD-ROM (UDF). Второй формат рекомендуется для файлов размером больше 2 ГБ.
- Кликаем по верхней вкладке «Мультисессия» и, в зависимости от того, хотим ли мы что-то ещё сюда дописывать или нет, отмечаем один из пунктов: «Начать мультисессионный диск» или «Без мультисессии». При записи фильма рекомендуем отмечать пункт «Без мультисессии».
- Во вкладке «Метка» можно ввести название фильма.
- Кликаем по вкладке «Запись», где устанавливаем оптимальную скорость 8x.
- Нажимаем кнопку «Новый» и видим окошко, в котором отображаются папки и файлы компьютера. Выделяем нужные файлы, в нашем случае — фильмы, и перетаскиваем их в Nero. Следим, чтобы зелёная линейка не вышла за границу красного цвета, иначе фильм не запишется.
- Нажимаем «Запись» внизу окна и ждём, когда прожиг завершится.
Читая эти инструкции, вы могли убедиться, насколько удобна в обращении программа Неро и как легко записать любой диск с её помощью. Теперь вы умеете пользоваться Nero Burning Rom и записывать диски различных форматов: Audio CD, MP3 и DVD. Будем очень рады, если вы поделитесь в комментарии своим опытом по работе с этой программой!
Как записать MP3 на CD
Чтобы записать музыку на диск CD или DVD от Вас не потребуется большого количества действий или специальных навыков.
При первом запуске программы можете ознакомиться с главной страницей приложения: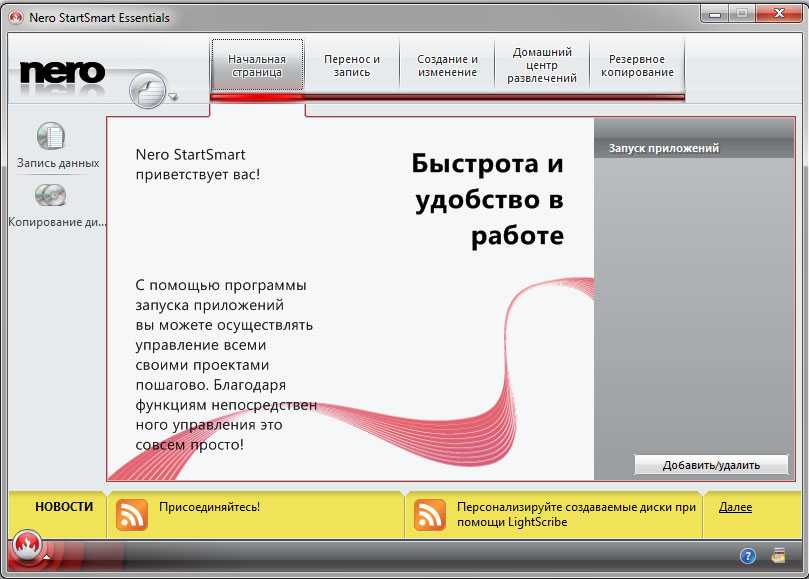
А лучше переходите во вкладку «Запись данных» и будем зажигать «прожигать» диск (так называется процесс записи в терминологии NERO — «Burn CD»).
Для этого вставляем в привод пустой CD (у меня CD закончились в процессе написания предыдущих статей о записи на CD и я использовал здесь DVD…).
Затем жмем кнопку «Добавить» и выбираем MP3 файлы для записи, зеленая полоска внизу покажет Вам на сколько будет заполнен CD.
Вводим имя диска и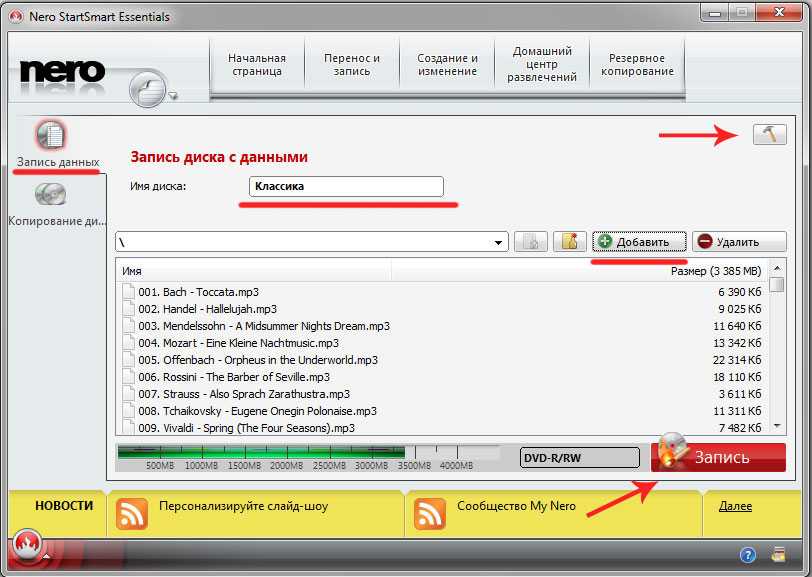
Переходим в настройки (кнопка справа вверху, с изображением молотка).
Во вкладке «запись данных» настроек не много — это проверка данных после записи и выбор скорости записи (я обычно выбираю минимальную скорость, здесь попробовал «Безопасный режим»).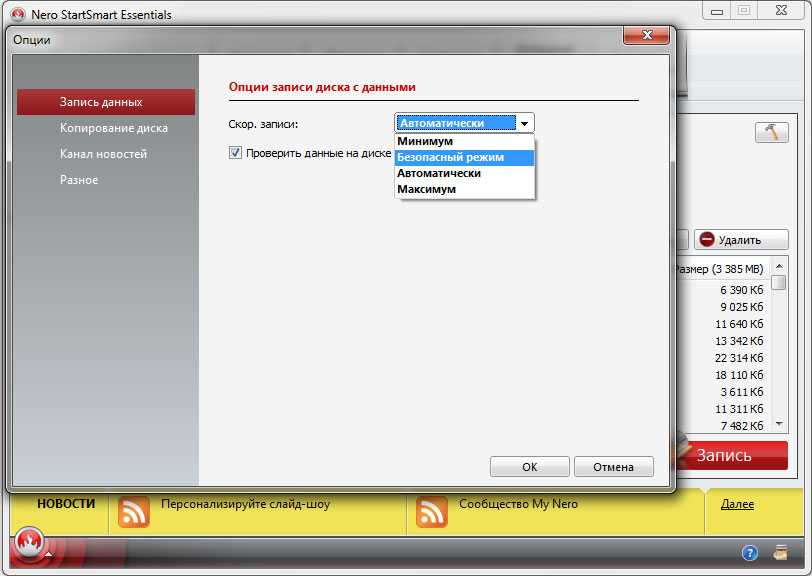
Если есть желание попробовать копировать диск можете заглянуть в соответствующую вкладку в настройках.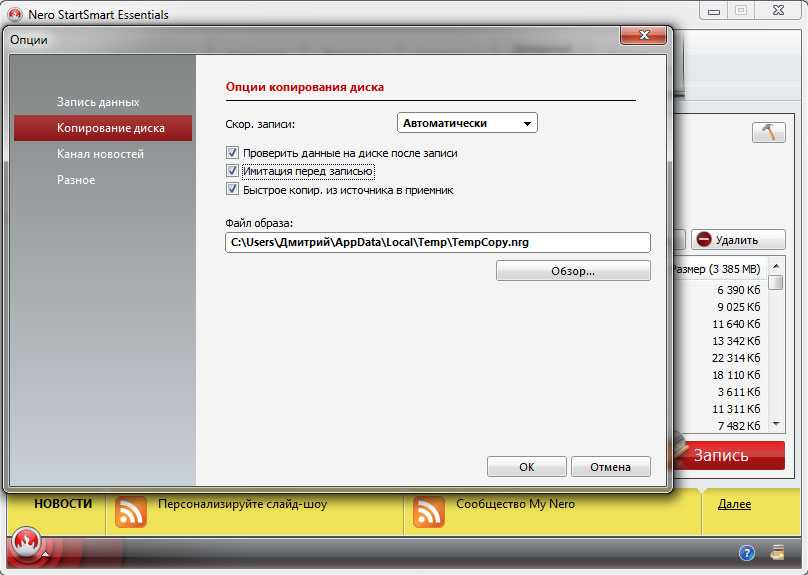
После завершения настроек нажимаем на большую красную кнопку «Запись» и получаем результат.
Вспомним разновидности дисков и их предназначение
Для начала стоит определиться, какой выбрать носитель: CD или DVD, затем R или RW. Предлагаю кратко ознакомиться с популярными форматами.
- CD-R. Если нужно записать минимум информации (до 700 Мб), стоит выбрать самый простой формат и, к тому же, экономный с финансовой точки зрения. Из плюсов – можно дописывать информацию мультисессиями, пока не закончится место. Из минусов – нельзя ничего стереть.
- CD-RW. Аналогично первому, размер носителя достигает 700 Мб. Разница лишь в том, что этот диск можно перезаписывать неопределенное количество раз. Стоит немного дороже, но такой вариант выгоднее приобретать, например, для музыки: надоела – стер и перезаписал.
- DVD-R. Более серьезное и вместительное устройство. Максимальный объем информации – 4,7 Гб при использовании однослойного диска и до 8,5 Гб, если используете двухслойный. Информацию также можно записывать мультисессиями, пока не закончится место. Такой формат зачастую используется для хранения данных.
- DVD-RW. Самое дорогое устройство из перечисленных. Отличается от предыдущего формата возможностью перезаписи. По объемам одинаковы.
Следует отметить еще один важный аспект: скорость прожига. Здесь преимущества расположены в обратном порядке. Быстрее всего запишется первый формат (CD-R), последний же – на порядок медленнее.
Резюме
Тестирование программы завершилось положительным результатом — музыка была записана качественно.
При записи была выбрана опция проверки диска после записи диска, которая показала некоторые проблемы записи у нескольких файлов. Однако я прослушал эти файлы без проблем и отличий от оригиналов на моем жестком диске не обнаружил.
Вывод могу сделать один — программа для записи MP3 на диски DVD и CD подходит, рекомендую попробовать.
Здравствуйте, уважаемые читатели. Сегодня мы поговорим о вопросе, интересующем многих начинающих пользователей, а именно – как записать диск? Сразу скажу, что программ для записи CD и DVD дисков существует великое множество. Можно даже записать диск с помощью стандартного функционала Windows. Но в этой статье мы будем учиться записывать диск в программе Nero Burning ROM. Я считаю ее лучшей в плане удобства и функционала. Правда есть единственный недостаток – эта программа платная.
Итак, приступим. Первым делом устанавливаем Nero на компьютер. В пакет поставки Nero входит множество программ для (например, с помощью ), видео, графикой, но нас интересует только Nero Burning ROM. Поэтому можно сделать выборочную установку и поставить только этот компонент. После установки, из меню Пуск
запускаем нашу программу для записи дисков.
Запись диска с данными
Первым делом научимся записывать обыкновенный диск с данными. При запуске Nero появится вот такое окно:
В выпадающем меню слева сверху необходимо выбрать, какой диск мы собираемся записывать – DVD,CD или Blu-ray. Предположим, что у нас DVD.
Далее, в левой части окна, нужно указать, что мы записываем именно диск с данными. Для этого выбираем или DVD-ROM (UDF) или DVD-ROM (ISO). UDF и ISO – это спецификации форматов файловой системы для хранения файлов на оптических носителях. Разница между UDF и ISO в том, что UDF позволяет записывать файлы объемом больше 2 ГБ, то есть нет ограничения на размер файла, как в случае с ISO.
На вкладке Мультисессия
есть возможность начать мультисессионный диск
. Это значит, что в другой раз можно будет дописать на этот диск еще какое-то количество файлов. Если без мультисессии
– то на диск нельзя будет больше ничего записать.
Следующая вкладка – Nero
DiscSpan
доступна только для проектов UDF с выключенной мультисессией. Эта функция позволяет автоматически распределить большие файлы (более 4,7 ГБ при записи DVD) на несколько дисков (узнать, как разбивать большие файлы на несколько частей при помощи Winrar можно ).
На вкладке UDF
(ISO
)
рекомендую оставить значения по умолчанию.
Вкладка Метка
позволяет задать имя будущему диску. По умолчанию, имя для дисков – Новый.
Ну и последняя важная для нас вкладка – это Запись
. Здесь выставляем скорость записи. По умолчанию стоит – Максимум, но нас это не устраивает. Рекомендую ставить скорость как можно меньше. Тем самым, больше вероятность, что диск запишется без ошибок, и будет нормально читаться на всех возможных носителях.
Теперь все настройки выставлены, можно переходить к следующему этапу. Нажимаем кнопку Новый
. Перед нами появится рабочее окно Nero Burning ROM. Это окно условно разделено на две части. Слева – файлы, находящиеся на нашем диске (пока что пусто), а справа – все файлы, которые находятся на локальном компьютере.
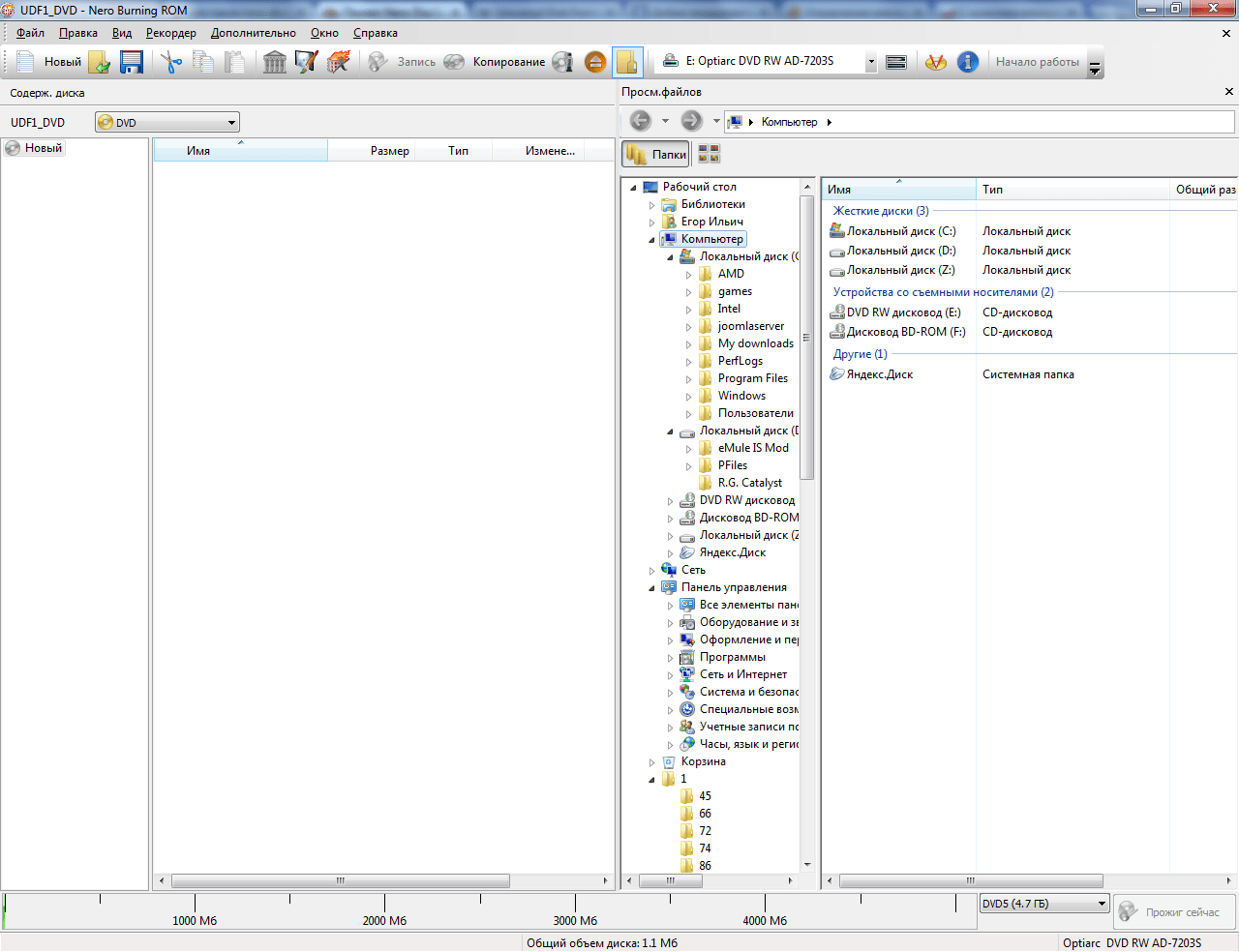
Сейчас, файлы, которые мы хотим записать на диск, перетаскиваем из правой части экрана в левую, зажав левую кнопку мыши. Можно создать папки на диске, чтобы как-то упорядочить их хранение.
Хочу обратить Ваше внимание на полосу в нижней части экрана. Она отображает степень наполненности диска
Напомню, что для обычного DVD полезный объем составляет где-то 4,5 ГБ. Поэтому внимательно следите за этой полосой – пока она зеленого цвета, диск можно записывать.
После того как выбор файлов для записи окончен, можно переходить непосредственно к записи. Для этого жмем кнопку Запись
, еще раз проверяем настройки, и после этого нажимаем .
Вот и все, программа сама завершит запись и откроет дисковод с готовеньким диском.