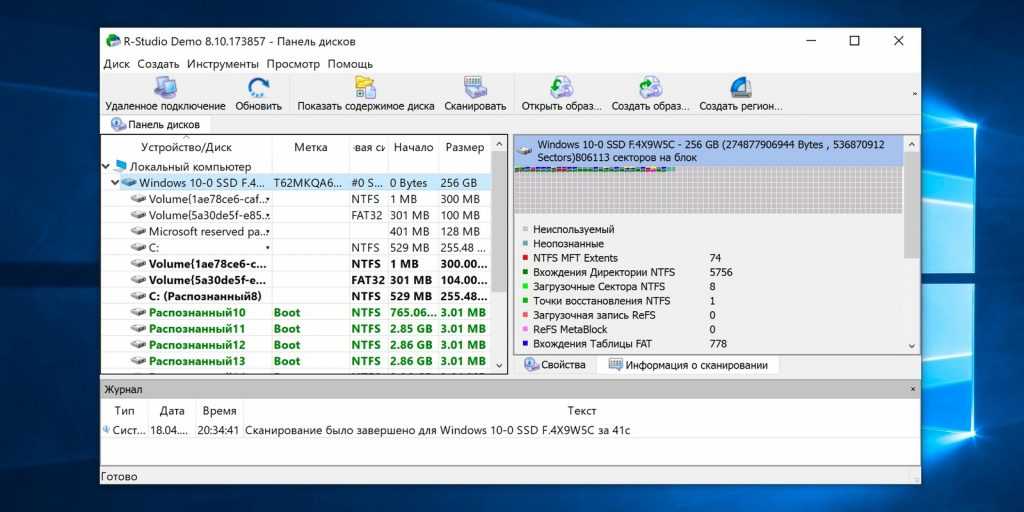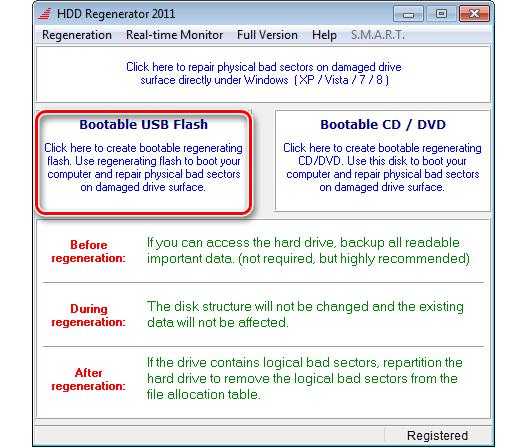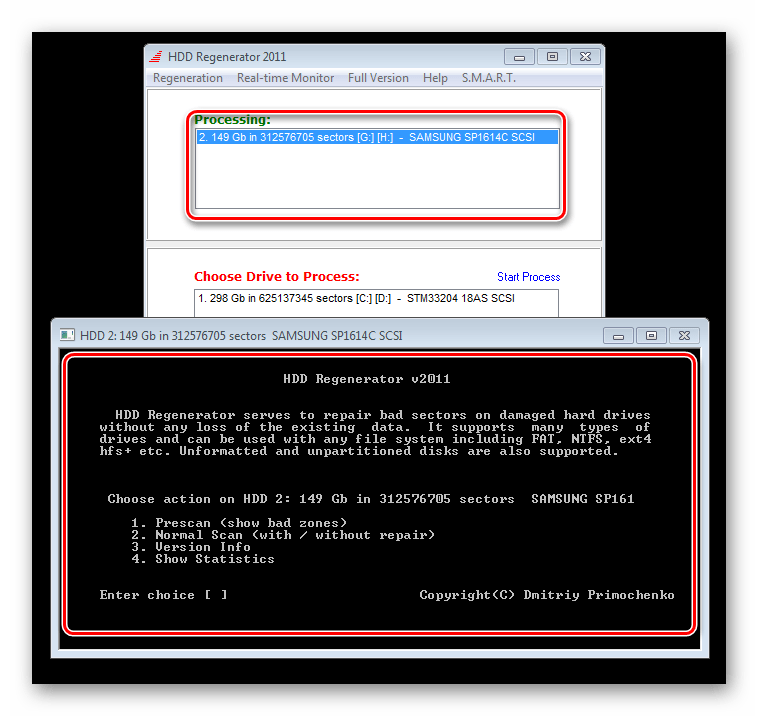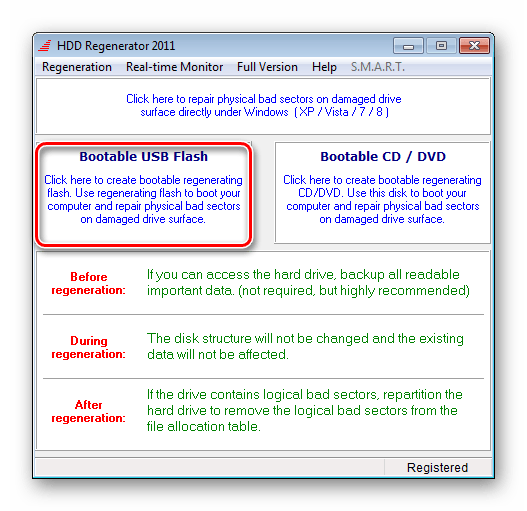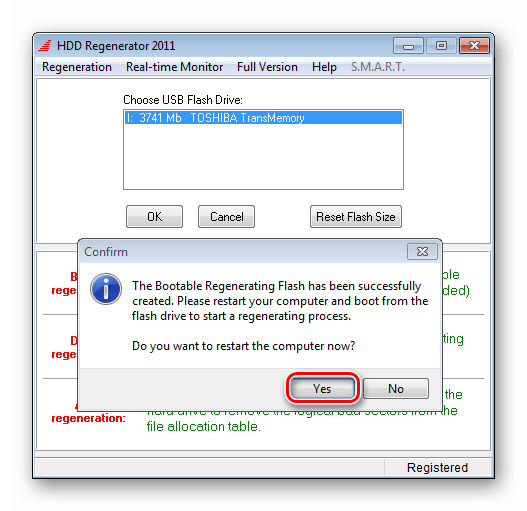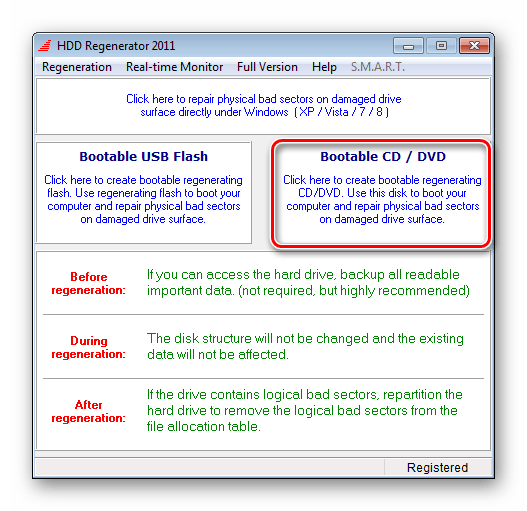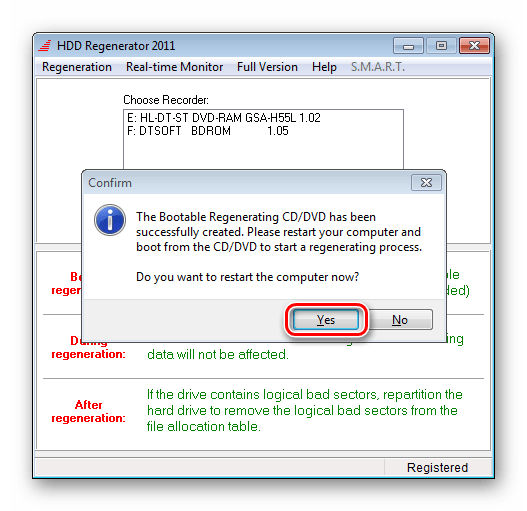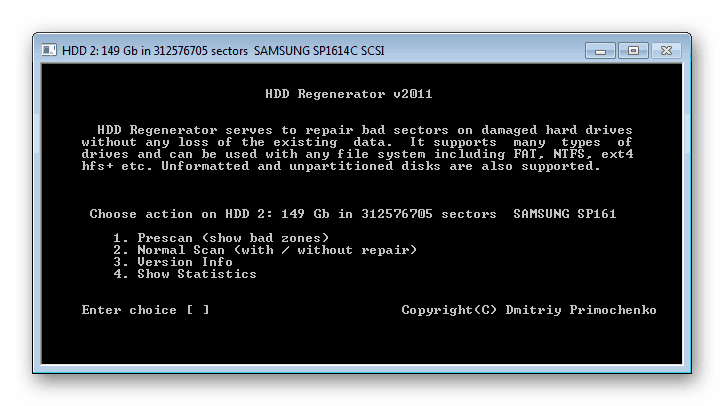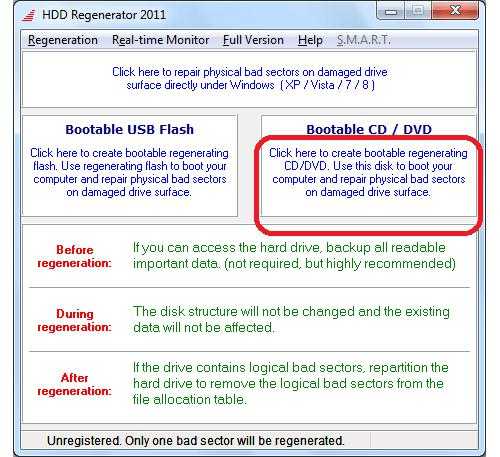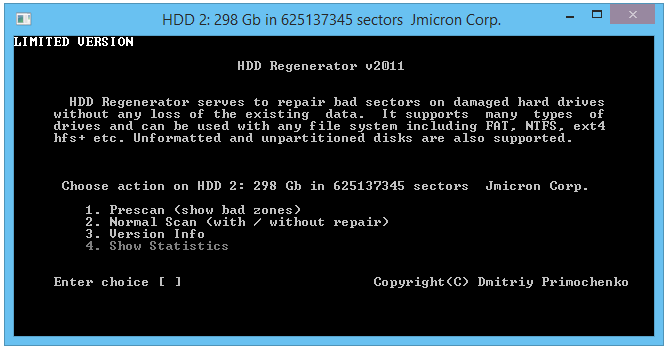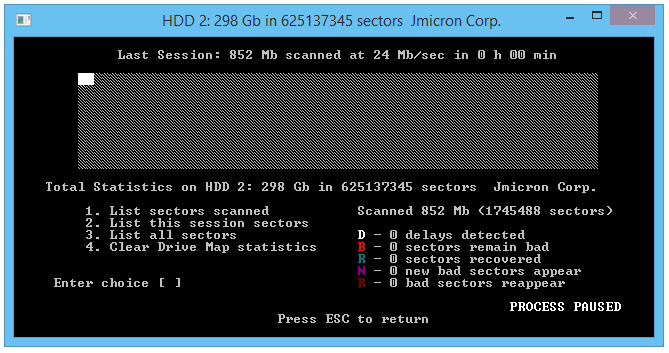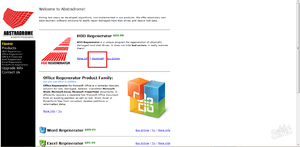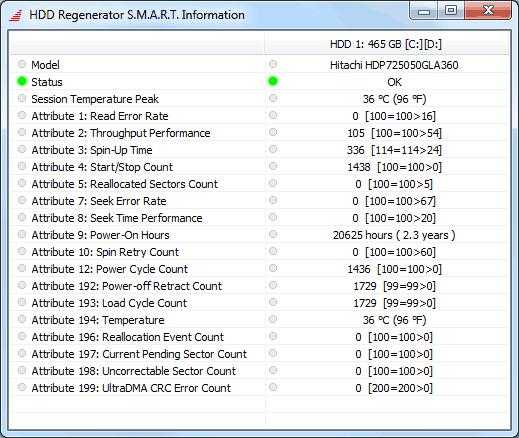Создание загрузочной флешки
Из руководства о том, Regenerator, вы уже знаете, как произвести восстановление битых секторов. Это основная функция программы, однако, не последняя. С ее помощью вы можете создать загрузочную флешку, чтобы в будущем скинуть на нее какую-нибудь программу для ее запуска непосредственно с накопителя.
- Откройте окно программы.
- Вставьте в порт компьютера USB-накопитель.
- Находясь в главном меню приложения, нажмите по кнопке Bootable USB Flash.
- Откроется новое меню, в котором будет отображаться список обнаруженных флеш-накопителей, подключенных к компьютеру. Выберите из списка вашу флешку и нажмите кнопку ОК.
- Появится новое окно, в котором будет сказано, что вследствие выполнения операции все данные с накопителя будут стерты. Нажмите ОК для запуска операции.
Длится она не очень долго. Сразу после окончания программа вас уведомит об этом, после чего вы можете скопировать на флешку программу для ее запуска из БИОСа.
Возможные проблемы
Какого бы хорошего качества не были составляющие системного блока, рано или поздно возникнут проблемы. А учитывая то, что в среднем на каждого человека, немного разбирающегося в железе и их неисправностях, приходится по 20 человек «дяди, тёти, бабушки, их знакомые» – эта тема уже коснулась всех. Начиная работу с возникшей проблемой, не стоит рассчитывать на её быстрое решение – проверка может занять от нескольких часов до суток, так 1 Тб на компьютере со средними характеристиками будет обрабатываться около суток. Для повышения эффективности восстановления, программкой можно воспользоваться дважды – есть вероятность, что те сектора, которые не удалось восстановить первый раз, всё же поддадутся реанимации
При возможных неисправностях устройства для хранения данных, обращаем внимание проявления:
Некоторые программы или файлы не открываются, не копируются
Важно отличать неисправность диска или битую программу.
Продолжительный процесс открытия папки. Если исключаются проблемы нехватки оперативной памяти.
Некорректный запуск операционной системы
При возникновении до боли знакомого «синего экрана смерти», обращаем внимание на надписи: «NTFS FILE SYSTEM», «KERNEL STACK INPAGE ERROR», говорящие о наличии битых секторов запоминающего устройства.
Продолжительное «зависание» компьютера, даже при очень простых действиях, сопровождающихся минимальной загруженностью оперативной памяти.
Невозможность установки новой операционной системы
Кроме того, повреждённые устройства с большим количеством битых секторов, даже при устранении их программой, нежелательно использовать для установки ОС (операционной системы): это ухудшит быстродействие, отклик и долговечность ОС.
Ответы на вопросы читателей
1. Нечаянно резко захлопнули крышку ноута Lenovo. Не знаю из-за этого или нет, сама переустановилась ОС Windows и вся инфа с Рабочего стола исчезла. Потом появилось окно с красным крестиком Виндовс. Там было предложено распечатать инструкцию и сохранить на флешку, что-то про жёсткий диск и не пользоваться компом, пока не восстановим жёсткий диск. Что мне делать, хотелось бы восстановить файлы на жестком диске:-)
2. На Рабочем столе были файлы. Они исчезли. Нашел только названия в MS Word. Помогите, пожалуйста, вернуть их на Рабочий стол, чтобы я мог работать с ними, как и прежде.
Ответ. Ответ будет краток. Смотрите программы для восстановления данных с жесткого диска выше по списку. Укажите в списке системный диск, на котором была установлена WIndows. В случае, если нужно вернуть некоторые файлы с Рабочего стола, указываем при сканировании » > Users > > Desktop.
После переустановки системы не скопировались фото и видео на жесткий диск и, по всей видимости, удалились. Возможно ли сейчас бесплатное восстановление данных с hdd?
Ответ. Вопрос неточен в своей формулировке, но ответить на него несложно. Используйте любую программу для восстановления, упомянутую в статье. Собственно, перед процессом реанимации данных крайне нежелательно использовать жесткий диск для записи и чтения информации, так что по возможности устанавливайте софт на другой носитель и не работайте в ОС до начала восстановления данных на диске.
Вчера удалила всю папку на винчестере. Там было 1 Гб содержимого, много папок и других ценных данных было! Несколько посмотрела — там ничего не было. Потом взяла и удалила всю папку, а, оказывается, там были мои спрятанные фото видео… Как восстановить данные с жесткого диска?
Ответ. Для этих целей подойдет практически любая программа для восстановления данных. Например, R-Studio, Minitool Power Data Recovery, Power Data Recovery или Recuva. Вообще, недостатка в подобных программах нет, выбирайте любую, читайте инструкции на Softdroid и приступайте к восстановлению.
Загружал файлы в облако mail.ru, через несколько дней файлы пропали. До этого заходил с другого устройства – файлы были на месте! Возможно ли бесплатно восстановить файлы?
Ответ. Да, восстановление файлов с жесткого диска вполне возможно, если вы синхронизировали файлы, загруженные в облако Mail.ru, с вашим ПК. Для этого необходимо использовать R-Studio, Minitool Power Data Recovery или другие инструменты. Установив программу для восстановления файлов, укажите ей диск, на котором находились синхронизированные файлы облака. Дальнейшие действия, полагаю, вам известны.
У сына слетела любимая игра на компьютере. Хотел закачать ему заново, но он не хочет начинать её с самого начала. Пишет » ошибка приложения». Помогут ли программы по восстановлению данных? Заранее благодарен.
Ответ. Теоретически, вы можете восстановить файлы (удаленные сохранения игры), используя программы для восстановления данных с жесткого диска. Для этого выясните, где хранятся сохранения той или иной игры, запустите поиск файлов и т. д., все как обычно при восстановлении. Впрочем, не совсем понятно, как у вас “слетели сейвы”, в каких обстоятельствах это произошло. Вполне возможно, что помощь программ восстановления данных вам не нужна, поскольку многие игры хранят сохранения в пользовательской папке Windows отдельно от собственно игрового приложения. Установите игру заново и посмотрите, можно ли открыть сохранения внутри игры.
Стерлась информация. После восстановления утерянных файлов имею поврежденные файлы которые не знаю как восстановить. Информация очень нужная. Как восстановить поврежденный файл? Подскажите выход.
Ответ. Чтобы корректно ответить на ваш вопрос, данной информации недостаточно. Если вы самостоятельно восстанавливали файлы и в результате получили часть информации в поврежденном виде, это значит, что удаленные файлы уже были перезаписаны новой информацией, и этот процесс необратим.
Создание загрузочной флешки
Из руководства о том, как пользоваться HDD Regenerator, вы уже знаете, как произвести восстановление битых секторов. Это основная функция программы, однако, не последняя. С ее помощью вы можете создать загрузочную флешку, чтобы в будущем скинуть на нее какую-нибудь программу для ее запуска непосредственно с накопителя.
- Откройте окно программы.
- Вставьте в порт компьютера USB-накопитель.
- Находясь в главном меню приложения, нажмите по кнопке Bootable USB Flash.
- Откроется новое меню, в котором будет отображаться список обнаруженных флеш-накопителей, подключенных к компьютеру. Выберите из списка вашу флешку и нажмите кнопку ОК.
- Появится новое окно, в котором будет сказано, что вследствие выполнения операции все данные с накопителя будут стерты. Нажмите ОК для запуска операции.
Длится она не очень долго. Сразу после окончания программа вас уведомит об этом, после чего вы можете скопировать на флешку программу для ее запуска из БИОСа.
Восстановление удаленных файлов средствами Windows
В Windows 7 и 10, если открыть свойства любой папки или файла, можно увидеть вкладку «Предыдущие версии», а в ней – список резервных копий объектов. Даже если файлы были удалены мимо Корзины, достаточно выбрать нужную версию бэкапа и нажать кнопку «Восстановить» либо «Открыть».
Но не всё так просто. Дело в том, что вкладка «Предыдущие версии» у вас, скорее всего, будет пуста, по крайней мере, в свойствах каталогов на пользовательском диске. Чтобы копии могли создаваться, в свойствах системы для соответствующего раздела должна быть включена защита, то есть создание точек восстановления.
Примечание: вернуть удалённые файлы с помощью функции «Предыдущие версии» можно только в том случае, если они располагались в папках, а не в корне диска.
Весьма желательно, чтобы в системе также была задействована функция «История файлов», обеспечивающая периодическое резервное копирование содержимого пользовательских библиотек и рабочего стола.
Это, прежде всего, касается систем Windows 8 и 8.1, в которых вкладка «Предыдущие версии» в свойствах объектов отсутствует. Трудно сказать наверняка, что побудило разработчиков Microsoft её удалить из восьмой версии, а потом вернуть в десятой, впрочем, сама технология теневого копирования была нетронута.
Как восстановить удаленные с компьютера файлы, получив непосредственный доступ к теневым копиям, будет сказано чуть ниже, а пока скажем пару слов об «Истории файлов». Опция эта появилась в Windows 8 как альтернатива функции «Предыдущие версии», которые были привязаны к созданию системных точек восстановления. Функция «Истории файлов» является независимой, но чтобы ею воспользоваться, к компьютеру должен быть подключен дополнительный физический диск или флешка либо, как вариант, сетевой диск.
Теперь что касается восстановления файлов из теневых копий в Windows 8 и 8.1. Как уже было сказано, вкладка «Предыдущие версии» в этих версиях системы отсутствует. Так как быть, если нужно восстановить конкретный файл, неужели для этого нужно откатываться к предыдущей точке восстановления? Совсем необязательно.
Откройте от имени администратора командную строку и выполните в ней команду vssadmin list shadows.
В результате вы получите список всех точек восстановления
Обратите внимание на параметр «Исходный том», в нём будет указана буква диска, с которого вы собираетесь восстанавливать данные. Затем, определив номер резервной копии (он указан в конце значения параметра «Том теневой копии»), выполните команду следующего вида:
mklink /d %SystemDrive%/shadow //?/GLOBALROOT/Device/HarddiskVolumeShadowCopy7/
В данном примере точка восстановления имеет номер 7, у вас значение будет другим. В результате выполнения команды в корне диска С появится символическая ссылка shadow.
Перейдя по ней, вы попадёте точно в теневую копию!
Этот способ одинаково хорошо работает в Windows 7, 8, 8.1 и 10, но опять же нужно помнить, что прибегать к нему есть смысл, если только в системе включена функция создания системных точек восстановления.
Основные функции программы
Софт отличается тем, что сканирование выполняется на физическом уровне, что обеспечивает взаимодействие с нераспознанными, неформатированными HDD и всеми популярными файловыми системами. На носителе, подлежащем восстановлению, сохраняются все имеющиеся данные. После установки софта доступна возможность создания загрузочного CD/DVD или флешки, с целью применения в случае невозможности загрузки операционной системы. Разработчиком с каждым обновлением совершенствуется функционал продукта, последняя версия HDD Regenerator 2018 предлагает всестороннюю диагностику и восстановление винчестера. Основными возможностями программы являются:
- Низкоуровневый доступ для диагностики физической поверхности HDD.
- Обнаружение и лечение битых секторов, проверка на наличие ошибок и их исправление в автоматическом режиме.
- Выявление физических повреждений поверхности HDD, устранение обнаруженных проблем, регенерация методом перемагничивания.
- Возможность приостановить процесс восстановления при необходимости.
- Мониторинг состояния жёсткого диска в реальном времени, оповещения об изменениях.
- Функция S.M.A.R.T позволяет оценить текущее состояние HDD, время работы и пр.
- Вывод информации о HDD (общие характеристики, температура, устройства, степень фрагментации и прочие данные).
- Подробная статистика выполненных процедур.
- Создание загрузочного носителя для применения в тех ситуациях, когда вследствие проблем с HDD невозможно загружать систему. При запуске с накопителя старт и функционирование программы осуществляются в режиме DOS.
- Возможность работы в Windows-среде, независимо от версии ОС (начиная с XP).
Пользоваться программой любой из версий, будь то HDD Regenerator 2011, 2016-2017 или 2018 просто. Скачать софт можно в условно бесплатном варианте, но для использования всех возможностей необходима активация. При наличии лицензионного ключа HDD Regenerator пользователю будет доступен полный функционал на неограниченный срок. Программа HDD Regenerator имеет удобный и понятный интерфейс, неперегруженный многочисленными подменю и лишними элементами, поддерживается русский язык, функционал прост в освоении, что позволяет пользоваться инструментом даже малоопытному пользователю.
Варианты запуска
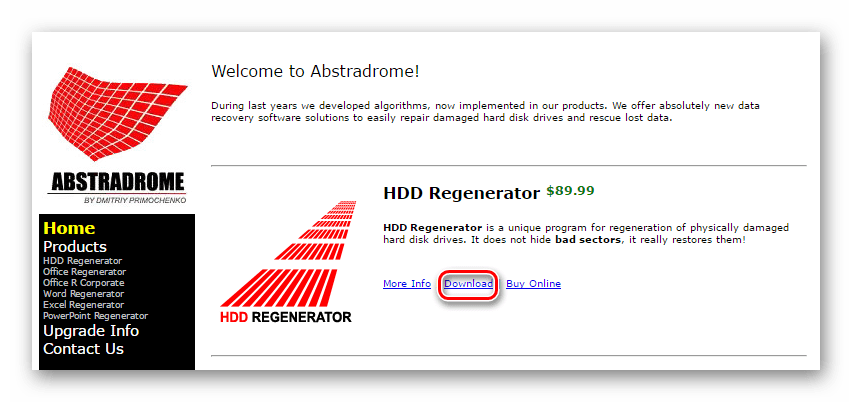
Способ 2: Загрузочная флешка
Запуск с USB-накопителя оправдан в том случае, если восстанавливаемый диск является единственным в системе либо поврежден очень сильно. Кроме того, флешка для восстановления может быть полезна тем, кто часто проводит диагностику неисправностей НЖМД на разных компьютерах. Чтобы создать загрузочную USB-Flash с HDD Regenerator 2011, выполняем следующее:
Способ 3: Загрузочный CD/DVD-диск
В том случае, если в используемом для диагностики и восстановления диска ПК отсутствует возможность загрузки с USB-носителя, целесообразно использование загрузочного CD/DVD-диска с программой. Создаем его по аналогии с флешкой.
В независимости от выбранного способа запуска программы, дальнейшая работа с HDD Regenerator 2011 и выполнение большинства операций, с точки зрения пользователя не отличаются. Единственной разницей между способами является то, что при запуске из-под Windows работа происходит в окне:
А при загрузке с флешки или диска — через DOS-интерфейс:
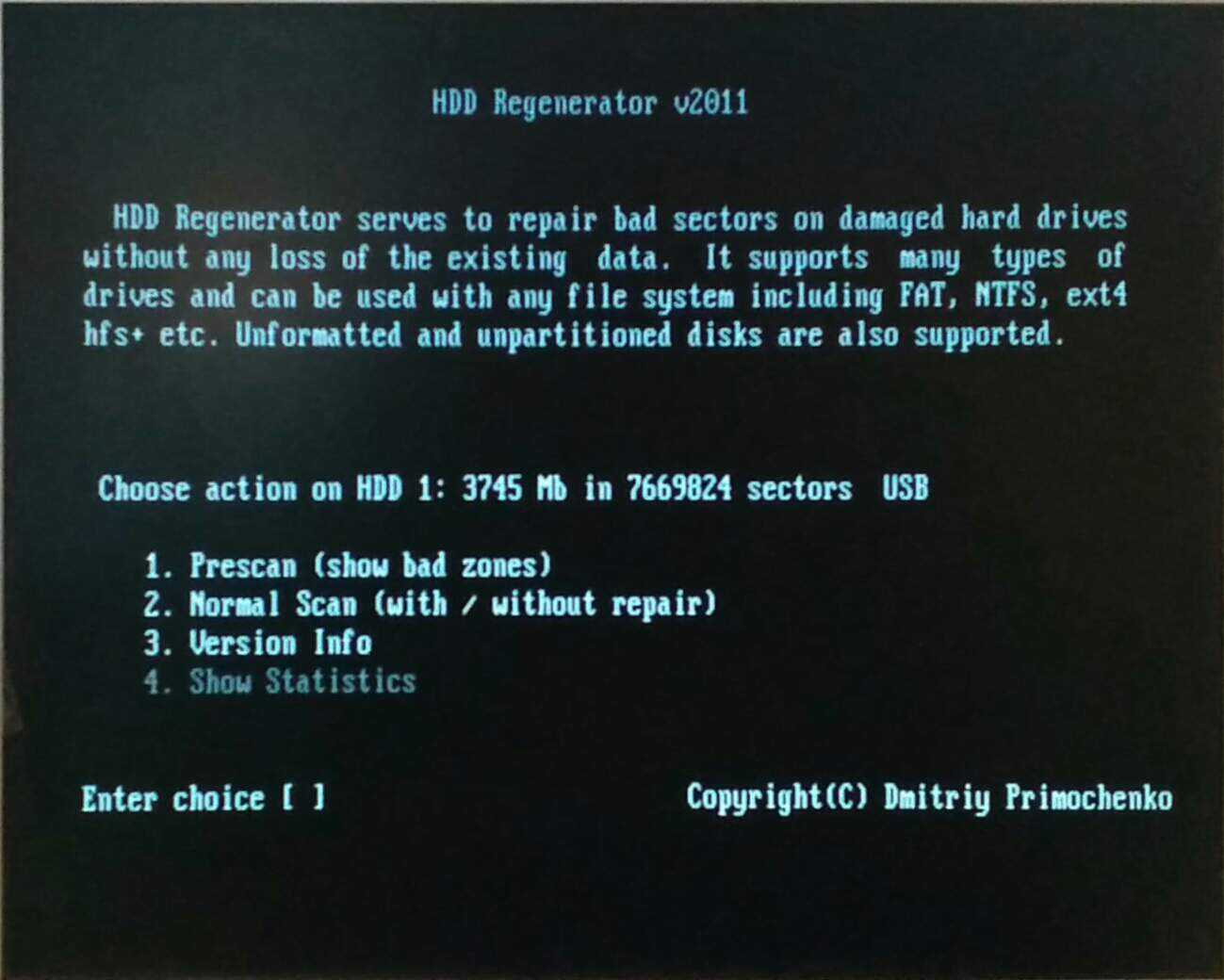
На данном этапе подготовительные процедуры можно считать оконченными, переходим к непосредственной работе с программой.
Создание загрузочного диска
Инструкция, как пользоваться HDD Regenerator, была бы не полной, если в ней не рассказывалось, как создать загрузочный диск. В целом эта операция мало чем отличается от предыдущей, но для полноты картины мы расскажем о ней подробно:
- Запустите программу.
- Вставьте в привод компьютера CD или DVD-диск.
- Нажмите в главном меню Bootable CD/ DVD.
- В списке обнаруженных оптических накопителей выберите только что вставленный диск и нажмите ОК.
- Дождитесь окончания процесса.
Теперь вы полностью знаете, как пользоваться HDD Regenerator. Конечно, в приложении есть еще несколько пунктов, о которых не было рассказано, однако, они выполняют посредственную роль.
Основные возможности и особенности программы HDD Regenerator
Прежде чем скачивать HDD Regenerator, обратите внимание на основные функции
- Утилита определяет причину поломок для нерабочих жестких дисков. То есть, она берет на себя функцию диагностического ПО для тестирования.
- HDD Regenerator сканирует поверхность жесткого диска, ищет на нем бэд-сектора. Фактически, программа не исправляет их, а переносит в другую область таким образом, чтобы файлы не были скопированы на проблемные участки жесткого диска.
- В некоторых случаях программа способна починить бэд-сектора на физической структуре диска, используя специальный генератор под названием Hysteresis loops.
- Программа безопасна: она работает только в режиме чтения и не вносит изменения в структуру файловой системы рабочего / нерабочего HDD.
Примечание. Поскольку HDD Regenerator 2011 не вносит изменения в логическую структуру жесткого диска, файловая система может по-прежнему отмечать некоторые сектора как bad. Следственно, другие утилиты, такие как chkdsk, будут находить бэд-сектора даже после полной регенерации.
5. Уведомления в реальном времени. Эта полезная функция поможет заметить проблемы на диске по мере их появления – чтобы впоследствии не пришлось отдавать HDD в ремонт.
Применение HDD Regenerator
HDD Regenerator – это очень простое в освоении и использовании приложение, предназначенное для восстановления сбойных секторов жестких дисков и регенерации поверхности. Особой гордостью разработчиков пользуется специальный алгоритм перемагничивания поверхности, на основании которого и работает программа.
Приложение примечательно своими простым интерфейсом и способом управления – здесь нет сложных настроек, многоуровневых меню и переключателей, команды для запуска просты и понятны даже начинающему пользователю.
В действительности, список функций и достоинств HDD Regenerator довольно широк. Не будем углубляться в перечисление всех преимуществ приложения, а перейдем к основным способам применения, которые используются широким кругом пользователей.
Итак, в большинстве случаев программа применяется:
- Для осуществления быстрой диагностики жесткого диска и выявления ошибок, а также поврежденных секторов (BAD-block);
- Для глубокого сканирования и обнаружения всех возможных проблем с поверхностью НЖМД, а также их устранения в автоматическом режиме;
- Для полной регенерации поверхности с использованием специального алгоритма перемагничивания.
Кроме разнообразия функций, разработчики заложили в программу несколько способов запуска, — HDD Regenerator работает на физическом уровне, поэтому не зависим от типа и версии операционной системы. Запуск и работа возможны в Windows-среде (поддерживаются ХР,Vista, 7,8,10), а при загрузке с USB-Flash или компакт-диска — в DOS-режиме. Остановимся на этом подробнее.
Как пользоваться программой HDD Regenerator из под Windows
Довольно часто причиной неработоспособности диска могут стать битые сектора. Вышеназванная программа предназначена именно для того, чтобы устранить эту проблему.
Скачиваем инсталлятор программы, устанавливаем и запускаем. Кстати, последние версии – платные, но всегда есть возможность скачать демо-версию, которая работает с ограничениями.
Перед первым запуском программы обязательно нужно отключить все запущенные приложения, в том числе антивирус. В противном случае работа HDD Regenerator может оказаться некорректной или вовсе невозможной. Программа предупредит вас, если вы отключили не все и вы сможете исправить свою ошибку
Интерфейс программы прост и понятен. После запуска вы должны просканировать ваш жесткий диск, нажав соответствующую кнопку.
Как только процесс будет завершен, вы увидите перед собой список всех логических дисков вашего ПК. Выберите диск для сканирования и нажмите “Старт процесса”.
Надо сказать, что все действия будут выполняться в окне командной строки, так что, вам понадобится базовое знание английского. Но даже если их у вас нет, то ничего страшного!
Пунктов в меню всего четыре: сканирование с восстановлением поврежденных участков, обычное сканирование (без «лечения»), восстановление секторов в отдельно взятом участке диска и показ статистики после завершения сканирования.
Для выбора пункта нужно ввести с клавиатуры соответствующую цифру и нажать «Ввод» («Enter»). После чего спокойно дожидаемся, пока программа завершит работу.
После завершения сканирования можно посмотреть статистику:
- число «плохих» секторов
- количестве восстановленных
- и только что найденных повреждённых секторов ,
- а также об общем числе «плохих» секторов
Когда триальная версия программы HDD Regenerator натыкается на бэд-блок становится понятно почему программа платная. Первый она лечит, а для восстановления остальных нужно заплатить за полную версию.
На некоторых сайтах вы можете найти информацию, что программа уникальна и восстанавливает битые сектора “перемагничиванием поверхности”. Это не так, программа не делает ничего сверхъестественного. Просто многократно перезаписывает плохо читающиеся сектора. В результате софт-бэды будут перезаписаны, а для более сложных запустится стандартная процедура Remap.
Для лечения Soft-Bad блоков программа вполне годится, но учитывая, что есть хорошие бесплатные аналоги, лучше воспользоваться ими. Например, программой Victoria HDD или MHDD.
Жесткий диск – это не вечный компонент компьютерной системы. К сожалению, рано или поздно он выходит из строя. Причиной этому становится размагничивание, вследствие которого появляются битые сектора. Но что делать, чтобы продлить, а то и вовсе восстановить работоспособность жесткого диска? По заверениям многих специалистов, в этом поможет одна простая программа, именно о ней и пойдет сегодня речь. А если быть точнее, в статье будет рассказано, как пользоваться HDD Regenerator 1.71, но сразу же стоит уточнить, что руководство подойдет и для других версий приложения.
Применение HDD Regenerator
HDD Regenerator – это очень простое в освоении и использовании приложение, предназначенное для восстановления сбойных секторов жестких дисков и регенерации поверхности. Особой гордостью разработчиков пользуется специальный алгоритм перемагничивания поверхности, на основании которого и работает программа. Приложение примечательно своими простым интерфейсом и способом управления – здесь нет сложных настроек, многоуровневых меню и переключателей, команды для запуска просты и понятны даже начинающему пользователю.
В действительности, список функций и достоинств HDD Regenerator довольно широк. Не будем углубляться в перечисление всех преимуществ приложения, а перейдем к основным способам применения, которые используются широким кругом пользователей.
Итак, в большинстве случаев программа применяется:
- Для осуществления быстрой диагностики жесткого диска и выявления ошибок, а также поврежденных секторов (BAD-block);
- Для глубокого сканирования и обнаружения всех возможных проблем с поверхностью НЖМД, а также их устранения в автоматическом режиме;
- Для полной регенерации поверхности с использованием специального алгоритма перемагничивания.
Кроме разнообразия функций, разработчики заложили в программу несколько способов запуска, — HDD Regenerator работает на физическом уровне, поэтому не зависим от типа и версии операционной системы. Запуск и работа возможны в Windows-среде (поддерживаются ХР,Vista, 7,8,10), а при загрузке с USB-Flash или компакт-диска — в DOS-режиме. Остановимся на этом подробнее.
Скрытие разделов в Виндовс 10
Спрятать тот или иной раздел жесткого диска можно несколькими способами, но наиболее эффективными из них являются задействование «Командной строки» или групповых политик операционной системы.
Способ 1: Интерфейс ввода команд
«Командная строка» предоставляет возможность скрытия отдельных разделов HDD с помощью нескольких простых команд.
- Воспользуйтесь «Поиском» для запуска указанного компонента с администраторскими полномочиями. Для этого вызовите «Поиск», наберите буквосочетание cmd, после чего откройте контекстное меню интерфейса ввода команд и воспользуйтесь пунктом «Запуск от имени администратора».
Урок: Запуск «Командной строки» от имени администратора в Windows 10
- Первым делом наберите diskpart для открытия менеджера дискового пространства.
Далее пропишите команду list volume, чтобы вызвать перечень всех имеющихся разделов винчестера.
Выберите раздел, предназначенный для скрытия, и используйте следующую команду:
select volume *номер раздела*
Вместо *номер раздела* напишите цифру, обозначающую желаемый том. Если дисков несколько, повторите ввод этой команды для каждого из них.
Следующий шаг заключается в использовании команды remove letter: она уберёт буквенное обозначение раздела и таким образом скроет его отображение. Формат ввода этого оператора следующий:
remove letter=*буква диска, который желаете скрыть*
Звёздочки при этом вводить не нужно!
После этого спокойно закрывайте «Командную строку», затем перезагрузите компьютер для применения изменений.
Рассмотренный метод эффективно решает поставленную задачу, особенно если она касается логических разделов, а не физических жестких дисков. Если же он вам не подходит, можете воспользоваться следующим.
Способ 2: Менеджер групповых политик
В Виндовс 10 менеджер групповых политик стал очень полезным инструментом, с помощью которого можно управлять практически любым аспектом или компонентом операционной системы. Он также позволяет скрывать как пользовательские, так и системные тома винчестера.
Заключение
Мы рассмотрели два метода скрытия дисков на Windows 10. Подводя итоги, отметим, что у них есть альтернативы. Правда, на практике они не всегда оказываются результативными.
Современные ноутбуки могут иметь скрытые разделы на жестком диске. Как правило, производители не включают в комплект диски с операционными системами, сохраняя ее с определенной информацией в разделе, скрытом от пользователя. Открыть этот раздел не всегда возможно.
- Самый простой способ получить доступ к скрытому разделу – использовать стандартные средства обычной ОС. Нажмите «Пуск», затем «Все программы» и «Стандартные». Теперь необходимо активировать командную строку и ввести diskmgmt.msc. Подтвердите свой выбор клавишей ввода. После этого должно появиться окно «Управление дисками».
- В нем будут отражаться существующие на жестком диске вашего компьютера разделы, также и недоступные. Выберите скрытый раздел, который вам необходимо открыть, правой кнопкой мыши активируйте его.
- Если с помощью этого варианта вам не удалось получить необходимую информацию, используйте еще один способ. Из интернета необходимо скачать специальную программу PartitionMagic, предназначенную для любых жестких дискоов. Версия платная, однако, в течение месяца можно пользоваться бесплатной демо версией. Установив это приложение, необходимо перезагрузить ноутбук.
- Запустите скачанное приложение, в его главном меню представлены все разделы, присутствующие на жестком диске. Теперь необходимо выбрать тот, который будете открывать. В меню активируйте «Открыть».
- Можно воспользоваться еще одним сметодом. Нажмите «Пуск» и откройте «Панель управления», затем «Параметры папок». Зайдите в папку «Вид». Здесь есть раздел «Скрытые папки и файлы», выделите пункт «Показывать».
- Теперь во вкладке «Файлы и папки» необходимо найти строку и выделить ее «Скрыть». Подтвердите внесенные изменения клавишей ОК. Перезагрузитесь. Теперь необходимый скрытый раздел доступен для просмотра.
Если вам не удалось решить данную проблему с открытием скрытого раздела,то обязательно обратитесь к нашим специалистам. Закажите услугу IT-аутсорс и мы с радостью вам поможем открыть скрытый раздел диска.
Преимущества программы
К преимуществам HDD Regenerator без каких-либо сомнений можно отнести:
Максимально простой и понятный любому пользователю интерфейс без лишних функций и надстроек;
Возможность формирования восстанавливающих съёмных носителей для использования их на любом компьютере, испытывающем проблемы с работой жёсткого диска;
Работа по восстановлению повреждённых секторов никак не затрагивает имеющихся на диске данных, что позволяет не беспокоиться о сохранности важной информации и о её перенесении на другие накопители;
Получение полноценной статистики о проведённом сканировании и всех операциях по восстановлению секторов;
Независимость утилиты от файловой системы жёсткого диска – будь то FAT32 или NTFS;
Получение полного отчёта по состоянию винчестера на конкретный момент времени.
Как видно, достоинств у данного решения более, чем достаточно. В совокупности они обеспечивают максимально комфортное использование ХДД Регенератора.
HDD Regenerator: как пользоваться
Освоить и использовать это приложение очень легко. Это программное средство предназначено для реанимации поврежденных секторов НЖМД и восстановления поверхности. Характерной особенностью программы является особый принцип перемагничивания покрытия
, на базе которого и функционирует программное обеспечение.
Приложение также имеет приятный интерфейс и удобное управление — тут нет никаких сложных надстроек и меню с большим количеством уровней, а команды активизации тех или иных опций понятны любому пользователю. Однако регенератор обладает массой преимуществ и функций
. Не станем детально рассматривать все достоинства программы, а разберем лишь основные варианты использования, которые пользуются наибольшей популярностью среди компьютерных пользователей.
Итак, HDD Regenerator для восстановления жесткого диска зачастую применяется в следующих случаях:
Помимо широкого «ассортимента» опций, разработчики также заложили в это приложение несколько вариантов активизации, — «регенератор» функционирует сугубо на физическом уровне
, потому у него нет никакой зависимости от версии и разновидности О. С. Установка, запуск и использование возможны в среде Windows, а при активизации программы с диска или флэш-накопителя — и в режиме DOS. На этом моменте следует остановиться более подробно.
Тестирование
Так как разработчики программы позиционируют ее как средство для восстановления битых секторов жесткого диска, то разумно было бы начать статью на тему «Как пользоваться HDD Regenerator» непосредственно с этой функции. Однако делать это будет не совсем корректно, ведь причин неисправности накопителя может быть множество. Именно в этих целях в программном обеспечение есть функция тестирования S.M.A.R.T. Это одна из самых надежных систем диагностики диска, поэтому рекомендуется воспользоваться именно ей, перед тем как приступать к «ремонту» накопителя.
- Запустите программу.
- На верхней панели нажмите по разделу, который называется S.M.A.R.T.
- Дождитесь окончания диагностики.
В итоге довольно продолжительного анализа программа вам покажет статус жесткого диска. Если проблем с ним не будет выявлено, тогда вы увидите надпись «ОК». Если она будет другой, тогда можно быть уверенным, что проблема кроется в битых секторах и нужно воспользоваться опцией их восстановления.

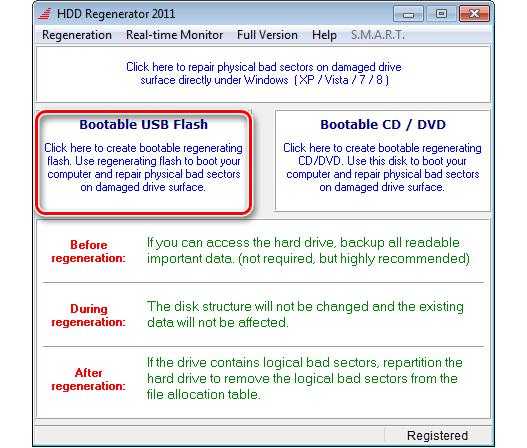




![Как отремонтировать жесткий диск — [делаем своими руками]](http://invexpert.ru/wp-content/uploads/a/f/8/af8543b1a9857f74ba7f948d708ffec4.jpeg)