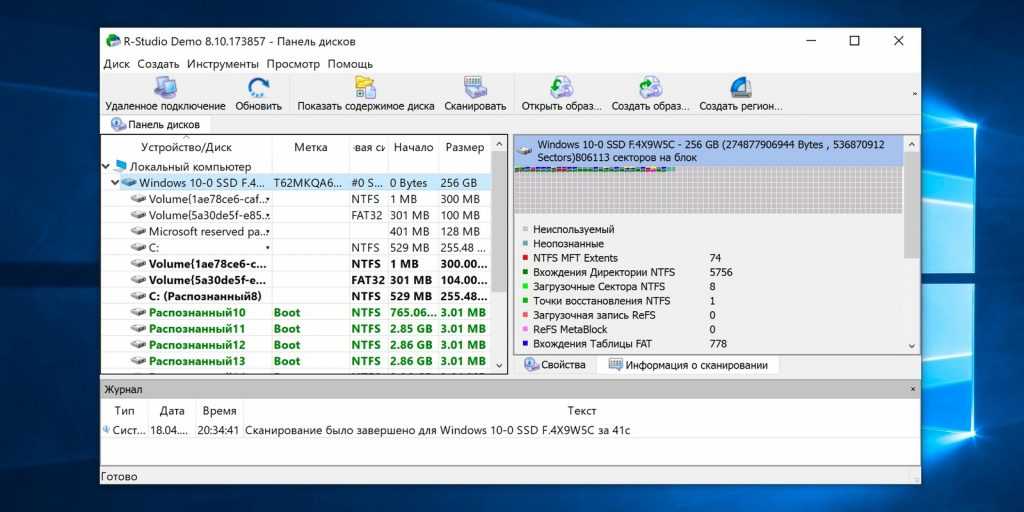Восстановление файлов с помощью специальных программ
Выше мы подробно рассмотрели, как восстановить файлы, удалённые из Корзины при её очистке либо потерянные по иным причинам, средствами самой системы. Как было показано выше, все эти способы имеют существенные ограничения. Чтобы иметь возможность восстанавливать данные непосредственно с диска, а не с резервных копий, следует использовать специальные программы, среди которых имеются как платные, так и бесплатные.
R-Studio
R-Studio – мощная профессиональная программа для восстановления удаленных файлов с самых разных цифровых устройств, начиная от жёстких дисков и заканчивая CD/DVD-дисками и картами памяти. Приложение поддерживает работу со всеми популярными файловыми системами, массивами RAID, может создавать образы физических дисков и отдельных томов. Несмотря на то, что ориентирована R-Studio на опытных пользователей, процедура восстановления данных в ней не отличается сложностью.
Запустив программу, выделите в левой колонке целевой диск или раздел и нажмите на панели инструментов иконку «Показать содержимое диска».
При этом слева отобразится список удалённых каталогов, а справа – их содержимое, помеченное красными крестиками.
Отметьте галочками объекты, которые хотели бы восстановить и выберите в главном меню опцию «Восстановить помеченные». Далее в открывшемся окне вам нужно будет указать папку для сохранения файлов, задать при необходимости дополнительные параметры восстановления и нажать «OK».
Если файлы были потеряны вследствие повреждения файловой системы или форматирования, диск желательно отсканировать, выбрав в главном меню соответствующую опцию.
Предварительное сканирование носителя позволяет выполнить более целостный и глубокий анализ, а значит увеличить шанс на восстановление утраченных данных.
По завершении процедуры в списке дисков появится новый элемент «Найденные по сигнатурам».
Ontrack EasyRecovery
Ещё один профессиональный коммерческий продукт, позволяющий быстро и эффективно восстановить удалённые файлы. Ontrack EasyRecovery имеет удобный интерфейс в виде пошагового мастера, что существенно облегчает работу с программой. Приложение поддерживает восстановление информации с жёстких, ZIP- и CD/DVD-дисков, флешек, карт памяти, RAID-массивов, а также различных устройств с flash-памятью.
Процедура восстановления в Ontrack EasyRecovery состоит из нескольких этапов. На первом этапе вам будет предложено выбрать тип носителя, на втором нужно указать конкретный диск или раздел, на третьем потребуется выбрать операцию (в данном примере это восстановление).
Далее программа предложит убедиться в правильности выбранных параметров, наконец, на пятом этапе можно будет приступать к самому восстановлению.
Для этого в древовидном списке выделите каталог с удалёнными файлами (он будет отмечен зелёным цветом), кликните по нему ПКМ и выберите в меню опцию «Сохранить как».
Также вы можете восстановить отдельные файлы, проделав то же самое в правой колонке окна программы. Если же переключиться на вкладку «Превьюшки», можно будет просмотреть миниатюры восстанавливаемых файлов, правда, доступен такой просмотр только для изображений.
Recuva
Из бесплатных программ для восстановления удалённых файлов можно порекомендовать Recuva. Этот простой и вместе с тем эффективный инструмент позволяет восстанавливать любые типы данных с разных цифровых носителей, поддерживает просмотр превью изображений и шестнадцатеричного кода файлов разных форматов.
Пользоваться Recuva очень просто. После запуска программы в выпадающем списке нужно выбрать том и нажать кнопку «Анализ». Программа выполнит сканирование носителя и выведет список удалённых файлов.
Отметьте нужные вам элементы галочками, нажмите кнопку «Восстановить» и укажите каталог для их сохранения.
Также можно воспользоваться контекстным меню, выбрав в нём опцию «Восстановить выделенные».
В программе имеется простой поиск по имени файла и его формату, доступен просмотр основной информации – состояние, дата создания и модификации, размер и полный путь.
Как поступить, если после падения HDD не работает?
Случаев, когда винчестер отказывается работать после падения или удара довольно много. При этом у многих возникает вопрос, как правильно поступить, чтобы сохранить или восстановить данные с неисправного жесткого диска? Как не парадоксально, но самым верным ответом будет: обратитесь к специалистам по восстановлению данных, если данные на накопителе действительно важны. Ведь часто люди пытаются самостоятельно решить вопрос восстановления файлов, что часто приводит к очень печальным последствиям. Насмотревшись разных видео в YouTube и начитавшись «умных форумов» люди часто приводят свой постиравший накопитель в еще худшее состояние.
Типичные поломки HDD после падения ударов
- Если при подключении устройство не определяется, как устройство хранения данных;
- Видеться, но сильно «тормозит» при попытках открыть какую-либо папку или файл;
- Издает посторонние звуки (щелчки, скрипы, звук запуска и остановки);
- Показывает не корректный размер (вместо скажем 500Гб водиться, как 10Мб или подобное);
- НЖМД производства Seagate очень часто после падения и поломки механики могут продолжать работу, что приводит к повреждению магнитного слоя дисков. Это приводит к образованию цилиндрических запилов, что зачастую делает не возможным дальнейшее восстановление данных на дисках Seagate даже у специализированных сервисах.
восстановление данных на дисках Seagate
Чего нельзя делать самостоятельно:
Если диск ведет себя по аналогии, как перечислены выше не стоит его «мучать» различными программками для сканирования типа HDD Victoria, Regenerator и подобными. Если у HDD есть механические повреждения или большое количество не читаемых секторов, то попытки самостоятельного ремонта могут привести к сильному ухудшению состояния и уменьшить шансы на успешное восстановление информации.
- Не подключайте накопитель без крайней необходимости;
- Не нужно разбирать устройство до винтика;
- Если разобрали винчестер, то как минимум не нужно внутри ничего трогать;
- Не запускайте программы для сканирования и исправления ошибок.
Мы умеем восстанавливать данные, которые вдруг оказались недоступны на Seagate Barracuda 7200.11 серии. Эти диски имеют известные проблемы, которые могут варьировать от простого исправления ошибки микропрограммы транслятора, до сложных и трудоемких процедур по замене БМГ.
Заклинивание подшипника двигателя
Все чаще встречается на жестких дисках Seagate сбой, который обычно происходит после падения или удара, в то время как диск находится во включенном состоянии. Независимо от того, насколько сильный был удар, это может привести либо к мгновенному отказу или постепенным разрушающим действиям. При заклинивание двигателя, накопитель будет издавать слабый писк или жужжащий звук, при попытках включить его. Если у вас похожие симптомы, рекомендуем немедленно отключить питание диска и обратиться за консультацией к нашим специалистам. Клин двигателя является очень серьезной внутренней проблемой, которая не может быть решена без специализированного оборудования.
Выход из строя магнитных головок диска
Довольно частая причина поломок — это отказ магнитных головок. Эта неисправность может быть связана с попаданием пыли внутрь диска, отказом коммутатора предусилителя или другими физическими неисправностями
Важно знать, что восстановить информацию при любых неисправностях представляется возможным, когда работы с диском проводят опытные инженеры в специальной «чистой комнате»
Как восстановить поврежденный жесткий диск ноутбука?
Стоит ли восстанавливать винчестер или без замены не обойтись? Проверить насколько серьезно поврежден жесткий диск и удастся ли восстановить имеющуюся на нем информацию можно с помощью предназначенных для тестирования утилит.
HDDScan
ПО занимает 3.6 Мб пространства. С его помощью удается:
- получить подробную информацию о ноутбуке;
- протестировать с помощью разных методик поверхность жесткого диска;
- просмотреть атрибуты средств самодиагностики (S.M.A.R.T.).
После запуска HDDScan открывается главное окно, в верхнем поле которого представлен список имеющихся на ноутбуке информационных носителей. Среди них выбирается поврежденный HDD, который необходимо восстановить. Вызов окна самодиагностики осуществляется кнопкой S.M.A.R.T. General Health Information:
- зеленая метка рядом с атрибутом означает отсутствие отклонений;
- сложные проблемы подсвечиваются красным;
- желтый треугольник обозначает небольшие отклонения.
Тестирование ноутбука (TESTS Read and Wright Tests) выполняется в четырех режимах. Рекомендуется использовать каждый из них, чтобы максимально точно определить причину проблемы и восстановить HDD ноутбука. Запускать каждый режим стоит поочередно – это займет больше времени, но даст лучший результат.
С помощью кнопки TOOLS Information and Features открывается меню, предоставляющее доступ к инструментам, необходимым для:
- получения информации о логических/физических параметрах;
- определения нагрева;
- изменения некоторых параметров.
HDD Regenerator для восстановления HDD
Эта утилита позволяет не только диагностировать поврежденный жесткий диск ноутбука и осуществлять мониторинг работы, но также восстанавливать/сохранять данные, имеющиеся на нем. Демо-версия бесплатна, но она имеет ограниченный функционал. Чтобы реанимировать жесткий диск нужно:
- запустить ПО;
- отметить нуждающийся в тестировании HDD и дважды кликнуть по строке.
ПО предлагает 4 пункта меню – необходимо выбрать нужный, нажав соответствующую цифру на клавиатуре, подтвердив команду (Enter). Предоставляется возможность:
- сканировать без «лечения»;
- восстанавливать выявленные bad sector после сканирования;
- реанимировать сектора на отдельном участке поврежденного жесткого диска;
- изучать представленную программой статистику.
Считываем показания SMART с винчестера
Если у вас на компьютере не копируются файлы, программы после открытия зависают, то возможной причиной этому может быть неисправный HDD. Обычно такое поведение операционной системы связано с неисправными секторами в жестком диске. Чтобы быть уверенным, что проблема связана с битыми секторами HDD, а не с вредоносными программами, первым делом необходимо подтвердить эту догадку. Если на компьютере наблюдается описанная выше ситуация, мы установим на него утилиту CrystalDiskInfo. Эта утилита описывает состояние всех винчестеров, установленных у вас на компьютере. Скачать CrystalDiskInfo можно с ее официального сайта http://crystalmark.info. Утилита поддерживает ОС Windows, начиная с XP и заканчивая Windows 10.
Для проверки информации о винчестере утилита использует технологию самодиагностики SMART. Технология SMART используется на всех выпускаемых HDD. Ниже изображен пример проверки показаний SMART с помощью утилиты CrystalDiskInfo в винчестере WD1200JS. Из этого окна видно, что программа обнаружила его состояние, как «Хорошо» — это означает, что этот винчестер в полном порядке и о нем не следует беспокоиться.
На следующем изображении в показаниях SMART утилита CrystalDiskInfo обнаружила состояние винта сообщением «Тревога». Это сообщение означает, что в винчестере уже присутствуют битые сектора или он перегревается.
Если вы увидите сообщение «Плохое», то это будет означать, что на винчестере переназначены все битые сектора и в скором времени он полностью накроется.
Одним из решений, которое может временно починить ваш винт, является утилита Victoria. Эта утилита может сделать REMAP BAD секторов, то есть она переназначит битые сектора на резервные. В следующем разделе мы подробно опишем процесс REMAP BAD секторов с помощью утилиты Victoria.
Альтернативы заводскому Recovery-функционалу
Заводской Recovery-функционал, будь это специальное ПО от производителя, или же это интеграция в родную среду восстановления Windows в версиях 8.1 и 10 – не единственное решение вопроса с откатом операционной системы. Единожды установленную Windows со всеми драйверами, нужными настройками и установленным софтом можно зафиксировать в резервной копии с использованием иных программных инструментов. И в критической ситуации восстановить систему из такой резервной копии. В числе таких инструментов – родной функционал архивации Windows, программы-бэкаперы от Acronis, R-Drive, Paragon, AOMEI, Macrium, EaseUS и прочие.
Традиционным программам-бэкаперам для хранения резервной копии Windows нужен всего лишь отличный от системного раздел диска. Но на рынке софта есть программы типа AOMEI OneKey Recovery, которые могут создавать свои скрытые разделы Recovery для хранения системных резервных копий и интегрировать в меню загрузки Windows пункт запуска своей среды восстановления.
***
Если изложенные выше доводы всё равно не переубедили вас в принципиальной необходимости восстановления заводской Windows, ниже предлагаются варианты решения этого вопроса.
3 Восстановление информации
2. Deleted Recovery — поиск и восстановление удаленных файлов. Это простой поиск недавно удаленных файлов из корзины или с помощью сочетания клавиш Shift + Delete.
Поиск таких файлов выполняется значительно быстрее чем в первом случае, но будут найдены только те файлы которые были удалены при текущей файлов системе. Данные которые были удалены после форматирования программа не найдет.
Нажимаем на кнопку.
Здесь вы видите настройки сканирования — справа более подробное описание выполняемых настроек и операций. Если вы недавно удалили какой-нибудь файл, то необходимо будет запустить простое сканирование.
Также можно указать точное имя файла, если вы его помните конечно. Если нет, то оставляем как есть. Нажимаем Далее.
После сканирование появится все удаленные файлы с флешки. Выбираем нужные и нажимаем далее. Сохраняем файлы в выбранную папку. Если сканирование нужные файлы нашло, то возвращаемся обратно и выбираем полное сканирование.
Процесс сканирования продлится гораздо дольше, но шансы найти удаленный файл значительно возрастут.
3. Format Recovery — данная функция выручит вас как раз в том случае, если данные необходимо восстановить после форматирования.
Нажимаем Format Recovery.
Выбираем раздел и предыдущую файловую систему — нажимаем Далее. Начнется сканирование файловой системы. После сканирования появится уже знакомое нам окошко для выполнения операций. Через которое находим и восстанавливаем нужные нам файлы.
4. Raw Recovery — восстановление информации на поврежденной файловой системе. Как раз на тот случай, когда диагностика файловой системы дала отрицательный результат а раздел скорее всего поврежден.
В открывшемся окошке выбираем типы файлов и раздел на котором будет производится сканирование и нажимаем Далее. После сканирования выполняем привычную нам процедуру восстановления информации.
5. Resume Recovery — позволяет продолжить восстановление информации с сохраненной точки восстановления. Помните вначале мы сохранили сеанс в специальный файл чтобы продолжить восстановление позже.
Нажимаем на кнопку Resume Recovery и выбираем сохраненный файл — все. После этого перед вами откроется сохраненный сеанс работы программы.
6. Emergency Media — Создание загрузочного диска для выполнения операций по восстановлению другом компьютере. Чтобы загрузить программу с диска нам понадобится чистый диск. Нажимаем на кнопку Emergency Media и пошагово создаем загрузочный диск.
4 Восстановление файлов
Программа умеет восстанавливать наиболее распространенные типы файлов: Access, Excel, Power Point, Word и ZIP
Функция пригодится в том случае, когда файл не хочет открываться и считываться. Сам процесс для каждого из типа файлов ничем не отличается, поэтому рассмотрим восстановление на примере Word.
Выбираем файл и папку назначения для сохранения файла и нажимаем далее. Через мгновение файл будет восстановлен и открыт вашим редактором Word по умолчанию. Таким образом вы сможете убедится что файл теперь читаем.
То-же самое вы можете проделать с любым другим типом файла, который доступен для восстановления.
5 Восстановление почты
Последняя функция это восстановление почты: Outlook и Outlook Express. Повторяем все те-же действия, которые проделывали с документом Word и готово — почта в порядке.
Если данная программа не смогла восстановить информацию с флешки (что мало вероятно), то попробуйте воспользоватся Get Data Back. Возможности программы я описывал в статье — восстановление данных после форматирования. Или RS Recovery о которой я писал в статье — восстановление файлов с флешки.
Также возможна ситуация, когда саму флешку потребуется починить, для этого почитайте статью — восстановление флешки.
На этом все, надеюсь при помощи данной программы у вас получится восстановить ценную информацию. Удачи вам
Как восстановить диск с Acronis True Image 2016
Идеальным вариантом, чтобы создать полный бекап локальных и системных разделов, является приложение Acronis True Image 2016. Большинство администраторов пользуются этой возможностью. В случае поломки винчестера или вирусной атаки, система бекап за короткий срок времени восстановит диски с ОС. Скачать и установить программу вы можете на сайте производителя: https://www.acronis.com/ru-ru/. Перед запуском программы вставьте накопительное устройство в компьютер: USB-флешка, CD/DVD-диск.
-
Запустите ярлык от имени администратора для открытия главного меню программы.
-
Выберите хранилище для бекапа на блоке под названием «Выбор Хранилища». На примере будет использоваться раздел с буквой Е:\ (можете выбрать любой раздел на котором не установлена ОС). Затем нажмите в левой нижней части меню программы «Создать копию». Резервное хранение данных будет записано на выбранное вами место.
Внизу программы во время копирования вы можете увидеть таймер отчёта. Время копирования данных зависит от их объёма.
-
После завершения процесса резервного копирования, следует перейти к восстановлению компьютера. Перейдите на пункт «Инструменты» для создания загрузочного диска. Из двух предложенных вариантов выберите первый «Загрузочный носитель Acronis».
-
В новом окне выберите устройство на которое будет сохранена загрузочная среда: CD/DVD-диск, флешка USB или создать ISO-образ загрузочного диска.
-
Мастер создания загрузочного накопителя выдаст окно с успешным проведением операции.
После проделанных действий теперь можете восстановить данные с загрузочного накопителя. При старте ПК в BIOS следует выставить загрузку с устройства, на которое была произведена операция выше.
-
После загрузки с накопителя появится окно с основным меню программы. Выберите «Acronis True Image».
-
В левой части перейдите во второй пункт «Восстановление».
Здесь будет находиться резервная копия ОС, которую вы раннее создали. Нажмите на «Восстановление дисков».
-
Следующим действием в окне «Мастера восстановления», в пункте «Метод восстановления», будет предложено два варианта, выберите первый пункт и нажмите кнопку «Далее».
-
В пункте «Выбор элементов», выберите все диски и подтвердите действие кнопкой «Далее».
-
Выберите оригинальные HDD в пункте «Место назначения» для 1-го и 2-го дисков нажмите «Далее» и в завершающей строке нажмите «Приступить».
-
На восстановление данных с резервной копии ушло 10 минут, но время зависит от объёма и скорости чтения вашего HDD.
Теперь вы знаете как можно восстановить системные данные с жесткого диска в случае поломки винчестера или заражения системы вирусом.
Три лучших программы для ремонта и восстановления жестких дисков
Чтобы приступить к ремонту жёсткого диска с помощью специализированных программ и утилит, для начала необходимо разобраться в причинах его поломки. Существует несколько классических сбоев, а именно:
— Нарушение структуры в файловой концепции
— Дефект или повреждение файлов винчестера
— Сбой и ошибки программы
— Исчезновение информации и файлов
Для решения всех этих проблем используют самые популярные программы и утилиты:
- HDD Регенератор
- Виктория
- Acronis Recovery Expert
- Другое
Программа для ремонта жесткого диска HDD Regenerator
Regenerator – это достаточно мощная и сильная программа, которая позволяет найти ошибки в системе жесткого диска, а также произвести его восстановление. В основном она действует на поврежденные участки, где произошли сбои и пытается восстановить поврежденные реестры и участки. Программа не восстанавливает информацию, которая была удалена или утеряна, она работает на ремонт поврежденных участков.
Для работы в программе необходимо:
1. Запустить приложение и выбрать диск для работы.
2. В дос окне выбрать вид сканирования и нажать кнопку enter.
3. Дальше необходимо выбрать, как производить сканирование (сканировать и проверять, сканировать без восстановления, сканировать и регенерировать), выбираем 1 пункт.
4. Далее указать нулевой диапазон сканирования и начинать сканировать самого начала.
После всех действий, заканчиваем сканирование и ремонт поверхности диска, смотрим результаты.
По данным специалистов — HDD Regenerator в DOS-режиме может полностью восстановить жесткий диск по средствам намагничивания поверхности винчестера. Это позволяет решить большинство проблем, связанных с повреждениями диска.
Скачать HDD Regenerator — http://www.softportal.com/software-17886-hdd-regenerator.html
Программа для ремонта жесткого диска Viktoria
Viktoria – это известнейшая программа, которая очень качественно и самое главное быстро справляется со многими ошибками, системными потерями и сбоями секторов в HDD. Программа работает в двух вариациях:
- DOS-режиме
- Оконном приложении операционной системы Windows
В любой вариации программа отлично справляется с большим количеством ошибок, реанимируя потерянные файлы и восстанавливая поврежденные сектора.
Для работы в программе необходимо:
1. Запустить программу и выбрать неисправный диск.
2. На специальной вкладке смарт, посмотреть информацию о диске.
3. После полученной информации, зайти во вкладку тест и тестировать все области диска по умолчанию. Тип теста должен стоят – Verify.
4. Проанализировать полученные ошибки, которые отмечены красным цветом (это провалы и нерабочие сектора).
5. Скрыть нерабочие и поврежденные сектора, использовав режим работы Remap.
Скачать Victoria — http://www.softportal.com/software-40873-victoria.html
Программа для ремонта жесткого диска Acronis Recovery Expert
Данная программа является отличным помощником при ремонте жесткого диска. Acronis Recovery Expert достаточно проста в использовании, имеет удобный интерфейс и запускается, как обычное приложение. Помимо этого, она может создавать специальный загрузочный носитель, который воспроизводит файлы при плохой работоспособности винчестера. Также данная программа поддерживает огромное количество системных файлов и большие размеры жестких дисков.
Для работы в программе необходимо:
1. Запустить программу.
2. Выбрать режим работы и восстановления (ручная или автоматическая).
3. Выбрать удаленный и поврежденный раздел.
4. Выбрать способ поиска удаленных разделов (быстрый и полный).
5. Восстановить раздел и произвести починку диска.
Скачать Acronis Recovery Expert — http://soft.mydiv.net/win/download-Acronis-Recovery-Expert.html
Помимо этих программ Ремонт жесткого диска, существует еще достаточно много других приложений и утилит, которые также помогают починить проблемные участки жесткого диска и решить множество проблем с ним. Конечно первоочередное решение при небольших проблемах с жестким диском – это ScanDisk, но, а в более серьезных – это уже такие гиганты HDD Regenerator или Viktoria. Эти программы точно смогут помочь с починкой жесткого диска, и никакие мастера вам не понадобятся.
Источник
2 Восстановление информации с жесткого диска
После проведения тестирования переходим к следующей вкладке — восстановление данных.
Нам предложено 6 вариантов по которым мы будем выполнять восстановление. Перед тем как начать дам небольшой совет — не сохраняйте информацию на тот-же раздел, с которого производится восстановление. Лучше выбрать другой раздел или сохранить информацию на отдельный диск.
1. Advanced Recovery— восстановление данных с дополнительными настройками. Нажимаем на вкладку, перед вами появится предупреждение — кстати об этом я говорил вам чуть выше. Нажимаем ОК.
Перед нами откроется окошко с подключенными дисками и флешками. В данном примере восстановление информации будет с флешки. Нажимаем на флешку левой кнопкой мыши. После этого станут активными кнопки: Дополнительно, Просмотр и Пересканировать.
Нажав на кнопку Дополнительно, появятся настройки восстановления которые в данном случае будут задействованы для флешки.
По умолчанию все настроено как надо, поэтому я углубятся в них не буду. Если вам интересно, можете поэкспериментировать с настройками.
Кнопка Просмотр. Позволяет посмотреть структуру флешки, многим эта информация ничего не скажет, зато в случае надобности можно распечатать и принести в сервисный центр.
Движемся дальше, кнопка пересканировать позволяет обновить информацию об устройствах.
Для начала процедуры восстановления нажимаем Далее. Начнется сканирование файлов
Чем больше объем пмяти носителя, тем дольше будет производится сканирование. Если сканирование длится слишком долго, то вы можете прервать его на время чтобы продолжить данный процесс позже.
Для этого нажимаем отмена, будет предложено сохранить прогресс в отдельный файл. Сохраняем и после этого может возобновить сканирование в удобное для вас время. О том как это сделать я расскажу чуть позже.
Создать точку восстановления можно в любой другой момент восстановления системы. Перед выходом программа всегда предложит вам сделать сохранение. На мой взгляд это очень удобно и экономит массу времени.
После завершения сканирования, перед вами появится панель восстановления.
Справа все найденные файлы во время сканирования
А также информация о них, обратите внимание на последний столбец информации — состояние. Она показывает состояние найденного файла: удален, хорошее состояние и т.д
Более подробно о возможных состояниях можно увидеть нажав на опции фильтра.
Можно отфильтровать найденные файлы по расширению, дате, размеру и состоянию. Чтобы применить фильтр необходимо отметить галочкой — использовать фильтр.
Также можно найти файлы по имени и ряду других параметров, для этого нажмите на кнопку Поиск, которая находится рядом.
Чтобы восстановить выбранные файлы, выделите их мышью и нажмите далее. После этого выбираем куда сохранить файлы и все — файлы восстановлены.