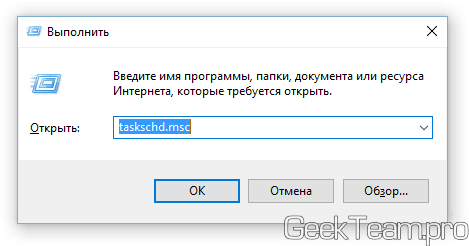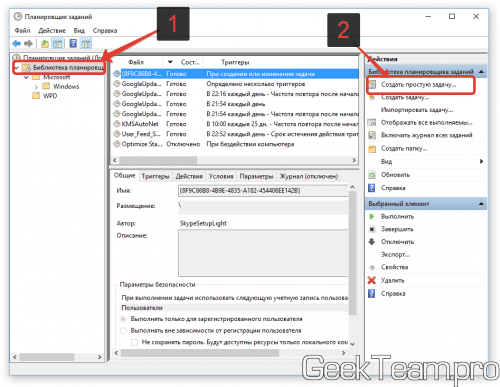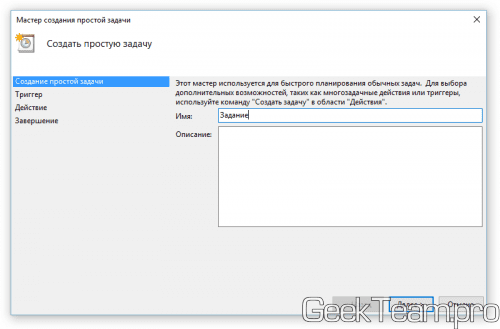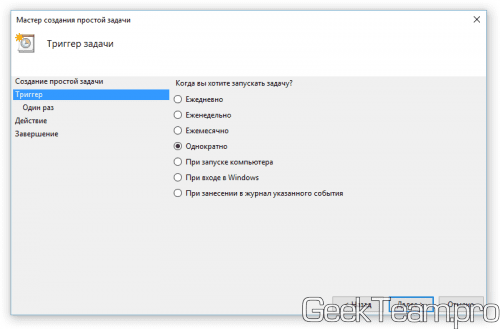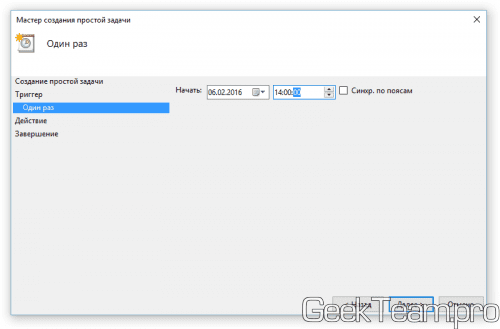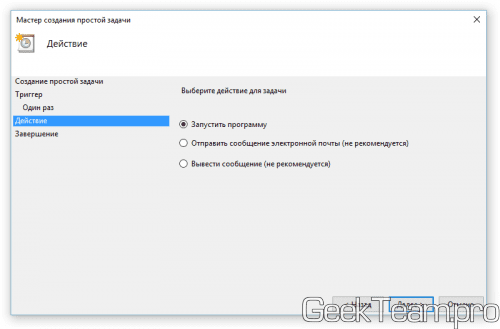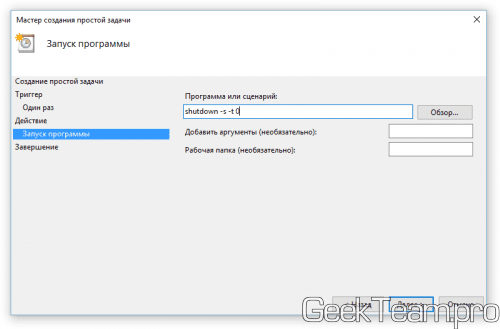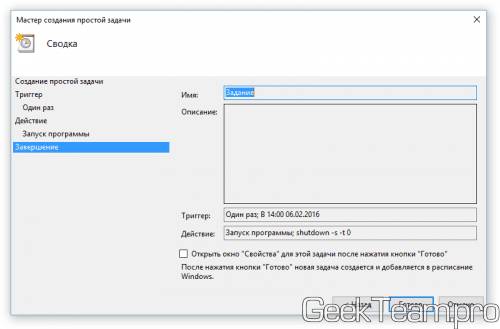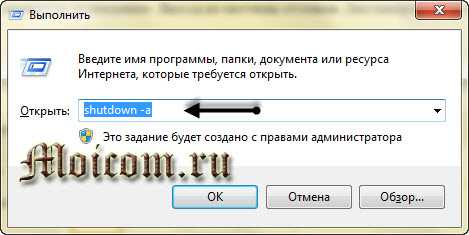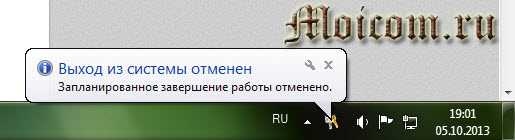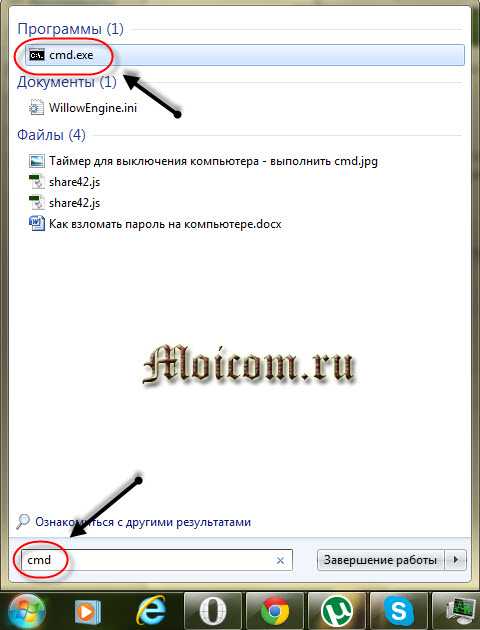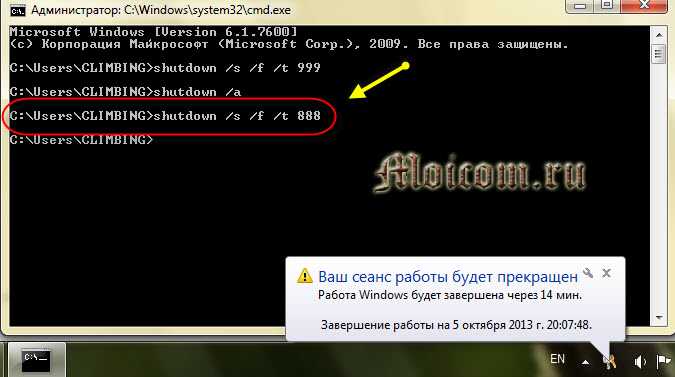Airytec Switch Off
После запуска, Switch Off добавляет свой значок в область уведомлений Windows (при этом для Windows 10 и 8 поддерживаются текстовые уведомления программы).
По простому клику по этому значку вы можете настроить «Задание», т.е. поставить таймер, со следующими параметрами автоматического выключения компьютера:
- Обратный отсчет до выключения, выключение «один раз» в определенное время, при бездействии пользователя.
- Кроме выключения можно задать и другие действия — перезагрузка, выход из системы, разрыв всех сетевых соединений.
- Можно добавить предупреждение о скором выключении компьютера (для возможности сохранить данные или отменить задание).
По правому клику значка программы, вы можете вручную запустить любое из действий или зайти в ее настройки (Options или Свойства). Это может пригодиться, если при первом запуске интерфейс Switch Off оказался на английском.
Дополнительно, программа поддерживает удаленное выключение компьютера, однако эту функцию я не проверял (требуется установка, а я использовал portable вариант Switch Off).
Применение программ
Существуют компьютерные программы, у которых есть официальные сайты и нет проблем с установленными на компьютере антивирусами. Предоставляются они бесплатно. На некоторых можно настроить команду, чтобы включить ноутбук в определённое время.
Первая программа — Wise Auto Shutdown. Она позволяет поставить таймер сна на компьютер Windows 7. Также по времени производятся самовыключение, ожидание и перезагрузка. Программа предупреждает за несколько минут до отключения компьютера. Пользователь может отложить процесс на 10 минут и продолжить работу.
Третья прога — Таймер выключения. При активации попытается установить дополнительное программное обеспечение, от которого можно отказаться. Необходимо учитывать, что таймер не даёт пользователю возможность сохранить работу и выключает компьютер принудительно. Позволяет настроить включение.
Пятая выключалка — SM Timer. Можно установить конкретное время для отключения или поставить промежуток, через который система должна выключиться. Убрать таймер можно через настройки.
Электронные и механические
Аналоговый механический таймер — самый простой тип, такие устройства в тех или иных формах используются человечеством уже много веков. Современные версии обычно представляют собой аналоговую ручку, вращением которой владелец задает время выключения. Рукоятка имеет градуированную шкалу, могущую означать секунды, минуты, часы и дни — размерность шкалы зависит от конкретного прибора. До истечения заданного времени электричество будет подаваться, но после этого выключится автоматически.
Конструкция механического реле весьма проста, но не лишена недостатков:
- нельзя выставить случайный режим срабатывания;
- невозможна постановка сложных и разветвленных задач;
- меньшая точность по отношению к электронно-цифровым образцам.
Электронный таймер представляет собой прибор с управляющей поведением системы логической микросхемой и контрольными элементами, с помощью которых владелец устанавливает программу. Как правило, гаджеты этого вида оснащены ЖК-экраном. Их особенности:
- экран отображает состояние и настройки устройства;
- лицевая панель содержит функциональные управляющие кнопки;
- поддерживается множество опций и задание алгоритмов работы;
- высокая точность благодаря цифровому отсчету времени (вплоть до миллисекунд);
- возможность создания расписания вплоть до 365 дней (зависит от модели).
Электронные варианты весьма популярны, поскольку имеют гибкий функционал, точность и многозадачность. Но им зачастую требуется дополнительное питание, а память не всегда энергонезависима, что следует учитывать.
Для чего может пригодиться таймер отключения
Кроме приведённой в начале статьи ситуации с просмотром фильма, таймер отключения компьютера может пригодиться для следующих целей:
- ограничение времени, которое за компьютером проводит ребёнок: можно установить таймер выключения и пароль на включение компьютера;
- выключение компьютера после завершения установки программы, обработки видео, скачивания тяжёлых файлов и всего, что занимает много времени;
- для удобства обслуживания нескольких компьютеров одновременно. Вы можете запустить несколько действий, например, антивирусную проверку и дефрагментацию, и ко времени их окончания назначить выключение. Так можно заниматься сразу несколькими компьютерами, не ожидая завершения процессов на каждом.
Мы рассмотрели все способы установки таймера выключения на вашем компьютере и способы его использования для собственного удобства. Теперь вы без труда сможете установить таймер на любое удобное для вас время или распланировать выключения на недели вперёд.
shutdown
Автоматическое выключение компьютера, в основном, используют после проведения технических операций, например сканирования на вирусы, скачивания стороннего софта и др.
1-й способ. Самый простой способ и может использоваться в более ранних версиях Windows. Нажимаем горячие клавиши Win+R и в окно “Выполнить” вводим следующую команду
shutdown -s -t 60
где, 60 – это секунды, через которые компьютер автоматически выключится. Пользователь значение может установить любые.
После нажатия кнопки “OK”, система выдаст уведомление о том, что сеанс будет завершен через запланированное время.
Чтобы отменить запланированное выключение, нужно ввести команду shutdown /a
2-й способ. Для того, чтобы воспользоваться данным методом нужно будет задействовать планировщик заданий Windows. Для его вызова нажимаем клавиши Win+R и в окно “Выполнить” вводим команду taskschd.msc, либо в штатном поисковике системы вбиваем само название.
В правой части окна выбираем пункт “Создать простую задачу”, указываем любое название для нее и нажимаем “Далее”.
В следующем пункте выбираем “Однократно”, затем выставляем дату и время. У пункта “Действие” оставляем как есть “Запустить программу”, далее в поле “Программа или сценарий” вводим команду shutdown, а в поле “Аргументы” — -s.
После завершения данного задания, компьютер выключится автоматически в запланированное время.
Поделиться «Как поставить таймер выключения компьютера Windows 10»
- https://windows10i.ru/instruktsii/vremya-i-data/tajmer-vyklyucheniya-kompyutera.html
- https://kompkimi.ru/windows10/taymer-otklyucheniya-kompyutera-windows-10
- https://barbadosmaney.ru/kak-postavit-tajmer-vyklyucheniya-kompyutera-windows-10.
Таймер выключения компьютера Windows 10: включаем средствами ОС или посторонними программами
Если нужно выключить компьютер в определенное время, когда у вас не будет к нему доступа, можно использовать таймер. Не все знают, что программисты Microsoft оборудовали Windows 10 таймером, но для выключения ПК можно использовать и посторонние программы.
Запустить таймер выключения на компьютере можно несколькими способами, в зависимости от того, какой вариант вам больше подходит.
Средствами Windows
Выключить устройство можно штатными опциями.
С помощью окна «Выполнить»
Этот способ подходит для Windows 7, 8 и 10. Для этого предназначена специальная команда, которая отключит ПК через определенное время:
- нажмите Win+R;
- в окне «Выполнить» введите: shutdown -s -t N (где N – время в секундах до выключения).
После указанного времени компьютер выключиться стандартно с закрытием и сохранением информации во всех программах. Если нужно задать принудительный выход из ОС, добавьте в команду параметр: -f.
Полезно! Для отмены команды введите: shutdown –a
Ярлык
- ПКМ на Рабочем столе → Создать → Ярлык;
- Впишите в поле «Укажите расположение файла» строку: C:\Windows\System32\shutdown.exe -s -t N (N – время в секундах до отключения) → Далее;
- задайте название ярлыка → Готово.
bat-файл
- ПКМ → Создать → Текстовый документ;
- разместите в документе код: echo off cls set /p timer_off=»Vvedite vremya v sekundah: » shutdown -s -t %timer_off%
- при сохранении файла в строке «Тип файла» укажите «Все файлы» и в конце названия документа укажите расширение «.bat» → ок.
В командной стране
- ПКМ на меню Пуск – Командная строка (администратор). Альтернативный вариант: Win+R → cmd.
- Введите в поле командной строки: shutdown /? для открытия справки по команде.
- Чтобы указать время, через которое выключится ПК, введите: shutdown /s /f /t 3600 (3600 — период в секундах).
- Для указания времени, в которое выключится ПК, введите: at 22:00 shutdown /r /f
В планировщике задач
- Нажмите Win+R — taskschd.msc.
- Справа выберите «Создать простую задачу» → укажите имя → время запуска задачи (Триггер) «Одновременно» → укажите время и дату запуска.
- «Действие» → Запустить программу → в поле «Программа или сценарий» впишите: shutdown.
- В поле «Добавить аргумент» укажите: -s → Далее → Готово.
Специальными программами
Выключить компьютер в определенное время можно специальными программами, а не только средствами Windows.
Last Task
Утилита Last Task имеет простой интерфейс, поэтому проста в использовании. Для запуска таймера нажмите:
- новое задание → введите время, через которое выключится ПК ;
- назначить.
Важно! При необходимости, можно отменить установку таймера в окне программы. Простая русифицированная программа, которая, правда, при установке предлагает инсталлировать на компьютер дополнительное ПО (но от этого можно отказаться) и принудительно завершает все программы, не давая пользователю возможности сохранить действия:
Простая русифицированная программа, которая, правда, при установке предлагает инсталлировать на компьютер дополнительное ПО (но от этого можно отказаться) и принудительно завершает все программы, не давая пользователю возможности сохранить действия:
- укажите время, когда нужно выключить ПК;
- запустите таймер.
Wise Auto Shutdown
Русифицированная программа Wise Auto Shutdown, которая не содержит дополнительного ПО. Интерфейс понятен на интуитивном уровне:
- выберите действие, которое будет выполнять программа (выключение, перезагрузка и прочие);
- укажите время, когда (или через какое) выключить устройство;
- запустите таймер.
Важно! После установки таймера откроется напоминание, которое позволит отложить выключение ПК на определенное время
GOM Player
В этом случае таймер выключения вшит в медиапроигрыватель GOM Player:
- откройте настройки;
- укажите, выключить ПК по завершении проигрываемого файла или плейлиста.
AIMP
Кнопка управления питанием и выключением компьютера у AIMP плеера вынесена в интерфейс программы:
- установите галочку на пункте «Включить таймер сна» → укажите нужное действие (выключить/перейти в спящий режим/режим гибернации);
- укажите, через какое время или во сколько точно выключить устройство (или это можно сделать по завершении проигрывания файла) → применить.
WindowsTen.ru
Установка завершения работы в консоли «Выполнить»
В принципе, чтобы не использовать командную консоль, таймер выключения компьютера (Windows 7) можно активировать непосредственно из меню «Выполнить», что выглядит намного проще.
После вызова меню, в нем нужно прописать похожую на первый пример строку, но с применением других атрибутов: shutdown –s –f –t XXXX
Обратите внимание, что, если в командной строке атрибуты выполнения можно прописывать без пробелов, то здесь они необходимы в обязательном порядке
В обоих примерах атрибут «-f» можно не использовать, однако его применение позволит завершить работу системы в принудительном порядке в случае зависания каких-либо программ.
Как настроить опцию выключения на Айфон
В яблочных гаджетах можно использовать таймер выключения вместе с опцией “Режим сна”. Она предназначена для определения подходящего времени отхода ко сну.
Для настройки этого таймера на iPhone и iPad потребуется выполнить несколько простых шагов:
- Запустить в Айфон приложение “Часы”.
- Выбрать вкладку “Таймер”.
- Нажать на сигнал.
- Внизу, в открывшемся списке выбрать параметр “Остановить”.
- Теперь нужно выставить желаемое время срабатывания программы и нажать “Старт”.
Через определенное время экран девайса заблокируется в авторежиме, независимо от того, что именно отображалось и было запущено на устройстве.
Как выключить компьютер по таймеру Windows 10 при помощи ярлыка — 2 способ
Если предыдущий способ вызывает у пользователя определенные трудности, можно упростить задачу, создав специальный ярлык для запуска таймера отсчета времени, до завершения работы ПК.
- Щелкните правой кнопкой мыши по Рабочему столу.
- В контекстном меню выберите «Создать», а затем «Ярлык».
- В окне «Создать ярлык» введите путь до расположения объекта «C:WindowsSystem32shutdown.exe -s -t X» (без кавычек). «X» — время в секундах до выключения компьютера.
- Нажмите на кнопку «Далее».
- В следующем окне введите произвольное имя для ярлыка. Для имени ярлыка выберите что-то понятное, например, «Выключение ПК» или т. п.
- Нажмите на кнопку «Готово».
На Рабочем столе компьютера появится созданный ярлык.
Имеет смысл выбрать изображение для ярлыка, чтобы пользователю было визуально понятно предназначение этого ярлыка.
- Кликните правой кнопкой мыши по ярлыку.
- В открывшемся контекстном меню выберите пункт «Свойства».
- В окне свойств ярлыка откройте вкладку «Ярлык», а затем нажмите на кнопку «Сменить значок…».
- В предупреждающем окне нажмите на кнопку «ОК».
- В окне «Смена значка» выберите подходящий значок, а потом нажмите на кнопку «ОК».
- В окне «Свойства ярлыка» нажмите на кнопку «ОК».
Ярлык на Рабочем столе для выключения системы по таймеру поменяет свой значок.
Теперь, для запуска отсчета времени достаточно лишь два раза кликнуть по ярлыку на Рабочем столе.
Изменить время запуска таймера можно следующим образом:
- Щелкните правой кнопкой мыши по ярлыку, нажмите на «Свойства».
- В окне «Свойства», во вкладке «Ярлык» в поле «Объект» поменяйте время в секундах на другой временной промежуток.
- Нажмите на кнопку «ОК».
4. Выключение компьютера с помощью планировщика заданий Windows
И перейдем к более сложной части инструкции, это вариант больше подходит для продвинутых пользователей или тех, кто хочет ими стать, так как планировщик заданий Windows можно использовать для самых различных задач. И он ещё ни раз будет встречаться в моих инструкциях. Кстати, данный способ можно использовать вместе с третьим способом и расширить функционал программы.
Итак, запускаем планировщик заданий, для этого запускаем утилиту выполнить, нажав клавишу Win+R и введя taskschd.msc (если вы отключили клавишу Windows или вы не умеете быстро копировать и вставлять текст, то планировщик можно найти в «Панель управления«→ группа «Система и безопасность«→ «Администрирование«→»Планировщик заданий«)
Откроется окно планировщика заданий, в левой части окна выбираем «Библиотека планировщика«, а потом справа выбираем «Создать простую задачу«.
Откроется мастер создания простой задачи и на первой странице пишем имя для задания. Именно по нему вы потом будет обращаться к заданию в общем списке заданий. Жмем далее.
Триггер, это условие выполнения действия. Меня интересует выполнения задания в определенное время, поэтому выбираю «Однократно«.
Указываем дату и время срабатывания задания. И кликаем по далее.
Выбираем «Запустить программу» и жмем далее.
А вот здесь уже выбираем что будет происходить в качестве действия, вы можете запустить какую-либо программу, а можно вставить одну из следующих строк:
shutdown -s -t 0выключение компьютера через 0 секунд, можно указать своё время;
shutdown -r -t 0 Перезапуск компьютера
rundll32.exe powrprof.dll,SetSuspendState Sleep Переключение компьютера в спящий режим
rundll32.exe user32.dll,LockWorkStation Блокировка компьютера
Проверяем настройки и жмём готово для сохранения задания.
Спасибо за внимание
Материал сайта geekteam.pro
Как пользоваться розетками с таймером: рекомендации по настройке
Все однотипные разъемы с таймером имеют одинаковое устройство. Поэтому инструкция по их настройке выглядит примерно одинаково, независимо от марки и модели.
Как пользоваться розетками с таймером (механическим или электронным):
- Электронные приборы настраиваются с помощью кнопок, расположенных на корпусе (Таймер, День, Неделя, Включить, Выключить, Авто, Часы, Минуты). К каждой модели прилагается подробная инструкция, где описан этот процесс.
- Розетки с механическим таймером — для настройки нужно вращать барабан с разметкой, которая определяет интервал времени и цикличность прибора.
Настройка механической розетки с таймером: инструкция по эксплуатации
У механических моделей самая простая конструкция. Поэтому с их настройкой обычно не возникает проблем. Все устройства имеют крутящийся барабан с циферблатом. С его помощью задаются все параметры.

Самым простым в использовании является механический таймер
Процесс настройки большинства механических моделей выглядит следующим образом:
Для начала нужно тщательно изучить инструкцию, которая прилагается к устройству в коробке. В ней производитель информирует пользователей о возможностях прибора и рассказывает, как его правильно настроить.
Необходимо установить отметку на разъеме с таймером на текущее время
При этом регулятор нужно вращать очень осторожно, чтобы не сломать его в процессе. Производители рекомендуют совершать движение только по часовой стрелке
Таким образом, вероятность случайно повредить барабан практически исключается, что позволяет значительно продлить срок службы изделия.
Затем следует выставить время, когда устройство будет срабатывать (выключать или, наоборот, подавать электричество на прибор). Час на циферблате разбит на равные отрезки. В большинстве моделей можно поставить таймер на 15 минут минимум.
После того, как время срабатывания установлено, можно включить прибор, который будет контролироваться, в розетку.
Настройка электронного таймера Masterclear: инструкция производителя
Masterclear — одна из самых популярных розеток с функцией отсчета времени. Высокий спрос на продукцию этого производителя объясняется тем, что разъемы имеют более понятную систему настройки в сравнении с другими фирмами.

Двойная розетка Masterclear с таймером включения/выключения
Как настроить розетку с таймером электронного типа:
- Чтобы заданные настройки сохранились в памяти прибора, в нем установлена встроенная батарея. Сначала нужно ее зарядить.
- Все установленные ранее настройки нужно сбросить. Для этого предназначена красная кнопка. Обычно она слегка утоплена и располагается под дисплеем.
- Удерживая клавишу «Clock», нужно выставить время. Не отпуская эту кнопку, следует нажать на «Hour», чтобы указать часы, и «Minute» — минуты. Клавиша «Timer» позволяет изменить формат, в котором будет отображаться время.
- Аналогичным образом осуществляется настройка дней недели. Удерживая клавишу «Clock», нужные параметры задаются с помощью кнопки «Week».
- Чтобы настроить цикл, согласно которому будет происходить включение и выключение, следует нажимать клавишу «Timer» до тех пор, пока на экране не появится надпись — «Включить» («ON»). После этого выставляются необходимые часы, минуты и дни недели.
- Функция отключения настраивается точно так же. Только нужно дождаться, когда при нажатии кнопки «Timer» появится надпись — «Выключить» («OFF»).
- Чтобы выйти из меню настроек, нужно нажать клавишу «Clock».

Для настройки таймера Masterclear можно использовать одну из восьми встроенных программ
Выключение компьютера по таймеру в Windows с помощью bat файла — 5 способ
Еще один способ — автоматическое выключение ПК через заданное время, при помощи исполняемого пакетного файла с расширением «.bat». Пользователю нужно создать специальный «bat» файл, а затем запустить его, для запуска таймера отсчета времени до отключения системы. Мы создадим файл при помощи Блокнота. Введите в окно Блокнота один из следующих кодов:
shutdown.exe -s -t X -c «текст сообщения»shutdown.exe -s -t X
«X»— время в секундах до выключения Windows. Вместо текста: «текст сообщения», нужно ввести какой-нибудь текст на английском языке, например, «computer off timer», который будет отображен на экране компьютера.
Вам также может быть интересно:
- Как поставить таймер выключения компьютера Windows 7 — 5 способов
- Как вернуть стандартные игры в Windows 10
При использовании второй команды, на дисплей не будет выведено предупреждение об автоматическом выключении системы.
Сохраните файл, в поле «Тип файла» выберите «Все файлы», в поле «Имя файла» присвойте имя файлу с расширением «.bat», например, «Выключение ПК.bat» (без кавычек).
Нажмите на кнопку «Сохранить».
В нужный момент времени, щелкните по созданному файлу для запуска таймера выключения компьютера.
Ставим таймер выключения инструментами Windows
Самыми, пожалуй, доступными способами установки таймера для автоматического выключения нашего компьютера являются предусмотренные в самой операционной системе полезные инструменты для решения этого вопроса. Расскажу о двух самых простейших из них.
Способ 1. Устанавливаем таймер через командную строку
Итак, для начала нам необходимо вызвать командную строку. Сделать это можно двумя способами — либо через меню «Пуск» — «Все программы» — «Стандартные» — «Выполнить», либо одновременным нажатием на клавиатуре двух клавиш «R + Win».
Вызываем окно «Выполнить» одновременным нажатием «R» и «Win»
В появившемся окне вводим следующее : «shutdown -s -t N».
Допустим, нам необходимо, чтобы ПК выключился через 10 минут, следовательно путем несложных математический вычислений в уме, получаем значение N = 600 секунд. Подставляем это значение в нашу формулу «shutdown -s -t 600», которую в таком виде и вписываем в окно «Выполнить», как показано на фото:
Записываем необходимую команду в строку «Выполнить»
Далее нажимаем «Ок» и видим, как перед нами на экране появляется сообщение о том, во сколько будет прекращена работа компьютера.
Появляется сообщение, которое предупреждает, что работа системы будет прекращена через 10 минут
Таким образом, до автоматического выключения компьютера осталось 10 минут. По истечении этого времени, ПК будет выключен, а все программы закрыты. При этом нам будет предоставлена возможность сохранить работу, как это делается и при обычном завершении сеанса и выключении компьютера в ручном режиме.
Если же вы по какой то причине передумали выключать компьютер с помощью установленного таймера, то отменить свое действие можно, снова вызвав командную строку, в которую теперь необходимо вписать команду «shutdown -a».
Чтобы отключить таймер отчета времени до выключения компьютера вводим команду shutdown -a
После выполнения этой команды, мы увидим всплывающее окно о том, что автоматическое завершение работы компьютера отменено.
Появится окно, сообщающее, что завершение работы отменено
Естественно, данный способ запуска таймера не совсем удобен для постоянного пользования. Поэтому его можно легко усовершенствовать, если проследовать такой инструкции:
-
в открывшемся окне в строку вписываем путь объекта и необходимые параметры для завершения работы системы «C:\Windows\System32\shutdown.exe-s-t600», нажимаем «Далее»;
В предложенную строку вписываем путь расположения объекта с параметрами выключения таймера
-
далее нам будет предоставлена возможность дать название нашему ярлыку — к примеру назовем «Таймер выключения», нажимаем «Готово»;
Придумываем название на свое усмотрение
Способ 2. Планировщик заданий Windows поможет автоматически выключить ПК
Еще одним несложным способом задать время для автоматического завершения работы компьютера является метод с использования планировщика заданий Windows. Для его реализации следуем пошаговому руководству:
Одновременно нажимаем клавиши «Win» и «R» и вызываем командную строку;
В появившейся строке пишем команду «taskschd.msc» и нажимаем «Ок», вызывая таким образом планировщик заданий системы Windows;
В окне «Выполнить» пишем команду «taskschd.msc» и нажимаем «Ок»
В меню справа «Планировщика заданий» выбираем опцию «Создать простую задачу»;
В планировщике заданий нажимаем «Создать простую задачу»
Теперь придумываем имя для задачи и нажимаем «Далее»;
Указываем имя задачи на свое усмотрение
Указываем триггер задачи, допустим, «однократно» и жмем «Далее»;
Задаем необходимый триггер задачи
Теперь задаем дату время для запуска задачи и нажимаем «Далее»;
Указываем дату и время, когда необходимо запустить данную задачу
Далее выбираем нужное действие — «Запустить программу», продолжаем «Далее»;
Выбираем «Запустить программу» и нажимаем «Далее»
Появляется последнее окно Планировщика заданий «Запуск программы» и строка «Программа или сценарий» , куда мы вводим такую команду «shutdown», а в строку «Добавить аргументы» пишем «-s», нажимаем «Далее».
Заполняем строки «Программа или сценарий» и «Добавить аргументы»
Теперь строго в заданное время планировщик заданий запустит программу на автоматическое выключение компьютера.
Как пользоваться розетками с таймером: рекомендации по настройке
Все однотипные разъемы с таймером имеют одинаковое устройство. Поэтому инструкция по их настройке выглядит примерно одинаково, независимо от марки и модели.
Как пользоваться розетками с таймером (механическим или электронным):
- Электронные приборы настраиваются с помощью кнопок, расположенных на корпусе (Таймер, День, Неделя, Включить, Выключить, Авто, Часы, Минуты). К каждой модели прилагается подробная инструкция, где описан этот процесс.
- Розетки с механическим таймером — для настройки нужно вращать барабан с разметкой, которая определяет интервал времени и цикличность прибора.
Обратите внимание! Модели, которые ставятся на ДИН-рейку, имеют поворотные регуляторы. С их помощью каждый параметр задается отдельно
Настройка механической розетки с таймером: инструкция по эксплуатации
У механических моделей самая простая конструкция. Поэтому с их настройкой обычно не возникает проблем. Все устройства имеют крутящийся барабан с циферблатом. С его помощью задаются все параметры.
Самым простым в использовании является механический таймер
Процесс настройки большинства механических моделей выглядит следующим образом:
Для начала нужно тщательно изучить инструкцию, которая прилагается к устройству в коробке. В ней производитель информирует пользователей о возможностях прибора и рассказывает, как его правильно настроить.
Необходимо установить отметку на разъеме с таймером на текущее время
При этом регулятор нужно вращать очень осторожно, чтобы не сломать его в процессе. Производители рекомендуют совершать движение только по часовой стрелке
Таким образом, вероятность случайно повредить барабан практически исключается, что позволяет значительно продлить срок службы изделия.
Затем следует выставить время, когда устройство будет срабатывать (выключать или, наоборот, подавать электричество на прибор). Час на циферблате разбит на равные отрезки. В большинстве моделей можно поставить таймер на 15 минут минимум.
После того, как время срабатывания установлено, можно включить прибор, который будет контролироваться, в розетку.
Настройка электронного таймера Masterclear: инструкция производителя
Masterclear — одна из самых популярных розеток с функцией отсчета времени. Высокий спрос на продукцию этого производителя объясняется тем, что разъемы имеют более понятную систему настройки в сравнении с другими фирмами.
Двойная розетка Masterclear с таймером включения/выключения
Как настроить розетку с таймером электронного типа:
- Чтобы заданные настройки сохранились в памяти прибора, в нем установлена встроенная батарея. Сначала нужно ее зарядить.
- Все установленные ранее настройки нужно сбросить. Для этого предназначена красная кнопка. Обычно она слегка утоплена и располагается под дисплеем.
- Удерживая клавишу «Clock», нужно выставить время. Не отпуская эту кнопку, следует нажать на «Hour», чтобы указать часы, и «Minute» — минуты. Клавиша «Timer» позволяет изменить формат, в котором будет отображаться время.
- Аналогичным образом осуществляется настройка дней недели. Удерживая клавишу «Clock», нужные параметры задаются с помощью кнопки «Week».
- Чтобы настроить цикл, согласно которому будет происходить включение и выключение, следует нажимать клавишу «Timer» до тех пор, пока на экране не появится надпись — «Включить» («ON»). После этого выставляются необходимые часы, минуты и дни недели.
- Функция отключения настраивается точно так же. Только нужно дождаться, когда при нажатии кнопки «Timer» появится надпись — «Выключить» («OFF»).
- Чтобы выйти из меню настроек, нужно нажать клавишу «Clock».
Обратите внимание! В розетке Masterclear предусмотрено 8 программ. Они позволяют более тонко настраивать таймер, чтобы полностью контролировать работу электрических приборов
Для настройки таймера Masterclear можно использовать одну из восьми встроенных программ
Выключение компьютера через командную строку
Как и говорил выше можно отключить компьютер без специальных программ с помощью средств Windows, а конкретнее через командую строку двумя способами, о том как это сделать читайте ниже.
Первый способ
Открываем окно «Выполнить», заходим через Меню Пуск >>> Выполнить (для Windows XP) или воспользоваться горячими клавишами Windows 7 и нажать сочетание кнопок «Win + R».
В открывшемся окне Выполнить набираем следующие символы «shutdown -s -f -t 999», где «-s» — это выключение компьютера, «-f» — это принудительное завершение программ и приложений, а «-t 999» — это промежуток времени в секундах, через сколько выключиться компьютер.
Можете написать свои, другие цифры в отличии от моих. В завершении нажимаем Enter или OK.
Перед тем моментом как закончиться время и останется две или одна минута, должно выйти следующее окно с предупреждением.
Допустим вы передумали отключать компьютер, для того чтобы отменить это действие зайдите опять в окно Выполнить и наберите команду «shutdown -a».
После этого появится оповещение — Выход из системы отменен. Запланированное завершение системы отменено.
Второй способ
Снова вызываем окно Выполнить, нажимая клавиши на клавиатуре «Win + R», и вводим команду «cmd».
Или просто в поисковой строке Меню Пуск набрать ту же команду «cmd» и нажать Enter.
Здесь так же вводим, немного измененную, команду «shutdown /s /f /t 888», которой пользовались в первом способе.
Для отмены выключения вашего компьютера набираем следующую команду «shutdown /a», только тут уже не тире перед буквой «а», а слеш «/».
Вот так можно отключить свой компьютер через командную строку без сторонних программ и утилит.
Самое главное! Перед тем как ставить таймеры на отключение своих компьютеров, не забывайте сохранять ваши данные в открытых и запущенных программах, чтобы потом не остаться без них.