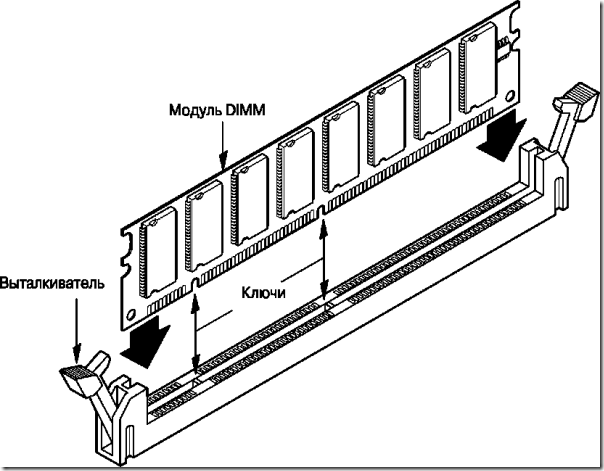Выбираем подходящее «железо»
Самый важный момент при сборке ПК — это подбор комплектующих. Комплектующие нужно выбирать не абы как, а с умом. Вы должны быть уверены в том, что понравившийся вам процессор будет работать на понравившейся вам материнской плате (материнке или МП), и так далее. Некорректно выбрав «железо», ваш ПК как минимум не будет нормально работать, а как максимум — полностью выйдет из строя. Проще говоря, халатный подбор комплектующих может влететь вам в копеечку. Будьте внимательны!
Итак, вот что вам потребуется:
- Корпус. У корпусов различные форм-факторы, которые необходимо учитывать при выборе других комплектующих, в частности материнской платы и видеокарты. Корпус не так важен при сборке ПК, особенно бюджетного сегмента, но его неправильный выбор все же может привести к кое-каким неудобствам и затруднениям.
- Блок питания. Как и понятно из самого названия, блок питания (или БП) будет «запитывать» всевозможные компоненты вашего компьютера. При выборе БП ни в коем случае нельзя экономить! Выбираем модель с нужным нам запасом мощности от надежного производителя. Что же касается мощности, 500 Вт подходит для большинства среднестатистических ПК.
- Центральный процессор. Тут вам придется выбирать между AMD и Intel — единственными производителями «нормальных» процессоров (ЦП) на рынке электроники. По большей части выбор будет зависеть от сокета материнской платы, предпочтения и денег в вашем кошельке.
- Оперативная память. Как правило, чем выше частота и чем ниже тайминги, тем лучше оперативная память (оперативка или ОЗУ). Впрочем, при выборе ОЗУ всегда нужно смотреть, что поддерживает материнская плата и ЦП, иначе память будет работать в ограниченном режиме. Большинство современных МП поддерживают DDR4. Самый оптимальный выбор — DDR4-3200.
- Хранилище. Можно выбрать либо жесткий диск (HDD), либо твердотельный накопитель (SSD). Однако мы рекомендуем вам не заморачиваться с устаревшими HDD и сразу приобрести для своего компьютера SSD.
- Видеокарта. Опциональный выбор. Видеокарта важна только в том случае, если вы хотите использовать компьютер для видеоигр или рендеринга. Затраты на видеокарту зависят только от вас.
Инструменты для сборки ПК
Чтобы собрать компьютер в домашних условиях, вам потребуются следующие инструменты:
- отвертка (крестовина);
- рабочая поверхность, защищенная от статики (не работаем на ковровом покрытии!);
- емкость для болтов (поверьте, они очень быстро теряются);
- фонарик или другой источник света.
Собственно, это все, что вам понадобится. По правде, список и вовсе можно сократить к одной лишь отвертке. Главное — не собирать ПК на ковровых (и других подобных) покрытиях, чтобы уберечь железо от статического электричества.
Установка других устройств
Установка модулей памяти и видеокарты, монтаж системной платы.
Оперативная память также имеет углубление чуть в стороне от середины планки, которое должно совпасть с соответствующей заглушкой в разъеме.
Для монтажа оперативной памяти ее слот нужно “открыть”, отведя в стороны защелки.
Эти защелки слота после установки модуля должны вернутся в исходное положение.
Целесообразно смонтировать однотипные пары модулей памяти в слоты одного цвета, чтобы реализовать т.н. двухканальный режим работы и получить 10-15 % прироста быстродействия.
Если Вы собираете ПК с отдельной видеокартой, то теперь самое время вставить ее в слот расширения PCI-E.
Перед установкой следует удалить заглушку в тыльной стенке вашего корпуса чуть ниже слота, так чтобы в задней стенке образовалось отверстие для выхода наружу разъемов видеокарты.
Аккуратно совместите контакты карты со слотом, отведите слегка в сторону фиксатор слота и с небольшим усилием вставьте карту, а затем отпустите фиксатор.
Если Ваша карта большой мощности, питание ее осуществляется не через слот, а дополнительным силовым кабелем. Не забудьте подключить его к разъему на системной плате.
Теперь системная плата может быть установлена в корпус. Современные корпуса имеют, как правило, встроенные специальные крепления для системной платы.
Совместите отверстия крепления Вашей системной платы с соответствующими местам крепления корпуса.
Если под частью отверстий для крепления материнской платы нет соответствующих мест крепления на корпусе, то есть, системная плата как бы “висит в воздухе”, в такие отверстия необходимо вставить специальные пластиковые упоры.
После этого прикрепите ее винтами к соответствующим местам крепления корпуса.
Теперь можно подключить шлейф питания, идущий от блока питания, его разъем также уникален, так что перепутать полярность питания Вам не удастся.
На что обратить внимание при покупке готового системника?
Многие, кто интересуется, как правильно выбрать компьютер для домашнего пользования, не знают, каким в результате должен быть системный блок для их задач. От разнообразия технических характеристик и всяких непонятных цифр может взорваться голова. Попытаемся внести больше ясности, чтобы выбор стационарного компьютера для дома в 2021 году стал для вас приятным и понятным занятием, а не мучением страдальца.
Процессор — сердце компьютера. Считается, что чем больше ядер и чем выше тактовая частота процессора, тем лучше. Так оно, по сути, и есть. Но для большинства задач рядового пользователя мощный и дорогой процессор не требуется. К примеру, Intel Core i3-8ХХХ или Intel Core i5-9ХХХ, AMD Ryzen 3 или начальные модели серии AMD Ryzen 5 (2600, например) отлично проявляют себя в типичных рабочих, учебных и мультимедийных сценариях.
Материнская плата — костяк, на котором держится всё
Важность этой запчасти несомненна, однако и на ней можно неплохо сэкономить. Оценивая, какой системный блок лучше купить для игр, выбирайте что-то вроде ASUS ROG Strix Z390-F Gaming, а для бюджетной рабочей «лошадки» — плату на базе чипсета Intel B365 / Intel B460
Особое внимание следует обратить на наличие всех необходимых портов и выходов, например, выхода DisplayPort или DVI для подключения монитора или телевизора
Видеокарта — средство обработки графики
Для требовательных игр, 3D-моделирования, рендеринга графики нужен видеочип помощнее. Неплохим и не слишком дорогим решением будет NVIDIA GeForce GTX 1650 либо AMD Radeon RX 550/560. Предельно бюджетные, но способные «тащить» многие игры на минималках — NVIDIA GeForce GT710 и GT750. Если не предусматривается никаких сценариев использования, связанных с обработкой графики, сгодится и самый простой интегрированный видеоадаптер.
SSD и/или HDD — скорость или хранилище? За SSD-накопителями будущее, и на сегодняшний день жёсткие диски HDD становятся редкостью. Да, они дешевле, позволяют хранить огромные массивы информации, но в то же время очень медленные. Поэтому, если вы любите коллекционировать контент, лучше всего скомбинировать накопители — SSD 128 / 256 Гб под систему и программы + HDD 500 Гб / 1 Тб — под файлы. Если такой привычки нет, лучше взять SSD 256 Гб — так система будет работать заметно быстрее, чем при наличии HDD.
Оперативная память — хранит в себе всё запущенное. Для комфортного пользования компьютером в 2021 году нужно, чтобы в системном блоке было не менее 8 Гб ОЗУ. В свою очередь, при умеренных нагрузках не будет особых проблем и с 4 Гб, а вот 16 Гб и выше — привилегия тех, у кого одновременно запущено 500 вкладов браузера, Photoshop или аудиоредактор, а в количестве фоновых процессов сам чёрт ногу сломал.
Блок питания — питает всех и вся. Вопрос мощности БП больше беспокоит тех, кто собирает компьютер с нуля, однако бывают и такие ситуации, когда готовые сборки компьютеров продаются с откровенно слабым БП. Чем мощнее отдельные комплектующие компьютера, тем более мощный нужен блок. Для недорогих систем достаточно 350–400 Вт, игровой компьютер должен иметь БП мощностью от 400 Вт.
Подготовьте набор инструментов
Крестовая отвертка главный инструмент, который нужен во время всего процесса самостоятельной сборки ПК. Желательно, что она была намагниченная.
Пассатижи могут пригодиться для извлечения различных заглушек из корпуса.
Также может понадобится пинцет для работы с мелкими болтиками и установки переключателей.
Разложите комплектующие и инструменты на чистой не проводящей ток поверхности вблизи монтажного стола.
В новых корпусах все крепления, сетевой шнур, ножки и заглушки находятся внутри корпуса. Ставим корпус на монтажный стол и откручиваем 4 крепежные винта на боковой или тыльной его стенке.
После этого необходимо открыть обе боковые стенки вашего корпуса, для этого, как правило, их необходимо немного сдвинуть их назад, после чего боковые стенки свободно отделяются от корпуса.
Рекомендуется сразу снять одну из заглушек на передней панели, как правило, самую верхнюю, для установки привода оптических дисков.
Теперь корпус компьютера необходимо положить на правый бок, если смотреть от передней панели.
Вид сверху.
Пошаговая инструкция по сборке компьютера
Установка процессора
- Откройте системный блок, открутив два винта крестовой отверткой
- Снимите крышку на корпусе, потянув ее назад.
- Перед установкой процессора, поднимите рычажок на сокете (процессорном разъеме) вверх.
- Устанавливая процессор, совместите блестящий треугольник на ЦП с белым треугольником на разъеме материнской платы.
- Убедитесь, что все контакты совпали и CPU надежно установлен в разъеме, далее опустите фиксирующий рычажок вниз.
Нанесение термопасты
Процессоры из коробки (комплектация Box) продаются вместе с кулером, на нижней стороне которого нанесена термопаста или так называемая, термопрокладка. Последняя отличается малой эффективностью и я рекомендую ее заменить на термопасту.
- Удалите термопрокладку ватой, пропитанной спиртом или одеколоном.
- Распределите новую термопасту тонким слоем по всей поверхности процессора или выдавите «жирную» каплю на центр ЦП.
Установка кулера
При установке кулера обратите внимание, дотягивается ли кабель питания до соответствующего разъема на материнской плате (CPU_FAN) и не перекрывает ли что-нибудь крепеж. Если покупаете нестандартный кулер при самостоятельной сборке компьютера, то учитывайте его габариты: не будет ли он мешать другим устройствам или прокладке кабелей внутри системного блока
- Поставьте кулер на процессор и защелкните зажим.
- Слегка надавите на вентилятор для вытеснения воздуха. Зацепите зажим за рычажок крепления на разъеме ЦП и зафиксируйте рычажок, нажав на него.
- Потом подключите кулер к разъему питания на материнской плате.
Установка оперативной памяти
- Разведите белые фиксаторы, расположенные по бокам слота DIMM в стороны.
- Совместите выемку в нижней средней части планки с пазом в слоте и нажмите на модуль ОЗУ до двойного щелчка.
В материнскую плату Barebоne ASUS можно установить до 8 Гб памяти стан-
дарта DDR З с частотой 1033/1333 МГц. Для наших целей достаточно 4 Гб. Благодаря поддержке процессором двухканального режима работы ОЗУ, вы добьетесь некой прибавки в производительности, использовав набор из пары модулей по 2 Гбайта. При сборке ПК я рекомендую использовать память от Kingston, Samsung и OCZ.
Установка и подключение жесткого диска
- Установите жесткий диск, чтобы разъемы для его подключения были обращены к материнской плате, совмещая отверстия для крепежа на диске с корпусом.
- Закрепите ваш HDD двумя винтами
- Теперь подключите к нему кабель питания идущий от блока питания (тонкий, широкий), а также SАТА-кабель — один конец в HDD, а другой в нижний SATA разъем материнской платы Barbone системы. Выступы на штекерах SATA кабелей избавят вас от шибок при подключении.
Советую при сборке компьютера использовать диски серии Green от Western Digital — это тихие, экономичные и недорогие модели. Емкость выбирайте исходя из бюджета, но не менее 1Тб и учитывайте объем информации, которую предполагаете хранить. Дисковое пространство имеет свойство быстро кончаться, особенно, у любителей кино.
Подключение ТВ-Тюнера
Перейдем к установке…
- Первым делом снимите заглушку на корпусе, закрепленную одним винтом, которая закрывает доступ для установки плат расширения.
- Установите ТВ-тюнер в слот PCIe (маленький слот с 2-мя пазами) и прикрутите его на место заглушки.
Выбирая ТВ-тюнер, обращайте внимание на поддерживаемый им тип сигнала. Для большинства отличным вариантом будет Теrrаtec Сinergу T PCle Dual, который принимает цифровое телевидение (DVB-T) и кабельное (DVB-C)
Есть и неплохие варианты, подключаемые через USB интерфейс. Самым современным пользователям порекомендую ТВ-тюнер, поддерживающий стандарт DVB-S, но его необходимо использовать в тандеме со спутниковой тарелкой.
После сборки компьютера мы готовы к установке операционной системы. Для того, чтобы быстро установить систему с USB накопителя воспользуйтесь статьей «Загрузочная флешка», в которой описано использование программы Windows 7 USB/DVD Download Tool.
Общий доступ
Сборка ПК завершилась, Windows установлена, теперь вам предстоит настроить домашнюю сеть. Для этого сперва установите местоположение «Домашняя сеть» в «Просмотр активных сетей», расположенного в «Центре управления сетями и общим доступом». Потом вам необходимо открыть общий доступ к папкам, к которым вы бы хотели получать доступ из сети, выполнив следующие действия:
- Кликните в Проводнике Windows правой кнопкой мыши по необходимой директории (папке)
- Выберите «Свойства» — «Доступ», а затем нажмите на кнопку «Oбщий доступ».
- В открывшемся списке выберите «Bce» и «Добавить».
Также вы можете воспользоваться статьей «Как расшарить папку?».
Ещё раз проверьте совместимость!
Ваши потребности для каждого отдельного компонента будут зависеть от типа компьютера, который вы хотите собрать, и вашего бюджета. Но, прежде чем сделать окончательную покупку, проведите последнюю проверку совместимости, последовательно проверяя каждый компонент набора.
- Процессор: должен соответствовать гнезду процессора вашей материнской платы
- Материнская плата: должна быть совместима с вашим процессором, оперативной памятью и источником питания (правильное количество контактов для материнской платы и ЦП)
- ОЗУ: необходимо сопоставить номера и типы слотов на материнской плате (DDR3 или DDR4)
- Устройства хранения: должны поместиться в вашем корпусе (достаточно отсеков и они правильных размеров), а на материнской плате должно быть достаточно портов SATA
- Корпус: должен подходить под материнскую плату, блок питания, процессорный кулер и вмещать все накопители
- Видеокарта: на материнской плате должен быть подходящий тип слота PCIe, она должна соответствовать размеру вашего корпуса и нуждается в правильном разъеме на блоке питания
- Процессорный кулер: должен соответствовать гнезду материнской платы/процессора и помещаться внутри корпуса
- Электропитание: важна правильная оценка электрической мощности вашей сборки, требуется правильное количество контактов на материнской плате и шина для ЦП, требуются дополнительные кабеля для видеокарты, накопителей и других дополнительных устройств
Это может показаться сложным, но опять-таки такие сайты, как PCPartPicker, помогут сделать большую часть тяжелой работы – вам нужно будет просто проверить спецификацию и убедиться, что всё соответствует.
Что служит причиной для выхода карты из строя
Поэтому некоторые модели разогреваются до критически показателей. Даже при просмотре фильма, я уже не говорю о том, чтобы поиграть в тяжёлую игру.
Единственной причиной, почему так происходит можно назвать экономию производителей ноутбуков на комплектующих. Но как говорится, не пойман не вор. Поэтому грешить на них не будем, и перед покупкой ноутбука заходим в интернет для прочтения отзывов.
Следующая распространенная причина это статическое электричество. В некоторых случаях достаточно просто прикоснуться рукой к карте. После чего вы услышите слаборазличимый щелчок. И карта не подаст больше признаков жизни.
Выбор компонентов для компьютера
Есть шесть компонентов, которые вам абсолютно необходимо использовать для сборки рабочего ПК.
Они включают:
- Корпус – это то, что объединяет все внутренние компоненты в одну структуру.
- Материнская плата – соединительная ткань вашего компьютера. Каждый другой компонент будет подключен к материнской плате каким-либо образом.
- Процессор – центральный процессор, который действует как «мозг» вашего ПК. Он будет определять скорость вашего компьютера. Вам нужно будет выбрать процессор и материнскую плату, которые совместимы друг с другом, как с точки зрения производителя (Intel или AMD), так и самого разъема CPU.
- Память (ОЗУ) – RAM обозначает оперативную память. Это важный компонент работы вашего компьютера. Вам нужно выбрать оперативную память, совместимую с гнездами для вашей материнской платы.
- Устройство хранения – жесткий диск HDD или твердотельный накопитель (SSD), часть компьютера, на которой хранятся файлы операционной системы и все ваши цифровые файлы.
- Блок питания – тяжелая коробка, которая регулирует электроэнергию, поступающую в ваш компьютер, и обеспечивает питание отдельных компонентов. При необходимости блок питания напрямую подключается к материнской плате, CPU (через материнскую плату), к хранилищу и другим дополнительным компонентам.
Это те части, которые вам нужны для запуска компьютера. Для более сложных построений вы можете добавить все или почти все компоненты:
Монитор, мышь и клавиатура – если вы обновляетесь с ноутбука, возможно, у вас их нет. Не забудьте купить их, иначе ваш компьютер будет чрезвычайно классным кирпичом.
Графическая карта – большинство процессоров имеют встроенную графику, которая будет выполнять ежедневные задачи на отлично. Но если вы планируете играть в компьютерные игры высокого класса или запускать интенсивные мультимедийные приложения, вам понадобится отдельная видеокарта, которая подключается к одному из портов PCI Express на материнской плате.
Процессорный кулер – самые дорогие процессоры поставляются с радиатором и вентилятором в комплекте – это важно для предотвращения перегрева. Но если вы планируете использовать свой ПК для игр высокого класса или хотите его разгонять, вам понадобится более мощный, более надежный кулер.
Примечание: вам также может понадобиться тюбик с термопастой, если вы купите отдельную систему охлаждения. Многие кулеры поставляются с бесплатной термопастой, но проверьте, есть ли она в комплекте.
Дополнительные диски – вы можете добавить столько жестких дисков или накопителей, сколько сможет обслуживать материнская плата, до максимального количества портов SATA.
DVD или Blu-ray – в наши дни большинство пользователей переключилось на простое скачивание установочных файлов на USB-накопитель. Отдельный дисковод будет полезен, если у вас много данных хранится на дисках (например, старые игры, фильмы, музыка или резервные копии файлов), к которым вам часто нужно обращаться.
Вентиляторы корпуса – в большинстве случаев в комплекте с корпусом вы получите один или два вентилятора для основного воздушного потока, но если вы серьезно относитесь к охлаждению, то используйте все доступные точки крепления. Только не забудьте учесть размеры. Большинство вентиляторов имеют диаметр 120 мм, но в некоторых случаях могут быть установлены вентиляторы 80 или 140 мм.
Дополнительные компоненты – на порты PCI-E, SATA и M2 на материнской плате, а также открытые слоты для CD-дисков, считывателей SD-карт или даже более старых дисководов гибких дисков. Дополнительные USB-порты, звуковая карта, менеджер вентиляторов – варианты набора компонентов ограничены только вашими желаниями и возможностями.. Кроме того, для сборки ПК и установки Windows вам понадобятся:
Кроме того, для сборки ПК и установки Windows вам понадобятся:
- Отвертка
- USB-накопитель объемом не менее 8 ГБ
- Доступ к другому рабочему компьютеру с Windows
Имея это в виду, давайте поговорим о том, где купить ваши детали и как их выбирать.