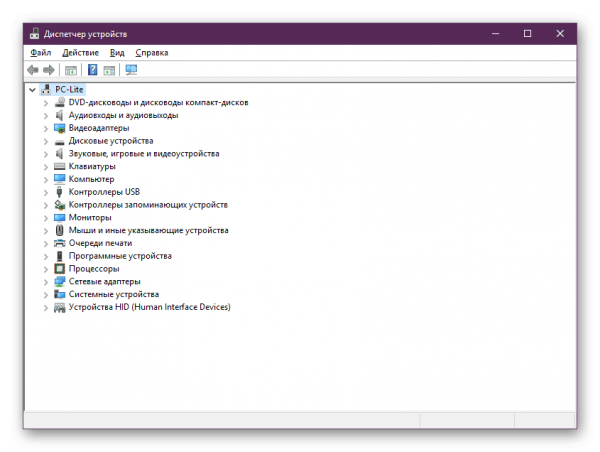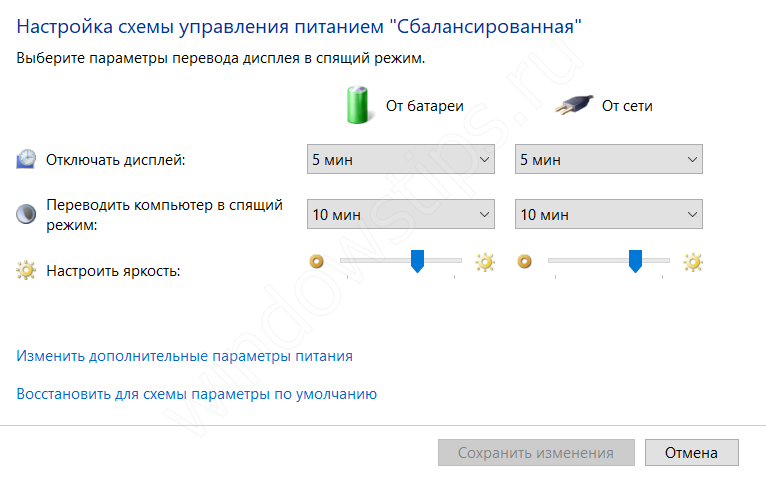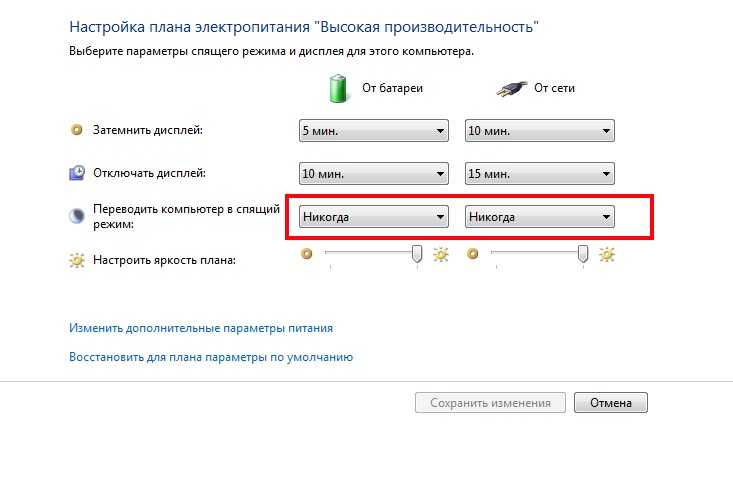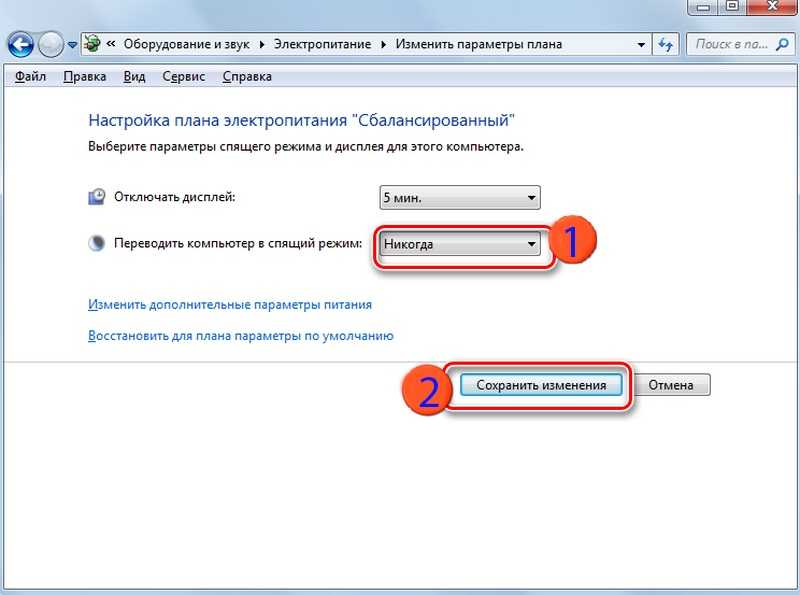Почему компьютер самопроизвольно выходит из режима «Сон»?
Причина 1: настройка таймера пробуждения
Прежде всего, проблема может заключаться в неверной настройке параметров электропитания. Однако данный способ отпадает, если вы регулярно пользуетесь таймерами выключения компьютера, поскольку он позволяет выводить процессу на компьютере из спящего режима.
Для этого откройте меню «Панель управления», для удобства отображения информации установите параметр «Мелкие значки», а затем пройдите к разделу «Электропитание».
Около выбранной схемы электропитания щелкните по кнопке «Настройка схемы электропитания».
Щелкните по кнопке «Изменить дополнительные параметры питания».
В открывшемся окошке вам потребуется развернуть раздел «Сон», а в нем развернуть «Разрешить таймеры пробуждения». Отключите работу данных параметров от сети и от батареи, а затем сохраните настройки.
Причина 2: автоматическое пробуждение компьютера для обслуживания компьютера
Данная причина актуальна для пользователей Windows 8 и выше. Для этого откройте меню «Панель управления», а затем пройдите к разделу «Центр безопасности и обслуживания».
В отобразившемся окне разверните вкладку «Обслуживание», а затем щелкните по кнопке «Изменить параметры обслуживания».
Снимите птичку с пункта «Разрешить задаче обслуживания пробуждать мой компьютер в запланированное время». Сохраните изменения.
Причина 3: неправильная настройка спящего режима для оборудования
Иногда на компьютере могут быть заданы неверные настройки спящего режима для периферийного оборудования, например, когда от простого движения мышью компьютер начинает просыпаться.
Чтобы изменить работу спящего режима в данном случае, вам потребуется открыть меню «Панель управления» и пройти к разделу «Система».
В левой области окна пройдите к разделу «Диспетчер устройств».
В отобразившемся окне разверните вкладку «Мыши и иные указывающие устройства», щелкните по «HID-совместимая мышь» правой кнопкой мыши и в высветившемся окне выберите пункт «Свойства».
В высветившемся окне пройдите ко вкладке «Управление электропитанием» и снимите птичку с параметра «Разрешить этому устройству выводить компьютер из ждущего режима». Сохраните изменения. Подобную процедуру можно выполнить и для подключенной клавиатуры.
Причина 3: неверные настройки в BIOS
Также возможность включения компьютера простым кликом мышки может быть активирована и в BIOS. Чтобы исключить возможность последующего внезапного запуска компьютера, данную настройку также рекомендуется отключить.
Прежде всего, вам потребуется выполнить вод в BIOS. Для этого включите компьютер или отправьте перезагружаться и на самом раннем этапе загрузки начинайте многократно нажимать клавишу, отвечающую за вход в BIOS (как правило, это либо клавиша F2, либо Delete).
Войдя в BIOS, вам потребуется найти раздел вроде «Wake-on-LAN» (наименование может отличаться). Если в нем активирован параметры, разрешающие компьютеру просыпаться от мышки и клавиатуры, рекомендуем их отключить.
Причина 4: начало выполнения задачи
Заключительной причиной выхода компьютера из спящего режима может являться какая-либо задача на компьютере, которая начала внезапно выполняться именно в спящем режиме, тем самым пробудив компьютер.
Чтобы выяснить, какая из задач повлияла на включение компьютера, нам потребуется заглянуть в журнал событий. Для этого откройте строку поиска и введите в нее запрос «Просмотр журналов событий». Откройте найденный результат.
В левой области окна разверните папку «Журналы Windows». Просмотрите журналы и входящие в них события. Около событий ищите источник «Power-Troublehooter». Найдя подобное событие, щелкните по нему левой кнопкой мыши и ниже просмотрите, какое именно приложение вызвало запуск компьютера (поскольку в нашем случае система работает нормально, приложение в пункте 3 не отображается).
Обнаружив, какое приложение вызывает запуск компьютера, у вас два пути решения: удалить его с компьютера или изменение его сценария работы через планировщик заданий.
Если удаление программы с компьютера для вас не выход, откройте на компьютере строку поиска и введите в нее наименование искомого приложения – Планировщик заданий. Выполните открытие появившегося результата.
В левой области окна пройдите к разделу «Библиотека планировщика заданий» и в списке заданий найдите наименование проблемного приложения. Щелкните по нему дважды кнопкой мыши, чтобы открыть меню редактирования.
В отобразившемся окне пройдите ко вкладке «Условия» и снимите птичку с пункта «Пробуждать компьютер для выполнения задачи». Сохраните изменения.
1 Выход из ждущего режима
Если после ждущего режима, компьютер ведет себя как было описано выше, то действуем в следующей последовательности:
- Для начала проверьте, чтобы монитор был включен. Обычно в этом случае мигает индикатор. Если на нажатия кнопок мыши и клавиатуры компьютер не реагирует, нажмите кнопку Power на системном блоке.
- Если монитор не включается индикатор мигает, зато слышно как работает системный блок, то зажмите кнопку Power секунд на 10-15 пока компьютер не выключится.
- После этого снова включите компьютер кнопкой Power. Обычно компьютер после этого включается, поскольку ждущий режим сбрасывается после отключения питания.
- Если снова монитор не включается, то по возможности проверьте работает ли ваш монитор на другом ПК, ноутбуке или планшете (скорее всего он будет работать).
Для начала попробуйте заменить кабель подключения монитора к видеокарте. Если реакции все равно не будет никакой, то лучше отнести компьютер в сервисный центр на диагностику.
Лучше отнести весь компьютер, поскольку если снять и принести на диагностику одну видеокарту, то редко что-то обнаруживают.
Как я говорил выше проблемы аппаратного характера встречаются реже, чаще всего время от времени повторяется ситуация, когда монитор не включается пока не перезагрузишь или принудительно не выключишь компьютер с зажатой кнопкой Power.
Как можно решить проблему самостоятельно
Перед тем как нести компьютер в сервисный центр для устранения возможных аппаратных неисправностей, сначала попробуйте решить проблему самостоятельно. Используйте нижеприведённые методы последовательно.
Выключаем режим быстрого запуска
В «Виндовс» 10 есть опция ускоренного запуска ОС после её полного выключения. Эта функция, однако, может вступать в конфликт с режимом сна. Отсюда и некорректный выход из режима. Попробуйте отключить опцию и проверить, в ней ли дело:
-
Раскройте «Панель управления». Её можно открыть с помощью панели «Поиск» или через окно «Выполнить»: зажмите «Виндовс» и R и в окошке впишите control — нажмите на ОК.
-
Перейдите в блок для электропитания.
-
Кликните по второй ссылке слева «Действия кнопок».
-
Щёлкните по строчке «Изменения параметров».
-
Снимите отметку с пункта «Активация быстрого запуска». Сразу сохраните все изменения.
- Включите на ПК режим сна, а затем попробуйте выйти из него через некоторое время. Если ничего не поменялось, включите обратно быстрый запуск ОС и используйте методы ниже.
Настраиваем периферию: запрет на вывод ПК из сна и отключение экономии электроэнергии
В «десятке» выводить ПК из «спячки» могут некоторые периферийные устройства: мышка, «клава» или сетевой адаптер. Если вы нажмёте на кнопку мышки или на кнопку на клавиатуры, либо если сетевой адаптер получит пакет данных из интернета, компьютер проснётся. Иногда эта функция может работать некорректно. В таком случае рекомендуется запретить этим устройствам выводить ПК из режима сна:
-
Переходим в «Диспетчер устройств»: кликнем по «Пуску» правой клавишей мышки и выберем диспетчер.
-
Раскроем меню для мышки и других указывающих девайсов. Щёлкнем по мышке правой клавишей и выберем «Свойства».
-
Перейдём в новом окошке в раздел «Управление». Уберём отметку со второго пункта, чтобы запретить оборудованию выводить ПК из сна. Снимите также птичку с первого пункта об экономии электроэнергии. Сохраните изменения.
- Выполните те же действия для клавиатуры и сетевого адаптера (того адаптера, через который сейчас работает интернет — проводной или беспроводной со словом Wi-Fi или Wireless).
-
Попробуйте вывести ПК из сна.
Ставим другие параметры выключения жёсткого диска
Когда компьютер переходит в режим сна, выключается не только дисплей, но и жёсткий диск (через некоторое время). Когда пользователь выводит ПК из сна, питание должно снова начать поступать к жёсткому диску, однако происходит это не всегда. Таким образом, ПК не удаётся «проснуться». В этой ситуации поможет смена плана электропитания:
Проверяем статус драйверов
Выход из сна может затрудняться, если на компьютере стоят повреждённые драйверы для оборудования. Они могут и вовсе отсутствовать. В таком случае их нужно переустановить. Но сначала нужно, выяснить, с драйверами какого оборудования у вас проблемы. Для этого зайдите в «Диспетчер устройств». Как это сделать, мы описали в разделе про периферию в этой статье.
Найдите в диспетчере проблемные драйверы
Раскройте по очереди все пункты и отыщите там оборудование, помеченное восклицательным или вопросительным знаком, в том числе обязательно проверьте видеоадаптеры. Может стоять также пункт «Неизвестное устройство».
Если проблемное оборудование будет, обновите для него драйверы: скачайте установщик с официального сайта производителя вашего компьютера. Затем сразу запустите инсталлятор, начните установку, а после перезагрузите устройство и проверьте, как теперь компьютер выходит из сна.
Рассмотрим, как найти драйверы для ноутбука от Acer:
Смена конфигурации БИОС
Этот метод подходит только для версий Award BIOS. Если у вас стоит новый вариант ACPI Suspend Type (для современных материнских плат с AMI BIOS и UEFI), некорректный выход из сна не связан с конфигурацией БИОС.
Вам нужно зайти в меню BIOS, чтобы решить проблему со сном:
- Поставьте компьютер на перезагрузку. Когда он снова начнёт включаться, нажмите на одну из кнопок на клавиатуре: Del, Esc или одна из ряда F (это зависит от производителя и модели вашего устройства).
-
Отыщите раздел Power Management Setup либо Power.
- Найдите в меню строку ACPI Suspend Type и поставьте для него значение S3.
- Сохраните все изменения с помощью кнопки F10. Выйдите из режима и проверьте, как компьютер теперь выходит из сна.
Как сделать чтобы компьютер не уходил в спящий режим
Спящий режим — это часть функционирования системы, и его главное назначение – энергосбережение.
Если говорить о пользе режима сна, то он полезен больше для пользователей ноутбуков. В этом плане он помогает сэкономить на заряде аккумулятора. Что касается настольного компьютера, то данный режим практически бесполезен. Компьютер может, так сказать, засыпать во время загрузок фильмов и игр, если пользователь не совершает при этом никаких действий. В такие моменты лучше бы режим сна отключить.
Общий ход действий при 7-8.1 версиях системы
Здесь следует остановить выбор на «Настройка перехода в спящий режим». Жмите «Никогда» в строчке «Переводить компьютер в спящий режим», а теперь остаётся произвести сохранение проделанных манипуляций нажатием соответствующей кнопки на окне настройки.
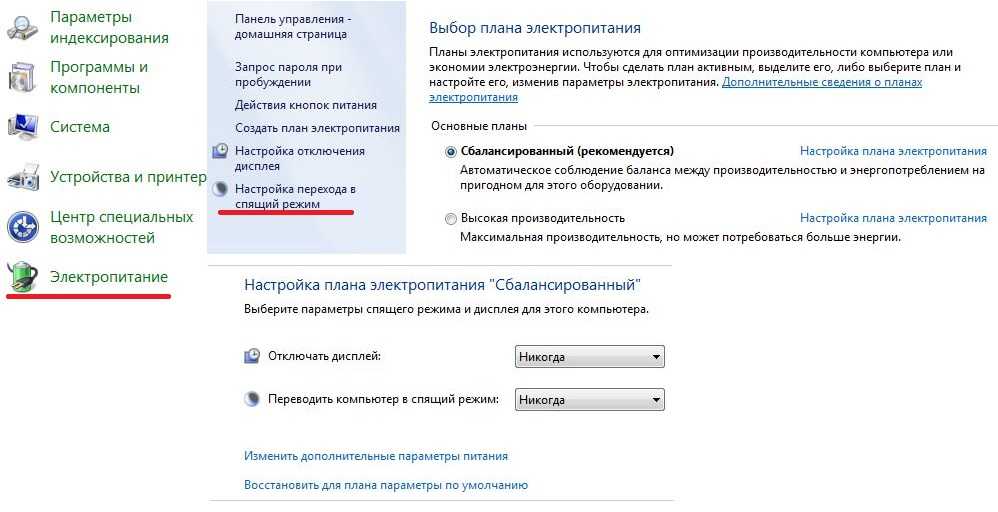
Если же у вас ноутбук, а, не настольный ПК, то следует нажать правой кнопкой мыши в трее на значок со статусом аккумулятора. Там отыщите пункт «Электропитание».
Версии 8 и 8.1
В данных версиях имеются также другие способы избавления от режима. Для этого следует осуществить переход в панель справа нажатием «Win» + «С» и следовать такому пути, зайдя в «Параметры»: «Изменение параметров компьютера», далее — «Компьютер и устройства» и в конечном итоге «Завершение работы и спящий режим», где следует отметить «Никогда». Это одно из отличий данных версий от, например, «семёрки».
Windows 10
В данной версии системы режим выключается в принципе подобно, как и в версии седьмой, но также существует возможность отключения через «Параметры», что взято в какой-то степени с 8 и 8.1.
Откройте их и выберите «Система», а там – «Питание и спящий режим», и отметьте нужное значение, чтобы компьютер не уходил в спящий режим. Как сделать это можно без труда догадаться по аналогии с предыдущими версиями — указать значение «никогда».
Дополнительные параметры
Вышеперечисленное представлено, как базовые параметры. В случае необходимости тоньше настроить ПК жмите «Изменить дополнительные параметры питания». Выберите значение «Никогда», зайдя в «Сон». Далее вы можете настроить возможность включения режима при слабой зарядке, выбрав «Батарея».
Также доступно выключение путём закрытия крышки в разделе «Кнопки питания и крышка». Кроме того, можно произвести настройку включения затемнённого экрана после нахождения ПК в бездействии в течение определённого времени. В конце осталось сохранить изменения.
Общий метод
Любая «Windows» поддерживает некий общий системный метод или способ отключения режима сна. Для этого достаточно вызвать «Выполнить…» нажатием «Win» + «R», набрать там «powercfg.cpl» и подтвердить кнопкой «Enter». Там вы увидите окно, где вам потребуется зайти в «Настройка перехода в спящий режим». При его выборе перед вами на экране отобразится диалоговое окно, где задаются всевозможные параметры схемы электропитания. Здесь настраивается время отключения дисплея и включения режима сна.
«Hiberfil.sys»
При вхождении в режим сна или же гибернации может произойти сбой, который обычно вызван созданием системного файла с названием «hiberfil.sys» в скрытом виде. Он перегружает оперативную память, так как в нём содержится все сохранённые временные данные, вследствие чего объём файла достигает размера самой оперативной памяти. После выключения режима файл также занимает место на жёстком диске. Для избавления от файла следует ввести в строчке «Открыть» программы «Выполнить…» значение «powercfg -h off» и нажать «Ок».
Заставка
Существует также такая возможность, когда вместо режима сна ставится заставка в виде определённой анимации. Для включения данной функции следует нажать правой кнопкой мыши на рабочем столе и выбрать «Персонализация». Здесь можно подобрать заставку по вашим предпочтениям и время, через которое она должна выводиться на ваш экран после сохранения покоя в течение определённого времени. Также пункт «Персонализация» можно встретить в разделе «Электропитание».
Заключение
Но это еще не все действия, которые нужно сделать, чтобы компьютер не уходил в спящий режим, — как только вы перезагрузите компьютер, изменения вступят в силу. Ведь до этого момента компьютер работает по прошлым установкам. После перезагрузки следует убедиться в том, что ПК не входит в сон при бездействии и на диске освободилось пространство, которое было занято рассматриваемым нами файлом. Режим сна – это своеобразная защитная система, предотвращающая перегревы, так что не следует отключать его, если нет на это особенной надобности.
А как настроить телефон, чтобы перестать пользоваться смартфоном ночью и обеспечить себе полноценный сон?
Мы не должны быть зависимы от наших смартфонов и должны сами управлять собственным временем.
Для помощи в этом непростом вопросе в настройках смартфона Samsung в разделе «Использование устройства» появилась новая служба «Режим цифрового баланса» («Цифровое благополучие» — Digital Wellbeing). Это желанный инструмент, помогающий пользователям Android найти лучший баланс со своими телефонами при решении проблемы цифровой зависимости. Это приложение оснащено такими службами, как «время использования экрана», «таймер приложений», «родительский контроль» и «режим сна».
Включив режим сна, вы определите период дня, который будете посвящать этому важному событию. Теперь смартфон будет вежливо напоминать вам, чтобы вы легли спать в запланированное время
А для этого ваш телефон в нужное время отключит звуки звонков, вибрацию, визуальное оповещение и переведёт экран смартфона в черно-белый режим, чтобы помочь вам подготовится ко сну и вовремя заснуть.
Далее мы опишем эту простую процедуру настройки режима сна на примере редакционного смартфона Samsung Galaxy A50 с ОС Android 11.
Инструкция по включению режима сна на смартфоне Samsung Galaxy
1. Запускаем Настройки телефона с экрана приложений.
Скрин №1 – нажать на иконку «Настройки».
2. На основной странице открываем раздел «Использование устройства и родительский контроль».
В разделе «Использование устройства» нужно нажать на позицию «Режим сна».
Скрин №2 – нажать на название раздела «Использование устройства и родительский контроль». Скрин №3 — нажать на позицию «Режим сна».
3. На странице службы «Режим сна» нужно включить переключатель «Включить по расписанию».
После этого в появившихся настройках расписания нужно:
— установить дни недели, когда этот режим будет включаться,
— настроить время включения режима и выключения.
В нашем случае полная неделя нас устраивает, поэтому нам остается только установить расписание «засыпания» и «просыпания». Для этого нужно нажать на строчку «Установка расписания».
Скрин №4 — включить переключатель «Включить по расписанию». Скрин №5 – нажать на пункт «Установка расписания».
4. Для настройки времени включения нужно выставить время «Старт» в часах и минутах.
А для настройки времени выключения нужно выставить время «Завершить», тоже в часах и минутах.
Выставляем:
— «Старт» — в 21 час 01 минута,
— «Завершить» — в 06 часов и 35 минут.
Для сохранения новых настроек нужно нажать на кнопку «ОК».
Скрин №6 – выставляем время включения: «Старт» — в 21 час 01 минута. Скрин №7 – выставляем время выключения: «Завершить» — в 06 часов и 35 минут. Нажать на кнопку «ОК».
5. После этого на экране появляется временное сообщение: «Расписание установлено».
Так как текущее время 21:23 попало во временные рамки режима сна (от 21:01 до 06:35 следующего дня), то смартфон автоматически включил режим сна, при этом он переключил экран в режим градации серого цвета (т.е. чёрно-белый), и включил режим «Не беспокоить», который отключает звук, вибрацию и визуальные оповещения.
Так что пора готовится ко сну. Спокойного сна!
Скрин №8 – на экране появилось сообщение: «Расписание установлено». Скрин №9 – смартфон тут же переключился в режим сна – экран стал чёрно-белого цвета и включился режим «Не беспокоить».
6. Утром в 06:35 смартфон вернётся в своё рабочее состояние: экран в «полноцвете», режим «Не беспокоить» отключен.
Если вы планировали для пробуждения включить ещё и будильник, то об этом нужно позаботиться заранее и в приложении «Часы» в настройках раздела «Будильник» выставить время включения будильника.
7. Выключение режима сна.
Если по каким либо причинам вам нужно временно отключить режим сна, то для этого нужно в разделе «Использование устройства» ещё раз нажать на пункт «Режим сна» и в открывшемся подразделе «Режим сна» нажать на кнопку «Выключить режим сна».
Скрин №10 – для выключения режима сна в разделе «Использование устройства» ещё раз нажать на пункт «Режим сна». Скрин №11 — нажать на кнопку «Выключить режим сна».
8. «Попробуйте режим сна перед сном для лучшего сна».
Итак, вот таким образом вы можете применить «Режим сна», чтобы перестать пользоваться телефоном ночью. Прежде чем закончить статью, хотелось бы дать вам один совет: если вы планируете попробовать — не останавливайтесь! Как только вы начнете отключать этот режим сна, то ваш разум, скорее всего, будет рассматривать включение режима сна как сообщение о спаме, и в конечном итоге вы можете вообще перестать использовать эту функцию, что противоречит вашей цели.
Как включить тот или иной режим при бездействии системы?
Хотя по умолчанию, система Windows 10 должна определить предпочтительный редим сама, в зависимости является ли устройство ноутбуком или персональным компьютером, всё же рекомендуется настроить эти параметры вручную:
- Посредством меню Пуск найдите в поиск Панель Управление (классическую версию).
- Далее перейдите в подменю Система и Безопасность > Электропитание.
- Вы увидите на экране текущую схему питания, который кстати, вы можете изменить в зависимости от ваших нужд;
- Напротив схемы, будет ссылка Настройка схемы электропитания. В текущем окне вы можете указать через сколько минут отключать сигнал к монитору и когда переводить компьютер в сон, будь то через 30 минут или несколько часов, также можно вовсе отключить данный параметр.
- Чтобы удостовериться, что система будет использовать именно гибридный режим, под настройками времени нажмите ссылку Изменить дополнительные параметры питания.
- Некоторые пункты будут неактивны, для их разблокировки, нажмите на ссылку напротив иконки с щитом — Изменить параметры, которые сейчас недоступно.
- Пролистайте список до пункта Сон, в котором удостоверьтесь, что параметр Разрешить гибридный спящий режим установлен на Значение:Вкл.
Спящий режим – выключить, включить, настроить на Windows 10
Рассмотрим основные настройки и опции спящего режима – Параметры Windows и настройки электропитания.
Параметры Windows 10
Как вы знаете, Microsoft планомерно отказываются от Панели управления, где сосредоточены все настройки системы и дублируют их в более удобное место – Параметры Windows. С выходом новой версии всё больше и больше настроек добавляется сюда.

Чтобы открыть опции спящего режима, выполните следующие действия:
- Сначала откройте Параметры нажав сочетание Win+i или откройте «Пуск» и нажмите на значок шестерёнки.
- Пройдите в настройки «Система» и откройте «Питание и спящий режим»
- Здесь вы можете настроить время выхода в сон и погашения экрана, для экономии энергии
Но бывают случаи, когда окно Параметров не открывается (так странно может работать Windows 10). В этом случае, вам поможет старая добрая Панель управления
Панель управления
В панели управления нам нужны настройки электропитания системы, где мы сможем не только включить нужные параметры, но и детально настроить их под себя.
Для начала откройте Панель управления: откройте окно «Выполнить» (сочетание Win+R) наберите control и нажмите OK. Или в поиске Windows (сочетание на клавиатуре Win+S) введите запрос «панель управления» и выберите нужное приложение.
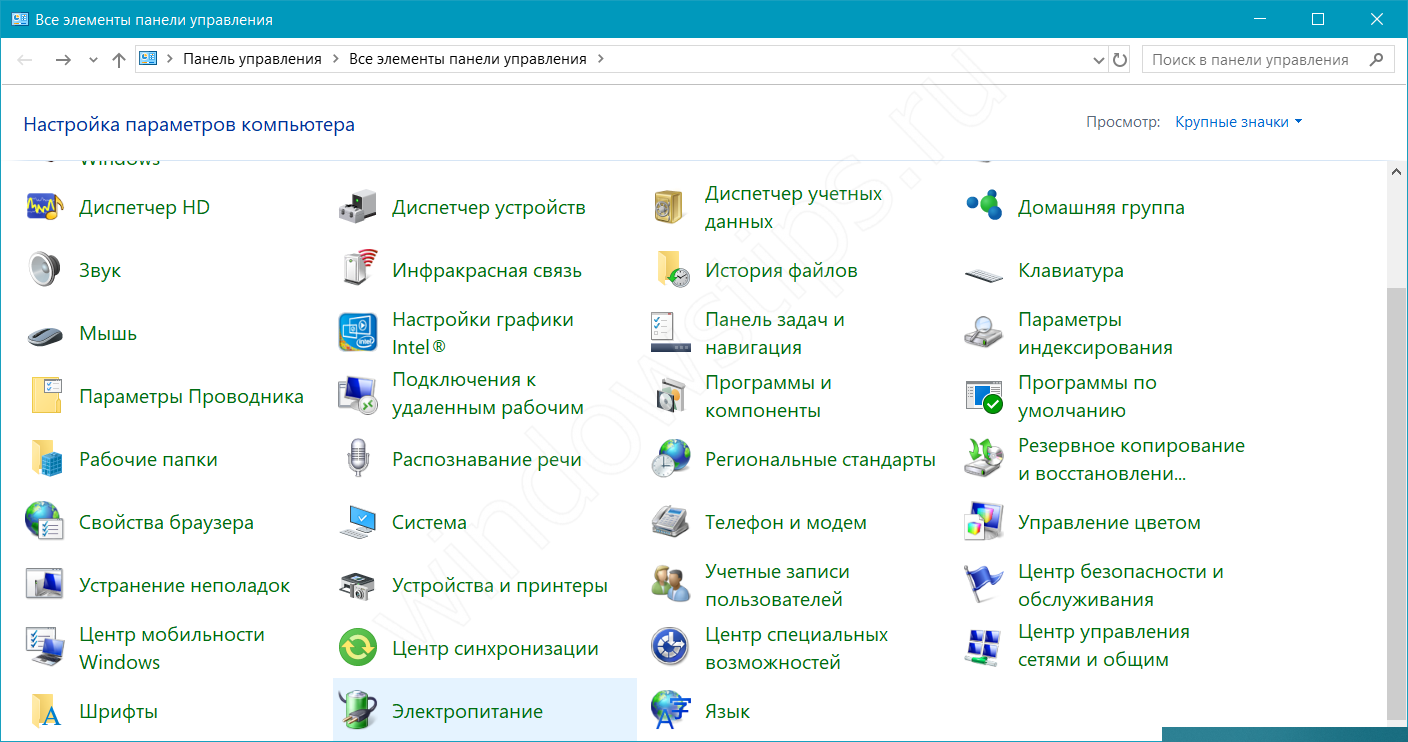
- Тут выберите «Электропитание»
- В настройках электропитания, а именно в боковом меню, выберите «Настройка перехода…»
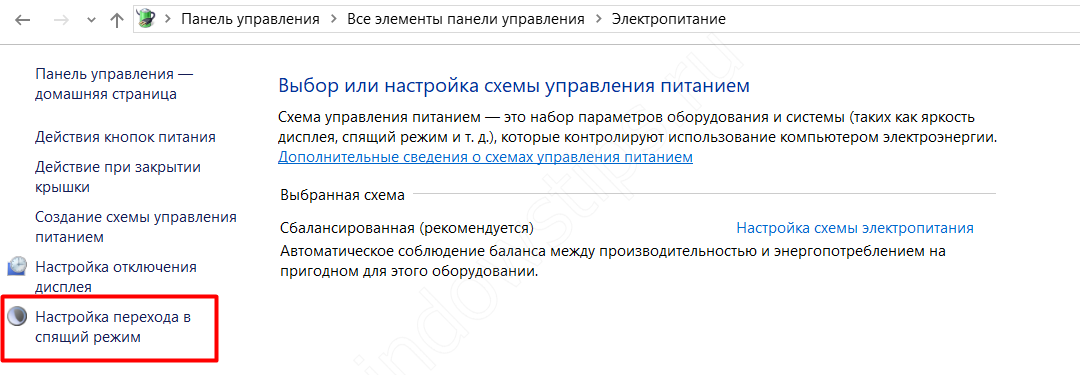
Тут вы сможете настроить нужное время выхода в сон и отключения дисплея, а также изменить дополнительные настройки электропитания.
Мы узнали, как настроить переход в спящий режим на Windows 10 и изменить время, мы покажем, каким образом можно настроить выход из сна, для конкретного оборудования.
Отключение режима сна в Windows 7
Отключить переход в спящий режим в данной операционной системе можно через настройки электропитания панели инструментов.
Шаг 1. Откройте настройки электропитания одним из трех способов:
- меню «Пуск» -> «Панель управления» -> «Электропитание»; Открываем меню «Пуск», выбираем «Панель управления»
Выбираем в параметре «Просмотр» категорию «Крупные значки», находим и открываем раздел «Электропитание»
- нажать «Win+R», ввести в поле «powercfg.cpl» и нажать «Enter»;
Нажимаем «Win+R», вводим в поле команду «powercfg.cpl», нажимаем «Enter»
- щелкнуть правой кнопкой мыши по иконке батареи на панели задач и в появившемся списке выбрать «Электропитание».
Нажимаем в панели задач на значок батареи правой кнопкой мыши, выбираем пункт «Электропитание»
Шаг 2. В этом разделе содержатся все настройки, которые касаются потребления энергии и режимов работы. В меню справа вы увидите ссылку на настройки перехода в режим сна. Нажмите на нее.
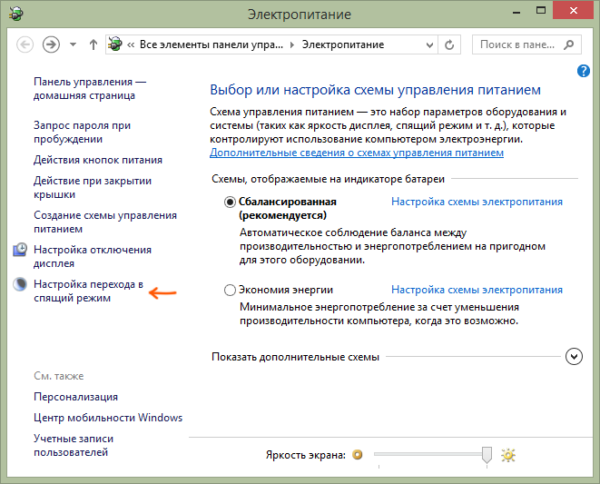
Шаг 3. Теперь везде выберите опцию «Никогда». Не забудьте сохранить настройки перед тем, как закрыть окно иначе они не вступят в силу.
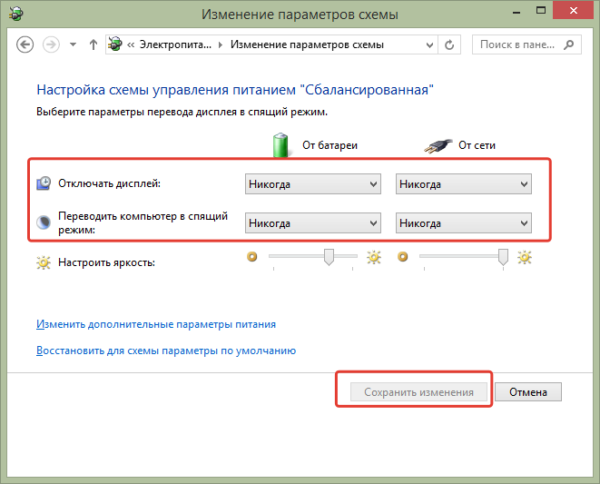
Отключение сна для конкретного режима
Каждый пользователь Windows может самостоятельно настраивать режим энергопотребления. Все возможные схемы представлены в главном окне раздела настроек электропитания. С их помощью также можно отключить спящий режим.
Шаг 1. Выбираем один и режимов для изменения, например, «Сбалансированный».
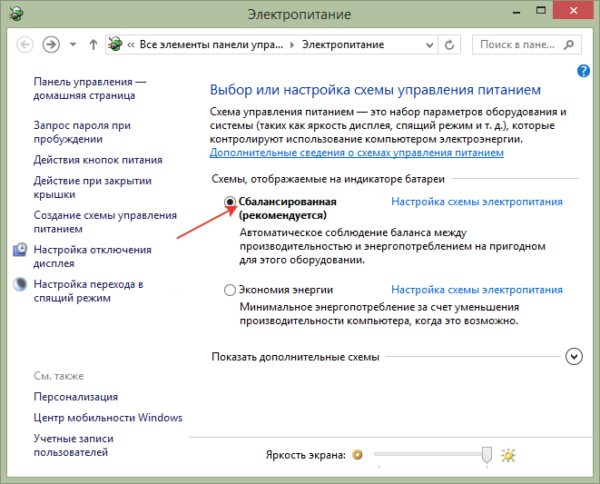
Шаг 2. Откройте настройки этого режима, нажав на ссылку, как показано на скриншоте.
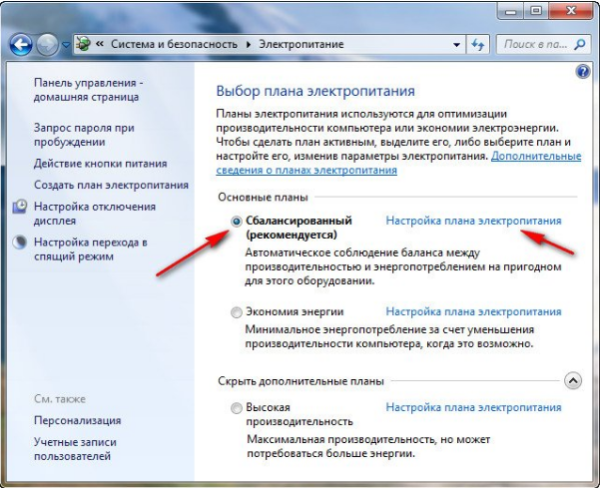
Шаг 3. Теперь измените настройки выбранного вами плана электропитания. Смените параметры таймера перехода в спящий режим со стандартного варианта на «Никогда». Это значит, что компьютер не будет отключаться ни через 5 минут ни через 5 часов бездействия.
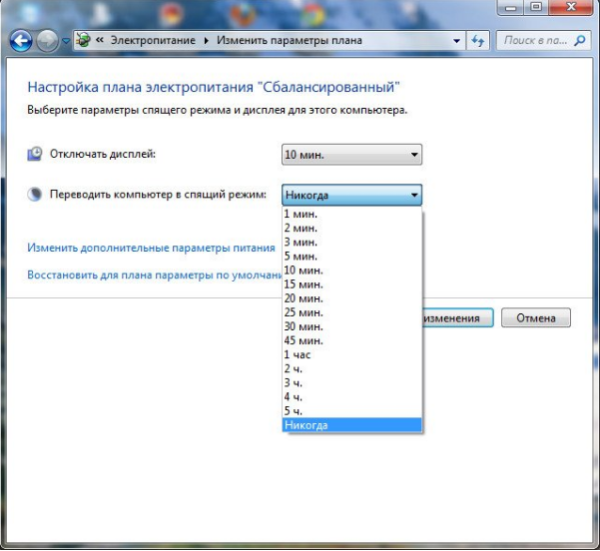
Шаг 4. Не забудьте сохранить изменения.
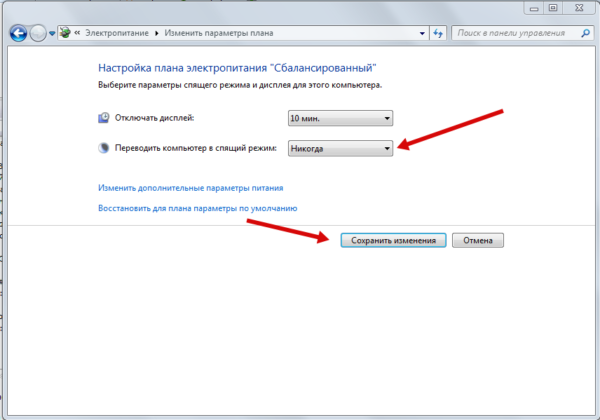
У этого способа есть существенное преимущество. В первом случае вы полностью отключаете спящий режим, а во втором создаете опцию, которую можно с легкостью переключать без вреда для компьютера. Когда вам вновь понадобится включить спящий режим, все, что потребуется сделать это сменить режим.
Как в Windows 7 отключить спящий режим — основные способы
Выключить в семерке спящий режим можно разными способами, поэтому стоит разобрать самые популярные.
С помощью «Панели управления»
Этот способ самый востребованный, так как он очень удобный и интуитивно понятный. Для выполнения необходимо:
- Нажать «Пуск» в правом нижнем углу монитора.
- Далее требуется в правой части окна выбрать вкладку «Панель управления».
- Потом в этой панели требуется выбрать пункт «Электропитание».
- После чего в новом окне появится доступные схемы питания, где для перехода к настройкам активного плана нужно нажать напротив него «Настройки плана электропитания».
- После чего необходимо выбрать в строке рядом с опцией «Переводить ПК в спящий режим» установить значение «Никогда».
- Далее нужно нажать «Сохранить изменения».
В результате этих действий ноут перестанет самостоятельно уходить в сон.
Установка значения «Никогда» в параметрах спящего режима на ноутбуке
Внимание! Данный вариант считается самым удобным, поэтому начинающим пользователям лучше пользоваться им.
С помощью консоли «Выполнить»
Попасть в настройки плана энергопитания и отключить засыпание ноутбука или настольного ПК можно также с помощью ввода определенной команды в консоли «Выполнить».
Чтобы это сделать, надо открыть консоль «Выполнить» с помощью одновременного нажатия горячих клавиш Win+R на клавиатуре. Вести в нее команду powercfg.cpl и нажать «Enter» или «OK».
Далее появится окно с настройками электропитания, где будет доступно три плана:
- сбалансированный;
- экономия энергии (он является дополнительным, поэтом может быть скрыт);
- высокая производительность.
При этом активный плана питания будет отмечен черной точкой.
Здесь нужно нажать вкладку «Настройка плана электропитания», которая находится справа от названия активного плана питания. После чего появится окно с настройками энергопитания, где в строке «Переводить компьютер в спящ. режим» требуется установить значение «Никогда» и нажать кнопку «Сохранить изменения».
Отключение сна на ПК
Изменение дополнительных настроек энергопотребления
Можно также отключить спящий режим с помощью дополнительных параметров энергопотребления. Данный способ более сложный для начинающих пользователей, чем первые два варианта, поэтому на практике используется редко. Но, тем не менее о нем тоже стоит рассказать.
После перехода в основные настройки действующей схемы электропитания, с помощью любого из описанных выше способов, нужно нажать вкладку «Изменить дополнительные параметры питания». Потом откроется окно с дополнительными настройками, где необходимо нажать значок «плюса» возле параметра «Сон».
Далее появится список с четырьмя вариантами:
- сон после;
- разрешить гибридный спящий режим;
- гибернация после;
- разрешить таймеры пробуждения.
Здесь нужно нажать «плюс» возле строки «Сон после».
Далее нужно изменить время, через которое ПК или ноутбук будет засыпать. Нужно выставить в этой строчке «0» или жать на нижнюю стрелку до тех пор, пока в этом поле не появится значение «Никогда». Потом нужно подтвердить свои действия нажатием «OK». После чего режим сна будет отключен.
Обратите внимание! Данный способ более сложный поэтому им пользуются редко, соответственно новым пользователям желательно не пользоваться им. Можно также отключить этот режим через реестр, но этот способ лучше не разбирать, потому что он более сложный
Можно также отключить этот режим через реестр, но этот способ лучше не разбирать, потому что он более сложный.
Ноутбук не выходит из режима сна – причины
В первую очередь следует отметить, что на некоторых моделях ноутбуков выход из гибернации назначен только на кнопку включения, поэтому нажатие на другие клавиши на даст никакого результата.
Другой наиболее простой причиной возникновения неисправности является низкий заряд аккумулятора. В этом случае переход в гибернацию происходит автоматически на фоне недостатка электропитания. Включить компьютер получится только при подключении к электросети с помощью кабеля (или замене севшего аккумулятора на заряженный).
К более серьёзным причинам появления проблемы обычно относят:
- ошибка в исполняемых процессах;
- сбой аппаратных настроек;
- конфликт аппаратного обеспечения с операционной системой или отдельными драйверами;
- неисправность элементов питания (аккумулятора и/или адаптера);
- выход из строя материнской платы;
- поломка видеокарты.
Гибридный спящий режим
Это своего рода совмещение обычного спящего режима и гибернации. Рабочая сессия при переходе компьютера в состояние «Сон» сохраняется не только в оперативной памяти, но и на жесткий диск. Если сбоев в подаче питания не произошло, компьютер при выходе из сна использует данные оперативной памяти, если же электричество отключалось, данные подгружаются с жесткого диска. То есть в любом случае вы продолжите работу с того места, на котором закончили.
Активировать гибридный спящий режим можно в окне дополнительных параметров электропитания. Разворачиваем ветку «Сон» и выбираем параметр «Разрешить гибридный спящий режим». Задаем ему значение «Вкл» и сохраняем настройки.
Это все, что мы хотели рассказать о спящем режиме Windows 7/10. Надеемся, что приведенная информация будет для вас полезной.
Как включить или отключить режим гибернации, используя «Командную строку»
- Откройте «Командную строку» с правами администратора.
В меню «Пуск» или нажав на значок поиска, вводим «cmd», нажимаем на найденный результат правой кнопкой мыши, выбираем «Запуск от имени администратора»
- Для включения гибернации: здесь мы восстановим файл «hiberfil.sys» и тем самым режим гибернации появится в параметрах выключения. Скопируйте и вставьте команду «powercfg -h on» в командную строку и нажмите «Enter» (см. снимок экрана ниже). Вводим команду «powercfg -h on» в командную строку, нажимаем «Enter»
- Для отключения гибернации: здесь мы отключаем режим гибернации, убираем его из меню «Пуск», а также удаляем файл «hiberfil.sys». Скопируйте и вставьте приведенную команду «powercfg -h off» в командную строку, а затем нажмите «Enter» (см. снимок экрана ниже). Вводим команду «powercfg -h off», нажимаем «Enter»
- Теперь вы можете закрыть командную строку.
Имейте в виду, что в зависимости от конфигурации вашего оборудования режим гибернации может быть недоступен. К возможным причинам его отсутствия относятся:
- текущий драйвер видеокарты не поддерживает схемы питания. В этом случае вам нужно обновить его;
- компьютер поддерживает параметры энергосбережения, но они не включены в BIOS;
- в некоторых случаях гибернация недоступна, если на устройстве включен «гибридный сон»;
- если у вас нет доступа администратора к компьютеру, то измените параметры электропитания, используя учетную запись Microsoft;
- ваше оборудование несовместимо с параметрами энергосбережения.