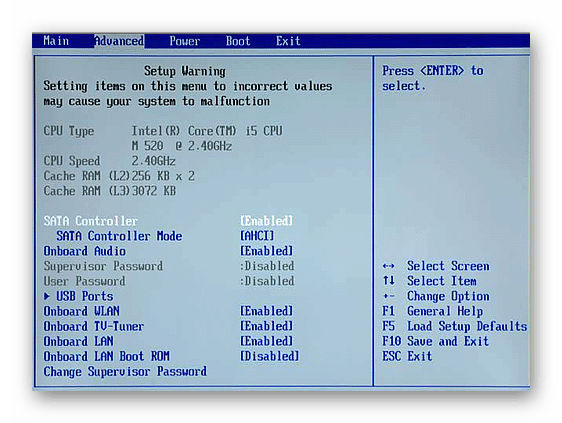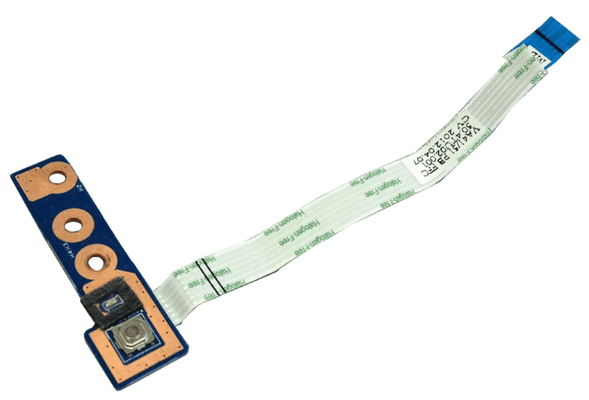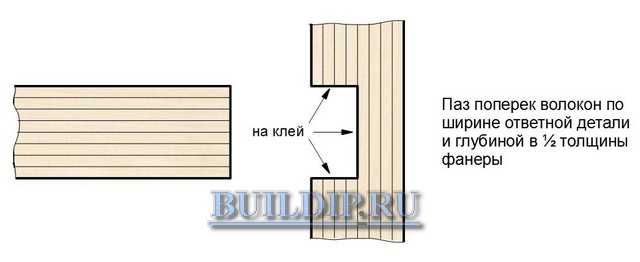Починка кнопок и клавиш на ноутбуке
В рамках текущей статьи мы рассмотрим процедуру диагностики и возможные меры по ремонту клавиш на клавиатуре, а также прочих кнопок, включая управление питанием и тачпад. Иногда на лэптопе могут быть и другие кнопки, восстановление которых описано не будет.
Клавиатура
При неработающих клавишах нужно понять, что именно вызвало неполадку. Часто проблемой становятся функциональные клавиши (ряд F1-F12), которые в отличие от прочих попросту могут быть отключены тем или иным образом.
Подробнее:Диагностика клавиатуры на лэптопеВключение клавиш «F1-F12» на ноутбуке
Так как наиболее используемым компонентом любого ноутбука является клавиатура, неполадки могут выражаться по-разному, и потому следует произвести тщательную диагностику по рекомендациям, описанным нами в другой статье. Если не работают лишь некоторые клавиши, причиной, скорее всего, выступает неисправность контроллера, восстановление которого в домашних условиях будет затруднительным.
Подробнее: Восстановление клавиатуры на ноутбуке
Тачпад
Точно так же, как и клавиатура, тачпад любого лэптопа оборудован двумя кнопками, полностью аналогичными основным кнопкам мыши. Иногда они могут работать неправильно или вовсе не отвечать на ваши действия. Причины и меры по устранению трудностей с этим элементом управления мы вынесли в отдельный материал на нашем сайте.

Подробнее:Включение TouchPad на ноутбуке с WindowsПравильная настройка тачпада
Питание
Подробнее: Открытие ноутбука в домашних условиях
- После открытия лэптопа необходимо внимательно осмотреть поверхность платы питания и непосредственно саму кнопку, зачастую остающуюся на корпусе. Ничего не должно препятствовать использованию данного элемента.
С помощью тестера при наличии должных умений произведите диагностику контактов. Для этого нужно соединить два штекера мультиметра с контактами на обратной стороне платы и в то же время нажать кнопку питания.
Если при диагностике кнопка также не работает, следует очистить контакты. Лучше всего для этих целей воспользоваться специальным средством, после чего нужно собрать ее в обратном порядке. Не забудьте, что при установке кнопки обратно в корпус необходимо вернуть на место все защитные покрытия.
При сохранении неполадок другим вариантом решения проблемы станет полная замена платы с приобретением новой. Саму кнопку также можно перепаять при некоторых навыках.
На случай отсутствия результатов и возможности починить кнопку с помощью специалистов ознакомьтесь с другим руководством на нашем сайте. В нем мы постарались описать процедуру включения портативного ПК без использования элемента управления питанием.
Подробнее: Включение ноутбука без кнопки питания
Простой ремонт
Сразу надо вас предупредить: не пытайтесь приклеить кнопку на «супер клей»!
Ни к чему хорошему это не приведет. В лучшем случае она очень скоро отклеится, а в худшем – вам потом еще придется всю клавиатуру нести на ремонт.
Давайте приступим! Сам ремонт кнопки и ремонтом назвать сложно. Это очень простая процедура, для которой понадобится любое сподручное средство: большая иголка или зубочистка, если есть, удобно будет пользоваться тонкой часовой отверткой.
которой понадобится любое сподручное средство: большая иголка или зубочистка, если есть, удобно будет пользоваться тонкой часовой отверткой.
При первом варианте отрыва кнопки, единственное, что от вас требуется, сначала очень точно приложить кнопку к крепящим выступам сверху, а потом не сильно надавить на нее снизу, таким образом, чтобы кнопка защелкнулась на рамке. Если эта кнопка с пружинкой, то сначала вставьте пружинку в ушки, а затем начинайте крепление самой кнопки к рамке. Но только рассчитывайте силу давления: оно не должно быть чрезмерным, иначе кнопка может снова вылететь, но уже вместе с рамкой. Тогда работа усложнится и немного затянется.
Во втором случае, когда рамка все-таки осталась в самой кнопке, ремонтирующему придется немного повозиться и проделать следующий алгоритм действий:
1) Надо отсоединить рамку от кнопки:
для этого иголкой подденьте рамку снизу, а затем выведете ее ушки из пазов кнопки сверху. Если вдруг при этом рамка разделилась на две части, не пугайтесь: их можно соединить
Обратите внимание, что на одной части по бокам есть тонкие выступы, а на другой – два специальных углубления для них. Вам необходимо их сопоставить с помощью иголки
Работа, конечно, ювелирная и скрупулёзная, но вполне выполнимая.
2) Установите рамку на клавиатуру:
сначала зацепите ее за широкое крепление, потом за два маленьких. Убедитесь, что рамка зацеплена крепко, и не вылетит снова при фиксации кнопки.
3) И наконец, по вышеописанной методике приделайте кнопку к клавиатуре.
Как починить клавишу на ноутбуке?
Клавиши должны остаться на верхней части, к которой больше ничего не должно быть привязано. Протрите низ верхней части влажной салфеткой. На оставшейся нижней части клавиатуры должна быть прозрачная плёнка или плата, в зависимости от типа и древности клавиатуры.
На этой плёнке/плате должны быть резиновые кнопочки, которые выполняют роль посредника между кнопкой и контактом на плате. Запомните или сфотографируйте как они были и снимите их, залив в ёмкосте с водой. Влажной салфеткой протрите плёнку/плату от остатков кофе, промойте резиночки которые перед этим залили водой и оставьте их на полотенце высыхать. После высыхания плёнки/платы и резиночек, ставьте всё обратно в том положении в котором было раньше и надеюсь которое показано сделанной вами фотографии. Главное разместите резиночки строго на их места, иначе не удасться правильно одеть верхнюю часть (которая с клавишами) клавиатуры. После того как всё установлено на свои моста ставьте верхнюю часть, затем после того как она «села» на своё место, сжав обе честь переверните клавиатуру вниз клавишами и принимайтесь закручивать шурупы.
Всё ваша клавиатура почищена.
Как чистить клавиатуру ноутбука?
За ноутбуком часто что то едят, пьют поэтом случай с загрязнённой клавиатурой ноутбука не редкость.
В случае если клавиатура вашего ноутбука просто запылилась, протрите её влажной салфеткой. Пыль, обычно, не попадает под клавиши ноутбука, поэтому ограничтесь только поверхностной чисткой. Старайтесь краем салфетки почистить между клавишами. Чтобы она не загрязнялась так, старайтесь во время «простоя» ноутбука закрывать крышку.
Если у вас при закрытии крышки он сам выключается, посмотрите КАК УБРАТЬ ВЫКЛЮЧЕНИЕ НОУТБУКА ПОСЛЕ ЗАКРЫТИЯ КРЫШКИ.
Разберём случай чистки ноутбука от крошек, остатков семечек и прочего мелкого мусора. Вероятно многим было бы плевать на то что у них под клавишами, но порой этот мусор препятствует комфортному нажатию на клавиши, либо вообще блокирует их. Чаще всего именно такой мелкий мусор и является причиной по которой не
нажимается кнопка на клавиатуре
или часть клавиши. Да, именно часть. Бывает клавиша нажимается на её 3 угла а на 4 отказывается нажаться. Это явный признак что под клавишей клавиатуры ноутбука, какой-то мусор. Есть 2 способа исправить ситуацию:
1. Поставить ноутбук вертикально, и начать стучать по клавише щелчками пальца (Шалбаны в детстве делали?). Главное не перестарайтесь не разбейте ноутбук, но постукивайте довольно уверенно. Также чередуйте постукивания, лёгким отгинанием клавиши, её шевелением. Спустя 10-15секунд такой «терапии» мусор выпадет из клавиши, но в чём соль, вероятно через время он попадёт под другую клавишу.
2. Можно вытащить клавишу и убрать мусор из под неё, однако этот способ, не так прост. Не все могут вытащить клавишу из ноутбука и без паники вставить её обратно. Если вы смелы и хладнокровны, то продолжаем. Возьмите нож или пилочку, для того чтобы поддеть клавишу. Засуньте кончик ножа/пилочки под край клавиши
Внимание! Засовывать не под любой край а под тот, который ближе к тачпаду (сенсорной области ноутбука). Поддев клавишу начинайте приподнимать её на кончике пилочки/ножа, до того момента пока она не выскочит с характерным щелчком
Уберите то что мешало клавише как полагается нажиматься и принимайтесь вставлять клавишу обратно на своё место. Здесь нужно понять всю конструкцию системы. Клавиша крепится в 2 частях, вверху и внизу. Сняла попадите в паз вверху клавиши. Главное правильно попасть в паз. Если вы это сделаете просто, аккуратно чтобы она не выпала из паза, ложите её на её место и после чего неслабо до щелчка нажмите на неё, в этот момент она должна защёлкнуться снизу в пазе. Если вы всё сделали правильно, кнопка должна стоять на месте.
Чистка клавиатуры ноутбука
от пролитого кофе рассматриваться здесь не будет, поскольку эта чистка включает в себя очень сложные действия для обычного среднестатического человека. И такой человек, хоть немного не обладающий специальными навыками, может полностью «провалить» миссию, сделав всё ещё хуже. Если у вас клавиатура ноутбука залита кофе, несите его в сервисный центр, либо мастерскую.
При этом вернуть её на место простым крепким нажатием не получается (ну а если получилось — слава верховному админу).
Тогда приходится говорить о таких вещах как вывих кнопки. Стёб конечно, но очень похоже на вывих. В таком случае нам поможет острая игла. Конечно не обязательно, можно использовать что-то похожее.
Тут колодки 1 не на своём месте. Геометрически они должны быть немного ниже и нам видны лишь частично. Так вправить их скорее всего не получится и надо делать «операцию». Для начала нужно немонтировать эту часть кнопки. Рекомендую начать в петель 2.
Что делать, если сломалась кнопка на ноутбуке
Несмотря на то, что ноутбуки различаются между собой, способ крепления кнопок у них, как правило, одинаковый. По сути, клавиша представляет собой резиновую основу со встроенным контактом. При нажатии на кнопку контакт соприкасается со схемой, в результате чего происходит необходимое действие. Следовательно, необходимо восстановить контакт, проследить, чтобы он был верно установлен.
Перед тем, как починить кнопку на ноутбуке hp, как и на других лэптопах, следует разобраться в причине поломки. Если клавиша запала, то нужно попробовать вытянуть ее обратно или просто снять. Для этой операции понадобится специальная отвертка или толстая иголка. Конец инструмента заведите под кнопку и аккуратно потяните вверх. Не нужно прилагать много силы, действие делается плавно, в противном случае есть риск повредить клавишу, а найти замену детали будет довольно сложно. В результате манипуляций кнопка должна выскочить.
Перед тем, как приступить к ремонту, следует осмотреть клавишу. Она может не работать вследствие механического повреждения. Если кнопка не подлежит восстановлению, то замены ее на новую не избежать. Приобрести отдельную деталь клавиатуры можно в ремонтных мастерских. В случае, когда клавишу можно склеить, вы можете воспользоваться супер-клеем
Важно, чтобы контакт в итоге оказался на том же месте, где и был, иначе работать кнопка все равно не будет
Если клавиша выпала, то следует произвести следующие действия. Для начала нужно понять конструкцию крепления кнопки, которая обычно одинаковая. С обратной стороны клавиши имеются защелки и пазы, в которых находятся «ушки» качельки, назначение которых в соединении всей клавиатуры с крышкой отдельной кнопки. В случае, когда клавиша выпала вместе с этой качелькой, их следует разъединить. Далее устанавливается непосредственно качелька, на которой будет размещаться крышка кнопки. Соединяются два эти элемента между собой пазами, которые на них расположены. Перед тем, как приступать к манипуляциям, в открывшейся нише удалите всю грязь салфеткой, поверхность, с которой вы работаете, должна быть чистой.
Как видно, самостоятельно починить кнопку не так уж и сложно, если предварительно понять, в чем причина поломки. Однако, при пролитой жидкости, не всегда можно справиться самому, так как восстановить размытые контакты довольно сложно. В данном случае понадобится либо обратиться в сервисный центр либо можно поменять клавиатуру на ноутбуке самостоятельно. А установить на место выпавшую кнопку не составит труда даже для новичка, который впервые с этим столкнулся.
Знаки препинания на английском языке
Английская раскладка
Латинской раскладкой мы пользуемся не часто. Но все же бывают случаи и такой необходимости. В таких ситуациях также возникает вопрос – как поставить разделительный значок. На английской раскладке большинство символов цифрового ряда аналогичны русской.
Только есть определенные нюансы:
- нажав вместе с Shift двойку, вы получите «собачку» для электронной почты.
- Shift+3 – печатается «решетка»;
- Shift+6 – дает ^;
- Shift+7 – получаем & (амперсант).
Чтобы поставить запятую на английской раскладке, достаточно просто нажать на букву Б. Чтобы отобразить точку – букву Ю. На этих же клавишах, нажав на Shift, можно получить значки <�и> соответственно. Двоеточие и точка с запятой на английской раскладке также ставятся по-другому. Найдите на клавиатуре букву Ж. Нажав на нее, получаем двоеточие, а если добавить Shift, то будет точка с запятой. Чтобы поставить кавычки, достаточно вместе с Shift нажать на Э.
Особенности установки больших клавиш
Такие кнопки как «Пробел» (Space), «Enter», «Backspace», «Shift» и др. принято считать большими кнопками. Именно из-за их габаритов и наличия металлического стабилизатора специфика установки несколько отличается от обычных аналогов. Для этого предстоит выполнить такие действия:
1.Вставить стабилизатор, где «усики» с креплением необходимо провести в отверстии и плотно зажать в пазах.

2. Плотно зафиксировать внутреннюю сторону поверхности крышки с пластиковой «качелькой» (раскладушкой). Следует учесть тот факт, что на больших кнопках может иметься две «качели».

3 Надавить на кнопку в области левого и правого нижних углов , а затем прижать к верхним фиксаторам, дожидаясь щелчка. Этот звук будет свидетельствовать о том, что клавиша стала на свое расположение.

4. Проверить работоспособность кнопки, нажимая ее и двигая в разные стороны.
Кнопка и её конструкция
Прежде чем самостоятельно вставить кнопку в клавиатуру ноутбука, мы рекомендуем вам познакомится с ее конструкцией. Это поможет правильно провести ремонт, а также легко и просто выполнить установку. Следует помнить и учитывать, что в отличие от стационарной, клавиатура ноутбука имеет более короткий ход.
Они состоят из:
непосредственно крышки с фиксаторами — прямоугольного кусочка пластмассы, на который нажимают пальцем (далее просто «крышка»). На внутренней стороне имеются две пары креплений: защелки и пазы, а на длинных — еще и металлический стабилизатор жесткости;
складывающегося Х-образного механизма с фиксаторами, которые удерживают крышку. Его обычно называют «качели», «лифт» или «раскладушка»
Обращаем внимание, что каждая из двух частей складывающегося механизма крепится к клавише в двух местах;
пружинящего элемента, который поднимает и опускает клавишу, а также непосредственно замыкает электрический контакт — резинового конуса-соска (в дальнейшем просто, «пружина»);
пленок, содержащих контактные токопроводящие площадки и дорожки.
Типичная клавиатурная основа в ноутбуке — это алюминиевая пластина, имеющая выштамповку с ушками для хорошей фиксации раскладушки и контактной площадки, под которой расположены три слоя пленки с токопроводящими графитовыми дорожками.
Надежность крепление качелей обеспечивает равномерность хода и отсутствие перекосов при нажатии на клавишу.
Поэтому при необходимости первый раз провести разборку самостоятельно, действуйте аккуратно.
Общие проблемы с программным обеспечением для настройки клавиатуры
Для их устранения выполняйте следующее:
- Зайдите в Диспетчер устройств (зажмите комбинацию Win+R, скопируйте devmgmt.msc, клик на «ОК») и убедитесь, что при раскрытии содержимого строчек «Клавиатуры» и «Устройства HID» не отображаются значения с желтыми восклицательными знаками.
- Зажмите комбинацию Win+R, скопируйте taskschd.msc, клик на «ОК». Откроется «Библиотека планировщика заданий», где слева следуйте по пути: => «Microsoft» => «Windows» => «TextServicesFramework». Проверьте, что справа активирован сервис MsCtfMonitor. Если нет — клик правой кнопкой мышки на соответствующей строке и выбор опции «Выполнить».
Клавиша западает, залипает
Или вообще ведет себя странно: передает не те символы или не в том количестве. Чаще всего тут дело не в клавише, а в том, что “кто-то слишком много ест”. Ну или пьет. Над клавиатурой ноутбука. Залитая жидкостью и засыпанная мусором, клавиатура начинает показывать фокусы, и переборкой клавиш этого не исправишь. Разбирать и чистить, а в самых тяжелых случаях – менять.
Если же клавиша просто западает, не возвращается в исходное положение, то дело может быть в неисправности лифта или попадении под крышечку какого-нибудь мусора. Снимаем ее и смотрим, лишнее удаляем, пыль вытираем… Залипает клавиша, как правило, из-за попадания вязко-липких субстанций или обычной грязи под резиновый колпачок – он и прилипает к печатной плате с контактами. Нужно снова разбирать и чистить клавиатуру – не клавиши тут виноваты, а нерадивый владелец.
Клавиатура – это очень важный компонент портативного компьютера, который больше всего страдает при активном использовании. Если сломались кнопки клавиатуры на ноутбуке
, продолжать дальнейшую эксплуатацию очень сложно. Такая ситуация знакома практически каждому пользователю. Если вдруготлетела какая-либо одна клавиша или повреждено их крепление, все это можно починить. Если вы не знаете, как это сделать, приносите лэптоп в нашу мастерскую gsmmoscow. Здесь работают опытные специалисты, которые готовы взяться за такой ремонт.
Проблемы
с клавиатурой возникают достаточно часто, так как именно эта часть портативного компьютера ежедневно выдерживает тысячи нажатий. Дело в том, что соединительные оси в кнопках очень тоненькие, поэтому при сильном нажатии они могут просто отвалиться. Опасность представляют так же маленькие дети и домашние животные, стоит их хотя бы на минутку выпустить из внимания, как клавишавыпала . В этом случае ее можно попробовать снова вставить обратно. Это достаточно простое задание, на исполнение которого много времени не понадобиться. Есликнопка и клавиша повредилась, не стоит откладывать с ремонтом. Дальнейшая эксплуатация может привести к разрушению всей контактной площадки или же токопроводящих дорожек. Это потянет за собой дорогостоящий ремонт полностью всей клавиатуры.
Если какая-либо клавиша отвалилась
, ее можно будет вставить обратно. В основном, если клавиатура повреждена ремонтировать ее рентабельно только при каких-либо несерьезных повреждениях. В большинстве случаев, приходится осуществлять полную замену. В нашем сервисном центре жсммосков вы сможете приобрести данную комплектующую по самой доступной цене.
Если запала и сломалась клавиша на ноутбуке
, лучше всего будет, если вы как можно быстрее прибегните к профессиональной помощи. Необходимо знать и то, что клавиатура каждой модели ноутбука обладает своим продуктивным номером, именно он и определяет расположение самого шлейфа, разводки контактов, а так же креплений.
Самым оптимальным решением будет, если вы привезете портативный компьютер непосредственно в наш сервисный центр или же поручите это задание нашему курьеру. В нашей мастерской смогут продиагностировать аппарат, после чего мастера совершат качественный ремонт.
Если клавиша вылетела
илиотпала , вставить ее обратно для наших мастеров не составит никакого труда. Не стоит делать это самостоятельно, если нет уверенности в собственных силах. Любые попытки неумелого ремонта или неквалифицированного вмешательства могут привести к достаточно серьезным последствиям.
Для того чтобы клава не вышла из строя, необходимо придерживаться нескольких правил по эксплуатации. Не стоит работать за ноутбуком в грязной или пыльной среде. Дело в том, что все мелкие частички, которые попадают под кнопки, приводят к дальнейшему их залипанию и быстрому износу. Еще один враг – это жидкость. Если вы случайно пролили чай, кофе или сок, это обязательно выведет аппарат из строя. Вот почему необходимо всегда аккуратно обращаться со своей техникой. Если же какие-либо трудности в работе возникают, лучше всего обратиться за помощью к профессионалам. В нашей мастерской отремонтируют HP, Sony Vaio, Samsung, Asus, Acer, Toshiba, Lenovo, Dell
КАК ОБРАЩАТЬСЯ С КОНСТРУКЦИЕЙ НОУТБУКА
Клавиатура ноутбука сложнее компьютерной и чистится иначе. Она гораздо тоньше и подключена внутри корпуса. Повседневный очищающий уход проводится таким же способом. Компьютерных салфеток и ушных палочек со спиртом хватит, чтобы почистить клавиатуру ноутбука.
Иногда чтобы почистить клавиатуру ноутбука в домашних условиях может потребоваться разборка клавиш.
Как снять кнопки с клавиатуры ноутбука:
Зажмите клавишу с одной стороны пальцем, чтобы она не отлетела далеко.
Рис.5 Подденьте кнопку с другой стороны тонким предметом
Подденьте кнопку с другой стороны тонким предметом (пилочкой, отверткой).
Осторожно отщелкните фиксацию.
Рис.6 Отщелкните фиксацию
Под клавишей находится пластиковое крепление. Вставить кнопку на клавиатуре ноутбука так же легко. Для этого она возвращается на посадочное место, прижимается вниз. Фиксатор при этом защелкивается сам.
С пролитой жидкостью дела обстоят иначе. Инструкция ваших действий:
Сразу же отключите ноутбук от сети и переверните его.
Рис.7 Отключите ноутбук от сети и переверните его
Вытащите аккумулятор. Не время переживать о некорректно завершенных программах – промедление может стоить покупки нового ноутбука.
Рис.8 Вытащите аккумулятор
С помощью тонкой отвертки отщелкните планку с передней части корпуса. Она находится сверху.
Рис.9 С помощью тонкой отвертки отщелкните планку с передней части корпуса
Отвинтите скрепляющие болтики.
Рис.10 Отвинтите скрепляющие болтики
На многих моделях ноутбуков клавиатуру также держит один из центральных болтов нижней крышки устройства.
Рис.11 На некоторых моделях вы увидите один из центральных болтов нижней крышки устройства, который и держит клавиатуру
- Предельно аккуратно достаньте клавиатуру так, чтобы не повредить пленчатый шлейф.
- Шлейф закреплен пластиковой защелкой. Чтобы снять клавиатуру с ноутбука, отодвиньте фиксаторы на ней. Для этого используется пластиковый инструмент.
Рис.12 Чтобы снять клавиатуру с ноутбука, отодвиньте фиксаторы на ней
Почистить клавиатуру на ноутбуке после пролитой жидкости так, чтобы не повредить устройство очень сложно. Вытряхните влагу, снимите клавиши и оставьте просыхать на ночь. По возможности протрите все мокрые места сухой тканью, чтобы исключить дополнительные повреждения.
Рис.13 Протрите все мокрые места сухой тканью
До полного просыхания ноутбук нельзя включать.
Рекомендуется отнести устройство в сервисный центр на чистку, если была пролита не вода.
Ремонт клавиши ноутбука
Если у вас по каким-то причинам стала плохо нажиматься какая-то клавиша на ноутбуке, или она слетела с креплений — ее можно попробовать починить самостоятельно. Здесь необходимо запастись нехитрым инструментом — крестовыми отвертками, часовой отверткой, крючком из жесткой проволоки. Перед началом разборки, посмотрите инструкцию на ремонт клавиатуры ноутбука своими руками по видео с моделью вашего ноутбука. Мы подобрали для вас такое видео (представлено в заключение статьи), а, соответственно, и разбирать будет легче. Давайте посмотрим, из чего состоит кнопка на клавиатуре ноутбука:
- Собственно сама клавиша.
- Подпружиненный механизм — так называемый лифт.
- Резиновый колпачок.
Клавиша может выйти из строя совершенно неожиданным образом, например, вы что-то уронили на клавиатуру или решили ее почистить и случайно сдернули клавишу со своего места. Все легко исправить. Выполним ремонт клавиши клавиатуры ноутбука. Отключите питание ноутбука. В некоторых случаях придется снять клавиатуру с ноутбука. Для начала снимите клавишу. Если она не совсем слетела с креплений (как правило, их три или четыре), подденьте её часовой отверткой или крючком из жесткой проволоки и снимите с подпружиненного механизма. Внимательно посмотрите на лифт, определите, нет ли на нем повреждений. Если повреждений нет, очистите все вокруг ветошью смоченной в спиртовой жидкости. Установите кнопку на место и с силой прижмите, до щелчка. Кнопка должна встать на место
Здесь стоит обратить внимание на тот момент, что длинные клавиши типа «Пробел», «Shift» имеют еще и металлическую стабилизирующую скобу для равномерного нажатия. С ними придется повозиться, устанавливая их на место
Сначала нужно закрепить этот стабилизатор на самой кнопке, потом другие концы вставить в пазы на плате, а потом уже сажать кнопку на место.
В случае, если лифт неисправен его нужно заменить. Аккуратно поддеваем его отверткой и снимаем с платы. Обычно там одно большое и два маленьких крепления. Снимать начинаем с маленьких, а потом — большое. Под резиновым колпачком находятся контакты. Сам колпачок надежно приклеен к плате и снимать его не стоит. Мы рассмотрели пример того, как нужно делать ремонт клавитуры ноутбука hp своими руками.
Если сломалась кнопка на ноутбуке
Иногда на лэптопе перестает работать только одна (или несколько) клавиш. Это не так критично, как в случае выхода из строя всей системы ввода информации. Даже если из строя вышла только одна кнопка, эксплуатация устройства может затрудняться.
- Прежде всего, нужно выяснить причину, по которой могла сломаться кнопка на ноутбуке.
- Для начала проверьте, не «залипла» ли клавиша. Аккуратно прожмите ее или вытащите. Сделать это можно с помощью шила или тонкой отвертки. Подденьте кнопку и потяните наверх. Делайте это аккуратно, чтобы не повредить клавишу.
- Внимательно осмотрите кнопку на наличие повреждений и потусторонних частиц: пыли, грязи. Если она сильно повреждена с внутренней стороны, возможно, ее потребуется поменять на новую. В нашем сервисном центре есть детали, в том числе клавиатуры и отдельные кнопки для разных моделей ноутбуков. Обращайтесь, и мы быстро произведем их замену.
- Вы можете попытаться склеить клавишу с помощью супер-клея. Но мы этого делать не рекомендуем.
Если кнопка выпала, вы можете попробовать ее прикрепить обратно. В разных ноутбуках устройство клавиш отличается. С внутренней стороны кнопки есть специальные пазы и ушки, с помощью которых она прикрепляется к клавиатуре. Очистите кнопку от пыли и попытайте установить ее на свое место по аналогии с деталью конструктора.
Приносите ваш ноутбук в наш сервисный центр. Мы быстро выявим причину неполадок в работе клавиатуры и устраним ее. На все работы и установленные комплектующие предоставляется гарантия.
- < Назад
- Вперёд >
Ремонт и восстановление клавиатур
В этой статье мы рассмотрим проблемы, которые встречаются с клавиатурами, их ремонт и восстановление — приведена полная и лучшая на данный момент в Рунете инструкция-сервисный мануал (service manual)
Основное внимание уделено ремонту и восстановлению клавиатур ноутбуков, но все описанное ниже можно с легкостью применить к настольным клавиатурам
Всем известно, что в любом электронном устройстве, как правило, выходят из строя механические части. Не стали исключением и ноутбуки — несмотря на то, что производители всего мира постоянно работают над повышением их надежности (а, следовательно, и срока службы), из-за маленьких размеров этих устройств не удается исключить влияние различных факторов, приводящих к неработоспособности тех или иных узлов.
Одной из таких зон рисков у ноутбуков — является клавиатура. Несчастные клавиши изо дня в день испытывают невыносимую нагрузку. Ежедневно клавиатура подвергается не только механическим воздействиям (удары по клавишам при работе), но в нее попадает пыль, крошки, шерсть собак и кошек. А при самых не благоприятных обстоятельствах она оказывается, залита различного рода жидкостями. Естественно от всего этого жизнь клавиатуры ноутбука крайне не велика.
Поиск замены и демонтаж
Если по каким-то причинам экран ноутбука сломался, можно самостоятельно поробовать его заменить. Это довольно несложная процедура, с которой справится даже новичок. Намного труднее найти подходящую деталь. Чтобы купить правильную матрицу необходимо:
- Переписать полное название модели ноутбука.
- Вскрыть устройство и скопировать номер матрицы.
Если вам удалось найти донора, необходимо аккуратно демонтировать его матрицу. Делается это следующим образом:
- Вытаскиваем аккумулятор ноутбука.
- Раскручиваем крепления по периметру экрана.
- Отделяем пластиковую защиту от матрицы с помощью кредитной карточки или другого подходящего предмета.
- Выкручиваем все имеющиеся винтики, отсоединяем провода и снимаем матрицу.
Также важно помнить, что в зависимости от повреждений помимо матрицы могут понадобиться и другие детали, например, иногда нужно заменить пластиковую «оболочку» экрана
Устранение простых неисправностей
В дешевых клавиатурах иногда начинают заедать клавиши – те, которые нажимают чаще всего (например «Enter»). Это происходит вследствие выработки направляющих и выступов в клавише и верхней крышке клавиатуры.
Они трутся друг о друга и изнашиваются. К тому же, там могут появиться заусенцы. Если нажимать на клавишу не строго вертикально, а под некоторым углом (что чаще всего и бывает), она будет «затирать» и заедать. Чтобы этого не было, нужно смазать изношенные трущиеся части капелькой силиконового масла.
Иногда по клавиатурам бьют слишком сильно. Это бывает в процессе игры, когда монстры обступили со всех сторон.
Со временем направляющая в верхней крышке (это опять же относится к дешевым клавиатурам) может растрескаться, и клавиша будет выпадать из гнезда.
И в этом случае можно помочь. На выступ с направляющими нужно надеть проволочный бандаж. Он должен сидеть достаточно плотно, чтобы не соскакивать при работе. Можно даже вплавить его в верхнюю крышку нагретым паяльником.
Надписи на клавишах дешевых клавиатур стираются достаточно быстро. Это не относится к изделиям среднего и высокого класса. На качественных клавиатурах надписи на клавишах уже защищены специальным покрытием. Чтобы защитить знаки на недорогой клавиатуре, можно нанести на верхние площадки клавиш тонкий слой прозрачного лака.
Существуют специальные стикеры на клейкой основе – в виде прозрачных квадратных кусочков пластиковой пленки с изображением знаков шрифта. Но они, как правило, не очень долговечные, и надписи стираются достаточно быстро.