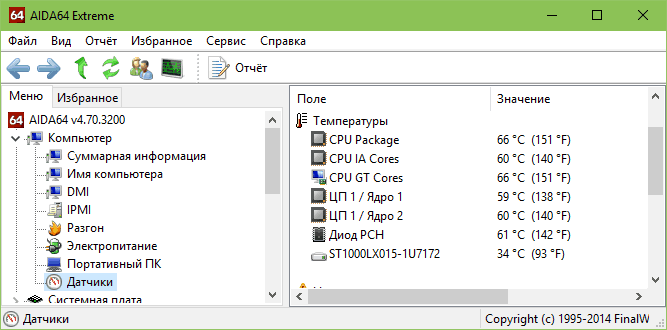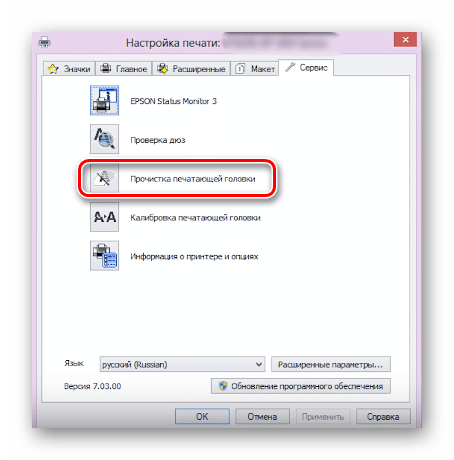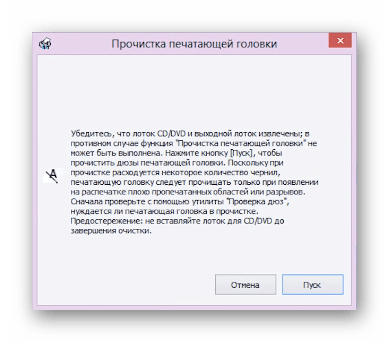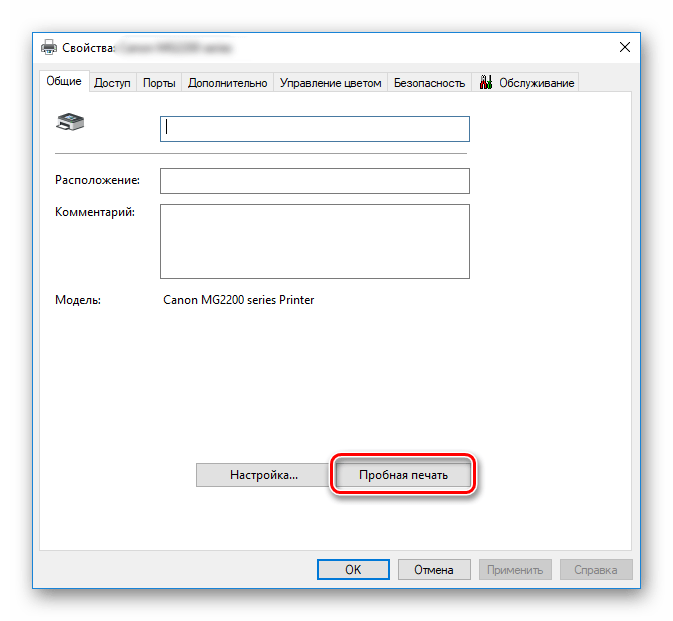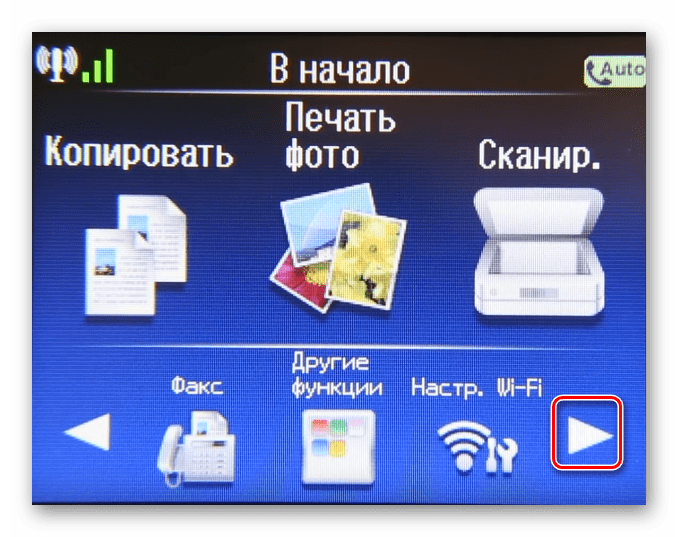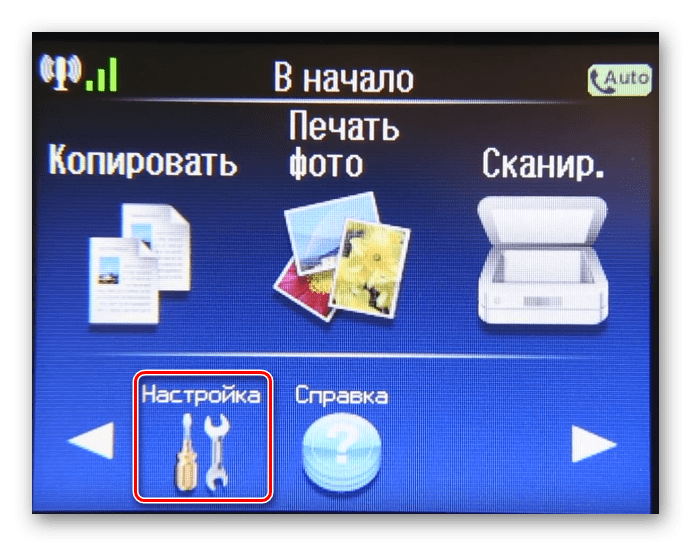Что делать если пролили жидкость на клавиатуру
Допустим, так получилось, что клавиатуру ноутбука залили соком, пивом, водой, вином или чаем. Что делать в такой ситуации? Прежде всего, не стоит паниковать. Первым делом, конечно же, нужно убрать ёмкость и избавиться от пролитой жидкости. Сделать это можно при помощи салфетки, тряпки, туалетной бумаги или губки (просто промокните, не трите).
Затем нужно отключить ноутбук от электросети и вытащить батарею (если батарею не достать, хотя бы просто выключите устройство). Делать всё нужно быстро и чётко, ведь если вы будете медлить, вы рискуете лишиться не только клавиатуры, но и ноутбука целиком.
После этого можно более основательно и не спеша почистить залитую клавиатуру ноутбука. Действовать нужно аккуратно и следить затем, чтобы как можно меньше жидкости затекало под клавиши. После этого можно просушить ноутбук феном (не забывайте про холодный обдув). Подсохшие остатки жидкости можно убрать при помощи спирта.
Если вы считаете, что жидкость всё же просочилась внутрь клавиатуры, немедленно приступайте к устранению. Первым делом, снимите клавиши в месте попадания жидкости. Если жидкость ещё не засохла, аккуратно вытрите её. Обязательно тщательно просушите всё феном. Также нужно обработать со всех сторон клавиши, под которые попала жидкость, а иначе они начнут заедать и издавать характерный треск при нажатии.
Когда основные последствия происшествия буду устранены, вам нужно проверить контакты клавиш. В результате контакта с жидкостью они могут окислиться. Если это так, то своими силами вам не обойтись и придётся обратиться к мастеру.
Комплексная очистка ноутбука своими руками
Если простые способы не помогли или технику не чистили несколько лет, потребуется комплексная чистка с разборкой всего корпуса.
Демонтаж задней крышки
Первым делом следует открыть ноут, чтобы добраться до загрязненных деталей. Для этого нужно отвинтить болты, удерживающие панель сзади, крестовой отверткой нужного диаметра. Крутите их против часовой стрелки. В некоторых моделях снимается только часть панели над вентиляцией, а не всю крышку. Отвинченные болтики собирайте в емкость, чтобы их не растерять. Если крышка не поддается, не давите на нее силой, а перепроверьте, все ли болтики удалены. Демонтировав крышку, протрите ее снаружи и внутри.
Радиатор и кулер
Первым делом отыщите кулер и радиатор. Кулер на вид- вентилятор в раме квадратной или круглой формы, а радиатор- это коробка с решеточкой. Их можно продуть пылесосом или баллончиком, а также следует продуть пыль с микросхем
А вот применять пылесос нужно очень осторожно, чтобы не повредить хрупкие детали. Трубку нельзя вплотную приближать к схемам и касаться их.
Отвинтите винтики, которые держат вентилятор, и отложите в другое место
Изымите вентилятор, отсоедините шлейф, ведущий к микросхеме. Протрите лопасти щеточкой и продуйте место, где находился кулер, воздухом.
Для профилактики смажьте мотор машинным маслом, капнув капельку внутрь. Верните устройство на место, присоедините шлейф и прикрутите болтики.
Радиатор тщательно очистите тонкой кисточкой от старой термопасты и скоплений пыли.
Видеокарта и материнская плата
Материнская плата- наиболее хрупкая деталь ноутбука, поэтому доставать ее нужно очень осторожно. Пройдитесь по поверхности слегка смоченной в спирте мягкой кистью и обдуйте микросхемы и контакты.
Процессор доставайте из слота максимально осторожно
Оттяните педаль сокета (разъем, куда вставляется процессор) немного в сторону, и поднимите вверх. Педаль должна стать вертикально, тогда возьмите процессор за бока и достаньте из разъема. По контактам пройдитесь ватной палочкой для ушей, опущенной в спирт.
Замена термопасты
Чистка вентиляционной системы предполагает смену термопасты. Уберите ее остатки. Если присохло, то потрите спиртовой салфеткой. Будьте осторожны, царапин остаться не должно. Наносите пасту по чуть-чуть, распределяя ее пальчиком или лопаткой (входит в комплект) по пластинке радиатора.
Чистка клавиатуры
Клавиатура- едва ли не самое грязное место компьютера. Если она не очень загрязнена, протрите ее с внешней стороны специальными салфетками для техники или смоченной в мыльном растворе тряпочкой. Отожмите тряпочку, намыльте кнопки, потрите, чтобы удалить грязь и мыло, насухо вытрите
Важно не повредить маркировку и не залить клавиши
Полная очистка в домашних условиях
Приступая к «генеральной уборке» важно обладать хотя бы базовыми навыками разборки. Необходимо очистить корпус, материнскую плату, радиатор, процессор, видеокарту
В случае, если пользователь не уверен, что ничего не повредит, задачу лучше доверить специалистам.
Перед процедурой очищения любую технику необходимо полностью обесточить. Для этого нужно завершить работу, отключить лэптоп от сети, извлечь батарею-аккумулятор. Иначе вы рискуете нанести травму себе и вывести прибор из строя.
Если пользователь не очень опытен в разборке, то стоит снимать процесс на камеру. С помощью фотографий процесс обратной сборки пройдет быстрее, главное, при фотографировании не пропускать этапов. Стоит поискать в сети ролик с особенностями конструкции той же модели, чтобы все сделать правильно и ничего не повредить.
Клавиатура
Клавиатура чуть ли не самый грязный предмет в доме, начинать следует именно с нее. Если она не очень грязная, достаточно протереть ее с внешней стороны. Для этого можно использовать чистящие салфетки для техники. Можно заменить их обычной тканью и мылом, они не хуже справятся с грязными отпечатками.
- Смочить ткань и отжать, чтобы не стекала вода.
- Слегка намылить.
- Протереть клавиши, удаляя внешние загрязнения.
- Смочить чистую ткань и выжать.
- Снова протереть, удаляя мыло.
- Вытереть насухо салфеткой.
Вместо мыла можно взять чистящие средства или разведенный спирт, главное, чтобы это не повредило маркировке клавиш. Такие средства могут стереть краску. Если эта неприятность все-таки случилась, на помощь придут специальные наклейки.
Если клавиши слишком грязные, можно их снять с помощью ножа, замочить в воде с моющим средством. Чтобы расположить их после просушки правильно, можно сделать снимок клавиатуры.
Способы чистки ноутбука от пыли.
Способ № 1. Для обычного пользователя или как почистить ноутбук от пыли не разбирая его
Что бы его реализовать используем бытовой пылесос с компактной насадкой, специальные салфетки без содержания спирта и небольшие кисточки для рисования.
Порядок очистки:
- Включаем пылесос на максимальную мощность и очищаем клавиатуру устройства. В труднодоступных местах грязь выметаем кисточкой.
- К боковой части корпуса, где установлен вентилятор (вытяжная решетка), всасывающая решётка вплотную прислоняем насадку работающего пылесоса и удерживаем ее в течение минуты (фото 3).
- Используя вышеперечисленный инвентарь, удаляем грязь с USB разъемов, штекера питания и т. д.
- Протираем корпус и монитор специальными влажными салфетками.
Чистка ноутбука от пыли в домашних условиях пылесосом не разбирая
На этом этапе и заканчивается простая очистка ноутбука от пыли без разборки.
Способ № 2. Для продвинутых пользователей.
К инструментам, которые перечислены в способе № 1, добавляем отвертку с соответствующим профилем.
Порядок очистки:
- В интернете просматриваем схему разборки вашей модели. Например фразой “Как разобрать ноутбук Asus k40”.
- В процессе демонтажа корпуса: крепеж и другие элементы ноутбука аккуратно складываем и запоминаем место их установки. Если вы не надеетесь на свою память, запечатлейте проблемные места фотоаппаратом.
- При помощи кисточки, пылесоса качественно и аккуратно удаляем пыль с материнской платы, крышек, кулера, теплообменника. Систему вентиляции, перед очисткой, необходимо отсоединить от материнской платы. Во избежание повреждения компонентов платы, насадку пылесоса держим на расстоянии 10 мм.
- Когда все элементы лэптопа прочищены, приступаем к его сборке. Запрещено устанавливать в корпус влажные детали. Закручивая крепеж, не стоит их перетягивать, иначе можно повредить резьбу или крепежную стойку.
- Проверьте работу ноутбука после сборки. Если он не включился или не работает его, какая-то часть, заново перепроверьте соединение всех разъемов: кнопки, клавиатуры, мыши, вентилятора и т. д. При аккуратной и внимательной работе устройство запускается сразу.
Внутреннее устройство материнской платы ноутбука
Способ № 3. Для профессионалов.
Все действия по удалению загрязнения с внутренних деталей компьютера такие же, как и в способе № 2, но в связи с тем, что периодичность очистки очень часто совпадает с заменой термопасты, желательно, эти два мероприятия совмещать.
Срок замены пасты зависит от ее качеств, например, GD 900 обновляется один раз в год, MX 4 – через 18 месяцев (фото 4), термопаста завода изготовителя – через 42 месяца, КПТ – 8 не рекомендуется использовать в ноутбуках из-за низких показателей теплопроводности, но не все это понимают.
На фото ниже видно, что в качестве посредника между процессором и видеокартой использовалась КПТ – 8 (характерный белый цвет). Из-за этого охлаждаемые детали грелись до 107 0С. После замены пасты на MX 4 температура снизилась до 50 0С.
Термопасту КПТ – 8 запрещено успользовать в ноутбуках!
В связи с этим рассмотрим порядок замены термопасты и нюансы, которые могут возникнуть при этом.
Финал
Далее, устанавливаем на плату очищенную от пыли систему контактных площадок и ребер охлаждения и крепим ее винтами. Далее, собираем корпус вашего асуса или асера и закручиваем абсолютно все винты
Внимание — не путаем размеры, иначе можно сломать колодцы винтов или элементы на плате! Аккуратно вставляем шлейфы, сверяясь с инструкцией по сборке-разборке вашей модели
Если все было сделано правильно, то работа ноутбука вас приятно удивит.
Также полезно знать, как смазать кулер на процессоре – https://www.orgtech.info/kak-smazat-ventilyator-kuler-v-kompyutere-i-kakuyu-smazku-ispolzovat/.
Как разобрать кулер ноутбука и когда в этом есть необходимость
Разборка системы охлаждения ноута может понадобиться в том случае, если кулер начал некорректно работать (проворачиваться с усилием), сильно шуметь. Это может быть связано с попаданием в вентилятор постороннего предмета, перекосом одной или нескольких лопастей вентилятора, сильным загрязнением системы, закручиванием нитки или волоса на вентилятор и т. д.
Разбирать кулер ноутбука нужно в том случае, если он издает какие-либо посторонние звуки
Для того, чтобы разобрать кулер ноутбука нужно:
- Выкрутить болты, удерживающие верхнюю, защитную панель элемента панель;
- Снять металлическую панель;
- Извлечь из пластикового корпуса кулера рабочую лопасть с моторчиком.
После этого необходимо оценить степень поломки. Если проблема механическая – перекосились лопасти, то вентилятор придется заменить. В других случаях достаточно будет очистить деталь.
Необходимые для чистки инструменты
Основные из них следующие:
- Крестовая отвертка. Жесткая пластиковая карта. Карту используют для открытия защелок.
- Плоская отвертка или шпатель. Они могут потребоваться для вскрытия корпуса ноутбука.
- Иголка. Потребуется для открывания канала перед смазкой вентилятора.
- Баллончик со сжатым воздухом, жесткая кисть, бумажные салфетки. Баллончик будет нужен для продува и удаления больших скоплений пыли.
- Термопаста, технический спирт, машинное масло. Спирт потребуется для аккуратного удаления засохшей термопасты. Машинное масло нужно для смазки кулера.
- Хозяйственное мыло или порошок. Понадобятся при чистке клавиатуры.
- Смартфон или камера. Для фиксации всех этапов ремонта и разборки. Это поможет легче собрать гаджет, а если напортачите, мастер в сервисе сможет быстрее понять в чем проблема.
Замена, снятие DVD привода
Замена или снятие DVD привода на большинстве ноутбуков выполняется следующим образом: Откручиваем один или несколько винтов,
которые крепят DVD, потом аккуратно вытаскиваем привод.
Для того чтобы произвести чистку ноутбука от пыли внутри или дальше разобрать ноутбук HP Pavilion dv5, необходимо
открутить указанные винты. При этом будут попадаться винтики разного размера и диаметра, поэтому
при откручивании лучше всего записывать откуда болты и складывать в подписанную ранее коробочку, иначе
неправильно завинченный болт может повредить ноутбук. После отсоединяем датчик wi-fi, для
этого разъединяем провода от wi-fi, подписываем откуда какой был провод, отсоединяем датчик wi-fi.
Переворачиваем ноутбук, подцепляем панельку около монитора, чем нибудь плоским и аккуратно
отцепляем пластиковые защелки. Данная процедура требует некоторого опыта, чтобы не повредить пластиковые
защелки, которые крепят панельку. Самое главное — не делать резких движение и т.к. сама панелька
еще подсоединена к ноутбуку проводами.
Приподняв панельку отворачиваем 4 винтика, закрепляющих клавиатуру. Под клавиатурой расположены контакты от панельки,
поэтому пока ее не снимаем.
Для того чтобы отсоединить клавиатуру — поворачиваем крепление, поддев плоской отверткой(примерно как показано на изображении). Можно
это сделать пальцами.
Отсоединяем панельку в двух местах — в средней части и аналогично слева. В некоторых случаях перед тем как вынуть контакт,
необходимо выдвинуть 2 кончика по краям(показаны по стрелкам) если они присутствуют.
Далее нам потребуется отсоединять контактные разъемы. Для этих целей удобно использовать маленькие плоскогубцы.
Все действия с плоскогубцами выполняем аккуратно, во избежании повреждения платы.
Сняв панельку приступаем к разъединению остальных контактов и откручиванию винтов, показанных на рисунке.
Когда все будет сделано вынимаем панель, на которой расположены динамики. Через дырочки для колонок
обычно попадает пыль и мусор на динамики, поэтому чистка динамиков от пыли не помешает, при этом
лучше использовать сухую тряпочку.
Следующим шагом будет — отсоединение дисплея. Перед тем как снять экран нужно отсоединить 2 контакта слева
и вынуть из желобка провода, которые подходят справа. Теперь откручиваем по 2 винта справа и слева, отмечаем
откуда были винты и можем снимать экран. Даже если требуется только чистка ноутбука от пыли внутри и замена термопасты на процессоре
HP Pavilion dv5 — без снятия экрана это не получится.
После снятия экрана, разбираем дальше — проходим по периметру и
отсоединив все защелки, снимаем крышку под клавиатурой, для этих целей удобно пользоваться небольшим ножом,
отверткой эту процедуру выполнять не желательно т.к. есть риск поцарапать корпус.
Отсоединяем 2 контакта на плате(показаны на картинке), и отворачиваем несколько винтиков(на рисунке не показано), которые крепят плату
к нижней части.
Генеральная уборка: как полностью удалить пыль?
Если чистка ноутбука не проводилась годами, может потребоваться разобрать корпус. Задняя крышка корпуса закреплена на мелких болтах, для раскручивания потребуется крестовая отвертка соответствующего диаметра. Болты раскручиваются против часовой стрелки. После снятия их все нужно собрать, чтобы не потерялись.
В домашних условиях разобрать и собрать ноутбук может даже домохозяйка. Для чистки требуется найти кулер и радиатор. Кулер выглядит как вентилятор в квадратной рамке. Радиатор — это коробочка с решеткой. Можно продуть кулер и радиатор с помощью баллончика или пропылесосить. Выгоднее использовать баллончик, ведь им можно пройтись во всем внутренним микросхемам.
Если чистка в разобранном виде проходит с пылесосом, нужно действовать чрезвычайно аккуратно. Чтобы не повредить хрупкие и сложные микросхемы, нельзя подносить трубку пылесоса вплотную или прикасаться к конструкциям. Еще более подробную очистку ноутбука с заменой термопасты лучше не проводить самому, если нет специальных навыков. После окончания процедуры надо собрать корпус обратно.
Насколько часто требуется удалять пыль? Это зависит от особенностей эксплуатации компьютера. Если ноутбук используют на одеяле, подушке или на полу – нужно проводить уборку не реже 1 раза в 3 месяца, при этом лучше разобрать корпус. Если компьютер стоит на столе, достаточно 1 раза в полгода. Своевременное удаление пыли гарантирует, что кулер будет качественно охлаждать процессор и видеокарту. Это способствует быстрой и бесперебойной работе ноутбука.
Как почистить ноутбук от пыли и не повредить его?
Чистка ноутбука без разборки с помощью пылесоса
Рассмотрите с обратной стороны вашего устройства решетки. Внизу расположены отверстия для подачи воздуха на лопасти вентилятора к процессору и видеокарте для их охлаждения. В стороне также вы увидите отверстие для выхода нагретого воздуха. Включив пылесос, проработайте именно эти места: в них, как правило, скапливается больше всего загрязнений.
Чистка вентиляционного выхода также осуществляется при выключенном компьютере. Поставьте его на стол, как книжку, в раскрытом состоянии.
С пылесоса снимите насадку и во включенном состоянии поднесите трубу к решетке выхода воздуха на пару минут.
Продуваем вентиляционный вход сжатым воздухом
Вентиляционный вход удобнее всего очищать баллончиком с воздухом: они есть в продаже, как в магазинах компьютерной техники, так и в строительных. Такие баллончики снабжены носиком, который нужно ввести в решетку и запустить его. Так как воздух находится под давлением, он активирует вращение лопастей вентилятора, сдувая пыль. Чтобы почистить клавиатуру, переверните прибор и выдуйте тем же баллончиком с воздухом мусор между клавишами.
Чистка спиртом
Очистка клавиатуры изопропиловым спиртом – это довольно эффективная процедура для того чтобы избавиться от грязи, потёк, пятен и других загрязнений подобного характера (с которыми не справится пылесос или кисточка). Однако она в свою очередь практически бесполезна против пыли и крошек, а потому очистку спиртом рекомендуется совмещать с одним из предыдущих способов.
Чистить клавиатуру спиртом довольно просто. Чаще всего для этой цели используют ватные палочки. Вам нужно лишь немного промокнуть их в спирте, а затем протереть ими поверхность клавиш и пространство между ними. Для удобства вы можете перелить немного спирта в крышку от пластиковой бутылки.
Единственный нюанс, для очистки не рекомендуется использовать этиловый спирт. Он не нанесёт вреда вашей клавиатуре, однако он может запросто стереть всю краску и наклейки с клавиш. Используйте изопропиловый спирт.
Наружная чистка
Наружная чистка – это самый простой из вариантов, как почистить клавиатуру на ноутбуке. Её вполне хватит, если ваша клавиатура работает нормально и причины чистки скорее профилактические. Делается это довольно просто.
Для начала нужно отключить клавиатуру от компьютера. Если речь идёт о ноутбуке, отключить нужно его, а затем извлечь батарею. Только после этого можно приступать к чистке.
Начать следует с протирания клавиш. Делается это обычной тряпочкой (можно сухой, а можно едва влажной)
Для начала протрите клавиши сверху, а затем уделите внимание их торцевой части. Там скапливается довольно много грязи, так что будьте усердны, но аккуратны, а иначе рискуете поломать клавиатуру.
После этого нужно почистить пространство между клавишами от пыли
Делать это рекомендуется специальной кисточкой для чистки клавиатуры, но вполне подойдёт обычная мягкая кисть для рисования или зубная щётка. Также не забывайте о пространстве под клавишами, там больше всего грязи. Во время чистки будет нелишним, если есть такая возможность, поставить клавиатуру перпендикулярно поверхности, на которой вы проводите чистку, тогда все крошки и пыль будут падать вниз, а не забиваться под соседние клавиши.
Описанных выше действий должно вполне хватить для профилактической чистки. Но, разумеется, из-за нюансов устройства клавиатуры, вам не удастся так очистить её полностью. Скорее всего, большая части грязи останется там, где вы не сможете дотянуться кистью. К счастью, есть ещё один вариант, как почистить клавиатуру не разбирая ее.
Виды очистки
Существуют два типа – поверхностная и глубокая. При глубокой прибор необходимо разобрать, тщательно протереть все детали, полностью избавив от загрязнений.
Поверхностная подразумевает внешний уход за ноутбуком. Клавиатура с внешней стороны, монитор, выдувание пыли через решетку вентилятора и радиатора. Такая очистка большей частью профилактическая. Устройство будет дольше оставаться в строю. Поверхностная «уборка» имеет значение не только для эстетики, но для здоровья пользователя, ведь на клавиатуре скапливается огромное количество микробов.
Если же на лицо все признаки серьезного загрязнения, полной очистки не избежать. Проще потратить время на удаление грязи, чем платить за ремонт.
Удаление мелких царапин и жирных пятен с поверхности ноутбука
Позволю себе предположить, что большая часть пользователей ноутбуков предпочитает видеть свои устройства чистыми и красивыми. Ноутбук, который покрыт отпечатками пальцев, следами грязи, царапинами, выглядит не очень репрезентабельно.
Чтобы это как то исправить нам понадобятся:
— влажные салфетки для протирки LCD-мониторов (их можно без проблем найти в магазинах) — тряпочка с микрофибры (есть в тех же магазинах). Выглядит примерно так
— паста для полировки Displex или какая-нибуть другая для удаления царапин
В комплекте с такими пастами часто идут салфетки:
Стоят такие пасты сравнительно дешево (2-10$) Первым делом надо почистить монитор от были и от жирных следов. Для этого надо первым делом сдуть или очень аккуратно смести пыль с матрицы, потом протереть влажной салфеткой, а потом тряпочкой с микрофибры. Если пыль перед процедурой не смести, то можно поцарапать матрицу. Крышку ноутбука чистим аналогично: сперва сдуваем/сметаем пыль, чистим влажной салфеткой и протираем микрофиброй. А теперь опишу процесс удаления неглубоких царапин с глянцевой крышки. Так уж получилось, что некоторые модели ноутбуков оснащаются глянцевой крышкой и элементами корпуса, которые выглядят очень красиво, но на таких поверхностях часто появляются царапинки
Для их удаления нам понадобятся полировочная паста (Dislex, Digitex, можно и ГОИ, но очень осторожно, потому что зернистость ее велика), салфетка или вата. Перед полировкой непосредственно ноутбука я рекомендую потренироваться на испорченных поцарапанных CD дисках
Наносим чуть полировочной жидкости на место царапинки
— 15 сентября 2013 Причина: Версия материала 2.1
Непосредственная чистка
Почистить кулер на ноутбуке невозможно, не разобрав его. Но разбирать ноутбук сложнее, чем стационарные компьютеры, так как есть много мелких болтиков и пластиковых креплений. Сломать их очень обидно.
Прежде чем начать разбирать корпус, изучают точное описание модели, и разбираются, каким образом выполнены крепления.
На заметку!
При разборке моделей разных торговых знаков есть свои нюансы.
Разборка ноутбука для чистки
В соответствии со схемой проводят выкручивание всех винтиков корпуса, но стоит запоминать их расположение и размер для сборки. После того как все выкручены, отщелкивают шлифты корпуса, для этого потребуется пластиковая карта или специализированный инструмент.
После разборки корпуса демонтируют радиаторы и кулер. Они чаще всего прикреплены к материнской плате подпружиненными болтами, каждый из которых отмечен цифрами. Выкручивание болтов проводят в строгом соответствии с цифрами.
Как определить, что мобильный компьютер нуждается в очистке
Главный показатель запыленности «внутренностей» аппарата – это перегрев. На него указывают:
- Самопроизвольные выключения. Сначала они случаются при интенсивной нагрузке (во время игр), потом – при средней и, наконец, почти сразу после включения. Чем хуже теплоотвод, тем ярче проявляется симптом.
- Ощутимый нагрев корпуса в районе клавиатуры в сочетании со слабым потоком воздуха из вентиляционных отверстий (радиатор забит пылью).
- Вращение вентиляторов на высокой скорости, которое часто сопровождается заметным шумом.
- Снижение производительности (в целях защиты от теплового повреждения некоторые узлы компьютера – процессор, чипсет, видеочип, замедляют работу). Указывает на необходимость чистки, когда сочетается с другими симптомами перегрева.
Высокие значения температуры процессора, видеочипа, жесткого диска и других устройств в программах мониторинга при обычной нагрузке. Критические температуры основной массы современных мобильных процессоров, при которых происходит снижение производительности (thermal throttling) и дальнейшее выключение аппарата, составляют 85-100 °C. Для видеопроцессоров и чипсета примерно столько же, для жестких дисков – 50-55 °C.
Это интересно: Внешний жесткий диск определяется, но не открывается (не отображается в проводнике)
Очищаем головку принтера HP
Печатающая головка является самым важным компонентом любого струйного устройства. Она состоит из множества сопел, камер и различных плат, которые распыляют чернила по бумаге. Конечно, такой сложный механизм иногда может давать сбои в работе, а связано чаще всего это с засорением участков. К счастью, прочистка головки – дело несложное. Произвести его под силу любому пользователю самостоятельно.
Способ 1: Инструмент очистки в Windows
При создании программной составляющей любого принтера для него практически всегда разрабатываются специальные обслуживающие инструменты. Они позволяют обладателю оборудования без проблем провести определенные процедуры, например, проверку сопел или картриджа. В сервис включена и функция по очистке головки. Ниже мы расскажем о том, как ее запустить, однако сначала вам потребуется подключить девайс к ПК, включить его и удостовериться в корректности работы.
Подробнее:Как подключить принтер к компьютеруПодключение принтера через Wi-Fi роутерПодключение и настройка принтера для локальной сети
Далее вам необходимо сделать следующее:
В зависимости от модели принтеров и МФУ тип меню может выглядеть по-разному. Чаще всего встречается вариант, когда вкладка имеет название «Сервис», а в ней находится инструмент «Прочистка печатающей головки». Если вы нашли такой, смело запускайте.
Различия относятся также к инструкциям и предупреждениям. Обязательно перед запуском прочистки ознакомьтесь с текстом, что должен отобразиться в открывшемся окне.
На этом процесс очистки закончен. Теперь можно запустить пробную печать, чтобы убедиться в достижении желаемого результата. Делается это так:
- В меню «Устройства и принтеры» правым кликом мыши на своем принтере и выберите «Свойства принтера».

Во вкладке «Общее» отыщите кнопку «Пробная печать».
Дождитесь распечатки тестового листа и проверьте его на наличие дефектов. При их обнаружении повторите процедуру очистки.
Способ 2: Экранное меню МФУ
Для обладателей многофункциональных устройств, которые оснащены экраном управления, есть дополнительная инструкция, не требующая соединения оборудования с ПК. Все действия производятся через встроенные функции обслуживания.
- Перемещайтесь по списку нажатием на стрелочку влево или вправо.
Отыщите и тапните на меню «Настройка».
Откройте окно «Обслуживание».
Выберите процедуру «Очистка головки».
Запустите процесс нажатием на указанную кнопку.
По завершении вам будет предложено выполнить тестовую печать. Подтвердите это действие, проверьте лист и повторите прочистку в случае необходимости.
В случае когда все цвета на готовой бумаге отображаются корректно, отсутствуют разводы, но появляются горизонтальные полосы, причина может крыться не в загрязнении головки. Существует еще несколько факторов, влияющих на это. Подробнее о них читайте в другом нашем материале.
Подробнее: Почему принтер печатает полосами
Вот мы и разобрались, как в домашних условиях самостоятельно очистить печатающую головку принтера и многофункционального устройства. Как видите, справится с этой задачей даже неопытный пользователь. Однако если даже повторные прочистки не приносят никакого положительного результата, советуем обратиться за помощью в сервисный центр.
Опишите, что у вас не получилось.
Наши специалисты постараются ответить максимально быстро.