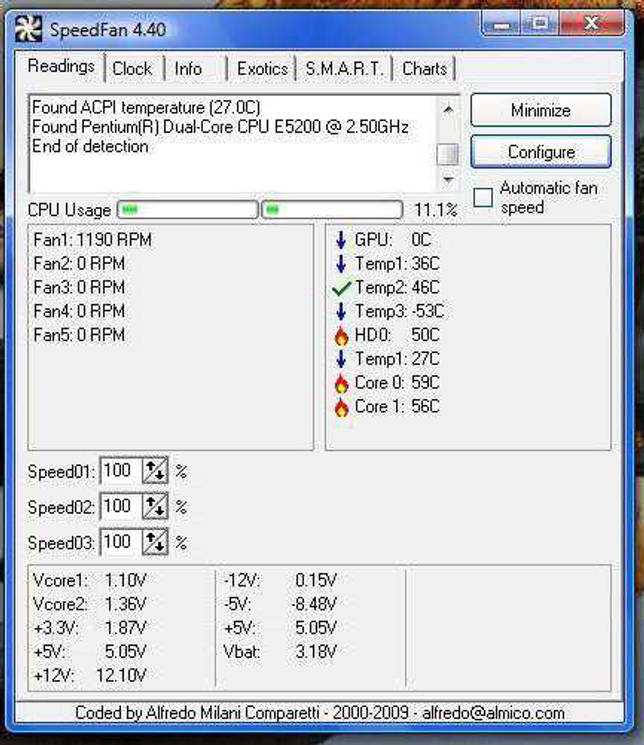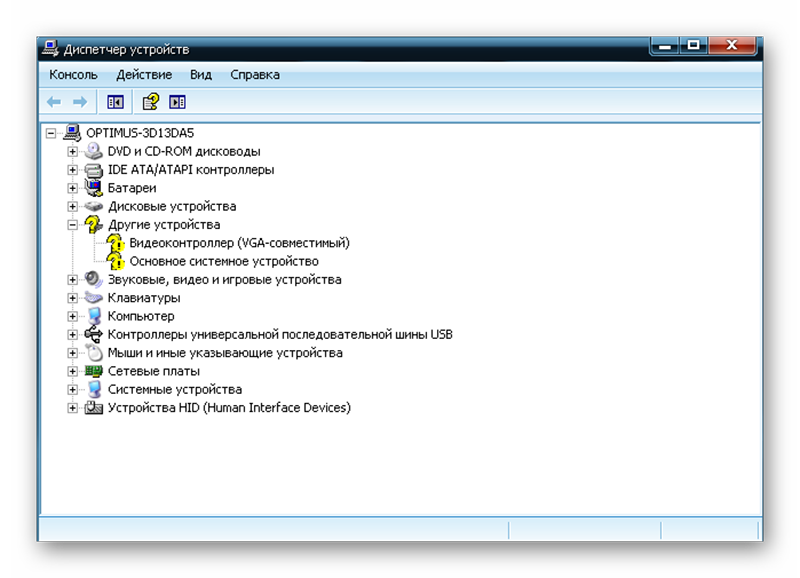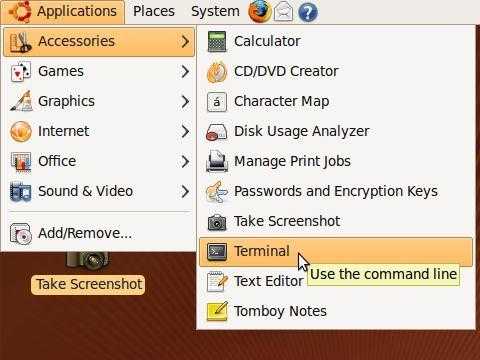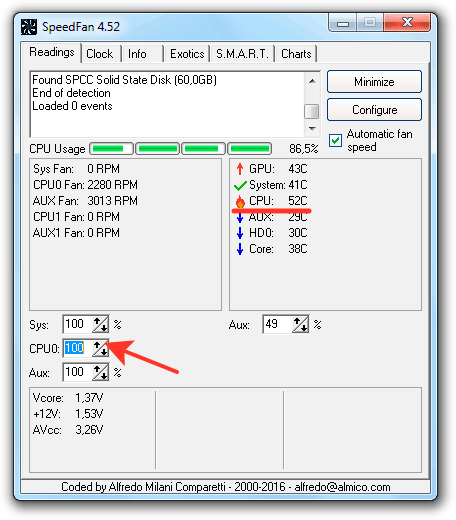Чистить или не чистить?
Собственно, этот вопрос вообще не должен подниматься. Неисправная и забитая пылью вентиляция не только мешает нормально работать. Недостаточное охлаждение ведёт к порче комплектующих, замена который обойдётся намного дороже.
В некоторых случаях перегрев может быть настолько сильным, что платы могут оплавиться или загореться.
Немаловажен и финансовый аспект. В сервисном центре процедура чистки ноутбука может стоить до трёх тысяч рублей. Замена же вышедших из строя комплектующих обойдётся в несколько раз дороже, а для старой техники запасных частей может не оказаться вовсе.
Как почистить ноутбук
Основные детали и рекомендации разобраны, поэтому переходим к самому процессу. Лучше чистку производить с разбором, но только в том случае, если вы уверены в том, что соберете ноутбук обратно. Но в качестве альтернативы есть способ произведения чистки без разбора.
Чистка от пыли без разборки

Чистка без разборки ноутбука
Если выбрать этот вариант чистки, то он идеально подойдет в том случае, если требуется профилактическая чистка. Для этого случая понадобится фен, пылесос или балончик со сжатым воздухом.
Для начала следует выключить ноутбук из сети и перевести его в нерабочее состояние. Затем нужно поставить его на ребро ил перевернуть (в зависимости от отверстий). Теперь потребуется включить фен и продуть все отверстия. Делать это нужно в течение несколько минут. Затем отключаете устройство продува и через минуту повторяете. Цикл проведения работы должен иметь от 5 до 10 повторений. Таким образом можно производить легкую, но не менее важную чистку.
Полная чистка ноутбука

Чистка с разбором ноутбука
Это уже более серьезная процедура, которая потребует сноровки и готовности проводить тщательную чистку каждого элемента. Поэтому стоит запастись отвертками и запомнить главное правило – делать все не спеша и стараться не терять ни одной детали. Ведь даже потеря одного болтика может стать причиной дискомфорта в дальнейшем использовании устройства. Поэтому рекомендуется выбрать стол для проведения работы, и чтобы все необходимые инструменты были разложены перед вами.
Что касается пошаговой инструкции чистки, то она выглядит следующим образом:
Отключение ноутбука и ожидание его полного остывания.
Снятие задней крышки ноутбука потребует откручивания болтов
Без этого не обойтись, так как под снятие идет основной каркас устройства.
Определение основных мест загрязнений, обычно таковыми являются лопасти кулеров и радиаторные ребра.
Проводим аккуратную чистку кулеров, для этого можно даже снять вентилятор, чтобы удобнее было производить чистку.
Следует обратить внимание на батарею и обязательно очистить все доступные ребра. Для этого понадобится кисточка.
Если после чистки виднеются отдельные куски пыли, то следует их собрать пылесосом на минимальной мощности.
Не стоит забывать про фен с холодным воздухом, который поможет избавиться от большей части пыли.
Старайтесь не чистить микросхемы и материнскую плату ватными палочками или тканью
Это может стать причиной возникновения ворсинок, которые потом могут вызвать замыкание.
Теперь все готово к обратной сборке. Следует аккуратно вкручивать детали и болтики, стараться лишний раз не давить на них и аккуратно производить сборку. Как только сборка будет окончена, обязательно нужно включить ноутбук и проверить его работоспособность. Если все хорошо, то чистка произведена успешно.
Как разобрать кулер?
А зачем? Дешёвые и дорогие кулеры разбираются до определённого этапа: я говорю о снятии крыльчатки. Но скорее всего вы столкнётесь с ситуацией, когда сами радиоэлементы будут просто недоступны: конструкция впаяна или склеена для устойчивости, так что ДА – кулер часто неремонтопригодное устройство. Но это тема не нашей статьи.
Где можно обнаружить богатейший выбор вентиляторов для вашего компьютера или ноутбука? На АлиЭкспресс представлен самый широкий выбор кулеров, в том числе для любой видеокарты и одиночного одиночного радиатора. С таким выбором можно поставить под охлаждение ЛЮБОЕ устройство внутри ПК. Зачем переплачивать “продавалам”, если всё то же самое можно приобрести прямо сейчас, лишь немного подождав?
Как почистить кулер на ноутбуке hp
Чтобы понять как самостоятельно почистить кулер ноутбука, потребуется снять заднюю крышку. Снимается она очень легко, достаточно открутить все шурупы. Если что-то не получается, тогда внимательно все посмотрите, где-то упускаете шуруп. Сразу за крышкой обычно и располагается все необходимые элементы, поэтому будет легко понять, как почистить кулер на ноутбуке lenovo.
Практически во всех моделях кулер напрямую стыкуется с системой охлаждения процессора, видеокарты, поэтому откручивают его в крайних случаях. Применяйте пылесос, баллончик сжатым воздухом, чтобы тщательно прочистить все лопасти. Направляйте струю воздуха с разных направлений, углов, применяйте щеточки, которые позволят извлечь пыль из глубины устройства.
Если все же решили полностью разобрать ноутбук, то действуем в следующей последовательности:
- демонтируем жесткий диск,
- снимаем дисковод, если он есть.
- снимаем клавиатуру,
- отсоединяем шлейфы дисплея и его снимаем,
- снимаем переднюю панель ноутбука.
В результате вся система охлаждения находится в открытом доступе. Теперь как почистить кулер ноутбука asus знает каждый пользователь
Однако действовать необходимо предельно осторожно, так как трубки и ребра радиатора довольно просто повредить. Также необходимо смазать кулер специальной термопастой, тем самым он будет гораздо эффективнее работать
В целом процедура чистки ноутбука не самая сложная. Основная проблема в том, чтобы все аккуратно разобрать, не зацепив какой-либо важный элемент, и после как почистить кулер в ноутбуке hp protectsmart все составляющие установить на требуемое место. Следует отметить, что если ваше устройство на гарантии, то лучше отправиться в сервисный центр, где все требуемые манипуляции проведут опытные мастера.
Генеральная уборка: удаляем пыль полностью
Решить проблему вышеописанными способами не всегда удается. Поэтому стоит провести полную очистку деталей портативного компьютера, а не только системы охлаждения. Для этого нужно приготовить следующее:
- отвертку с подходящей насадкой;
- пылесос, но лучше баллончик со сжатым воздухом;
- термопасту;
- ткань с гладкой поверхностью без ворсинок;
- изопропиловый спирт (нужен 100%);
- кусочек пластика (можно взять старую дисконтную карту);
- антистатические перчатки.
После того как подготовили инструменты, можно приступать к пошаговой чистке лэптопа.
Шаг 1. Отключаем устройство от сети, выключаем его (оно не должно находиться в «спящем» режиме, а именно отключенное). Переворачиваем и извлекаем аккумуляторную батарею.
Шаг 2. Разбираем портативный компьютер. Процесс может отличаться в зависимости от сборки вашей модели ноутбука, но принцип сохраняется.
Снимаем заднюю крышку портативного компьютера:
-
Откручиваем болтики. В разных моделях они могут располагаться под наклейками, резиновыми прокладками или даже сбоку.
Снимаем крышку. Чаще всего для этого необходимо просто сдвинуть ее в сторону
Выполняем действие осторожно. В случае если обнаружили, что что-то мешает, то останавливаемся и убеждаемся, все ли болты были откручены.
Шаг 3. Снимаем радиатор. Чтобы осуществить это действие, нужно открутить несколько шурупов, расположенных в районе процессора и видеокарты. Далее отделяем систему охлаждений, в которую входят теплопроводные трубки, радиатор, вентилятор. Может понадобиться приложить некоторое усилие, ведь иногда термопаста, находящаяся между элементами системы охлаждения и процессором, чипом видеокарты, может сыграть роль своеобразного клея. Если не удается, то стоит двигать деталь горизонтально. А лучше начните разборку сразу после того, как поработали (поиграли) на ноутбуке, потому как, нагреваясь, термопаста разжижается. Для моделей, где несколько радиаторов, процесс повторяем для каждого по отдельности.
Снятие кулера
Шаг 4. Чистим радиатор от грязи.
Последовательность очистки
Вот тут пригодится заготовленный кусочек пластика (предметы из металла для этой цели брать нельзя). Им снимите остатки термопасты. Баллончиком со сжатым воздухом сдуваем пыль с лопастей вентилятора и других элементов системы охлаждения. Затем смочите кусочек ткани в изопропиловый спирт и сотрите все частички, которые не смогли удалить пластиком. Потом чистой стороной тряпки, смоченной спиртом, протрите их и отложите в сторону. Не прикасайтесь к очищенным элементам.
Шаг 5. Чистка процессора и чипа видеокарты.
Удалить термопасту можно тем же способом, что и в предыдущем пункте
Но более осторожно, чтобы не повредить ничего. Лучше пользоваться тряпкой и спиртом, предварительно выдув все частички пыли баллончиком
Очищенные комплектующие портативного компьютера
Шаг 6. Нанесение нового слоя термопасты. Капните каплю на середину чипа и разотрите по всей его поверхности уголком пластиковой карточки, который предварительно обработали изопропиловым спиртом. Толщина слоя не должна быть больше, чем у листа бумаги. Также тоненький слой термопасты следует нанести на поверхность радиатора, которая будет контактировать с видеочипом.
На изображении показано как наносить термопасту
Шаг 7. Установка радиатора на место и сборка устройства. Помещая радиатор на место, будьте внимательны и предельно осторожны. Если хоть капелька термопасты выйдет за край, то придется все начинать сначала. После того как установили систему охлаждения, немного подвигайте ее по горизонтали, чтобы было лучшее сцепление. Далее наживите шурупы, а закручивать их надо крест-накрест. И установите крышку лэптопа на место, протерев ее от загрязнений.
Все, генеральная чистка ноутбука окончена. Как видите, процесс несложный, но требует внимательного и щепетильного подхода.
Как проверить кулер ноутбука на работоспособность
Если ваш мобильный ПК стал «тормозить» или выключаться, в первую очередь нужно проверить исправность кулера.
Внешние показатели (шум, выделение тепла от компьютера, зависания)
Понять, возникли ли проблемы на фоне отказа кулера можно по нескольким признакам:
- лэптоп стал сильно шуметь;
- из отверстия системы охлаждения выделяется очень теплый воздух;
- низ ноута сильно нагревается;
- программы начали зависать;
- девайс периодически самостоятельно выключается.
Если хотя бы один из приведенных признаков проявляется периодически – у вас проблема с кулером.
Вариантов, как проверить кулер на ноутбуке несколько.
Программное тестирование кулера
Суть проверки с помощью ПО заключается в том, что бы отследить температурные колебания на элементах ноутбука. Рассмотрим, как провести проверку на примере утилиты Speed Fan.
Это стороннее ПО можно скачать из интернета бесплатно. После установки во время первого запуска она сама определит кулер и выдаст все его показатели. Так же вы сможете увидеть и температуру на деталях ноута в текущий момент.
Если вы видите, что, например, процессор имеет слишком высокую температуру (возле строки CPU будет изображение пожара), увеличьте скорость вращения вентилятора кулера, изменив показатели в соответствующем окне внизу экрана. В этом случае температура должна спуститься до нормальных параметров. Если даже увеличение оборотов до 100% не помогло, причина перегрева не связана с работой охладителя.
Для того чтобы показатели были максимально точными, запустите на переносном девайсе емкостную программу, например игру. Это нужно для того, чтобы нагрузить ноутбук по максимуму. Тогда картина состояния элементов и работы вентилятора будет более точной.
Если СпидФан вам, по какой-то причине, не подходит, воспользуйтесь другими подобными программами:
- AMD OverDrive – утилита разработана для машины с процессором AMD;
- Riva Tunes – для процессоров Intel;
- От производителя Asus – Asus Eeectl.
Аппаратная проверка
Можно проверить, как работает кулер, подключив его к другому устройству. Для этого придется разобрать ноутбук.
Для начала, выключите его и отсоедините все провода, уберите аккумулятор. Избавьтесь от статического электричества – наденьте специальный браслет, перчатки или просто прикоснитесь к металлу.
Вариант 1. Ваша модель открывается, снятием задней крышки. Открутите все болтики (проверьте под наклейками и резиновыми крышечками, ножками). Далее подденьте ее по периметру пластиковой пластиной (банковской картой) и снимите.
Не исключено, что в вашем ваш гаджете есть «окно» именно для кулера. То есть не нужно снимать всю крышку.
Вариант 2. Чтобы открыть ноутбук, нужно снять клавиатуру. Иногда она бывает закреплена защелками за экраном. Иногда, чтобы ее снять нужно, как и в первом варианте, открутить болты сзади, затем перевернуть устройство и поддеть пластиком клавиатуру. В некоторых моделях, часть болтов, фиксирующих клавиатуру, спрятаны под панелью с мышкой. В таком случае нужно снимать и ее.
Далее убирается материнская плата. Сам кулер снимать не обязательно, но нужно освободить и отключить разъем питания. Хотя, если она не мешает, можно не убирать.
Для того чтобы подсоединить наш кулер к другому ноутбуку, нужен специальный кабель: с одной стороны у него – USB-штекер, с другой два провода: + и -. Такие провода соединяются с проводами аналогичной цветовой маркировки кулера, а другая сторона вставляется в USB-разъем другого лэптопа.
Если вентилятор начал без проблем вращаться, он работает нормально, а причину неполадок с ноутбуком следует искать в другом.
Учитывая, что вы уже открыли гаджет, прочистите его, включая кулер и все внутренние детали, от пыли – она плохой проводник тепла и может мешать охлаждению.
Если не хотите вынимать вентилятор, продуйте все пылесосом или баллончиком со сжатым воздухом, а большие клубы пыли можно убрать кисточкой. Протрите все элементы ноута мягкой салфеткой или ватной палочкой, смоченной спиртом. Хорошо бы еще его и смазать. Для этого уберите наклейку в центре и закапайте в отверстие пару капель машинного масла или побрызгайте WD-40. Все эти манипуляции помогут улучшить работу кулера. В идеале – заменить термопасту, которая приклеивает радиатор кулера к ПК, но для этого охлаждающее устройство все же придется открутить и снять.
Сжатый воздух
Если продуть ноутбук от пыли, не разбирая — это не даст заметного результата. Но таким способом легко избавиться от пыли и грязи в клавиатуре. Обработать свой любимый Acer или Lenovo можно несколькими способами.
- Использовать резиновую грушу из аптеки. Сжимая инструмент, его носик направляют в щели между кнопками. Так можно легко и просто очистить клавиатуру от мусора.
-
Баллончик со сжатым воздухом. Сегодня в специализированных магазинах можно купить такой специальный инструмент. Баллончика хватает на несколько чисток, однако его цена все равно велика.
Самый дорогой способ ухаживать за клавиатурой ноутбука — купить специальный пылесос. Искать устройство профессионального класса не стоит. Сегодня можно найти на Алиэкспресс модель, которая будет стоить разумные деньги. Такой уборщик легко брать с собой, поскольку он подключается к порту USB и не требует отдельного питания.
Проверяем вентилятор: способ два или оч.умелые ручки.
А с помощью этого варианта вы можете как проверить работоспособность, так и использовать рабочий, но неиспользуемый кулер в качестве вентилятора от тех источников питания, которые имеют на выходе 12 В (например, в авто). И подключаться он, кулер, будет через USB кабель. Для этого потребуется:
- бу кабель USB от любого ненужного устройства (хороший кабель не стоит, конечно, специально портить)
- рабочий кулер
Здесь всё просто. От кабеля отрезаем разъём к другому устройству, оставляя сам USB коннектор. Нам нужны провода со знакомой вам цветовой маркировкой: чёрный и красный . Соединяем с соответствующими проводами кулера. Изолируем и подключаем:
красный на красный, чёрный на чёрный
Вот так примерно и устроены самые недорогие USB-вентиляторы. Не сдует, но побаловаться или проверить самый раз. Для проверки подойдёт абсолютно любой USB разъём типа “мама”. Этот нехитрый приём позволит вам, кстати, проверить и четырёх-пиновые кулеры: сначала соедините “черные” контакты кулера и кабеля, а затем поочерёдно присоединяйте красный провод USB кабеля ко всем контактам на разъёме кулера. Не крутится? В помойку.
Предупреждаю. Надолго крутящийся вентилятор, питающийся таким способом, не оставляйте! Способ указан только для проверки работоспособности.
Последствия высоких температур
Если не обращать внимания на постоянный перегрев ноутбука, это может привести к неприятным последствиям. Например, высокая температура оказывает отрицательное воздействие на процессор. Кристаллическая структура его компонентов постепенно разрушается, негативно сказываясь на его производительности.
Но особенно неудобна такая ситуация может быть для геймеров, которые увлекаются онлайн-играми с детализированной графикой
Высокая температура внутри ноутбука провоцирует выключение устройства прямо во время какого-то важного «сражения». Часто такие нюансы заставляют игровое сообщество задаться вопросом: «как охладить ноутбук?», и прибегнуть к изощрениям ради хорошего охлаждения
Но негативный термальный фактор неблагоприятно сказывается не только на кристаллической структуре микропроцессора. Ведь кремний, участвующий в работе транзисторов, также подвержен обугливанию, как и контакты. Это провоцирует еще больший перегрев и легко выводит устройство из строя всего за несколько месяцев.
Обычно ноутбуку не грозит выход из строя из-за перегрева, ведь в нём установлены температурные датчики
О симптомах
Для определения температуры ноутбука применяются специальные программы. Если вы подозреваете, что ваше устройство чрезмерно нагревается, обратитесь к данным, в которых отображаются измерения температурного датчика. Например, для выяснения требуемой информации можно воспользоваться BIOS/UEFI или утилитой HWInfo. Вы можете найти и любую другую программу, которая будет показывать вам нагрев компьютера, отображая данные сенсоров. В специальном окошке можно также наблюдать за скоростью вращения кулера.
В эксплуатационном руководстве можно найти информацию о допустимом температурном диапазоне работы устройства. Эти данные имеются также на официальной страничке компании, реализующей ноутбуки.
Но необязательно прибегать к утилитам при определении допустимой температуры работы малогабаритного компьютера.
По достижении предельного значения температуры центрального/графического процессора девайс попросту выключится
Если он перегревается, то это будет понятно сразу по таким признакам:
- слишком громкий шум от вентилятора;
- выдуваемый воздух очень горячий;
- резкие выключения портативного компьютера;
- горячий корпус.
Диагностика устройств ноутбука
Как провести диагностику устройств ноутбука? Очень просто. Достаточно воспользоваться Диспетчером устройств. В «диспетчер устройств» можно добраться двумя путями:
- В поисковую строку меню «Пуск» ввести команду mmc devmgmt.msc и нажать Enter.
- Проделать следующий путь: Пуск/Панель управления/Диспетчер устройств.
В появившемся окне нужно просмотреть все вкладки на наличие желтых и красных значков. В случае обнаружения подобных значков можно самостоятельно исправить ошибки или обратиться за помощью в сервисный центр.
Для проверки работоспособности устройств можно использовать дистрибутив Ubuntu. Для работы необходимо создать образ программы на диске, а затем загрузить ее без установки на машину. После завершения загрузки необходимо выбрать язык и запустить Ubuntu.
Для запуска диагностики устройств нужно пройти следующий путь: Applications/Accessories/Terminal.
Для отображения в появившемся окне подключенных к USB устройств нужно ввести команду Isusb, а к шине PCI – Ispci. Если отображаются все устройства, вероятнее всего, что они все работают исправно.
Программная проверка
Убедиться, что вентилятор работает, можно и без использования специального софта. Достаточно поднести руку к отверстию системы охлаждения на корпусе, нагрузив перед этим систему. Попробуйте, например, запустить ресурсоемкую игру – шум от работы кулера подскажет, что ноутбук пытается охладить компоненты.
Если вентилятор не справляется с нагрузкой, и компонент перегревается, то ноутбук может зависнуть или самостоятельно выключиться. Так срабатывает система предотвращения перегрева, но если ей пришлось вступить в дело, значит, дело с кулером совсем плохо, и надо его срочно чистить или менять. Но так можно определить только сам факт работы вентилятора. Хорошо ли он функционирует, можно узнать через программу SpeedFan.
- Запустите утилиту. Нажмите кнопку «Configure».
- Перейдите на вкладку «Options» и в строке «Languages» выберите «Russians», чтобы русифицировать интерфейс.
Менять язык необязательно: SpeedFan с помощью значков наглядно продемонстрирует, какие компоненты греются в пределах нормы, а какие имеют слишком высокую температуру. Например, в приведенном примере кулер не справляется с охлаждением процессора, поэтому рядом с CPU значок пожара.
Попробуйте исправить это с помощью программы SpeedFan, увеличив скорость вращения вентилятора ноутбука. Найдите в нижней части главного окна утилиты кулер, который отвечает за охлаждение CPU. Если он работает не на 100%, увеличьте его мощность, чтобы проверить, спадет ли температура процессора. Если даже на максимальных оборотах вентилятор не может обеспечить нормальное охлаждение компонента ноутбука, то необходимо определить, в чем причина перегрева ноутбука.
Активные системы охлаждения
Активные системы охлаждения в свою очередь делятся на несколько подвидов. И первый из них – воздушные системы охлаждения. Суть этого метода всем известна: необходимо правильно организовать воздушный поток внутри корпуса ПК таким образом, что бы горячий воздух выводился за пределы системного блока. Для реализации этой цели внутри обычно устанавливается несколько вентиляторов, с помощью которых и обеспечивается циркуляция воздуха от передней стенки корпуса к задней.
Эффективность любого воздушного охлаждения зависит от интенсивности потока воздуха. Чем интенсивность потока выше, тем быстрее будет отводиться горячий воздух от нагретых компонентов компьютера. Для возрастания эффективности обдува часто используют один или сразу несколько приведенных ниже методов:
- увеличение количества кулеров;
- установка вентиляторов больших диаметров;
- увеличение скорости вращения крыльчатки кулера;
- разработка более эффективных схем движения воздуха внутри корпуса ПК;
Системы воздушного охлаждения, несмотря на ряд недостатков, являются на сегодняшний день наиболее доступным и востребованным способом охлаждения компьютеров. И в первую очередь это связано с достаточно низкой стоимостью вентиляторов и простотой их обслуживания.
Как избежать частого загрязнения
Чтобы не выдувать пыль из устройства постоянно, достаточно вооружиться простыми советами:
- Использовать ноутбук на жесткой поверхности. Помещая компьютер на колени или кровать, пользователь перекрывает доступ воздуха и внутрь засасывается мелкий мусор.
- Не стоит перекусывать, работая за компьютером. Крошки попадут внутрь. А опрокинутый чай или кофе и вовсе убьет прибор.
- При окончании работы, лэптоп стоит отключить, чтобы он не работал вхолостую.
- USB-кулер даст дополнительный охлаждающий эффект, но не поможет избежать пыли.
Ноутбук – это мощный портативный компьютер, а его чистота – залог безопасности и надежности устройства.
Чистка кулера на ноутбуке
Чистку системы охлаждения можно производить как с разборкой ноутбука, так и без таковой. Разумеется, более эффективным является первый способ, так как мы имеем возможность избавиться от всей пыли, накопившейся на вентиляторах и радиаторах. Если же разобрать ноут не представляется возможным, то можно воспользоваться вторым вариантом.
Способ 1: С разборкой
Разборка ноутбука это наиболее сложная операция при чистке кулера. Вариантов демонтажа очень много, но основные принципы работают во всех случаях:
- Внимательно следите за тем, чтобы весь крепеж (винты) был удален.
- Аккуратно отключайте шлейфы во избежание повреждения самих кабелей и разъемов.
- При работе с пластиковыми элементами старайтесь не прилагать больших усилий и используйте неметаллический инструмент.
Мы в рамках данной статьи не будем подробно описывать процесс, так как на эту тему уже есть несколько статей на нашем сайте.
Подробнее:Разбираем ноутбук в домашних условияхРазборка ноутбука Lenovo G500Меняем термопасту на ноутбуке
После разборки корпуса и демонтажа системы охлаждения, следует с помощью кисти удалить пыль с лопастей вентилятора и радиаторов, а также освободить вентиляционные отверстия. Можно использовать пылесос (компрессор) или специальные баллоны со сжатым воздухом, которые продаются в компьютерных магазинах. Правда, здесь нужно быть аккуратнее – бывали случаи срыва мелких (и не очень) электронных компонентов со своих мест сильным потоком воздуха.
Подробнее: Решаем проблему с перегревом ноутбука

Если возможности самостоятельно разобрать ноут нет, то эту задачу можно возложить на специализированный сервис. В случае с наличием гарантии, это нужно сделать в обязательном порядке. Впрочем, данная процедура занимает довольно много времени, поэтому временно избавиться от проблем с охлаждением возможно и без разборки пациента.
Способ 2: Без разборки
Данный способ сработает, только если действия, описанные ниже, выполняются регулярно (примерно один раз в месяц). В противном случае разборки не избежать. Из подручных средств нам понадобится пылесос и тонкая проволока, зубочистка или другой подобный предмет.
Отключаем батарею от ноута.
Находим вентиляционные отверстия на нижней крышке и просто пылесосим.
Обратите внимание, что если имеются боковые воздухозаборники, то делать это нужно таким образом, как показано на скриншоте. Так пылесос не засосет лишнюю пыль в радиатор.
С помощью проволоки удаляем плотные валики, если таковые имеются.
Используя обычный фонарик, можно проверить качество работы.. Совет: не пытайтесь использовать пылесос как компрессор, то есть, переключив его на выдув воздуха
Таким образом вы рискуете задуть в корпус всю пыль, которая скопилась на радиаторе системы охлаждения
Совет: не пытайтесь использовать пылесос как компрессор, то есть, переключив его на выдув воздуха. Таким образом вы рискуете задуть в корпус всю пыль, которая скопилась на радиаторе системы охлаждения.
Заключение
Регулярная очистка кулера ноута от пыли позволяет повысить стабильность и жизнеспособность всей системы. Ежемесячное использование пылесоса является самым простым способом, а вариант с разборкой позволяет выполнить обслуживание максимально эффективно.
Опишите, что у вас не получилось.
Наши специалисты постараются ответить максимально быстро.
Способы чистки ноутбука от пыли.
Способ № 1. Для обычного пользователя или как почистить ноутбук от пыли не разбирая его
Что бы его реализовать используем бытовой пылесос с компактной насадкой, специальные салфетки без содержания спирта и небольшие кисточки для рисования.
Порядок очистки:
- Включаем пылесос на максимальную мощность и очищаем клавиатуру устройства. В труднодоступных местах грязь выметаем кисточкой.
- К боковой части корпуса, где установлен вентилятор (вытяжная решетка), всасывающая решётка вплотную прислоняем насадку работающего пылесоса и удерживаем ее в течение минуты (фото 3).
- Используя вышеперечисленный инвентарь, удаляем грязь с USB разъемов, штекера питания и т. д.
- Протираем корпус и монитор специальными влажными салфетками.
Чистка ноутбука от пыли в домашних условиях пылесосом не разбирая
На этом этапе и заканчивается простая очистка ноутбука от пыли без разборки.
Способ № 2. Для продвинутых пользователей.
К инструментам, которые перечислены в способе № 1, добавляем отвертку с соответствующим профилем.
Порядок очистки:
- В интернете просматриваем схему разборки вашей модели. Например фразой “Как разобрать ноутбук Asus k40”.
- В процессе демонтажа корпуса: крепеж и другие элементы ноутбука аккуратно складываем и запоминаем место их установки. Если вы не надеетесь на свою память, запечатлейте проблемные места фотоаппаратом.
- При помощи кисточки, пылесоса качественно и аккуратно удаляем пыль с материнской платы, крышек, кулера, теплообменника. Систему вентиляции, перед очисткой, необходимо отсоединить от материнской платы. Во избежание повреждения компонентов платы, насадку пылесоса держим на расстоянии 10 мм.
- Когда все элементы лэптопа прочищены, приступаем к его сборке. Запрещено устанавливать в корпус влажные детали. Закручивая крепеж, не стоит их перетягивать, иначе можно повредить резьбу или крепежную стойку.
- Проверьте работу ноутбука после сборки. Если он не включился или не работает его, какая-то часть, заново перепроверьте соединение всех разъемов: кнопки, клавиатуры, мыши, вентилятора и т. д. При аккуратной и внимательной работе устройство запускается сразу.
Внутреннее устройство материнской платы ноутбука
Способ № 3. Для профессионалов.
Все действия по удалению загрязнения с внутренних деталей компьютера такие же, как и в способе № 2, но в связи с тем, что периодичность очистки очень часто совпадает с заменой термопасты, желательно, эти два мероприятия совмещать.
Срок замены пасты зависит от ее качеств, например, GD 900 обновляется один раз в год, MX 4 – через 18 месяцев (фото 4), термопаста завода изготовителя – через 42 месяца, КПТ – 8 не рекомендуется использовать в ноутбуках из-за низких показателей теплопроводности, но не все это понимают.
На фото ниже видно, что в качестве посредника между процессором и видеокартой использовалась КПТ – 8 (характерный белый цвет). Из-за этого охлаждаемые детали грелись до 107 0С. После замены пасты на MX 4 температура снизилась до 50 0С.
Термопасту КПТ – 8 запрещено успользовать в ноутбуках!
В связи с этим рассмотрим порядок замены термопасты и нюансы, которые могут возникнуть при этом.
Как часто проводить профилактику
При эксплуатации ноутбука подавляющее большинство пользователей забывает. Что нужно своевременно производить чистку кулера от пыли. В зависимости от производителя периодичность обслуживания системы охлаждения различается. Популярные ноутбуки Dell, Lenovo, Acer желательно подвергать глубокой очистке каждые 2 года. Модели от MSI, HP, Asus способны надежно работать без каких-либо неисправностей в данной сфере порядка 3 лет. Техника Sony, Apple и Samsung нуждается в чистке каждые 4 года эксплуатации.
Сроки проведения профилактики зависят не только от производителя ноутбука, но и от условий его эксплуатации. Дело в том, что пыль в различных помещениях убирают с отличающейся периодичностью. Если уборка проводится очень редко, пользователям ноутбуков следует чаще прибегать к удалению пыли. Кроме того, при активной работе с компьютером вентилятор может засоряться намного быстрее так кулер постоянно работает и втягивает холодный воздух. Не стоит пренебрегать чисткой и в случаях, если устройство уже старое, поскольку таким системам охлаждения свойственно очень быстро запылятся.
Подводя итоги
Многие владельцы ноутбуков относятся к своему устройству довольно пренебрежительно. Проявляется это в том, что они лишь используют в собственных целях, не задумываясь о том, что он нуждается в своевременном обслуживании. Как только появляются первые признаки перегрева и связанных с ним неполадок, владелец сразу же несет в ремонт свое устройство. Практика же показала, что в 8 случаях из 10 достаточно почистить кулер ноутбука в домашних условиях, и все проблемы благополучно уйдут. Однако этого недостаточно, поскольку рано или поздно постоянные засорения приведут к тому, что очистка не поможет, и деталь придется заменять. Именно поэтому необходимо проводить также профилактику, которая предупредит разного рода неисправности и позволит наслаждаться комфортной работой с компьютером.