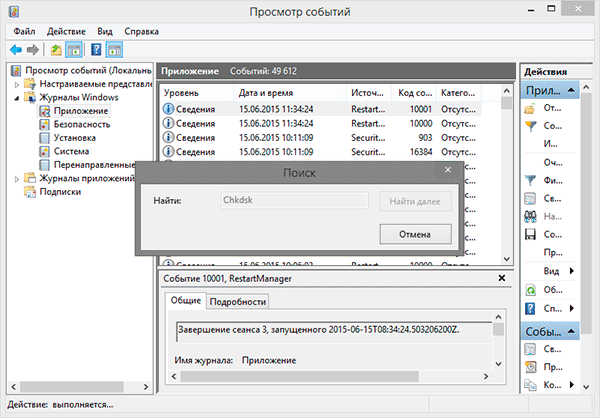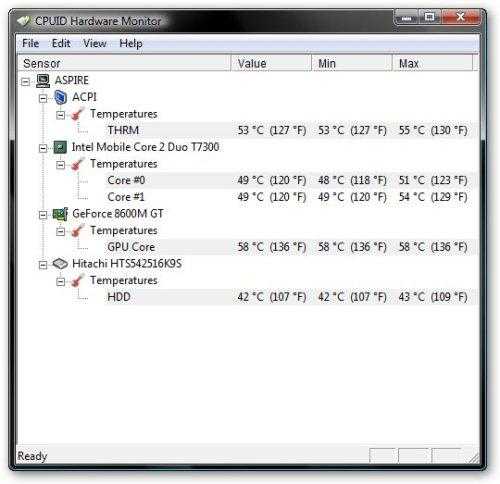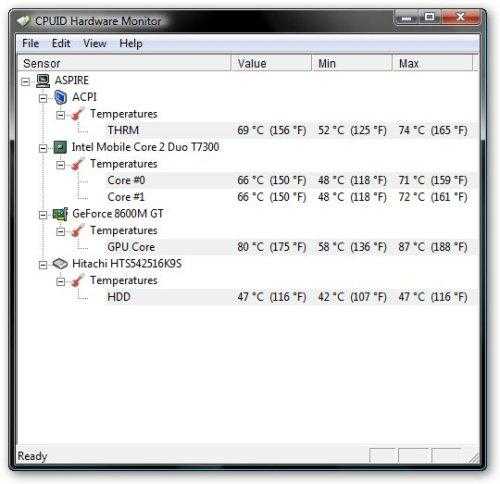Какие бывают причины перегрева?
Причин, почему может перегреваться ваш ПК, существует много. Давайте выделим несколько основных.
Некачественная сборка на производстве
При сборке ноутбуков, многие производители не придерживаются определенных правил и детали в Вашем девайсе могут быть расположены не совсем плотно, как должно быть. Это и может являться причиной быстрого перегревания Вашего компьютера.
Сбор пыли
Ноутбук является, самым что ни на есть, пылесборником. Поэтому, осуществлять чистку лучше всего каждые три месяца, иначе могут случиться не совсем приятные последствия.

Неправильное применение девайса
Большинство людей приобретают ноутбук из-за удобств в его использовании. Просмотр фильма лежа в кровати, поставив его на мягкое одеяло, или готовка, например, блинов, смотря мастер-класс в интернете и поставив гаджет на, присыпанную мукой, поверхность.
Однако, люди даже не задумываются, какие последствия могут постигнуть.
Когда мы ставим ноутбук на неровную поверхность, перекрываются вентиляционные отверстия. Это является еще одной причиной быстрого перегрева компьютеров.
Во всех теперешних ноутбуках находится специальная система охлаждения, вентиляционные отверстия и мощные вентиляторы.

Если произойдет поломка хоть одной из этих деталей, гарантировано нарушение работы всей системы.
Чтобы определить причину нарушения работы системы охлаждения, нужно обратить внимание на такие признаки:
- ноутбук может зависать или тормозить;
- на экране можно замечать появление полос;
- вентилятор гаджета работает очень шумно.
Как проверить греется ли ноутбук
Перегрев опасен для компьютеров. Лучше вовремя определить чрезмерное повышение температуры и устранить его причину или обратиться за помощью к специалистам сервисного центра.
На перегрев могут указывать следующие факторы:
- снижение производительности;
- повышенная температура корпуса;
- сильный шум вентилятора;
- появление дефектов изображения;
- произвольное зависание или перезагрузка.
Сегодня все значимые детали компьютера снабжены датчиками температуры. Просмотрев информацию с них можно определить, происходит ли перегрев и насколько. Для этого можно воспользоваться специальными утилитами, например, AIDA64.
Приведем нормы температуры для основных компонентов ноутбука:
- процессор – до 70 градусов, в редких исключениях под нагрузкой допускается нагрев до 75-80 градусов;
- видеокарта – до 85 градусов под нагрузкой и 40-65 в холостом режиме;
- винчестер – до 45 градусов, рекомендуется не выше 30-40.
Причины перегрева и необходимые меры
Неудачная конструкция системы охлаждения
Увы, бывает, что перегрев связан с конструктивными особенностями ноутбука. Обычно такой ноутбук сильно греется с первого дня работы, либо после недолгой эксплуатации, т.к. более восприимчив к причинам, о которых пойдет речь ниже.
Отчаиваться не нужно. Соорудите на своем столе несложную конструкцию, как на фото. Просто немного приподнимите задний торец. Это улучшит циркуляцию воздуха, и температура может снизиться на 5-10 градусов. Способ можно применять где угодно – подойдет обычная книжка.
Большего эффекта можно добиться с помощью специальной охлаждающей подставки. Подставка представляет собой конструкцию с вентиляторами. С ними можно добиться снижения температуры на 5-15 градусов. Из недостатков – большие габариты и необходимость во внешнем питании от розетки или USB.
«Народные умельцы» предлагают и более оригинальные решения.
Неправильная эксплуатация
Ноутбуком можно пользоваться только на твердых поверхностях – на столе или на подставке. В крайнем случае – на коленях (хотя долго в такой позе просидеть сложно). Все дело в вентиляционных отверстиях. Когда ноутбук стоит на столе на небольших «ножках», под его корпус поступает воздух. При установке ноутбука на мягкую поверхность (в кровать, на диван, на толстую скатерть) вентиляционные отверстия оказываются закрыты. Горячий воздух не отводится, холодный не поступает, и температура внутри корпуса растет.
Рекомендация очень простая: перестать эксплуатировать ноутбук неправильно. Работать за столом. А если вы не представляете себе жизни без ноутбука в постели, используйте прикроватные столики и подставки. Последние, например, можно купить в Икее.
Отверстия и вентилятор забились пылью
Это происходит практически со всеми ноутбуками. Пыль скапливается внутри корпуса, забивает вентиляционные отверстия и ухудшает работу вентиляторов. Рекомендуется проводить плановую чистку после окончания гарантийного срока и каждый следующий год. Чистку можно проводить только изнутри. Никакой пылесос, специальный «компьютерный» или мощный домашний, не смогут вытянуть всю пыль через забитые отверстия.
Система вентиляции до чистки
Система вентиляции после чистки Сложность чистки – разные конструкции ноутбуков. У каких-то моделей снять корпус, вычистить пыль и смазать вентилятор – дело десяти минут, у других – приходится практически полностью разбирать ноутбук. Мы подробно рассказывали об этом в статье «Чистка от пыли и замена клавиатуры ноутбука»
А еще разборка-сборка требуют определенных знаний. Хотя бы теоретических. Будет печально наблюдать, как треснула материнская плата из-за того, что винты были завинчены не в той последовательности.
Замена термо-интерфейса
Как мы уже говорили в самом начале, в местах контакта радиатора с чипами между ними находится прослойка терморезины или термопасты. При замене термо-интерфейса важны не только знания, но и навык. Слишком толстый, тонкий или неравномерный слой может привести к тому, что ноутбук будет греться еще больше, чем раньше. Как правило, замену термо-интерфейса совмещают с чисткой от пыли.
Последствия высоких температур
Если не обращать внимания на постоянный перегрев ноутбука, это может привести к неприятным последствиям. Например, высокая температура оказывает отрицательное воздействие на процессор. Кристаллическая структура его компонентов постепенно разрушается, негативно сказываясь на его производительности.
Наверное, вы обращали внимание на то, что перегретый микропроцессор начинает «тормозить», медленно выполняя задачи. При этом владелец устройства может видеть на экране сообщения об ошибках
Некоторые процессы могут быть незаметны для юзера. Иногда при перегреве процессору нужно производить вычисления по нескольку раз до тех пор, пока он не получит правильного результата.
Но особенно неудобна такая ситуация может быть для геймеров, которые увлекаются онлайн-играми с детализированной графикой
Высокая температура внутри ноутбука провоцирует выключение устройства прямо во время какого-то важного «сражения». Часто такие нюансы заставляют игровое сообщество задаться вопросом: «как охладить ноутбук?», и прибегнуть к изощрениям ради хорошего охлаждения
Но негативный термальный фактор неблагоприятно сказывается не только на кристаллической структуре микропроцессора. Ведь кремний, участвующий в работе транзисторов, также подвержен обугливанию, как и контакты. Это провоцирует еще больший перегрев и легко выводит устройство из строя всего за несколько месяцев.
Обычно ноутбуку не грозит выход из строя из-за перегрева, ведь в нём установлены температурные датчики
Возможные причины перегрева ноутбука
В первую очередь требуется выяснить по какой причине так сильно греется ноутбук. Источники проблемы могут быть самыми неожиданными. Вплоть до ошибок внутри операционной системы, которые напрямую влияют на работу компьютерного «железа». Выделим самые частые:
- Неполадки в работе системы охлаждения ноутбука. На это также есть несколько причин:
Запыление куллеров, что приводит к перегреву элементов ноутбука (дисплея, клавиатуры, процессора и других (в зависимости от сборки)).
Запыление кулера
- Выход из строя компонентов системы охлаждения (СО). Даже самый дорогой куллер не сможет работать вечно, поэтому такой вариант вполне возможен.
- Неправильное расположение СО. Из-за неправильной циркуляции воздуха относительно основных нагревающихся компонентов не происходит их охлаждения. Обычно, из-за этого сильно греется процессор на ноутбуке.
- Пришла пора менять термопасту. Термопаста играет роль «передатчика» тепла между видеоадаптером, ЦП и радиатором охлаждения. Ее высыхание постепенно сводит КПД к нулю, что чревато перегревом процессора или видеокарты.
- Работа с «тяжелыми» программами. Из-за требовательного ПО ноутбук может сильно греться и даже аварийно выключаться. Такое может произойти при работе с программами видеомонтажа, графическими редакторами или запущенной игрой.
- Компьютер заражен вирусом. Вредоносное ПО может быть запрограммировано на загрузку ЦП до 100% на протяжении долгого времени, из-за чего и греется ноутбук.
Что является причиной перегрева ноутбука
Основных причин перегрева ноутбука две:
- Во-первых, нарушается циркуляция воздуха. Причин этому может быть несколько – временные (например, установка ноутбука на мягкую поверхность, перекрытие отверстий ногой и т.д.) они часто устраняются «сами», например, при переносе компьютера на ровную и твердую поверхность, то есть столешницу стола. Циркуляция воздуха может быть нарушена «на постоянной основе». Самой распространенной причиной является накопление пыли на рёбрах радиатора.
- Вторая причина – это ухудшение (часто значительное) теплопроводности между греющимся элементом системы и системой охлаждения. К сожалению, термо-проводящее пасты, как и термо-пэды, со временем теряют свои свойства и проводят тепло не так эффективно, как в начале.
Замена/ремонт кулера
Более опытные пользователи, если грешить приходится на вентилятор, могут самостоятельно осуществить его обслуживание или замену на аналогичный или более мощный.
Что касается обслуживания, здесь можно лишь заменить смазку подшипника.
Обычно это возможно сделать в домашних условиях, когда вентилятор крутится с большим трудом. Как правило, он легко вращается от легкого прикосновения пальцем или дуновения.
Если это не так, компонент нужно заменить (или его подшипник, что порой сложнее и дольше).
Извлечь старый кулер путем открытия защелок или отвинчивания винтиков и отключения питания устройства сможет любой юзер, если для совершения действия не потребуется разбирать половину устройства.
Извлекаем старый кулер
Программная проверка
Убедиться, что вентилятор работает, можно и без использования специального софта. Достаточно поднести руку к отверстию системы охлаждения на корпусе, нагрузив перед этим систему. Попробуйте, например, запустить ресурсоемкую игру – шум от работы кулера подскажет, что ноутбук пытается охладить компоненты.
Если вентилятор не справляется с нагрузкой, и компонент перегревается, то ноутбук может зависнуть или самостоятельно выключиться. Так срабатывает система предотвращения перегрева, но если ей пришлось вступить в дело, значит, дело с кулером совсем плохо, и надо его срочно чистить или менять. Но так можно определить только сам факт работы вентилятора. Хорошо ли он функционирует, можно узнать через программу SpeedFan.
- Запустите утилиту. Нажмите кнопку «Configure».
- Перейдите на вкладку «Options» и в строке «Languages» выберите «Russians», чтобы русифицировать интерфейс.
Менять язык необязательно: SpeedFan с помощью значков наглядно продемонстрирует, какие компоненты греются в пределах нормы, а какие имеют слишком высокую температуру. Например, в приведенном примере кулер не справляется с охлаждением процессора, поэтому рядом с CPU значок пожара.
Попробуйте исправить это с помощью программы SpeedFan, увеличив скорость вращения вентилятора ноутбука. Найдите в нижней части главного окна утилиты кулер, который отвечает за охлаждение CPU. Если он работает не на 100%, увеличьте его мощность, чтобы проверить, спадет ли температура процессора. Если даже на максимальных оборотах вентилятор не может обеспечить нормальное охлаждение компонента ноутбука, то необходимо определить, в чем причина перегрева ноутбука.
Совет №1. Перезагрузите компьютер
Очень часто причиной перегрева ноутбука становятся программы или файлы, которые потребляют слишком много системных ресурсов. Если вы используете ноутбук для решения очень тяжелых и ресурсоемких задач на протяжении долгого времени, тогда проблема с перегревом может стать очень серьезной. Поэтому, хорошей идеей будет просто дать вашему ноутбуку отдохнуть. Для этого нужно перезагрузить устройство.
Но нужно понимать, что этот метод эффективен только в случаи временного перегрева в момент пиковой нагрузки. Но если после перезагрузки проблема с высокой нагрузкой не прошла, тогда нужно приниматься за более радикальные методы борьбы за охлаждение вашего цифрового помощника.
Диагностика жесткого диска и выявление ошибок
Все неисправности HDD подразделяются на две группы: физические и логические. К первым относятся повреждения тела диска, ко вторым – повреждения файловой системы. Проверить работоспособность жесткого диска можно встроенными утилитами или установленными программами.
Сканирование через «Проводник»:
- для запуска диагностики нужно зайти в «Мой компьютер»;
- кликнув ПКМ вызвать «Свойства», перейти во вкладку «Сервис»;
- нажать на кнопку «Выполнить проверку»;
- в появившемся окне проставить галочки и нажать кнопку «Запуск»;
- после окончания диагностики, всплывет уведомление об успешно выполненной проверке, а также ошибки, обнаруженные в процессе.
Диагностика утилитой chkdsk:
- В поисковую строку меню «Пуск» ввести команду chkdsk с: /f.
- После chkdsk указывается раздел проверки.
- Далее через / указываются нужные параметры:
- 1.2.1. – выполнить проверку и автоматически исправить ошибки;
- 1.2.1. – вывести полные имена и пути файлов;
- 1.2.2. – найти поврежденные сектора и автоматически восстановить их;
- 1.2.3. Х — отключить том перед проверкой;
- 1.2.4. – не проверять строго индексные элементы;
- 1.2.5. С – не проверять циклы внутри папок.
- Запустить в появившемся окне команду от имени администратора.
- После завершения диагностики появится уведомление о проделанной работе.
- Если диалоговое окно не появилось, результат проверки можно посмотреть в журналах: Журналы Windows/Приложение/Поиск ввести Chkdsk.
Диагностика утилитой chkdsk
Проверка при помощи сторонних программ:
- Victoria – наилучшая программа для диагностики жесткого диска и устранения ошибок на нем.
- HDD Regenerator – эффективная программа, оценивающая состояние HDD и устраняющая неполадки на нем.
- TestDisk – программа, тестирующая накопители, обнаруживающая битые сектора, исправляющая ошибки.
- Hitachi Drive Fitness Test – универсальная программа, которая предназначена для диагностики всех накопителей, способная найти и исправить неполадки.
- Seagate Seatools for Windows – утилита, которая может исправить неполадки и сбои, найти несовместимое оборудование и ошибки драйверов.
Причины перегрева
Для того чтобы справиться с проблемами перегрева, нужно найти их причину и попытаться её устранить.
- Основная причина перегрева ноутбука кроется в его габаритах, а именно в компактности корпуса. В нём производители помещают все те же комплектующие, которые имеются и в обычном стационарном компьютере. При этом задача заключается в том, чтобы сохранить производительность устройства. Для выполнения этой цели аппаратные элементы довольно плотно упаковываются в корпусе. Свободного места между ними остается совсем мало. Это мешает полноценному движению воздуха, смысл которого заключается в выводе горячих потоков наружу и поступлении холодных внутрь. Компактность ноутбуков не позволяет оснащать их габаритными и мощными кулерами.
- Дополнительным неудобством при использовании ноутбука становится пыль, ворс, волосы, шерсть и иные мелкие лёгкие частицы, которые периодически накапливаются в местах выдува воздуха и на радиаторе. Из-за этого снижаются эксплуатационные характеристики прибора, в частности, теплопроводность. При этом кулер засоряется, а эффективность его работы снижается.
Настала летняя пора, и владельцы портативных компьютеров всё чаще задаются вопросом: «как охладить ноутбук», если он изрядно греется после определённого времени эксплуатации
- Иногда причиной перегрева вашего устройства становятся неполадки в работе вентилятора, вызванные его поломкой или заводским браком. Например, может выясниться, что смазка на нем нанесена в недостаточной мере или неисправен подшипник.
- При длительной работе устройства может высохнуть термопаста, с помощью которой производится лучшая передача тепла на кулер и радиатор, дающая возможность вентилятору функционировать эффективнее.
- Некоторые владельцы ноутбуков неправильно их эксплуатируют. Например, часто можно наблюдать, как в домашних условиях аппарат устанавливается не на твердую поверхность, а на одеяло или кладется прямо на колени. В этих случаях перегрева устройства не избежать, ведь отверстия для выдува нагретого воздуха закрываются, а процессор не имеет возможности полноценно охлаждаться.
Мнение эксперта: как охладить ноутбук в домашних условиях?
Самый эффективный способ снизить температуру внутри – это заменить термопасту. Такую процедуру желательно проводить регулярно. Также стоит помнить, что лучшее средство от перегрева – это профилактика: располагайте ноутбук только на твердых поверхностях (а лучше всего будет приобрести специальную охлаждающую подставку) и не забывайте очищать его от пыли.
Константин Котовский
Совет №2. Позаботьтесь об охлаждении внешнего пространства
Еще одним из наиболее вероятных причин перегрева ноутбука является недостаточное охлаждение внешнего пространства. Кроме того, ваш ноутбук, как и вы не очень любит работать в душной комнате. Поэтому, если вы видите, что вентилятор системы охлаждения работает очень часто на максимальных оборотах, тогда можно принять следующие меры:
- Переместите ваш ноутбук в самое прохладное место в доме. Самый лучший вариант – это поставить устройство под кондиционер. На первый взгляд, это звучит довольно смешно, но в реальности оказывается очень действенным методом при борьбе с перегревом.
- Следите за чистотой системы охлаждения устройства. Помните, что вентиляторы должны быть чистыми и без пыли. Понятно, что чем больше пыли скопиться на лопастях вентилятора и в радиаторе, тем менее эффективно будет выдуваться горячий воздух из корпуса устройства.
- Работает за ноутбуком на жесткой и твердой поверхности. Мы понимаем, что работать за ноутбуком очень приятно и в теплой постели. Но помните, что в таком месте комфортно только вам, и совсем не комфортно ноутбуку. Для нормального охлаждения устройства нужно, чтобы все вентиляционные отверстия в корпусе были свободными. Только тогда система вентиляции будет работать максимально эффективно.
- Еще один совет, который может сильно помочь в борьбе с перегревом ноутбука – это использование специальных охлаждающих подставок. По сути, это подставки являются дополнительными внешними вентиляторами. Не нужно переживать, что подставка будет издавать много шума, ведь в них используются большие тихоходные вентиляторы.
Что с этим делать
Если уже известна причина, по которой греется ноутбук, то можно найти способы устранения этой проблемы.
С системной перенагрузкой и вирусами все ясно. Это решается с помощью учета мощности работающих программ и хорошего антивируса. А что, если все дело в запылении охлаждающей системы и утрате термопастой своих свойств?
Конечно, при большом желании можно взять отвертку и попробовать решить проблему самостоятельно. Но для этого нужен хотя бы минимальный навык работы с микропроцессорной техникой.
Если все же по какой-либо причине обращение в сервисный центр невозможно, то можно попробовать устранить неполадку своими силами. Для этого берем в руки подходящую отвертку и запасаемся:
- влажными салфетками;
- ватными палочками;
- чистящим набором для электроники или спиртом;
- баллончиком со сжатым чистящим воздухом;
- малярная кисточка;
- пылесосом с функцией выдувания;
- пинцетом.
И далее действуем поэтапно (при этом постоянно обращаем внимание на процессор и бережем его «как зеницу ока»):
Выключаем компьютер из сети, снимаем нижнюю крышку и другие элементы, которые мешают подобраться к системе охлаждения.
Очищаем первый слой пыли с помощью кисти.
Убираем ватными палочками пыль из труднодоступных мест системы охлаждения (прочищаем между лопастями, при надобности осторожно снимаем защиту).
Пинцетом устраняем сбившиеся комки грязи из труднодоступных мест самого ноутбука.
Продуваем пылесосом или баллончиком со сжатым воздухом.
При более серьезном загрязнении, где в очистке нуждаются платы, следует быть особо осторожным. К примеру, необходимо снять вентилятор с материнской платы и кисточкой очистить запыленные места.
Рекомендуется разобрать сам куллер, отделив теплоотвод от вентилятора для более тщательной очистки. Это поможет обеспечить ему более долгую «жизнь». Пластиковые комплектующие можно протирать влажными салфетками.
Что касается замены термопасты, то это более сложная процедура. Она потребует снятия ЦП и графического чипа со своих мест, затирания старой пасты, наложения новой и постановка микрочипов обратно. Если взвесить цену такой услуги в сервисе и цену возможных потерь, то может оказаться, что целесообразней будет обратиться к специалистам.
Как измерить температуру ноутбука?
Для того, чтобы измерить температуру ноутбука достаточно скачать и установить программу HWMonitor.
Кроме программы HWMonitor можно воспользоваться программой Open Hardware Monitor. Основным достоинством этой программы, является то, что она строить график температуры, отображают частоту и загруженность каждого компонента, а так же показывает информацию о частотах.
И так, после того, как утилита будет скачена её следует распоковать и запустить. После того, как вы её запустите она вам покажет минимальное, максимальное и текущее значение температуры с момента включения ноутбука. Нас же интересует строка с максимальным значением температуры.
После этого понадобится запустить игру или какое-нибудь мощное приложения, которое сильно нагрузит ноутбук. Далее играем 15-ть минут, по истечению которых, смотрим значение в программе HWMonitor.
Важно знать, что программу HWMonitor должна быть свёрнута. Если её запустить после того, как вы поиграли 15-ть минут или во время игры, то данные будут не точными
Это происходит из-за того, что без нагрузки, видеокарта и процессор достаточно быстро скидывают температуру.
Теперь поговорим о значениях, которые мы увидим в окне программы:
- THRM — чипсет. Цифра в максимальном значении показывает до какой температуры он смог разогреться во время игры.
- Core#0 и Core#1 — обозначает ядро процесса. Цифры показывают температуру до какой оно дошло во время игры.
- GPU Core — чипсет видеокарты. Цифра соответственно температура.
- HDD — жесткий диск.
Диапазон температур:
- Для процессора нормальная температура под нагрузкой составляет 75-80 градусов. Если значение температуры более 90 градусов, то процессор подвергся перегреву.
- Для видеокарты нормальная температура 70-90 градусов, всё остальное перегрев.
- Нормальная температура жёсткого диска 50-55 градусов или ниже. Если это значение выше, то смело копируйте важные данные, иначе вы запросто сможете их потерять.
- Нормальная температура чипсета составляет 90 градусов.
Хотелось бы сказать, что температура может зависеть и от модели того или иного устройства. К примеру, видеокарта nVidia GeForce 8600M GT имеет нормальное значение температуру 90-95 градусов, в свою очередь nVidia GeForce 9500M GS оптимальная температура 80-85 градусов.
Если после тестирования ноутбука на перегрев вы обнаружили, что температура в норме или даже ниже оптимальной, а компьютер тем ни менее подтормаживает, зависает или вовсе отключается, проблему следует искать в операционной системе и драйверах. Для того, чтобы исправить эти проблемы вам следует первым делом обновить BIOS ноутбука. BIOS, можно взять с сайта производителя вашего ноутбука. Если обновление BIOS’a не исправило проблему, то вам понадобится снести старую и установить новую систему, обновить все драйвера, установить самые свежие версии программ. Если и это не исправит ситуации, то останется только одно, обратится в сервисный центр, где вам найдут и скорее всего исправят проблему. Подобные поломки отремонтировать в домашний условиях бывает достаточно сложно, а парой невозможно.
Как же всё-таки не допустить перегревание?
Для того, чтобы компьютер прослужил долго и без лишних проблем, вы должны следить за его температурой, а именно: скачать программу, которая будет контролировать работу устройства.
В некоторых ноутбуках эта программа встроена уже в сам гаджет. Программа позволяет поддерживать нормальную температуру ноутбука.
Лучше всего использовать прохладное помещение для работы за компьютером или осуществлять постоянное проветривание комнаты.
Также можно приобрести вентиляционную охлаждающую подставку. Она будет отлично справляться с повышением температуры устройства и не даст ему «сгореть».
Не располагайте ПК на мягких пушистых покрытиях. Внутри них находится огромное количество пыли, которая очень быстро засорит ваш компьютер, а вследствие чего и ускорит его нагревание.
Регулярно проводите полную чистку ноутбука от пыли и лишнего мусора. Это займет немного времени, а вы продлите «жизнь» гаджету.
Чистка пыли
Для того чтобы почистить ноутбук, нужно его осторожно разобрать и произвести все нужные действия. Если вы не делали этого ранее или боитесь не собрать его обратно, лучше воспользоваться услугами компьютерного салона, где проведут полную качественную чистку устройства
Если вы решите чистить компьютер самостоятельно, лучше всего использовать баллон со сжатым воздухом. Им можно почистить даже самые труднодоступные места. Также лучше приготовить пылесос для быстрой уборки осевшей пыли, чтобы не раздражать дыхательные пути и легкие.
Смена термопасты
Большинство производителей не считают, что нужно и важно использовать в сборе устройств качественную термопасту. Поэтому, как только закончится гарантия на ноутбук, будьте готовы приобрести термопрокладки и заменить их самостоятельно
Это надежный и долгий способ продлить работу гаджету.
Класть ноутбук на охлаждающую подставку
Чтобы предотвратить быстрое перегревание компьютера, нужно класть его на ровную поверхность, для того чтобы горячий воздух из него мог беспрепятственно выходить. По этой же причине не следует ставить компьютер плотно к стене или каким-либо предметам.
Мы выяснили все возможные причины, по которым может перегреваться ноутбук, а так же узнали несколько действенных способов правильного использования устройства во избежание поломки и медленной работы. Придерживаясь данных правил, ноутбук прослужит долго, а главное без каких-либо проблем.