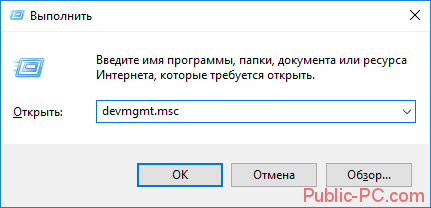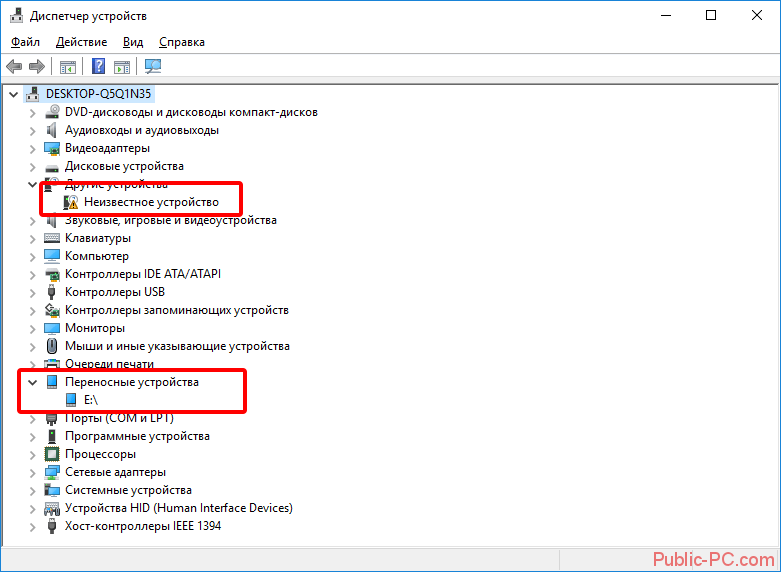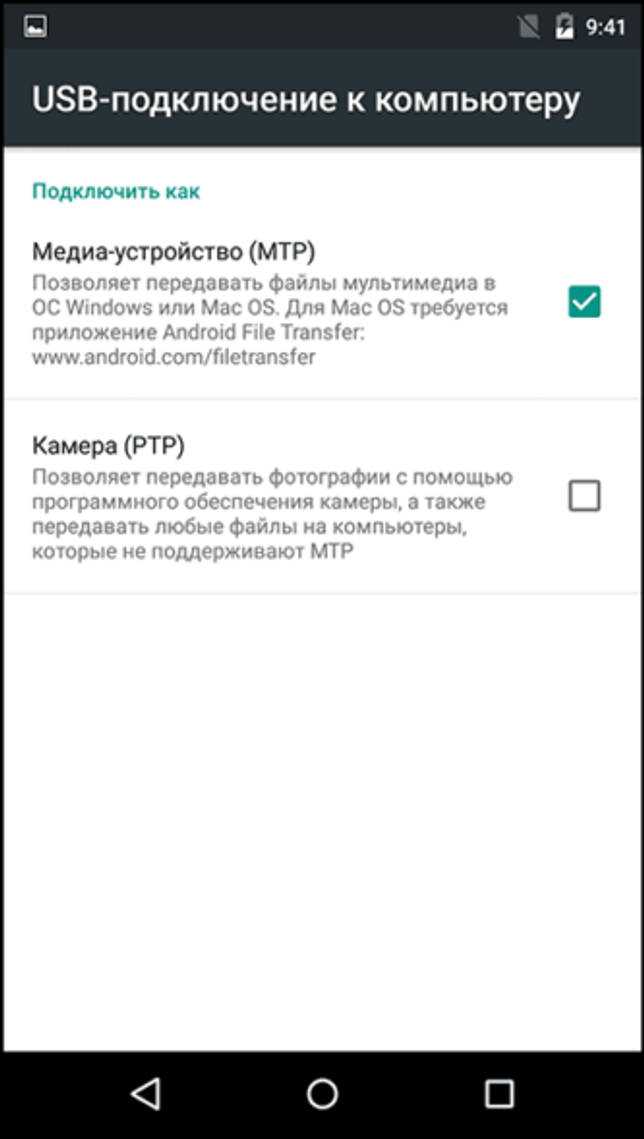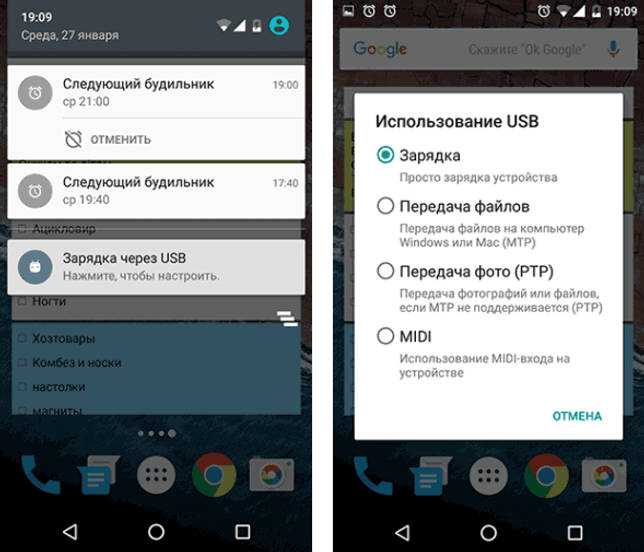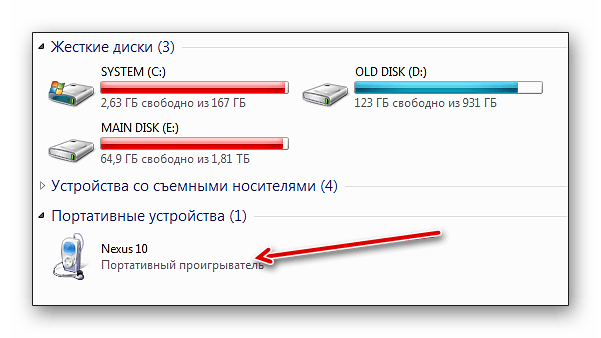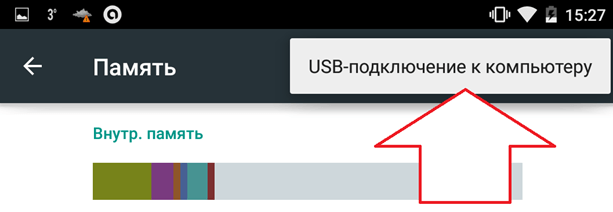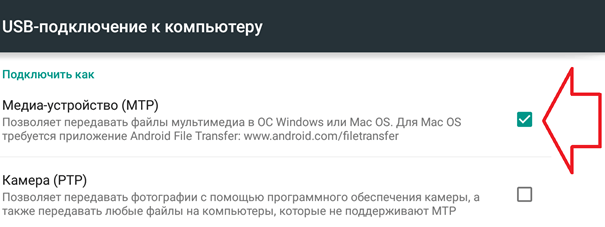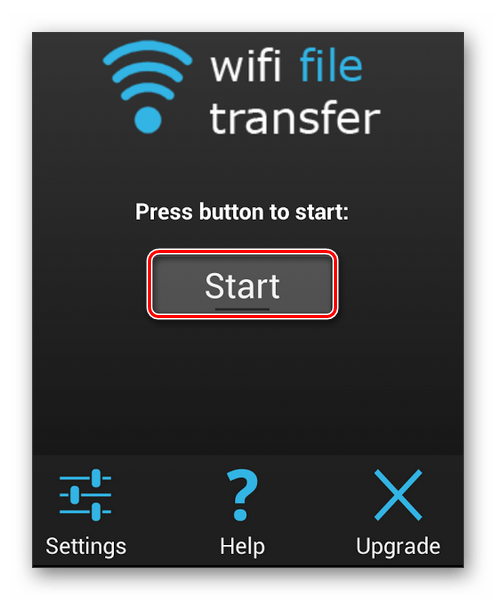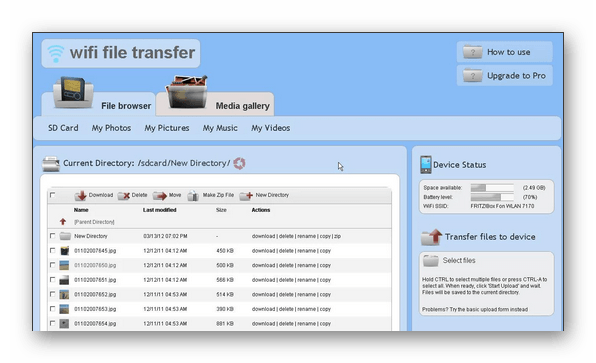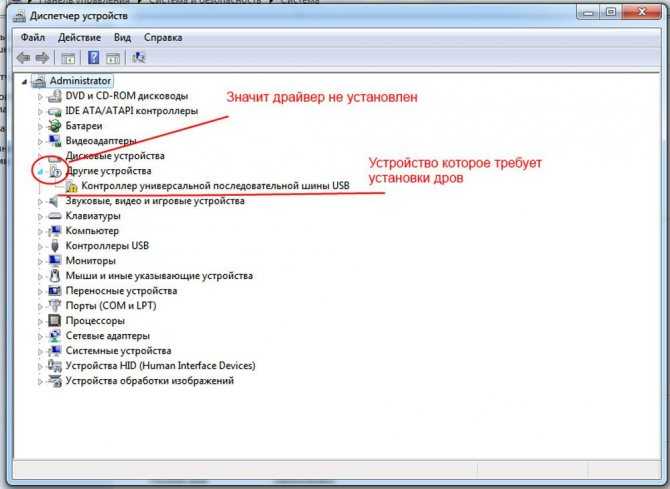Режимы работы USB
Существует несколько режимов работы ситемы Андроид с ПК. Можно использовать аппарат как флешку или модем, а можно просто поставить его на зарядку.
Выбор определенного параметра подключения производится в настройках планшетника или во всплывающем окошке при подключении:
- Кликнуть на тачскрине по уведомлению о соединении;
- Выбрать необходимый режим (выделен красным на картинке);
Не забудьте подтвердить факт присоединения.
Зарядка
Как отдельный пункт меню присутствует не во всех версиях ОС. При выборе этого параметра идет быстрая зарядка, но отключается весь другой функционал. Вы не сможете переносить данные, использовать девайс как модем, флеш-накопитель или внешнюю камеру.
Как флешка + доступ к SD-карте
USB-накопитель или USB-large storage — именно этот пункт необходимо выбрать для осуществления самых разнообразных действий: обмен файлами, загрузка фото и видео.
Передача фото (PTP)
Посредством РТР осуществляется передача фотографий при помощи программного обеспечения камеры.
Есть еще один пункт режимного меню — МРТ. Он практически идентичен с РТР, но здесь передача данных осуществляется в одностороннем порядке — только на комп.
Отладка по USB
Отладка по ЮСБ — это режим для разработчика, позволяющий вносить изменения в ОС и производить отладку приложений и гаджетов, осуществлять перепрошивку.
Функция разработчика открывает обзор нескольких скрытых параметров и позволяет внести изменения в заводские настройки планшетного компа. Получить доступ достаточно просто:
Настройки планшета — Об устройстве — Номер сборки — кликаем 7 раз;
Теперь вы являетесь администратором планшета.
Для разработчиков — Отладка по USB — ставим галочку;
Функция активирована и можно вносить необходимые изменения.
Вопрос—ответ
- У iPad проблем с подключением обычно нет, но есть свои особенности. Например, записать данные на внутреннюю память через «Проводник» не выйдет, получится только скопировать фото и видео на жесткий диск. Чтобы записывать информацию, установите iTunes или iBox.
- Девайс определяется, но просто идет зарядка (на экране символ батарейки) — скорей всего, гаджет разряжен — подождите какое-то время, пока он наберет энергию и включится. Если не помогает, читайте тут.
- На планшетном и персональном компьютере установлена система windows (Lenovo Yoga Tablet 2 10.1 (windows), 4Good T101i, ASUS Transformer Book T101HA, 3 Digma EVE 1800 3G, HP Pro Tablet 608, DELL Venue 8 pro, Samsung Galaxy TabPro S 12.0 SM-W700, Acer Iconia Tab W511, Acer Aspire Switch 10 E z8300, irbis tw52, Wacom Intuos Pro), то соединить их через USB-кабель не получится. Придется воспользоваться сторонним программным обеспечением, подключить его через локальную сеть или через домашнюю группу.
- Если у вас старый гаджет и современный комп, у них могут быть разные версии USB (2.0 и 3.1) – в этом случае может быть несовместимость.
- Можно произвести соединение с помощью Wi-Fi, установив специальную программу. К примеру, владельцы самсунг могут воспользоваться приложением Kies, Huawei — программкой HiSuite.
- Ничего не помогает — рекомендуем перенести необходимые данные с помощью любого пустого внешнего накопителя (карта micro-USB или обычная флешка с ОТГ переходником). Такой способ подходит только для переноса различных файлов, если у вас есть подходящий картридер, но он более длительный, чем соединение напрямую.
Завершаем процедуру
Теперь нам нужно соединить компьютер и планшет USB-кабелем. Через него будут передаваться файлы из одной файловой системы в другую. А встроенное программное обеспечение устройств будет ответственно за их пересылку и размещение. Имеется два типа кабелей: microUSB и miniUSB кабели. Тот или другой обязательно входит в комплект вместе с гаджетом. Если у вас его нет, или вы его потеряли, то упомянутые названия кабелей помогут отыскать их в продаже.
Что происходит, когда мы соединяем компьютер с гаджетом при помощи такого кабеля? Ровно то же самое, что происходит, если подключить к компьютеру новое устройство: через секунду в трее Windows появится стандартный мессидж об обнаружении нового оборудования и будет предложено установить для него драйвер. Откажитесь от этого вежливого предложения, щелкнув по кнопке «Отмена».
Дальнейшие наши действия будут связаны с гаджетом. В правом нижнем углу его экрана вы обнаружите значок беспроводного соединения – щелкните по нему мышью. В ответ появиться сообщение о том, что соединение установлено и еще одно окно, в котором нужно будет нажать кнопку «Включить USB-накопитель». Появиться предупреждение о прекращении работы отдельных приложений – не обращайте на них внимания и жмите на «Ok».
Все – ваш гаджет превратился в обычную флешку! Все файлы пользователя файловой системы Андроид стали доступны через файл-менеджер в Windows, как принадлежащие отдельному флеш-накопителю. Подключить устройство таким образом – проще простого, отсутствует необходимость возни с дополнительным программным обеспечением. Так можно подключить устройство Самсунг или устройство другой фирмы-производителя.
Наш небольшой рассказ подошел к концу. Надеемся, он оказался вам полезен.
1 Наиболее распространенные причины проблем с подключением
1.1 Неисправность кабеля
Так как USB кабель постоянно гнется и скручивается, то появление разрывов и повреждений в нем является делом времени. Практика показывает, что если повреждение не очевидно, то найти и устранить его практически нереально. Куда проще купить еще один кабель. Стоит он копейки, да и вы будете уверены, что провод не подведет в самый ответственный момент. Но если есть возможность, лучше купить кабель у официального производителя.
1.2 Проблемы с драйверами
Еще одна частая причина, о которой многие забывают. Проверить ее наличие просто – попробуйте подключить к тем же USB-разъемам другие устройства и посмотрите на реакцию компьютера. Если сделать этого не удалось, то скорее всего в вашей ОС на ПК просто отсутствуют нужные драйвера, и разъемы остаются невидимыми.
Решить проблему в этом случае сможет пак драйверов Driver Pack Solution, в котором обычно имеется все необходимое. Также можно обновить эти программные компоненты вручную, сделав следующие действия:
- Проходим по пути «Пуск» — «Панель управления» — «Диспетчер устройств»;
- Находим вкладку «Контроллер USB» и раскрываем ее;
- В случае отсутствия драйверов показанных на экране контроллеров будет мало, ну а те, что нуждаются в обновлении, будут обведены. На них и нажимаем;
- В открывшемся окне выбираем «Обновить драйверы», после чего указываем на пункт «Автоматический поиск обновленных драйверов».
Осталось лишь дождаться, пока компьютер найдет и самостоятельно скачает ПО из интернета. Подключение к последнему, разумеется, также должно присутствовать. После этого компьютер следует перезагрузить, и проблема будет решена.
1.3 Неправильно настроенный режим подключения к компьютеру
Бывает так, что для обеспечения скорейшего заряда устройства Android указывает режим зарядки. В этом случае никакой передачи данных не происходит, и мобильное устройство даже не замечается Windows, однако при этом зарядка проходит весьма активно. Ситуацию можно изменить следующим образом:
Нажмите на экран подключенного планшета несколько раз, либо раскройте верхнюю панель и найдите на ней значок USB. На некоторых моделях процесс может различаться, однако в целом механика примерно одинакова.
Найдите раздел «Режим подключения» и посмотрите, какой именно активен на данный момент. Лучше всего поставить вариант USB-накопитель, который на английском языке называется USB large storage. Это даст вам наиболее полные возможности для использования подключения с доступом ко всем файлам.
1.4 Отладка по USB
Этот режим призван проверять работоспособность приложений для Android, и во время него планшет также может быть невидим, при том, что зарядка будет идти. В этом случае, в зависимости от модели, решить задачу можно в следующих разделах: «Разработка», «Для разработчиков», «Еще» — «Параметры разработчика», «Приложения» — «Для разработчика». Во всех этих случаях вначале следует зайти в «Меню», после чего попасть в «Настройки». Обычно искомый пункт находится ближе к самому низу.
После попадания в один из указанных выше разделов, необходимо снять галочку с пункта «Отладка по USB». Перед этим может потребоваться активировать сам режим для разработчиков.
1.5 Сброс к заводским настройкам
Бывает, что дело реально в планшете, так как USB-устройства на компьютере работают как надо, и другие устройства определяются. Но если ничего из вышеперечисленного вам не помогает, то остается только сброс устройство к заводским настройкам, который еще называют перепрошивкой. Это удалит с планшета все то, что было в него загружено, включая установленные программы. Так что перед этим скиньте куда-нибудь все нужное. Вместе с тем удалятся и вирусы, которые возможно и были причиной проблемы.
Сделать это просто: заходим в «Настройки», после чего во вкладке «Личные данные» находим «Восстановление и сброс». Заходим внутрь и видим «Сброс настроек», который подтверждаем и дожидаемся перезагрузки. После этого проблема может быть решена, но вам придется качать все приложения заново.
Переустановка драйверов для планшета
Сбой может произойти в драйверах, которые были установлены в Windows для мобильного устройства. Чтобы исправить проблему, необходимо:
Открыть диспетчер устройств.
Раскрыть пункт «Переносные устройства». Выбрать подключенный планшет и нажать на него правой кнопкой мыши, затем кликнуть на строку «Свойства».Выбрать вкладку «Драйвер», нажать кнопку «Удалить».Отключить планшет от USB-входа и снова соединить с ПК.Подождать, пока система повторно установит требуемое ПО
Важно знать Бывают случаи, когда системе не удается определить модель планшета и загрузить необходимый драйвер. Решением станет самостоятельный поиск ПО и его ручная установка
Почему компьютер не видит планшет через USB | Новинки планшетов
Довольно большому числу владельцев приходится решать проблему, когда стационарный компьютер не видит планшет. Стоит сказать, что случиться она может не только сразу при первичном подключении гаджета к ПК. Нередко комп не видит планшет по прошествии некоторого времени. Иногда устройство пропадает из списка подключенных к ПК после выполнения перепрошивки. Далее в этой статье мы рассмотрим данные причины.
Почему компьютер не видит планшет на Андроид? Ограниченный доступ на планшете
Если Вы столкнулись с ситуацией, когда из списка подключенного к ПК оборудования пропал планшет, то в таком случае самое пристальное внимание следует обратить на свой планшетный компьютер. Необходимо проверить, разрешен ли к нему доступ дополнительных устройств
Такое затруднение обычно возникает у тех людей, кто только недавно стал использовать гаджет.
Стоит сказать, что проблема такого рода имеет достаточно простое решение. Чтобы гаджет появился в списке доступного оборудования на Вашем ПК, необходимо подключить устройство как ЮСБ накопитель. Вся сложность состоит в настройках, которые могут быть различными. В большинстве выпускаемых моделях можно увидеть появившуюся кнопку «Включить ЮСБ-накопитель». Если Вы не наблюдаете её, тогда необходимо зайти в настройки девайса. Среди перечня пунктов присутствующих там, следует найти параметры памяти. Вот там и находится кнопка, которая обеспечивает включение гаджета как накопитель информации.
Почему компьютер не видит планшет через USB?
Если подключенный комп не видит планшет через USB, то в этом случае следует попробовать режим «отладка по ЮСБ». Найти его можно в параметрах «Для разработчиков». Обычно это решает проблему. Если же так не вышло и ПК не видит планшет через ЮСБ, то все гораздо хуже.
Загрузка…
Почему комп не видит планшет с Андроид? Технические поломки или несоответствие контроллера
Часто все дело в шнуре. Он просто неисправен. По этой причине компьютер или ноутбук не видит планшет. Если Вы являетесь владельцем гаджета, у которого среди доступных имеются интерфейсы формата ЮСБ, мини-, микро- usb, то в этом случае можно использовать кабель от любого цифрового девайса. Плохо, если Ваш гаджет — одна из моделей Samsung ранних лет или «Айпед» первого поколения. В этих моделях шнуры специфические, поэтому подобрать замену у Вас не получится. Остается только попросить такой шнур у друга. Это позволит Вам быстро установить, действительно ли по этой причине Ваш ПК не видит гаджет. Стоит сказать, что стать не рабочим может не только кабель. Перейти в нерабочее состояние может и сам контролер USB, установленный в гаджете.
Причиной отсутствия контактов между устройствами может являться и то, что между собой не соответствуют контролеры PC и мобильного устройства. Обычно так бывает с последними моделями ноутбуков. Они не видят гаджет по причине того, что в них присутствует ЮСБ 3.0. Поэтому планшетник они могут и не распознавать. Различить их не составит большого труда. С внутренней стороны они синего цвета. А вот интерфейсы ЮСБ 2.0 имеют белый цвет. Правда, многие модели имеют совместимость.
Что делать если компьютер не видит планшет? Драйвера
Часто компьютер перестает видеть ПК после выполненной перепрошивки. Иногда проблема заключается в драйверах или в их несовместимости. Операционка необязательно должна иметь драйвер, который бы отвечал за работу нужного концентратора. Поэтому он заменяется на тот, который система посчитает подходящим.
Самый оптимальный вариант — необходимо скачать драйвера, которые предназначены именно для конкретной модели. Если Вы купили гаджет без маркировки, тогда оптимальным решением будет скачивание софтины Driver Pack Solution. Главное её достоинство состоит в том, что она сама распознаёт нужные драйвера, а после этого предлагает владельцу устройства произвести их установку.
Выше были перечислены основные причины, которые приводят к неисправности, когда планшет не виден на компьютере. Если предложенные способы не помогли решить возникшую проблему, то в этом случае все дело в аппаратной части устройства. Здесь решение проблемы зависит от Ваших знаний в микроэлектронике.
Аппаратная проблема
Если вы пытаетесь подключить вашу SD карту к компьютеру через переходник или же через картридер, и ничего не происходит стоит первым делом проверить на работоспособность эти устройства сопряжения.
Если для подключения карты вы используете картридер, тогда попробуйте вставить в него заведомо рабочую Micro SD карту, если заведомо рабочая карта тоже не определилась, в таком случае проверьте и переустановить драйвера картридера. Если после всех проделанных попыток ничего не изменилось, тогда скорее всего проблема в картридере.
Если вы используете ноутбук, тогда скорее всего вы пытаетесь вставить SD карту через переходник, непосредственно во встроенный картридер ноутбука. Если при применении этого способа подключения так же ничего не происходит, тогда рекомендую проверить первым делом драйвера на встроенный картридер, после чего проверить на работоспособность переходник.
Драйвера для картридеров можно скачать и установить с официальных сайтов производителей, если у вам портативный картридер, который подключается через USB порт, тогда скачайте драйвера с оф-сайта производителя. В том случае если вы пользуетесь встроенным картридером ноутбука, тогда вы можете скачать драйвера с официального сайта производителя вашего ноутбука.
Для того, чтобы проверить определен ли драйвер вашего картридера системой, необходимо открыть «Диспетчер устройств», для этого нажимаем сочетание клавиш Win + R и в открывшейся строке «Выполнить» введите команду «devmgmt.msc».
Откроется окно «Диспетчера устройств» в котором можно увидеть устройства на которых не установлен драйвер. Такие устройства будут помечены желтым треугольником с восклицательным знаком. Если таких устройств нет, тогда раскройте раздел «Переносные устройства» и убедитесь в том, что компьютер определил сам картридер, что бы отбросить вариант не рабочего устройства.
Почему ПК не распознаёт телефон или планшет на Андроиде через USB: причины и решения
Для того чтобы провести успешную диагностику, необходимо предварительно ответить на несколько вопросов:
- Всегда ли имелась такая проблема или устройство недавно перестало определяться компьютером через USB?
- Неполадка возникла после каких-либо манипуляций со смартфоном, планшетом, ПК (ноутбуком)?
Ответив на эти вопросы, можно устранить проблему быстрее.
Существуют несколько типичных случаев, которые возникают при подключении через USB-кабель.
Пользователям Windows 7, 8.1, 10 нужно сначала убедиться в том, что девайс соединён с ПК. Появляется соответствующее уведомление, которое информирует о подключённом устройстве для хранения данных. Иногда гаджет распознаётся как Камера (PTP) — в таком случае достаточно нажать на сообщение, и вы переключитесь на режим MTP.
Переключите режим Камеры на МТР для передачи данных
Но это далеко не все проблемы, с которыми может столкнуться пользователь.
Комп не распознаёт устройство, но зарядка идёт
При такой неполадке необходимо убедиться, что гаджет обнаруживается компьютером. Если сообщения о подключении устройства не появляются, проделайте следующее:
- Соедините гаджет с другим портом на ПК.
- Используйте USB-кабель, который совместим с устройством. Чаще всего проблема заключается именно в проводе.
- Вспомните, не повреждали ли вы разъём для USB на гаджете, не попадала ли в него жидкость, не проводились ли ремонтные работы.
-
Попробуйте подключить телефон или планшет к другому компьютеру. Если проблема сохранилась, значит, дело в устройстве или проводе. В таком случае стоит обратиться к специалистам для устранения неполадки. Если же на другом компьютере всё работает, то имеет место дефект ПК. Проведите небольшой тест: вставьте в порт обычную флеш-карту. При отсутствии результата проделайте следующее: зайдите в Панель управления > Устранение неполадок > Настройка устройства (для автоматического устранения неполадок).
Настройка устройства для устранение неполадок USB подключения
Затем перезагрузите компьютер и попробуйте подключить телефон снова. Если проблема сохранилась, отправляйтесь в сервисный центр с ПК.
Телефон на Android подключён через USB в режиме зарядки
Устройство не распознаётся, не заряжается и не включается
В этом случае проделайте все шаги из предыдущего раздела. При отсутствии результата извлеките аккумулятор из устройства. Батарея выходит из строя после длительного использования — зачастую её изъятие помогает решить проблему. Осмотрите аккумулятор на предмет повреждений, неровностей. Если есть деформации, то деталь необходимо заменить.
Причина может крыться и в программном обеспечении. Попытайтесь исправить ошибку так:
- Отключите программы и службы на время зарядки.
- Установите утилиту для оптимизации работы устройства, к примеру, Clean Master, Smart Manager. Они удаляют лишнюю и ненужную информацию на гаджете, снижают нагрузку на систему.
- Откатите ОС до стартовой версии.
- Перепрошейте устройство. Возможно, к некорректной работе аппарата привела непрофессиональная прошивка.
Компьютер не видит внутреннюю память устройства
Если при подключении гаджета через USB ПК видит только внешнюю карту, примите такие меры:
- Отсоедините устройство от компьютера или активируйте режим «Только зарядка».
- Войдите в раздел «Настройки»>«Память».
- Выберите пункт «Сброс к заводским установкам». Сбросить настройки на Android до заводских для распознования устройства на компьютере
Компьютер не видит только фото
Если при подключении к ПК не распознаются снимки и изображения, сделайте следующее:
- Убедитесь, что устройство находится в режиме МТР для передачи данных — только в этом случае вы увидите информацию и с внешней карты памяти, и с внутренней.
- Просмотрите содержимое папок с помощью файлового менеджера, например, TotalCommander. Если фото не отображаются и в этой утилите, значит, они были удалены либо случилось повреждение системы.
Подключение к сети через 3G (4G)
- Если планшет имеет встроенный модем, то его настройка проста. Как подключить планшет к Интернету? Для этого достаточно вставить СИМ-карту в соответствующее гнездо и настроить подключение согласно параметрам, которые обычно предоставляются вместе с самой СИМ-картой. Нередко в настройках необходимо поставить «галочку» напротив опции «Передача данных в сети» для того, чтобы Интернет работал корректно.
- Подключение через внешний модем — это уже более сложный процесс.
- Первое, что нужно сделать, — это удостовериться, что внешние модемы вообще можно подключить к вашему планшету. Обычно для подключения используется стандартный USB-порт.
- Второй этап — самый сложный. Необходимо «убедить» ваш модем, что он вам нужен именно как «модем», а не как виртуальный диск или кардридер. По умолчанию это устройство является и модемом, и виртуальным диском, и кардридером.
- После того как вы перевели, модем в правильный режим, остается только зайти в настройки APN и ввести параметры вашего оператора сети. Найти их можно в контракте либо просто в Интернете с помощью поиска.
- Далее, сохранив точку доступа, планшет будет автоматически подключаться к Интернету в момент присоединения внешнего модема.
Почему wifi планшет лучше 3G планшета?
Скажу сразу, что я сторонник wifi планшетов и 3G планшеты не приемлю по следующим причинам:
Планшеты со встроенным 3G модемом дороже минимум на 30$
3G планшет кушает заряд аккумулятора будь здоров. Многие разочаровываются в планшетах по этой причине
Для 3G планшета необходима отдельная сим-карта и снова затраты! Вроде бы и с телефона в интернет выходить хочется и с планшета, не переставлять же ее постоянно, вот и приходится иметь две.
Теперь о том как обойти все эти проблемы и спокойно выходить в интернет в любых местах через wifi.
1.
Wi Fi
. Абсолютно в любом планшете, даже самом дешевом есть wifi. В больших городах точек доступа wifi много, это кафе, парки, общественные места. Дома можно установить роутер. В общем ничего нового я не открыл в этом пункте, поэтому идем дальше
2. Использовать смартфон
. Наверняка человек, думающий приобрести планшет, выходил в интернет через телефон. Вопрос: зачем покупать , когда можно подключиться к интернету по следующей схеме:
Сейчас все смартфоны поддерживают это вид связи. На своем андроид смартфоне в разделе настройки-беспроводные сети-режим модема
выбираете Точка доступа WiFi
устанавливаете пароль. На телефоне в верхнем углу экрана появится голубой значок. Затем на планшете находите созданную на телефоне точку доступа и все вы в интернете!
Примечание: помимо Wifi
можно выбрать bluetooth
или usb
подключение. В случае с bluetooth
на планшет нужно установить специальную программу, которых много сейчас в Play market.
3.
Купить у любого сотового оператора wifi 3G модем
. Схема работы такая же как в пункте 2. Отличие в том что например вы работаете в подвале и вам нужен интернет, причем проводного и никакого другого инета там нет, связь сотовых операторов скрывают стены и здесь wifi 3G модем
послужит промежуточным звеном, установите его на 1-м этаже где связь нормальная и пользуйтесь инетом через wifi.
Есть также дополнительные преимущества, можно подключить несколько WIFI устройств.
4. Выход в интернет через и usb-модем 3G или 4G
Внешний модем можно подключить через специальный кабель. Это самый популярный способ подключения wifi планшета к интернету. Предварительно необходимо перевести модем в режим Только модем
на ПК.
Недостатки:
1. Модем болтается на проводе и внешне будет не очень смотреться
2. Кабель может отходить и связь прерываться, к тому же со временем может поломаться микро usb разъем на планшете
5.
Последний способ подключения. Когда в доме нет wifi роутера, нет сим карты, но есть проводной интернет
поможет . Опять же потребуется OTG-кабель. В этом случае ваш планшет превратится из мобильного устройства в стационарный, привязанный к проводу.
Вот пожалуй и все доступные способы подключения планшетного ПК к интернету!
Здравствуйте, уважаемые читатели, сегодня я хочу поведать вам о методах подключения интернета к любому планшету. Если в распоряжении есть такой гаджет, но вы не знаете, как правильно настроить выход в сеть, то данное руководство придет вам на помощь. Ничего слишком долго настраивать не следует, стоит только выполнять все действия по шагам и все обязательно получится. Итак, сегодня вы узнаете о трех способах подключения к глобальной сети!
Про доступные способы
Всего планшет можно подключить двумя способами к компьютеру:
- Через USB-переходник;
- По локальной сети через Wi-Fi.
Если вы подключаете планшет к компьютеру с целью перекинуть фотографии или получить доступ к некоторым файлам, то можете воспользоваться сторонними приложениями, например, знаменитым приложением ES-проводник или Google Drive. В последнем случае вы сможете загружать нужные файлы с планшета в облачное хранилище и получать к ним доступ с любого устройства.
Способ 1: USB-переходник
Здесь вам понадобится USB-переходник. Обычно, он идёт в комплекте вместе с планшетом. Он будет подключён к блоку питания от зарядки, от которого его можно отсоединить. Если в комплекте с планшетом нет никакого переходника, а зарядка имеет неразборную конструкцию, то его можно докупить в специализированном магазине электроники. К счастью, стоят такие переходники недорого.
Подключение происходит по следующей схеме:
- Подсоедините одну часть кабеля к планшету, а другую к компьютеру.
- Компьютер должен издать звуковой сигнал, оповещающий об обнаружении нового устройства в системе.
- Возможно, система попросит вас выбрать дальнейшие действия с обнаруженным устройством. Выбирайте в зависимости от личных задач. Например, если вы выберите «Просмотр», то сможете просматривать все файлы на устройстве, но при этом не сможете их редактировать. К тому же, без специальных прав, вы не сможете удалять или редактировать многие файлы на планшете. На планшет также придёт уведомление.
- Откройте «Проводник» или «Мой компьютер». Там должен отобразиться ваш планшет в левом меню и в центральной части. Откройте его. Теперь вы можете работать с данными на нём.
Если компьютер отказывается видеть ваш планшет, то возможно что-то не так с разъёмом USB на планшете или на компьютере, также возможно, что повреждён сам кабель. Иногда в настройках планшета может быть выставлен запрет на подключение к другим устройствам. Снять его можно следующим образом:
- Перейдите в настройки устройства.
- Затем откройте раздел «Память».
- Найдите в верхней правой части экрана иконку в виде троеточия и тапните по ней.
- Из выпавшего меню перейдите по пункту «Подключение к компьютеру по USB». На разных версиях Андроид название может меняться, но смысл останется тот же.
Теперь найдите пункт «Медиа-устройство» и поставьте напротив него галочку.
Повторите попытку подключения.
Способ 2: Wi-Fi
Для этого вам понадобится Wi-Fi роутер с поддержкой работы в локальных сетях через Wi-Fi. К счастью, почти все роутеры, предоставленные на рынке данную функцию имеют.
Инструкция по подключению выглядит следующим образом:
- При подключении планшета к компьютеру по Wi-Fi целесообразно будет использовать специальные приложения, которые будут выступать в роли посредников, при этом значительно облегчая работу и взаимодействие с устройствами. В качестве такого приложения в статье будет рассмотрено WiFi File Transfer.
- Найдите и скачайте его в Плей Маркете.
- После откройте на устройстве. На стартовом экране приложения нужно будет нажать на кнопку «Start».
Приложение превратит планшет в аналог мини-сервера, к которому можно будет получить доступ только в рамках локальной сети. Также будет сгенерирован уникальный IP.
Перепишите сгенерированный IP в адресную строку любого браузера на компьютере. Важно, чтобы компьютер и планшет были подключены к одной точке доступа.
После ввода IP планшета в браузере откроется аналог файлового менеджера, где вы можете перетаскивать и изменять некоторые файлы.
Чтобы отключить планшет от локальной сети, нажмите на кнопку «Stop» в приложении WiFi File Transfer.
Используя эти способы вы без особых проблем сможете подключить планшет к компьютеру. Во время работы с файлами на планшете будь осторожны, дабы не удалить важные системные или пользовательские данные.
Вопрос—ответ
- У iPad проблем с подключением обычно нет, но есть свои особенности. Например, записать данные на внутреннюю память через «Проводник» не выйдет, получится только скопировать фото и видео на жесткий диск. Чтобы записывать информацию, установите iTunes или iBox.
- Девайс определяется, но просто идет зарядка (на экране символ батарейки) — скорей всего, гаджет разряжен — подождите какое-то время, пока он наберет энергию и включится. Если не помогает, читайте тут.
- На планшетном и персональном компьютере установлена система windows (Lenovo Yoga Tablet 2 10.1 (windows), 4Good T101i, ASUS Transformer Book T101HA, 3 Digma EVE 1800 3G, HP Pro Tablet 608, DELL Venue 8 pro, Samsung Galaxy TabPro S 12.0 SM-W700, Acer Iconia Tab W511, Acer Aspire Switch 10 E z8300, irbis tw52, Wacom Intuos Pro), то соединить их через USB-кабель не получится. Придется воспользоваться сторонним программным обеспечением, подключить его через локальную сеть или через домашнюю группу.
- Если у вас старый гаджет и современный комп, у них могут быть разные версии USB (2.0 и 3.1) — в этом случае может быть несовместимость.
- Можно произвести соединение с помощью Wi-Fi, установив специальную программу. К примеру, владельцы самсунг могут воспользоваться приложением Kies, Huawei — программкой HiSuite.
- Ничего не помогает — рекомендуем перенести необходимые данные с помощью любого пустого внешнего накопителя (карта micro-USB или обычная флешка с ОТГ переходником). Такой способ подходит только для переноса различных файлов, если у вас есть подходящий картридер, но он более длительный, чем соединение напрямую.
Драйверы
Драйверы — одна из самых распространённых причин, по которым компьютер может не видеть планшет через USB. Случаются подобные вещи, например, после перепрошивки планшета. Да и на ПК не всегда установлены нужные драйверы. Если у вас стоит Windows XP или ниже — тем более. В тех ОС драйверы не устанавливаются автоматически, поэтому придётся сделать это в ручном режиме. Для этого случая самым простым решением будет элементарное скачивание нужного драйвера.
Скачивать лучше всего то ПО, которое подходит именно для модели вашего планшета. Если же сделать это по каким-либо причинам невозможно, то попробуйте скачать Driver Pack Solution. Программа сама обнаруживает нужные драйверы и производит их установку.
Мы рассмотрели самые распространенные причины, по которым ПК может “не видеть” Android-планшет через USB.
Если ПК не видит устройство
Нередко возникают ситуации, когда Windows выдает ошибку «Неопознанное устройство» или совсем никак не реагирует. Причин может быть несколько.
Проверить режим
На всех современных гаджетах с предустановленной ОС Андроид, внедрена функция подтверждения присоединения аппарата. Чаще всего это автоматически всплывающее сообщение по центру экрана или на панели уведомлений.
Проверьте, какой параметр работы с ПК у вас установлен. Если стоит галочка напротив пункта «Зарядка», то ноутбук не будет видеть файлы на планшетнике. Выберите пункт юсб-накопителя и дождитесь установки драйверов. После этого в «Мой компьютер» отобразится внешний съемный диск.
Использовать другой провод
Симптомы неисправного кабеля, вне зависимости от вида, просты: шнур не будет заряжать и передавать информацию. Визуально не всегда видны повреждения. Но если тщательно прощупать провод пальцами, можно обнаружить, где именно произошел залом или разрыв.
Чтобы не тратить время на ремонт, воспользуйтесь другим проводом. Если у вас обычный Micro-USB или Type-C, то найти его не составит труда: в комплекте к каждому смартфону и другой портативной техники всегда поставляется кабель и ЗУ. А вот владельцам девайсов от «яблочного» производителя не так повезло.
Проверить разъемы
Механическое повреждение или засорение разъема — еще одна причина, почему нет контакта. Чтобы проверить гнездо, попробуйте присоединить флешку, смартфон, фотоаппарат, клавиатуру. Часто ПК содержит ни один юсб-разъем: рекомендуем испытать все.
Рекомендуем осмотреть гнездо на планшетнике на наличие повреждений и загрязнений, как правильно очистить самостоятельно читайте здесь.
Перезагрузить оба девайса
Порой сбой или глюк операционной системы мешает установить контакт. Перезагрузите оба девайса и повторите попытку соединения.
Отключить антивирус или файрвол
Антивирус или файрвол могут блокировать присоединение сторонних гаджетов. На время отключите противовирусное ПО как на планшетнике, так и на стационарном компьютере и попробуйте произвести синхронизацию заново.
Установить обновления
Не стоит пренебрегать обновлением операционной системы, ведь не зря в большинстве гаджетов оно происходит автоматически. Многие отключают эту функцию, чтобы сократить трафик интернет-соединения. В этом случае рекомендуем проверить наличие обновлений ПО вручную.
Крупные производители планшетных ПК периодически выкладывают новое ПО на официальном сайте. В ОС Windows даже при отключении автоматической подгрузки всплывает сообщение о новых обновлениях, и все, что вам нужно — дать согласие на их загрузку.
Переустановить драйвера
Синхронизация планшета и компьютера происходит удачно, только если на последнем стоят соответствующие драйвера. Если же ваш мобильный ПК не определяется — на экране появляется сообщение «Неизвестное устройство» или совсем ничего не происходит, то проблема как раз в этом. Для загрузки сделайте следующее:
«Пуск» — «Панель Управления» — «Диспетчер устройств» — «Контроллеры USB» — «Обновить драйверы» — «Автоматический поиск обновленных драйверов»;
После установки необходимо перезагрузить оба девайса.
Если эта процедура не помогает, придется гуглить и искать драйвера вручную на сайте производителя.
Разница протоколов USB (1-ая и 3-я версии несовместимы)
Как было отмечено выше, существует далеко не один вариант юсб протоколов, и порой происходит конфликт стандартов. Для того чтобы осуществить соединение девайсов разных поколений, необходимо соблюдать совместимость портов. Есть три основные версии протоколов: USB 1, 2.0 и 3.0/3.1. Следует помнить, что спецификации 3.0 полностью совместима с 2.0 и младше, но версия 1.0 не совместима с 3-ей. Рекомендуем использовать более современный ПК.
Проблемы с прошивкой
Некорректное обновление операционной системы может стать проблемой при синхронизации аппаратов. Единственным выходом в данной ситуации, является установка подходящей прошивки и как следствие сброс всех настроек до заводских установок. При этом все личные данные будут потеряны, поэтому не стоит производить перепрошивку без создания резервной копии. Как правильно перепрошивать рассказано здесь.
Сгорела плата или контроллер
Если сгорел контроллер или плата обмена информацией, то без помощи специалистов тут не обойтись. Необходима диагностика и точное выявление проблем в работе. Самостоятельная замена модуля, без специальных знаний и оборудования может привести к плачевному результату.















![Компьютер не видит через usb планшет на андроид, но заряжается – инструкция по устранению проблемы [2020]](http://invexpert.ru/wp-content/uploads/c/3/9/c3951b6590a5eb96c4b6c600cbb6f585.jpeg)