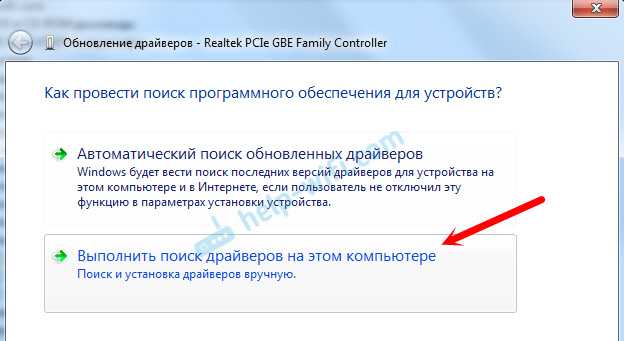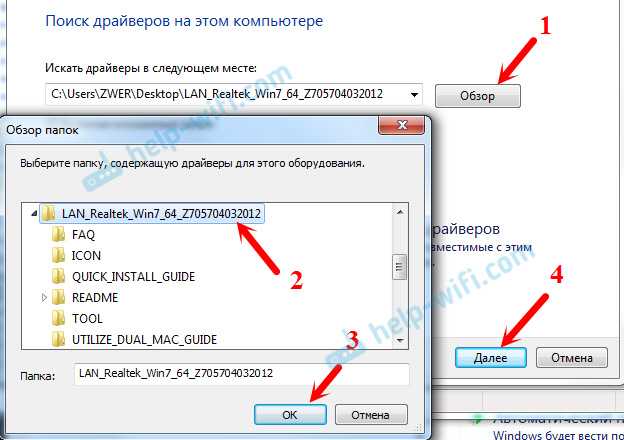Проверка сетевой карты в диспетчере устройств
Заходим в диспетчер устройств, и смотрим что к чему. Если не знаете как зайти в диспетчер устройств, то нажмите сочетание клавиш Win + R, скопируйте в окно команду devmgmt.msc, и нажмите Ok. Или правой кнопкой мыши на «Мой компьютер» — «Свойства», и там «Диспетчер устройств».
Сразу открываем вкладку «Сетевые адаптеры». Если все хорошо с сетевой картой, то там должен быть адаптер в названии которого вы увидите слова «LAN», «Ethernet адаптер», «PCI…», «Family Controller», и т. д. У меня ноутбук ASUS, и адаптер «Realtek PCIe GBE Family Controller».
Думаю, вы сразу поймете, есть ли там сетевая карта. Если она там есть (возле нее нет никаких значков), и интернет не работает, то возможно проблема не в ней. А в кабеле, например, или в роутере (если он есть). Можете посмотреть статью не работает интернет на компьютере по кабелю от Wi-Fi роутера.
Если сетевой карты вы там не увидите, то должно быть неизвестное устройство (с желтым восклицательным знаком). Скорее всего, у него будет название «Ethernet-контроллер». Это и есть наша сетевая карта, которая не работает из-за отсутствия драйвера. Windows без драйвера просто не знает что это за устройство, и как с ним «общаться».
Нам нужно просто установить драйвер на сетевую карту. Или переустановить его, если адаптер есть, но он работает с ошибками, или вообще не работает.
Мы выяснили, что нам нужно скачать и установить драйвер для Ethernet-контроллера. У вас наверное сразу возник вопрос, какой драйвер нужен, и где его можно скачать. Сейчас разберемся.
Самый правильный способ, это искать драйвер для модели вашего ноутбука, материнской платы, или самой сетевой карты.
Я понимаю, что интернет у вас скорее всего не работает. Если у вас с самим адаптером, ноутбуком, или материнской платой (если у вас ПК) был в комплекте диск с драйверами, то можно попробовать установить драйвер с диска.
Если диска нет, тот придется искать и скачивать драйвер с другого компьютера, или даже мобильного устройства. Затем переносить его на нужный компьютер и устанавливать.
В зависимости от производителя вашего ноутбука, сам процесс будет отличатся. Поэтому, я не могу дать конкретную инструкцию. Но порядок действий будет таким же. Так как на сайте каждого производителя, есть страничка определенной модели ноутбука, где можно скачать все драйвера.
Более подробно этот процесс я описывал в статье как установить драйвера на Wi-Fi адаптер в Windows 7. В данном случае все точно так же, только в конечном итоге скачиваем драйвер не на Wi-Fi, а на сетевую карту. Хотя, драйвер для Wi-Fi адаптера вам скорее всего так же придется скачать и установить.
При использовании WiFi проверьте открытость имени сети
Компьютер может не находить домашний WiFi, если сеть настроена как скрытая. Такие сети не отправляют окружающим беспроводным устройствам своё название (SSID). Подключиться к скрытой сети можно после ввода её имени и авторизации (при наличии шифрования). Проверить текущие настройки WiFi можно в веб-интерфейсе маршрутизатора. Подключитесь к роутеру кабелем и убедитесь, что соединение установлено (компьютер его видит). Переверните маршрутизатор и на его нижней стороне посмотрите адрес для входа в админ-панель, а также логин и пароль. Перейдите по указанному адресу в браузере, введите данные учётной записи и найдите настройки беспроводной сети.
Среди настроек будет флажок, отвечающий за видимость имени беспроводной сети. В роутерах различных производителей он называется по-разному, например, «Сделать сеть скрытой», «Скрыть SSID», «Скрыть имя сети». На маршрутизаторах TP-Link нужный пункт называется «Включить широковещание SSID», а найти его можно в меню «Беспроводной режим -> Настройки беспроводного режима». Измените этот параметр, перезагрузите роутер и попробуйте выполнить повторное подключение.
Где ещё можно скачать драйвера
Если у вас не получилось найти драйвера для своей машины, то можно попробовать скачать отдельный ПАК дров со специального сервиса, который называется DriverPack Solution». Ссылку я не буду выкладывать вы и так сможете найти их сайт по данному запросу.
- Перейдите во вкладку «Сисадминам»;
13
- Пролистайте чуть ниже и скачайте DriverPack Offline Network» – он содержит полный перечень всех известных драйверов.
Но есть небольшой минус. Эта система в дополнение установит на ваш ПК – очень много дополнительного мусора. Поэтому после установки зайдите в «Программы и компоненты» и удалите, лишний «софт».
Для персонального компьютера
У ПК все немного сложнее, так сетевая карта для интернета чаще всего вшита именно в материнскую плату. И как вы уже догадались, нам нужно просто найти название модели «матери». Это можно сделать 3 способами. На мой взгляд самый простой — это через командную строку. Далее я покажу на примере своей материнской платы. Сам принцип должен быть понятен, но инструкция на некоторых шагах может отличаться.
По ID – VEN и DEV
На мой взгляд это самый простой и самое главное действенный способ. При этом, таким способом можно скачать «дрова» вообще для любого устройства. Так что если у вас когда-нибудь нужно будет установить хоть какие-то драйвера – пользуйтесь этой инструкцией.
- Опять нажимаем на клавиши «Win+R». Если вы забыли – где находятся эти клавиши – посмотрите первую картинку в этой статье;
Нет «Setup.exe»
- Распакуйте архив на рабочий стол;
“>
Причины, по которым роутер не реагирует на подключение интернет кабеля
Давайте пройдемся по порядку по всем нюансам подключения, что бы понять в чем проблема.
1
Исключаем проблемы на стороне провайдера. Первым делом нужно убедится в том, что интернет работает без роутера. Самый просто способ, это подключить кабель от провайдера напрямую в сетевую карту компьютера (возможно, понадобится настройка интернета на компьютере). Если напрямую все заработает, а через роутер нет, значит смотрите инструкцию дальше.
Если же на компьютере интернет так же не будет работать, то скорее всего проблемы на стороне интернет-провайдера. Звоните в поддержку и уточняйте. Возможно, у них какие-то проблемы в оборудовании, или у вас просто деньги на счету закончились.
2
Проверяем подключение WAN кабеля. Включите питание роутера. Проверьте, правильно ли подключен кабель в WAN разъем. Отключите и снова подключите его. Возможно, он просто отошел, или вы его не до конца защелкнули.
3
Смотрим на работу индикатора WAN разъема. Практически на всех роутерах, есть индикатор, который светится (мигает) при подключении кабеля в WAN порт
Обязательно обратите на него внимание. Как правило, возле него иконка «Интернет», или надпись WAN
Если этот индикатор у вас светиться, значит роутер видит интернет кабель. И дело в настройке. В начале статьи я давал ссылку на статью с решением этой проблемы. Или просто откройте у нас на сайте инструкцию по настройке вашего маршрутизатора, и настройте его.
Ну а если питание включено, кабель подключен, а индикатор (лапочка) WAN вообще не горит, значит проблема скорее всего в самом роутере (например, сгорел WAN порт, читайте ниже об этом), или в кабеле. В самих настройках не получится что-то сделать.
4
Проверяем работу интернет кабеля. Что касается самого кабеля от интернет провайдера, то там могут просто отойти контакты. И его просто нужно заново обжать. Но, если в компьютере интернет работает, значит проблему в кабеле можно исключить.
Можете попробовать подвигать сам кабель, и в этот момент смотреть на индикатор подключения, на панели маршрутизатора. Если там что-то отошло, то скорее всего вы это поймете, так как индикатор будет загорятся.
А если определите что проблема именно в сетевом кабеле, то его нужно заново обжать. Сделать это можно самостоятельно, но понадобиться специальный инструмент. Проще всего вызвать специалиста от вашего провайдера.
Ссылка на скачивание
Как было упомянуто выше, далеко не все доступные в Интернете файлы безопасны, поэтому поиск хорошего сайта с качественным подбором контента может занять несколько часов. Лучше всего искать информацию по IT-тематике на форумах, где пользователи могут поделиться своим личным опытом, полезными файлами и ссылками.
Следующие два сайта зарекомендовали себя как безопасные и полезные. Скачивание происходит на хорошей скорости, а установка не вызывает трудностей:
- https://downloadcenter.intel.com/ru/download/18713
- http://notebookclub.org/drivers/general/9-windows-drivers-install.html
Причины неисправности интернет-соединения
Сеть из напрямую подключенного роутера организовывается в тех случаях, когда нужно получить беспроводной доступ к интернету во всем доме, но также имеются и стационарные компьютеры без Wi-Fi адаптеров, которые требуют прямого кабельного подключения.
Сейчас будут более подробно разобраны причины неисправностей, которые возникают, когда вай фай есть, а на компьютере интернета нет или интернет напрямую работает, а через роутер, — нет. В первую очередь нужно провести следующий анализ:
- Попробовать подключать LAN-кабель к другому устройству и проверить его работоспособность;
- Подключить LAN-кабель к проблемному устройству напрямую и удостовериться в неисправности;
- Проверить наличие светового индикатора в месте вставки кабеля в порт и светодиод на самом роутере;
- Взглянуть на статус подключения по локальной сети и определить, что он показывает.
Важно! В результате могут быть обнаружены неисправности, заключающиеся в том, что ПК не видит кабель, идентификация сети не заканчивается, доступ к интернету ограничен. Следует разобрать каждую из них
Идет идентификация сети либо она не опознается
Эта проблема возникает, когда компьютер «видит» наличие физического подключения интернет-кабеля, но сам доступ от роутера все равно не предоставляется. Случается это тогда, когда кабель был вставлен в порт, и на компьютере в статусе сетей появилась надпись «Идентификация», которая будет идти бесконечно. Второй случай заключается в выводе надписи «Неопознанная сеть», возникающей в том случае, когда устройство не может опознать подключенную сеть.
Обычно это связано с тем, что для компьютера не выделается IP-адрес. Происходит это тогда, когда отключена настройка автоматического определения айпи и введен статический адрес, который мог остаться от прошлого подключения. Такие параметры являются некорректными для маршрутизатора и он не сможет установить соединение. На самом роутере может быть отключена функция DHCP-сервера, автоматически дающего адреса всем подключенным устройствам. Для того чтобы включить ее, требуется пройти в веб-интерфейс настроек устройства, найти соответствующий пункт и активировать его с перезагрузкой модема.
Включение автоматического определения IP-адреса можно произвести следующим образом:
- Перейти в панель управления;
- Найти Центр управления сетями и общим доступом;
- Слева нажать на Изменение параметров адаптера;
- Выделить ПКМ требуемое подключение и выбрать пункт Свойств;
- Перейти во вкладку Сеть и найти в списке Протокол интернета версии 4;
- Выбрать его двойным кликом и во вкладке Общие поставить галочки напротив «Получать IP-адрес автоматически» и «Получать адрес DNS-сервера автоматически»;
- Сохранить настройки, нажав ОК;
- Выдернуть кабель из ПК и подключить спустя пару секунд.
После этих действий интернет должен начать работать нормально.
Нет доступа к интернету
Следующая проблема это «желтый треугольник», Без доступа к сети или Ограниченно. Говорит это ровно об одном: компьютер видит кабель, как и сам роутер, то есть все нормально, но по каким-то сторонним причинам интернета нет. Одной из причин этого становится неправильная настройка маршрутизатора или его неисправность.
Важно! Возможно также, что роутер попросту забыли подключить к сети кабелем провайдера, а может быть, интернета нет и по вине последнего. Следует позвонить оператору и уточнить детали. Быть может, у оператора интернета случились технические работы или аварийные сбои работы
Быть может, у оператора интернета случились технические работы или аварийные сбои работы.
Настройка сетевого адаптера Realtek PCIe GBE Family Controller
По умолчанию установлены оптимальные настройки, которые позволяют обеспечить максимальную производительность, скорость и совместимость. Но бывает, например, что через сетевую карту от Realtek очень низкая скорость передачи данных. Например, у вас гигабитный роутер, модем, или прямое подключение от интернет-провайдера, а гигабитное соединение не работает. Снова же, для обеспечения максимальной совместимости со старым оборудованием, могут быть установлены некоторые ограничения на заводских настройках. Разных параметров в свойствах Realtek PCIe GBE Family Controller очень много. Но давайте по порядку.
В диспетчере устройств нажимаем правой кнопкой мыши на сетевую карту и открываем «Свойства».
Откроется окно, где на вкладке «Общие» мы можем посмотреть версию установленного драйвера, состояние устройства и другую информацию.
На вкладке «Управление электропитанием» я сразу рекомендую убрать галочку с пункта «Разрешить отключение этого устройства для…».
Еще две интересные вкладки: «Сведения», где можно посмотреть разную информацию о данном сетевом адаптере и «Драйвер», где указана информация об установленном драйвере с возможностью отката и обновления. Там же можно отключить/включить, или удалить устройство.
Ну и вкладка «Дополнительно», где собраны все тонкие и профессиональные настройки Realtek PCIe GBE Family Controller.
Не меняйте параметры, если вы не уверены в том, что делаете. Это может вызвать проблемы в работе сетевого адаптера. Любые настройки вы меняете на свой страх и риск.
В зависимости от версии сетевой карты, установленного драйвера и других факторов, количество дополнительных настроек может отличаться. У меня они выглядят вот так:
Там все просто. Слева выбираем свойство, а справа в выпадающем меню выбираем значение. Выбрав свойство «Сетевой адрес» (MAC Address), например, можно сменить MAC адрес сетевой карты Realtek.
К сожалению, я не нашел на сайте Realtek (да и на других сайтах тоже) описания всех этих параметров. Но так, неверное, даже лучше. Меньше ненужных настроек – меньше проблем. Некоторые свойства из этих дополнительных настроек нужно менять в процессе решения разнообразных проблем в работе сетевого адаптера. В том числе проблем с низкой скоростью, когда сетевая карта Realtek не видит кабель, не работает так как нужно, выдает разные ошибки и т. д. К некоторым из этих параметров я еще вернусь, когда буду писать о решении определенных неполадок.
Как отключить?
Отключить Realtek PCIe GBE Family Controller можно в том же диспетчере устройств. Просто нажимаем на него правой кнопкой мыши и выбираем «Отключить устройство».
Нужно подтвердить отключение. После чего возле адаптера появится иконка, которая говорит о том, что сетевая карта отключена.
Как включить?
Там же в диспетчере устройств нажимаем правой кнопкой мыши на наш сетевой адаптер Realtek и включаем его выбрав пункт «Включить устройство».
Realtek PCIe GBE Family Controller будет включен и начнет работать.
Так же включить/отключить сетевой адаптер можно в окне «Сетевые подключения» (для запуска нажимаем Win+R и выполняем команду ncpa.cpl). В Windows 10 подключение называется «Ethernet». В Windows 7 – «Подключение по локальной сети».
Там так же можно запустить диагностику, переименовать подключение, открыть его свойства и т. д.
Как удалить?
Удалить Realtek PCIe GBE Family Controller можно в диспетчере устройств. Нужно нажать на него правой кнопкой мыши и выбрать «Удалить устройство».
Вы можете удалить сетевой адаптер вместе с драйверами. Для этого нужно установить галочку возле «Удалить программы драйверов для этого устройства» и подтвердить удаление.
Совет: если вы хотите удалить сетевую карту для ее переустановки с целью решить какие-то неполадки, то сначала попробуйте удалить без удаления драйверов (галочку не ставьте). Затем перезагрузите компьютер и сетевой адаптер должен быть установлен автоматически. Если это не решит вашу проблему, то попробуйте удалить его уже с удалением программного обеспечения (как на скриншоте выше). После перезагрузки компьютера скорее всего понадобится заново скачать и установить необходимый драйвер.
Установка драйвера сетевого контроллера
Драйверы делятся на три типа, которые различаются методом установки:
- Папка «Архив» с инсталлятором. Нужно распаковать, затем активировать (сделать запуск) установочный файл (setup.exe) и дальше руководствоваться представленной в ходе установки инструкцией.
- Индивидуальный файл установки. Следует активировать (сделать распаковку) и руководствоваться инструкцией, предложенной в меню разработчиком. Например, графические контроллеры NVidia и ATI имеют такой вид установки.
- Оригинальный драйвер устанавливается сложнее, так как придется все делать вручную.
Обратите внимание! В любом случае, после того как пользователь скачает загрузочный файл (архив) на сайте, требуется открыть архив и активировать (сделать распаковку) установочный файл setup.exe. Далее нужно следовать представленной инструкции и рекомендациям. Если во время установки драйвера для Интернета возникла ошибка, нужно перезапустить установку после полной перезагрузки ПК
Если и после этого возникает ошибка, следует скачать новый драйвер. Но, как показывает практика, если правильно выбраны исходные данные (модель и тип компьютера, система и разрядность «Виндовс»), драйвер запустится и установится без проблем
Если во время установки драйвера для Интернета возникла ошибка, нужно перезапустить установку после полной перезагрузки ПК. Если и после этого возникает ошибка, следует скачать новый драйвер. Но, как показывает практика, если правильно выбраны исходные данные (модель и тип компьютера, система и разрядность «Виндовс»), драйвер запустится и установится без проблем.
Установка сетевого драйвера
Прежде чем установить драйвер, необходимо идентифицировать компьютер. Все марки и модели внутреннего оборудования компьютера закодированы специальными «шифрами». Это сделано для того чтобы при установке драйвер мог идентифицировать модель компьютера и его изготовителя. Код драйвера сетевого устройства выглядит так: PCI/TECH_xxxx&DEV_xxxx&SUBSYS_xxxxxx. TECH означает, что оборудование для компьютера был произведено компанией A4Tech, а DEV — ID девайса.
Шаг 1. Идентификация оборудования
Для того, чтобы узнать код нажимаем Пуск, в поле поиска вводим диспетчер устройств. Далее откроется меню, с помощью которого можно идентифицировать оборудование. Нажмите на «Сетевые адаптеры» и выберите название контролера.Как только вы это сделаете, откроется раздел «Сведения». Найдите их «Свойства» и выберите «ID модели». В первой строчке содержится полная информация о модели устройства.
Шаг 2. Установка/обновление драйвера сетевого адаптера
Это и будет идентификатор вашего оборудования. Теперь его необходимо найти в интернете, введя название в любом поисковике например https://devid.info/ru. Поисковик выдаст официальную страницу драйвера, и вам необходимо его закачать на ПК. А затем следует сама процедура его установки. Если вам необходимо обновить драйвер сетевого устройства, вы делаете абсолютно то же самое: находите ID, вводите в поиск, скачиваете и устанавливаете.Чтобы установить отсутствующую или свежую версию драйвера, воспользуйтесь «Диспетчером устройств». Совершите те же самые действия и на последнем шаге «Обновить драйверы».Выбираем «Выполнить поиск драйверов на этом компьютере».Зайдите в папку, где сохранили закачанные на официальном сайте производителя необходимые драйвера, и установите их с помощью кнопки «Дальше».Многие пользователи, прежде чем устанавливать новые версии драйверов, удаляют старые во избежание конфликта и неработоспособности, потому что, даже если вы все сделали правильно, интернет может не появиться на компьютере. В этом случае нужно все-таки воспользоваться советами пользователей и удалить старые версии.Как это сделать! В Диспетчере устройств можно удалить старую версию драйвера сети. Согласитесь с выбором, и система удалит драйвер сетевого устройства, который был на вашем компьютере раньше установлен.Осталось два шага и ваш компьютер заработает полноценно. Шаг первый — перезагрузитесь и откройте Диспетчер устройств. На месте удаленного драйвера появится «Сетевой контролер» в разделе «Другие устройства».На завершающем этапе выполните действия из 2 Шага (обновление/установка сетевых драйверов устройства). Советы
После переустановки старых версий Windows, человек сталкивается с отсутствием драйверов, в том числе сетевых. Из-за этого компьютер не имеет подключения к интернету. Установить сетевой драйвер не сложно и в материале расскажем, как это сделать.
Драйвер – это связующий элемент между ОС и аппаратной составляющей компьютера. Они отвечают за взаимодействие всех систем и разрабатываются производителями деталей. Для каждого элемента создаётся своё собственное связующее программное обеспечение. Даже для подключения принтера, роутера или флэш-накопителя необходимо отдельное приложение.
Проверяем сетевые настройки Windows
Используем средство диагностики сетей
Инструмент «Диагностика неполадок» позволяет выявлять и устранять причины различных сетевых сбоев Winows 8. Чтобы его запустить, щелкните по иконке «Сеть» в системном трее и выберите одноименный пункт.
Если неполадка не будет автоматически устранена, средство диагностики укажет, что ее вызвало.
В таком случае причину придется искать и исправлять другими способами.
Запускаем службы
В том, что подключение к Интернету ограничено или отсутствует, бывает виноват сбой сетевых служб Виндовс. Чтобы проверить их работу, откройте приложение управления службами:
в контекстном меню кнопки Windows (Пуск) кликните пункт «Выполнить»;
введите в поле «Открыть» приложения «Выполнить» команду
services.msc
и нажмите ОК. Приложение запустится.
В программе управления службами проверьте работу следующих компонентов:
- DHCP-клиент;
- DNS-клиент;
- Служба интерфейса сохранения сети;
- Служба настройки сети.
Если эти службы Windows не запущены, подключение создаваться не будет или будет ограничено только локальной сетью — без доступа к Интернету.
Для настройки автозапуска сетевых служб вместе с Windows откройте свойства каждой из них (через контекстное меню).
Выберите из списка «Тип запуска» параметр «Автоматически». Чтобы немедленно запустить службу, нажмите одноименную кнопку в разделе окна «Состояние».
Сбрасываем настройки Winsock и протокола TCP/IP
Эта операция восстанавливает состояние сетевых структур — разделов реестра Windows 8, где хранится конфигурация Winsock. Для сброса используется консольная утилита Windows — netshell.exe. Соответственно, запускается она через командную строку (от администратора).
Чтобы сбросить Winsock и протокол TCP/IP, поочередно выполните в консоли две инструкции:
netsh winsock reset
и
netsh int ip reset.
После этого перезапустите компьютер.
Исправляем ошибки настроек подключения
Для проверки параметров соединения войдите в контекстное меню кнопки Windows (Пуск) и откройте папку «Сетевые подключения».
Правым кликом откройте контекстное меню соединения и щелкните пункт «Состояние».
В следующем окошке будут отображены основные параметры подключения:
- Протокол DHCP (назначает соединению IP-адрес и другие настройки для работы в сетях TCP/IP) — включен или нет;
- Адрес IPv4 — если он начинается с 169.254 (диапазон адресов APIPA), значит, соединение не получает валидный IP от DHCP-сервера. Такое подключение всегда будет ограничено и не получит доступа к Интернету.
- Маска подсети — назначается автоматически в зависимости от группы IP.
- Шлюз по умолчанию — IP сетевого устройства, используемого в качестве шлюза для этого соединения.
- DNS-сервер — адрес сервера, сопоставляющего доменные имена IP-адресам хостов.
Чтобы перейти к настройкам, нажмите в окне «Состояние» кнопку «Свойства». В следующем окне отметьте в списке компонентов «IP версии 4» и снова нажмите «Свойства».
Если подключение не получает IP и другие настройки автоматически, пропишите их вручную. Если компьютер подключен к Интернету напрямую (без шлюза), узнайте параметры у провайдера. При подключении через шлюз (роутер) в качестве IP назначается один из адресов локального диапазона, к которому шлюз относится. К примеру, если адрес роутера начинается на 192.168.1, адрес подключения должен начинаться на эти же цифры.
В поле «Основной шлюз» указывается IP роутера.
Информацию по отключению стороннего файервола можно узнать из справки к нему.
Устраняем другие проблемы
Подключение в корпоративной сети, которое ограничено администратором, нет смысла пытаться перенастроить — всё равно не получится. А если оно ограничено дома, и это точно не дело рук ваших близких, не исключено, что в системе завелся вирус. По этой же причине доступ в сеть может быть закрыт и для отдельных приложений. Чтобы решить проблему, просканируйте систему антивирусом и еще раз проверьте сетевые настройки.
Если сбой возникает только в одном приложении — проверьте настройки доступа к сети в нём самом и правила ограничения для него в брандмауэре Windows. Если источник проблемы не найден — переустановите программу.
Несовместимость
Все чаще и чаще пользователи сталкиваются с ситуацией, когда сетевая карта не видит кабель. Windows 7 позволяет обнаружить неполадку очень быстро. Все перечисленные расклады актуальны для данной ОС.
А вот обладатели Windows 10 могут столкнуться с такой проблемой, как несовместимость оборудования. С данной операционной системой не работают некоторые модемы, колонки, микрофоны, мыши и прочие компьютерные составляющие. Поэтому избавиться от проблемы можно:
- переустановив операционную систему;
- купив новую сетевую карту/модем.
Больше никаких вариантов по борьбе с несовместимостью оборудования не предлагается. Об этом должен помнить каждый пользователь.
Исправление 1- Выполните очистку сетевых устройств-
Выполнение очистки сетевых устройств подойдет вам.
1. Нажатие ‘ Клавиша Windows ‘И‘ р Клавиша ‘откроет окно« Выполнить ».
2. В окне «Выполнить» введите « cmd », А затем нажмите‘ Ctrl + Shift + Enter ‘Ключи вместе, чтобы открыть Командная строка в административном режиме.
2. В Командная строка окно, тип или же копировать — вставить эту команду, а затем нажмите Войти ключ.
netcfg -d
Закрывать Командная строка окно.
[ПРИМЕЧАНИЕ —
В случае, если вы столкнулись с какой-либо ошибкой при попытке выполнить команду, попробуйте выполнить команду еще раз на своем компьютере.
Перезапуск ваш компьютер, чтобы изменения вступили в силу на вашем компьютере. Ваша проблема должна быть решена.
Проблемы с сетевой картой ноутбука и способы их решения
Большинство современных ноутбуков, кроме некоторых трансформеров и нетбуков, комплектуется сетевым адаптером с разъёмом LAN (он же RJ-45). Он предназначен для проводного подключения к сети и выполняет такую же роль, как аналогичная плата у десктопного ПК.
Срок службы сетевого адаптера обычно почти такой же, как у лэптопа. Но иногда деталь выходит из строя раньше, и эту проблему приходится решать – самостоятельно или обращаясь к специалисту по ремонту ноутбуков.
Но перед устранением неполадки стоит определить её причину, которая может быть программной или аппаратной.
Неисправности платы
Проблемы с сетевой картой в большинстве случаев связаны с аппаратными неполадками. То есть с неисправностями самой платы, её контактов или питания. Одна из таких причин – повреждение разъёма, к которому подключается кабель.
Иногда LAN-порт может испортиться из-за резкого извлечение кабеля или его неправильной установки (например, в перевёрнутом положении). В этом случае проблема не будет слишком серьёзной и решается заменой разъёма.
Хотя даже для такого простого ремонта понадобятся навыки работы с паяльником.
Если проблема связана с питанием платы или ноутбука в целом, решить её можно заменой элементов цепи – кабелей, разъёмов, аккумулятора. Однако чаще всего выходят из строя не разъёмы и не провода, а сама сетевая карта.
Причиной обычно становится короткое замыкание, которое ,в свою очередь, может быть вызвано перебоями напряжения (особенно, его резкими скачками), попавшей в разъём грязью или водой. Впрочем, у залитого жидкостью лэптопа, скорее всего, придётся ремонтировать не только сетевую карту.
Повреждённую сетевую карту обычно проще и дешевле заменить, чем отремонтировать. Для этого придётся разобрать лэптоп, сняв закрепляющие заднюю крышку винты или защёлки, отсоединив все мешающие извлечению платы детали. После этого следует аккуратно снять старую карту, поставить новую, предварительно выбранную именно для этой модели ноутбука, и собрать компьютер обратно.
Программные проблемы
В списке причин, по которым может не работать сетевая карта (нет подключения к сети или выхода в интернет, не получается скачивать или загружать файлы), есть такие неполадки:
- На ноутбуке установлены неправильные драйвера сетевой карты. Это часто происходит после переустановки операционной системы. Решение – найти на сайте разработчика соответствующее плате ПО и установить на лэптопе.
- У старых мобильных компьютеров может быть установлена неправильная скорость подключения. Проблема решается настройкой параметра при запуске драйвера.
- При определении физического адреса возникла ошибка. Устранить её можно, сначала определив MAC-адрес подключения, затем сравнив его с настройками ноутбука и, при необходимости, настроить соединение вручную.
Не самая распространённая, но всё равно встречающаяся проблема возникает после перепрошивки BIOS. Если установлена неподходящая прошивка, карта может отключаться. Решить вопрос получится только одним способом – восстановлением оригинального программного обеспечения БИОС. В крайнем случае, можно попытаться поставить другую прошивку, совместимую с сетевым адаптером.
Временное решение вопроса
Если разобраться с причинами проблемы с сетевой картой не получилось самостоятельно, можно попробовать решить её без какого-либо ремонта или переустановки ПО. Один из таких способов – использовать для подключения только беспроводной модуль. Хотя этот вариант подходит только, если доступ к Интернету осуществляется через Wi-Fi-роутер.
Второй способ – пользоваться внешним модемом или беспроводным USB-адаптером – таким же, который можно подключить и к десктопному компьютеру. Впрочем, даже этот вариант не решает проблему полностью. И, если пользователь не собирается в ближайшее время менять ноутбук, а LAN-порт ему всё-таки нужен, стоит обратиться к специалистам для ремонта компьютера.
Появление вредоносного кода на компьютере с ОС Windows не всегда получается обнаружить…
Современные онлайн-игры требуют от геймера покупки достаточно мощного игрового…
Увидеть процесс winlogon.exe в Windows 7, 8 или 10 можно всего лишь, открыв Диспетчер…
В списке программ Диспетчера задач любой версии Windows можно увидеть множество…
Попадание на компьютер с ОС Windows вирусов может сопровождаться и замедлением скорости…
В списке процессов Диспетчера задач операционной системы Windows можно увидеть, какие…
Установка драйвера на сетевую карту в Windows 10, 8, 7
Так, драйвер у нас уже есть. Как показывает практика, для установки нужно просто открыть скачанный архив, запустить файл setup.exe, и следовать инструкциям по установке.

Если в процессе установки драйвера появится какая-то ошибка, то перезагрузите компьютер, и попробуйте запустить установку еще раз. Если все же драйвер не захочет устанавливаться, то попробуйте скачать другой. Но проблем возникнуть не должно.
Обновляем драйвер вручную (если нет файла setup.exe)
Можно попробовать еще один способ установки. Сначала извлеките все файлы из архива с драйвером. Можно на рабочий стол.
Дальше заходим в диспетчер устройств, и нажимаем правой кнопкой мыши на сетевую карту. Точнее на неизвестное устройство (или Ethernet-контроллер) , которое по вашему мнению является сетевым адаптером, и выбираем «Обновить драйверы».
В новом окне выбираем «Выполнить поиск драйверов на этом компьютере».
Дальше нажимаем на кнопку «Обзор», указываем папку с драйверами и нажимаем кнопку «Далее».
Система должна сама найти и установить драйвер. Если вы указали папку с правильными драйверами.
Всех приветствую! Скорее всего ты читаешь эти строки, так как до сих пор не установил драйвера не свою сетевую карту или Wi-Fi модуль – разницы нет. Проблема в том, что при первой установки могут возникнут трудности. Обычно на сетевую карту драйвера устанавливаются сразу из ОС, даже без подключения к интернету. Но если у вас редкая материнская плата или PCI сетевая карта, то драйвера могут и во все не установиться.
Аналогично возникает вопрос – как узнать и определить какой сетевой драйвер нужен. При том, что название модуля или сетевой карты на коробке не найдёшь. Даже в интернете мало где пишут эту информацию. Именно поэтому я решил написать подробную статью, которая отвечает на все подобные вопросы.
Сразу скажу – я понимаю, что интернета в такой ситуации может и не быть. Но можно попробовать отталкиваться от уже имеющего подключения. Тогда вы можете попробовать отыскать диск с драйверами на материнскую плату. В другом случае нужно будет искать другой компьютер, с которого можно будет скачать драйвера.












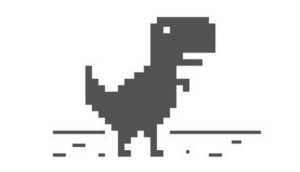














![Установка драйверов для сетевого адаптера - [решено]](http://invexpert.ru/wp-content/uploads/e/d/3/ed3fd84c824f4d01cca298d5704aaa0c.jpeg)

















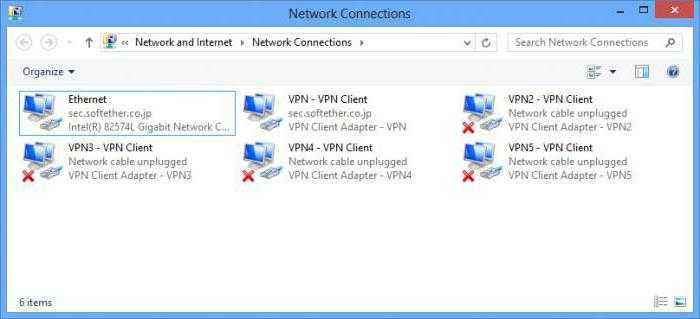
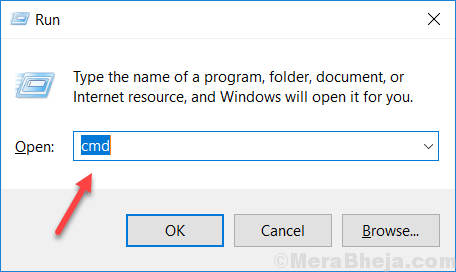
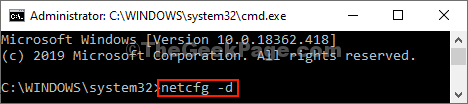






![Установка драйверов для сетевого адаптера - [решено]](http://invexpert.ru/wp-content/uploads/5/2/e/52eb79d91c658a70b5653f4ef26bdb1e.jpeg)