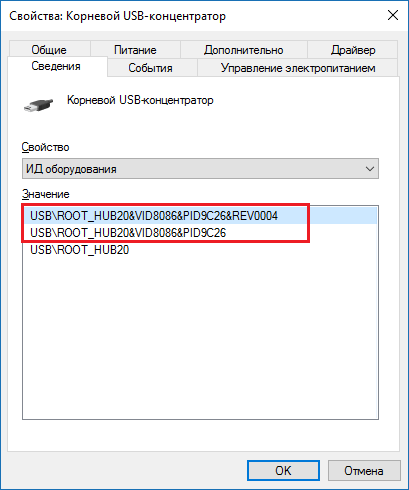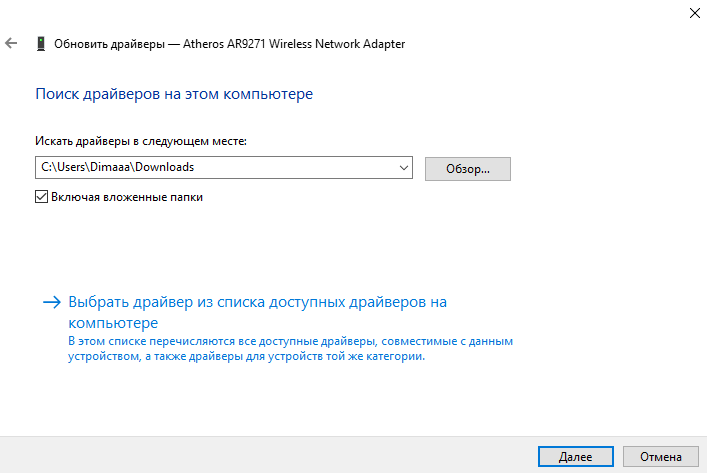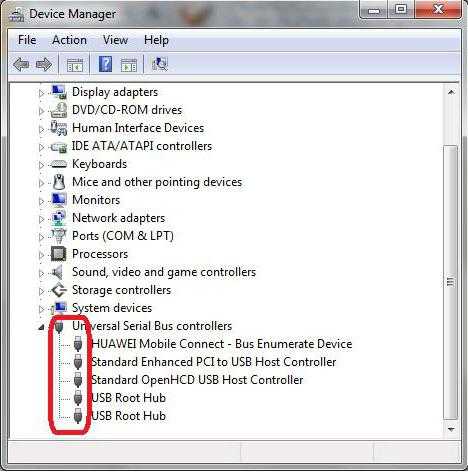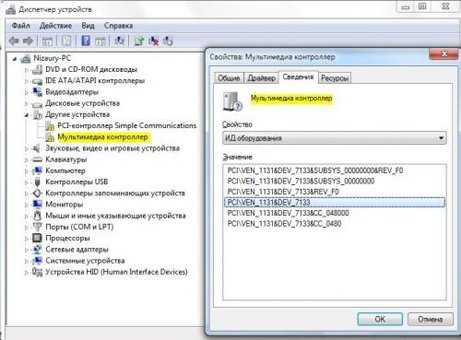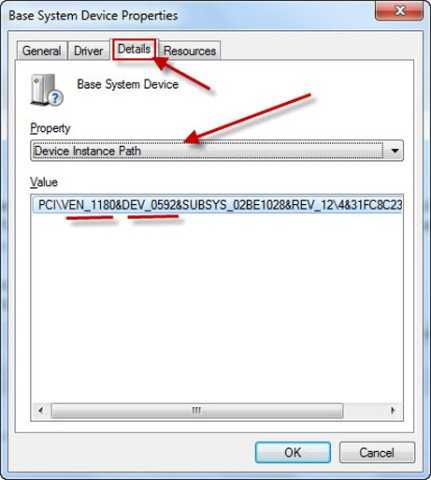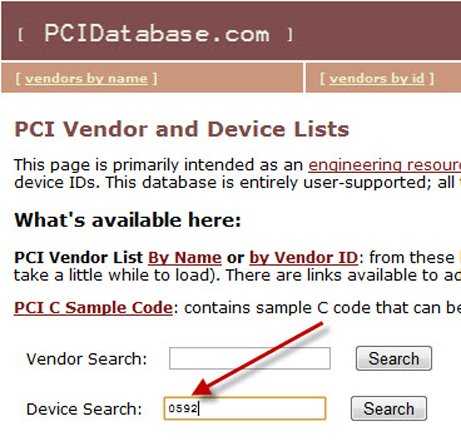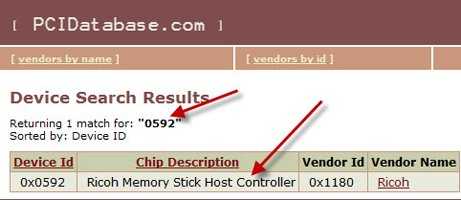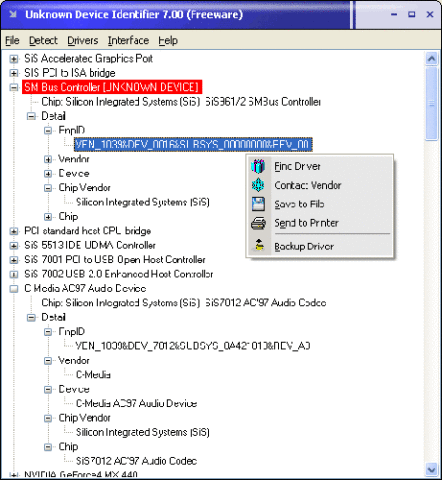Найти драйвера для неизвестного устройства в Windows
Установка и обслуживание драйверов,всегда было головной болью для многих пользователей Windows всё время,будь то в Windows 95 или Windows Vista.Особенно при переходе с Vista или XP на Windows 7, можно встретить различные проблемы,касающиеся идентификации устройства и драйверов.Это стало распространённой жалобой на то, что Windows не может определить устройство,установленное на компьютер или подключаемое к нему,и Windows не удаётся найти правильный или неправильный драйвер для устройства.
Диспетчер устройств будет отображать неизвестное устройство,как неизвестное устройство с желтым вопросительным знаком.Посмотрите на изображение ниже для экземпляра.
В случае каких-то неопределенных, неизвестных или не установленных драйверов устройств,пользователь может вручную загрузить их из Интернета или использовать диск с драйверами для установки драйвера.Однако,перед установкой соответствующего драйвера,пользователю необходимо идентифицировать и понять, что это за неизвестное устройство.Вот несколько способов, чтобы найти драйвер неизвестного устройства в Windows.
1.Вручную определить неизвестное устройство
Это возможно, самый тяжелый способ идентификации устройства. Во-первых, мы должны выяснить код экземпляра устройства , который состоит из Vendor ID и Идентификатор устройства. Чтобы найти код экземпляра устройства перейдите в Диспетчер Устройств-> правой кнопкой мыши щёлкните на неизвестное устройство -> Свойства -> Подробности.
Теперь, из выпадающего меню выберите путь к Экземпляру Устройства (Windows 7)/ код Экземпляра Устройства (Windows XP)
Это даст вам строковое значение, которое содержит идентификатор vendor ID и Device ID. Строка такая:
PCIVEN_1180&DEV_0592И SUBSYS_02BE1028&REV_124&31FC8C23&0&0BF0
где VEN_1180-vendor ID и DEV_0592 является идентификатор Устройства. Запишите их оба.
Теперь, перейдите к PCI База данных на сайте http://www.pcidatabase.com/,централизованная база данных поддерживаемых PCI-Идентификаторов устройств.
Введите ID в текстовое поле,как показано выше, и нажмите на кнопку Поиск — Search.Вы должны быть в состоянии получить сведения об этом устройстве.Поставщика этого устройства,имя или наименование предприятия-изготовителя,посетите веб-сайт поддержки для поиска и загрузки последней версии драйвера устройства для соответствующего драйвера устройства.
В случае, если вы не можете найти информацию на PCI базе данных, вы можете попробовать альтернативные веб-сайты — http://www.pcisig.com/membership/vid_search/ или http://pciids.sourceforge.net/
2. Unknown Device identifier-идентификатор программного обеспечения
Unknown Device Identifier позволяет вам определять жёлтый вопросительный знак с надписью Неизвестное устройство в Диспетчере Устройств. И сообщает, что вам подробное резюме об имени производителя,OEM имя,тип устройства,модель и даже точное имя неизвестного устройства. Собранной информацией, вы можете обратиться к производителю оборудования для поддержки или ищите в Интернете соответствующий драйвер с помощью простого щелчка. С помощью этой утилиты, вы, возможно, сразу конвертируете ваши неизвестные устройства на определенных известных устройствах и найдёте нужный драйвер в Интернете и свяжетесь с производителем устройства или аппаратного обеспечения.Известные устройства распознаются Microsoft Windows и будут также анализироваться независимо от операционной системы.
— Определить устройства USB 1.1/2.0/3.0 — Идентифицировать устройства IEEE 1394 — Определить устройства ISA Plug&Play — Идентификация устройств на шине AGP/PCIe — Определить устройства PCI, PCI-E, eSATA — Многоязычный интерфейс: русский,английский, французский — Поиск драйверов для устройств — Обратиться к оборудованию непосредственно Вендер — Сохранить или распечатать информацию об оборудовании
3.Утилита Unknown Devices
Утилита Unknown Devices помогает пользователям найти то,что в диспетчере устройств описано как неизвестное устройство,и какое оно есть на самом деле. Проверив Device Manager для неизвестных устройств и извлечения из него информации, программа пытается выяснить,какое это устройство,так что пользователям не придется открывать корпус ПК или искать случайные числа off карт PCI, чтобы выяснить её модель.
Утилита Unknown Devices поддерживает Windows XP, Windows 2003 (но не Windows NT), бета-версиет поддерживает,возможно, Windows 7.Утилита Unknown Devices портативная и не требует установки, поэтому она прекрасно работает с компакт-диска или флешки. Утилита Unknown Devices доступна для бесплатного скачивания.
Второй способ – ручной поиск и установка драйвера для неизвестного устройства
Этот метод можно использовать, если с первым не вышло, также он более эффективен. Тут нам придётся самостоятельно искать компоненты по имеющейся информации о самом устройстве.
Зайдите в диспетчер устройств и перейдите в свойства «Неизвестного устройства». Перейдите на вкладку «Сведения» и в выпадающем меню выберите пункт «ИД оборудования»
. Здесь нам нужны идентификаторы VEN
и DEV
. Далее мы копируем значения этих идентификаторов. Достаточно скопировать первую или вторую строчку.
Если у вас с этим возникли сложности, то эти же идентификаторы можно посмотреть с помощью программы AIDA64.
Когда скопируете информацию переходим на сайт driverslab.ru
, либо ресурс devid.info
и вводим скопированные идентификаторы. Если под неизвестное устройство удалось найти драйвер, то скачайте его и установите, а потом перезагрузите компьютер.
На данных ресурсах не всегда может быть обнаружен драйвер для устройства, тогда идентификаторы вы можете ввести в поисковик Google или Яндекс и, возможно, найдётся сайт, где есть драйвер для установки.
Вот и всё, что я хотел сказать о решении не столь сложной проблемы, надеюсь вы справитесь.
Читаем статью
Автоматическая и ручная установка драйверов
Автоматическое обновление или установку драйверов возможно выполнить с помощью оснастки консоли управления «Диспетчер устройств» Windows.
Шаг 1. Нажать клавиатурную комбинацию «Win+R» («Win» расположена справа от «Ctrl»).
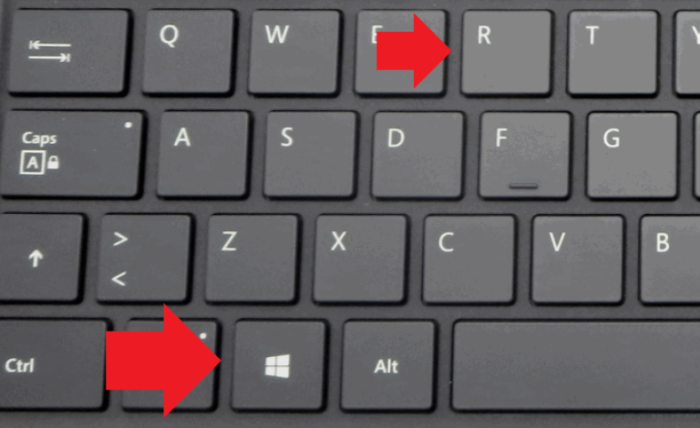
Шаг 2. В запустившемся окне наберите «devmgmt.msc» и щелкните «ОК».
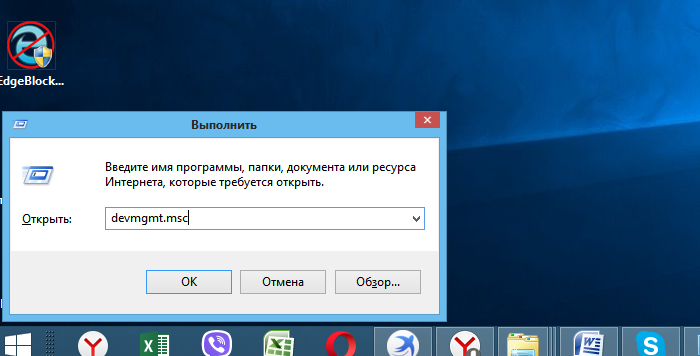
Шаг 3. Запустится «Диспетчер устройств». Открыть двойным щелчком нужную группу.
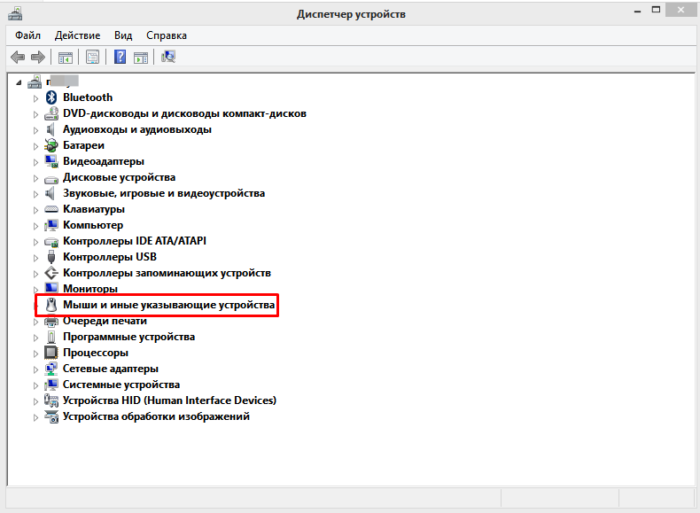
Шаг 4. Щелкнуть на требуемом устройстве правым кликом мыши. Нажать левой кнопкой по строке «Свойства».
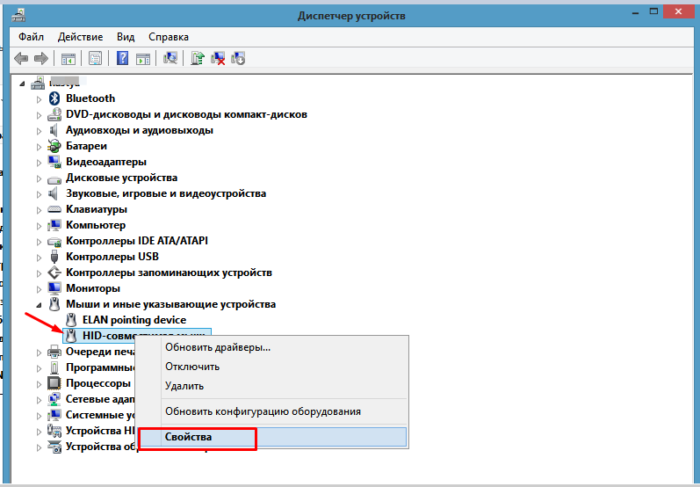
Шаг 5. Откроются свойства устройства. Щелкнуть на закладке «Драйвер».
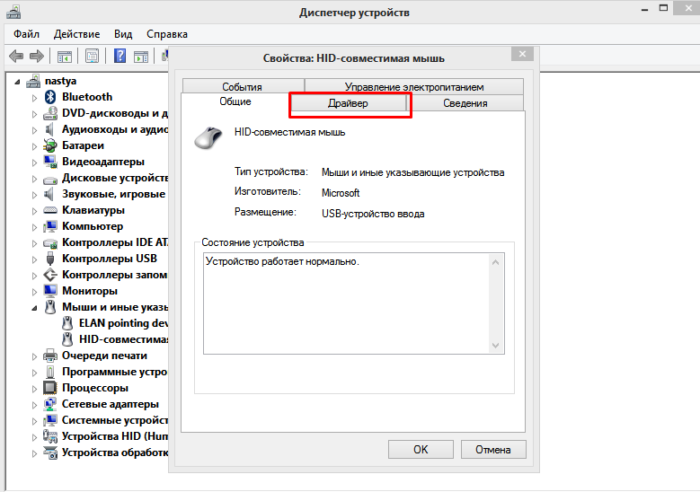
Шаг 6. Здесь можно узнать сведения о поставщике драйвера, наличии цифровой подписи, версии драйвера и т.д. Щелкнуть на кнопке «Обновить».
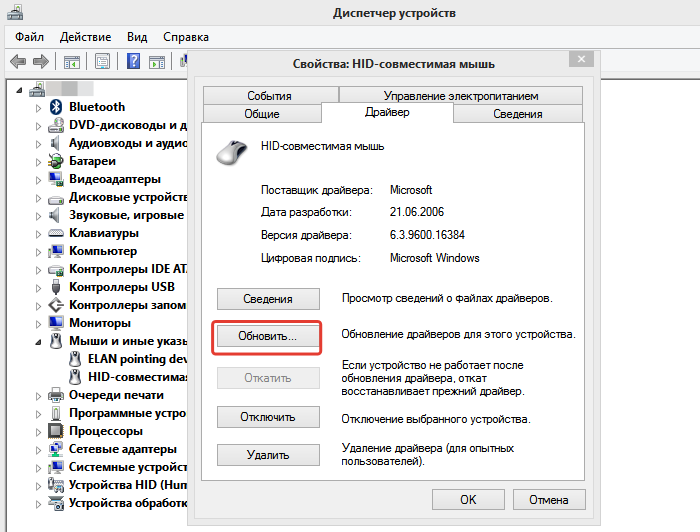
Шаг 7. Откроется окно выбора методов обновления драйвера. Щелкнуть «Автоматический поиск…».
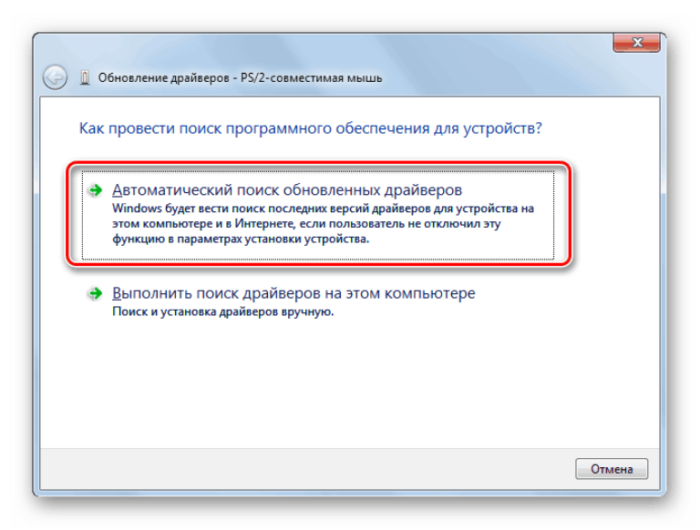
Диспетчер произведет поиск драйвера в базе ОС и в Интернет, и при обнаружении установит его.
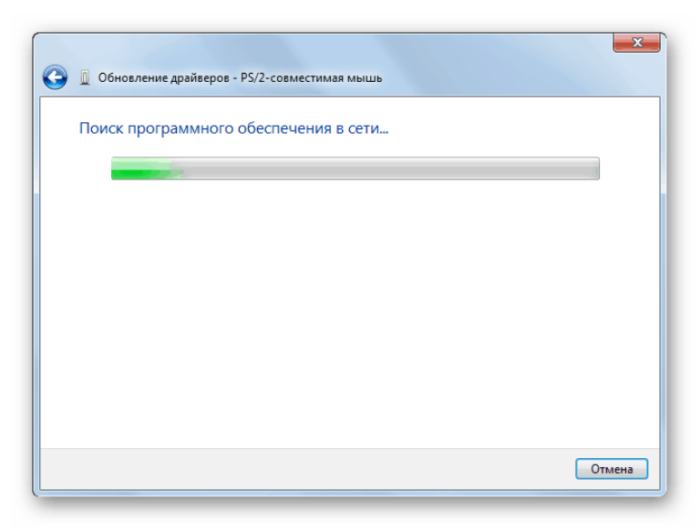
Проблемы с установкой драйверов
Автоматическая установка драйверов может вызывать проблемы с работоспособностью оборудования, т.к. Windows устанавливает драйвера по своему усмотрению. При необходимости установки определенной версии драйвера, нужно выполнить его установку вручную.
Шаг 1. Вставить, если имеется, CD-диск с драйвером в привод CD или скачать требующуюся версию драйвера в сети Интернет (см. AIDA64 внизу).

Шаг 2. В окне выбора методов обновления драйвера (см. Шаг 1-4 предыдущего пункта) выбрать «Поиск и установка драйверов вручную».
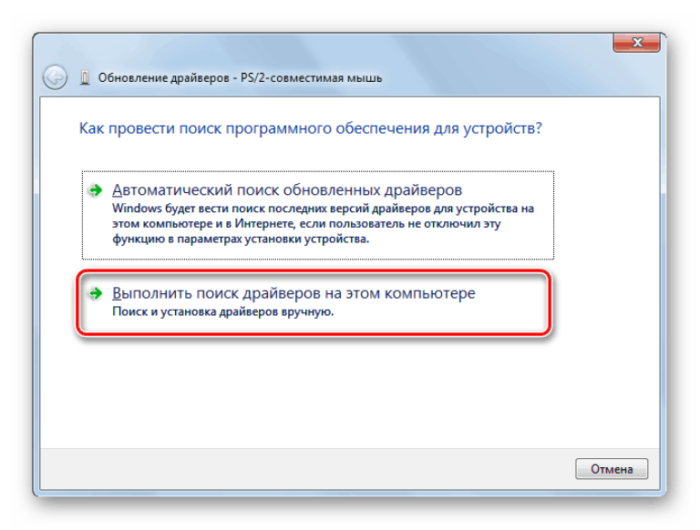
Шаг 3. Нажать «Обзор».
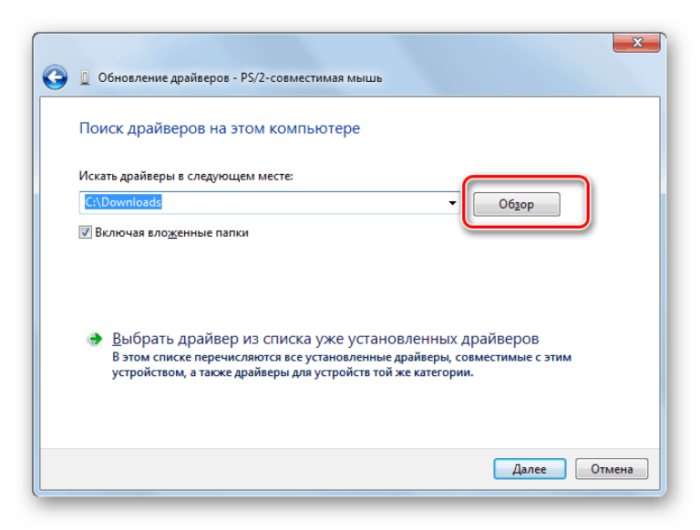
Шаг 4. В «Обзор папок» щелчками левой кнопки мыши найти папку с драйверами, заранее скачанными из Интернета или находящимися на CD-диске. Выделить эту папку и нажать «OK».
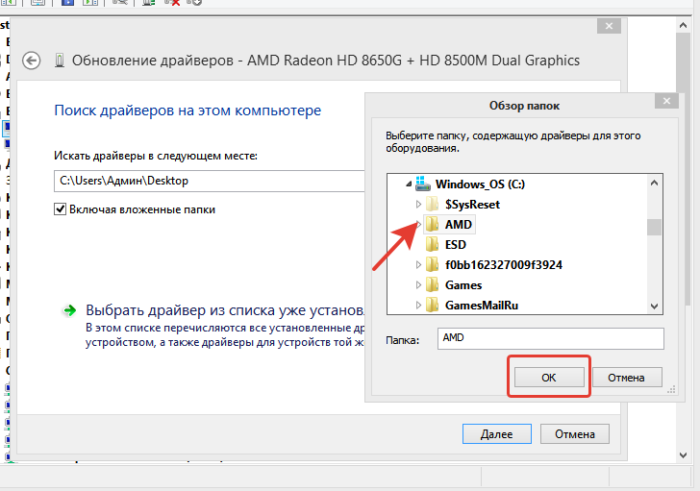
Шаг 5. Нажать «Далее».
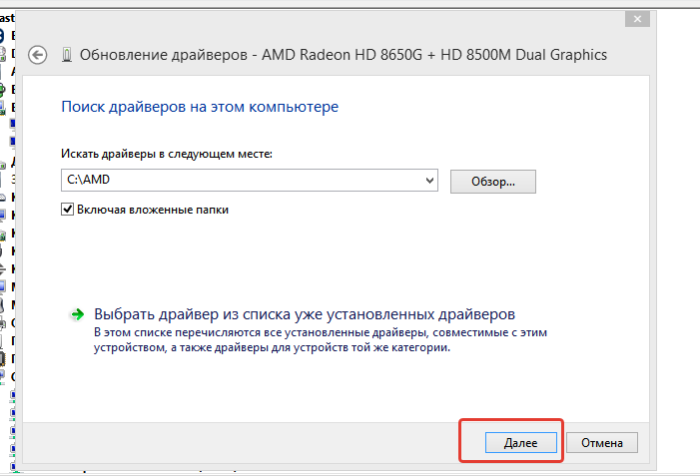
Драйвера будут установлены на ПК.
Необходимо также учитывать, что многие современные драйверы используют запускаемый установочный файл вместо выбора папки.
Поиск драйвера через ID устройства
Если ОС не смогла обнаружить подходящий драйвер, а у пользователя нет необходимой информации о нем, можно самостоятельно найти драйвер через ID устанавливаемого оборудования. Этот способ также подходит для поиска драйверов нестандартного оборудования на ПК.
Шаг 1. Запустите «Диспетчер устройств» (см. выше).
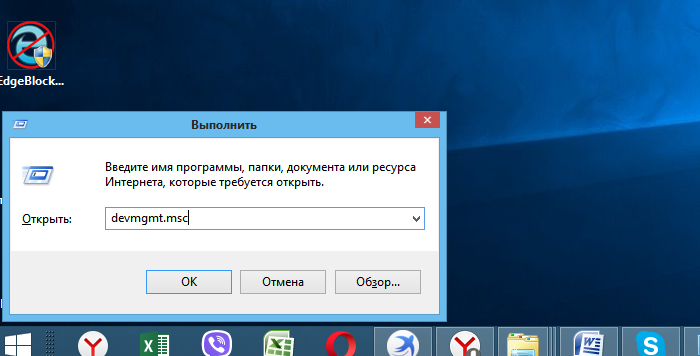
Шаг 2. Кликните правым щелчком мыши на «Неизвестном устройстве» и левым кликом по строке «Свойства».
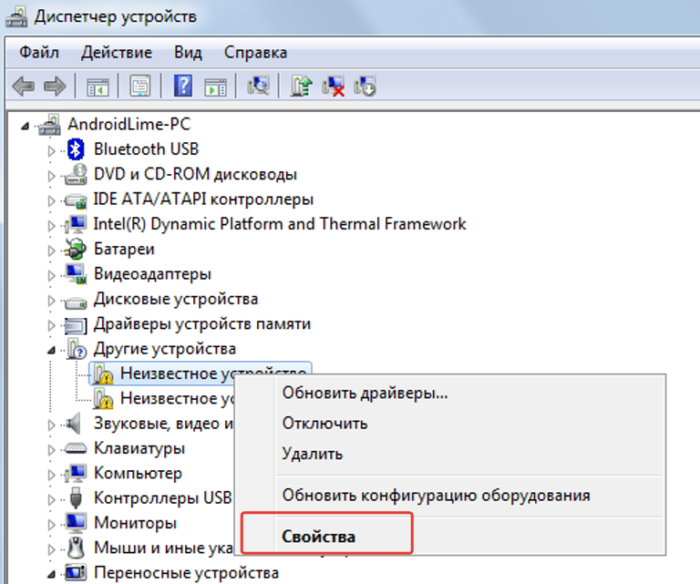
Шаг 3. Открыть вкладку «Сведения» и выбрать в выпадающем списке «ИД оборудования». В области «Значение» отобразится код ID выбранного оборудования.
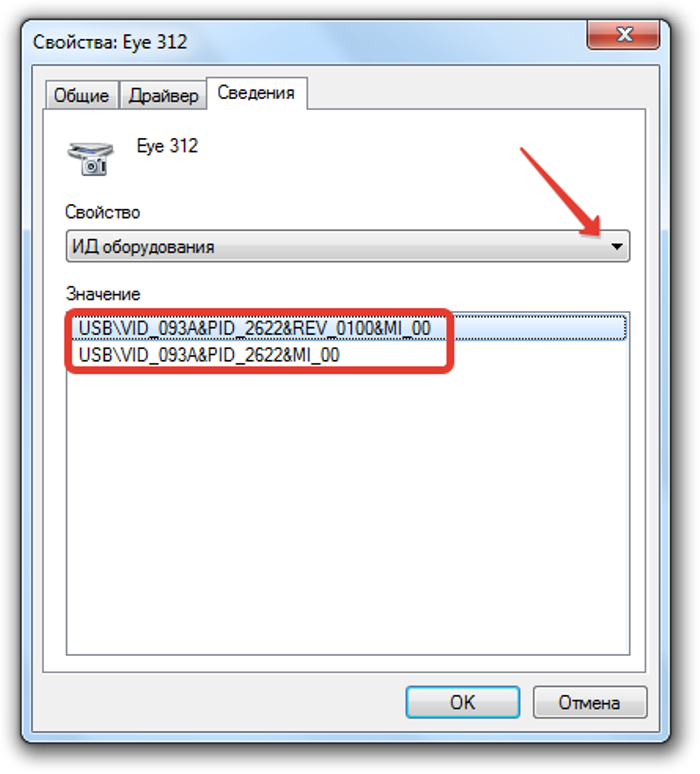
Шаг 4. Щелкнуть на верхней строчке в области «Значение» и скопировать ее в память ПК нажатием клавиш «Ctrl+C» на клавиатуре.
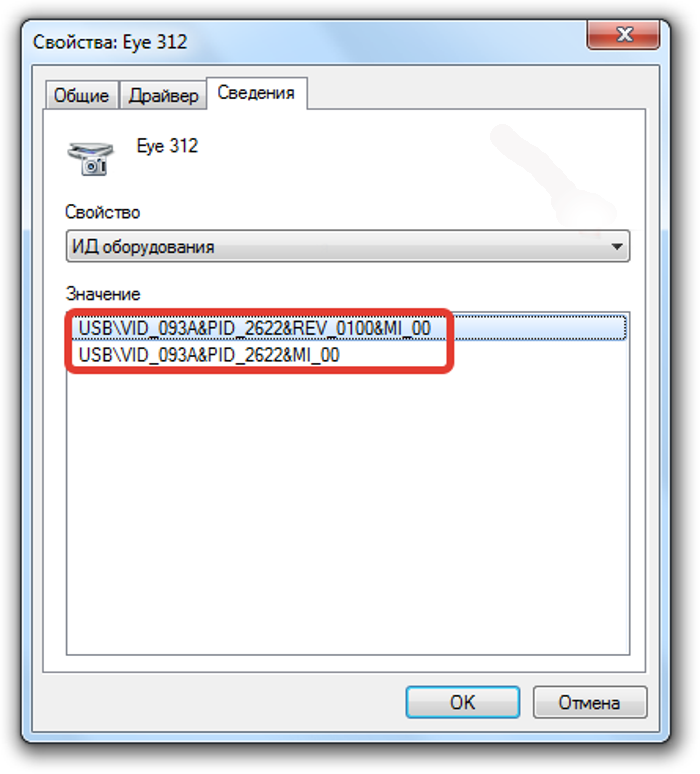
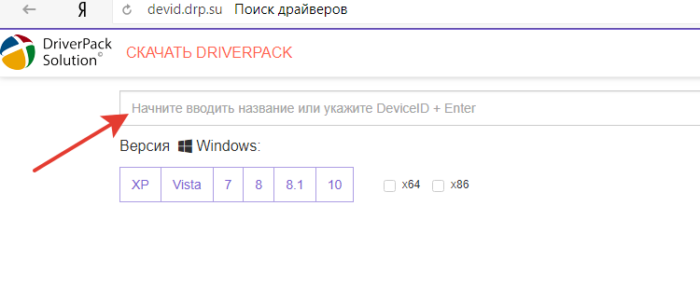

Шаг 6. Сайт предоставит нужный драйвер. Жмите «Скачать».
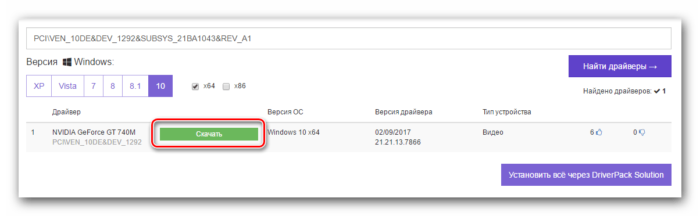
Шаг 7. Файл можно найти в опциях браузера. Кликните по иконке трех полосок «Настройки», затем по строке «Загрузки».
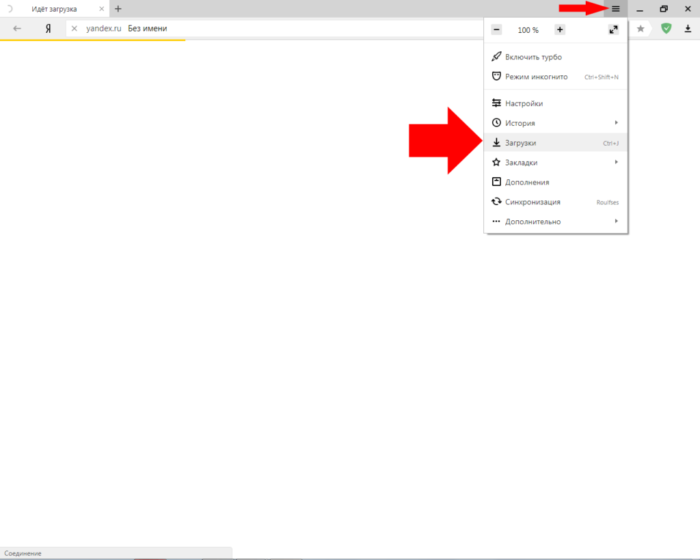
Шаг 8. Запустите файл двойным щелчком и нажмите «Установить вручную».
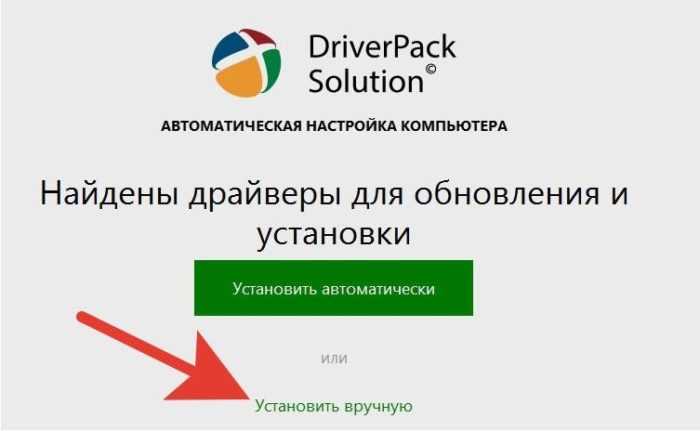
Шаг 9. В открывшемся «Мастере» щелкните «Далее».
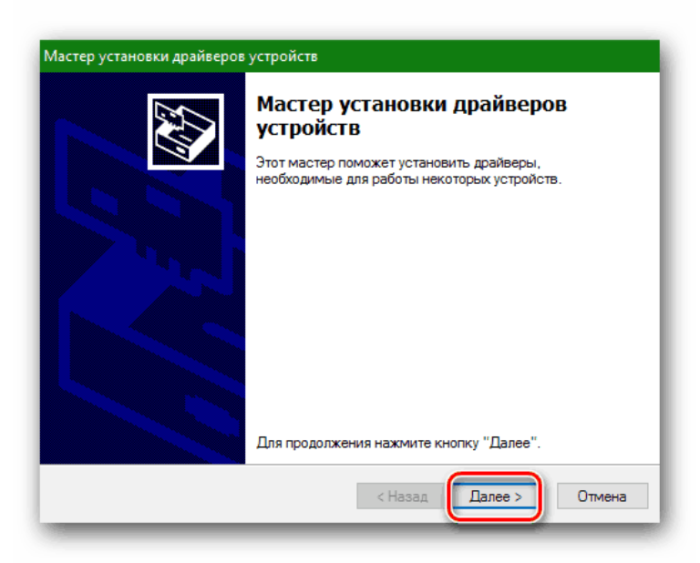
Шаг 10. Ожидайте пока драйвер установится. Нажмите «Готово».
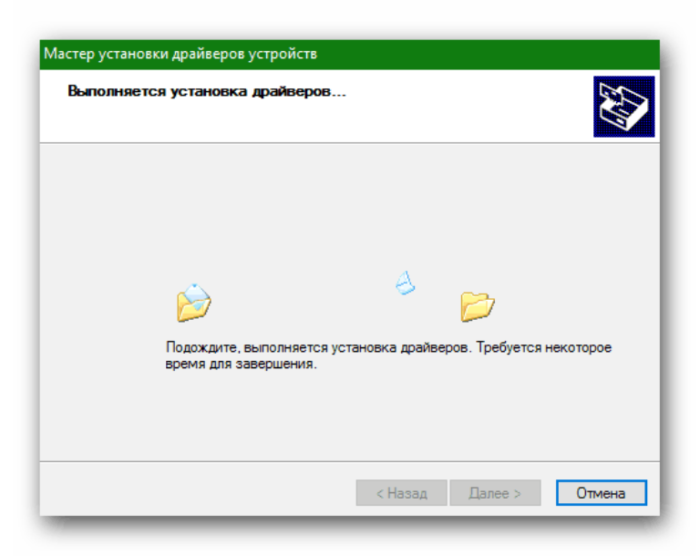
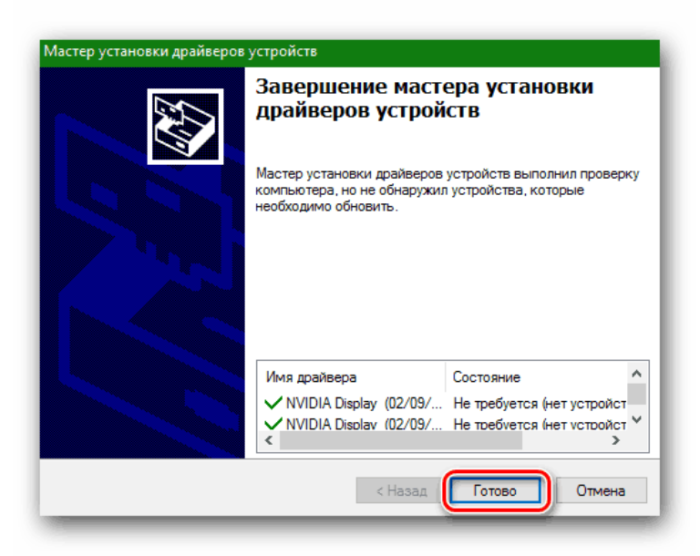
В диспетчере неизвестное устройство появится активированным.
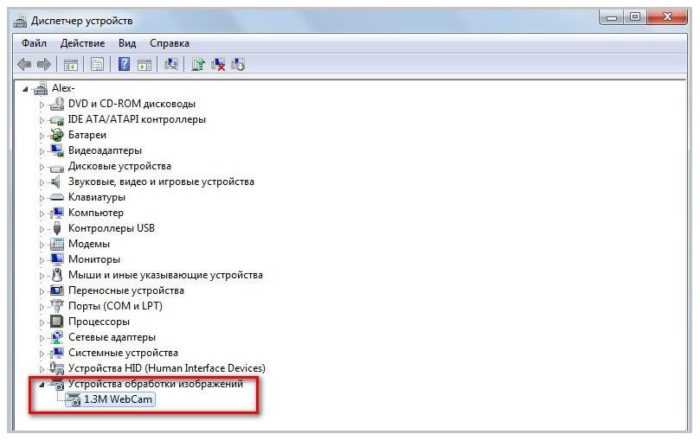
Как определить неизвестное устройство в Windows 10
Если ещё не пришло время обновлять компьютер, тогда скорее всего пользователю достаточно будет просто установить все драйвера со стандартного диска к материнской плате или ноутбуку. Полная установка драйверов избавить пользователя от неизвестных устройств в диспетчере устройств Windows 10. В случае наличия диска только с несовместимыми драйверами пользователю придется самостоятельно разбираться с возникшей проблемой.
Автоматический поиск и установка драйверов
- Откройте диспетчер устройств выполнив команду devmgmt.msc в окне Win+R.
- Дальше в контекстном меню неизвестного устройства выберите пункт Обновить драйвер.
- В открывшемся окне выберите пункт Автоматический поиск обновленных драйверов.
Такой способ можно также использовать для обновления драйверов сетевой карты или драйверов видеокарты на Windows 10. В случае с неизвестными устройствами изредка автоматическое обновление драйверов действительно способно решить проблему, подобрав для оборудования нужные драйвера.
Поиск драйверов по ИД оборудования
Все драйвера автоматически загружаются со сайта корпорации Майкрософт. Пользователь имеет возможность самостоятельно найти драйвера используя ИД оборудования. Выполнить поиск драйверов по ИД оборудования действительно просто. Обычно все неизвестные устройства в диспетчере устройств располагаются в списке других устройств. Список других устройств по умолчанию открытый при наличии хотя бы одного неизвестного устройства.
- Нажмите правой кнопкой мыши на неизвестное устройство и в контекстном меню выберите пункт Свойства.
- В открывшемся окне перейдите в раздел Сведения, и выберите в списке пункт ИД оборудования.
- Дальше скопируйте значение ИД оборудования VEN и DEV или VID и PID в зависимости от подключенного устройства.
- Перейдите на сайт каталога центра обновления Майкрософт и в поисковой строке вставьте ранее скопированные значение, предварительно удалив не нужные данные.
Поиск в каталоге центра обновлений Майкрософт позволяет пользователю найти последние драйвера неизвестного устройства для операционной системы Windows 10. А также вместе с этим в каталоге можно также загрузить предыдущие версии драйверов для предыдущих версий операционной системы. Выберите нужную версию драйвера для Вашей операционной системы и нажмите загрузить.
После загрузки пользователь получает драйвер в непонятном для новичка формате. Лучше всего выполнить установку драйверов с помощью того самого диспетчера устройств. Вместо автоматического поиска выберите пункт Выполнить поиск драйверов на этом компьютере, и укажите расположение скачанного драйвера на системном диске.
Интересной особенностью такого способа есть возможность поиска драйверов по ИД оборудования не только в каталоге центра обновлений Майкрософт, а и просто в поисковой системе. По ИД оборудования будут также найдены драйвера на разных источниках, которые можно будет установить обычным способом. Но тут уже все дело в безопасности пользователя, загружая разного рода установщики с неизвестных источников пользователь подвергает риску операционную систему в целом.
Заключение
Большинство пользователей даже не догадываются на сколько может быть полезным диспетчер устройств. Самым главным преимуществом диспетчера устройств есть возможность определения неизвестных устройств и установка их драйверов в Windows 10. Такая же возможность работы с устройствами есть и в предыдущих версиях операционной системы.
Сейчас уже операционная система Windows 10 самостоятельно способна загрузить необходимые драйвера устройств при первом же подключении к Интернету. Более подробно в инструкции: Как отключить автоматическую установку драйверов в Windows 10.
Очень часто при переустановке или установке системы мы занимаемся восстановлением тех параметров и приложений, которые всегда были на компьютере. Конечно, без проблем не всегда удается обойтись. В данном случае я разбираю проблему, связанную с драйверами устройств.
Если зайти в диспетчер устройств, то вы можете обнаружить так называемое «Неизвестное устройство». Такое бывает чаще всего из-за того, что пользователь попросту не стал заниматься установкой и обновлением драйверов. Но даже при наличии установленных компонентов для устройств, всё равно могут возникнуть различного рода проблемы, например, с совместимостью. Определить «Неизвестное устройство» легко. Оно так и подписано и имеет желтый значок с восклицательным знаком.
Решить эту проблему можно и даже нужно. В данной статье предоставлено несколько способов, для решения проблемы. Какой именно использовать — решать вам.
Это интересно: Как выявить проблемные драйвера с помощью Driver Verifier
Как переустановить драйвер мобильного устройства и USB на компьютере с Windows
iPhone
- Подключите iPhone к ПК.
- Откройте папку %CommonProgramW6432%\Apple\Mobile Device Support\Drivers (чтобы не набирать команду вручную, скопируйте ее отсюда, вставьте в адресную строку любой папки и кликните кнопку перехода). В ней находится 2 файла (из четырех) с расширением .inf — usbaapl.inf и usbaapl64.inf.
- Откройте контекстное меню каждого из этих файлов и выполните команду «Установить».
- После установки перезагрузите компьютер.
Android
Смартфоны и планшеты под Android, такие как Samsung, Xiaomi, Lenovo, Meizu, HTC и т. д., как правило, не создают отдельных папок для хранения своих драйверов, да и на официальных сайтах их часто не найти, чтобы просто так скачать и переустановить. Поэтому для начала стоит доверить переустановку уже присутствующих в системе драйверов самой Windows.
Как это сделать:
Откройте в диспетчере устройств контекстное меню проблемного девайса. Выберите опцию «Обновить драйвер».
В следующем окне для начала выберите автоматический поиск обновлений. Если Windows не найдет ничего подходящего, отметьте второй пункт — установка и поиск драйверов вручную.
Далее нажмите «Выбрать из списка доступных на компьютере». В новом окне отобразятся все драйвера мобильных устройств, которые уже установлены на ПК.
Чтобы сузить поиск, в разделе «Выберите драйвер для этого устройства» поставьте метку «Только совместимые». Отметьте то, что больше соответствует вашему запросу (если в списке больше одного пункта) и для перехода к установке нажмите «Далее».
Чтобы драйвер корректно заработал, перезагрузите компьютер.
Если переустановка уже стоявшего в системе драйвера не помогла, придется поискать что-то другое на просторах сети (с риском скачать вместо искомого вирус), поэтому качайте их только с надежных и проверенных сайтов, вроде 4pda.ru, а перед инсталляцией проверяйте антивирусом.
Драйвера наиболее распространенных моделей мобильных гаджетов также собраны в приложении «USB Драйверы для Android», которое доступно для бесплатного скачивания на Google Play.
Драйвера USB для Windows обычно без проблем находятся на сайтах производителей ноутбуков или материнских плат десктопных ПК. Иногда они входят в состав драйвера на чипсет.
Как определить неизвестное устройство в Windows 10
Если ещё не пришло время обновлять компьютер, тогда скорее всего пользователю достаточно будет просто установить все драйвера со стандартного диска к материнской плате или ноутбуку. Полная установка драйверов избавить пользователя от неизвестных устройств в диспетчере устройств Windows 10. В случае наличия диска только с несовместимыми драйверами пользователю придется самостоятельно разбираться с возникшей проблемой.
Автоматический поиск и установка драйверов
- Откройте диспетчер устройств выполнив команду devmgmt.msc в окне Win+R.
- Дальше в контекстном меню неизвестного устройства выберите пункт Обновить драйвер.
- В открывшемся окне выберите пункт Автоматический поиск обновленных драйверов.
Такой способ можно также использовать для обновления драйверов сетевой карты или драйверов видеокарты на Windows 10. В случае с неизвестными устройствами изредка автоматическое обновление драйверов действительно способно решить проблему, подобрав для оборудования нужные драйвера.
Поиск драйверов по ИД оборудования
Все драйвера автоматически загружаются со сайта корпорации Майкрософт. Пользователь имеет возможность самостоятельно найти драйвера используя ИД оборудования. Выполнить поиск драйверов по ИД оборудования действительно просто. Обычно все неизвестные устройства в диспетчере устройств располагаются в списке других устройств. Список других устройств по умолчанию открытый при наличии хотя бы одного неизвестного устройства.
- Нажмите правой кнопкой мыши на неизвестное устройство и в контекстном меню выберите пункт Свойства.
- В открывшемся окне перейдите в раздел Сведения, и выберите в списке пункт ИД оборудования.
- Дальше скопируйте значение ИД оборудования VEN и DEV или VID и PID в зависимости от подключенного устройства.
- Перейдите на сайт
Поиск в каталоге центра обновлений Майкрософт позволяет пользователю найти последние драйвера неизвестного устройства для операционной системы Windows 10. А также вместе с этим в каталоге можно также загрузить предыдущие версии драйверов для предыдущих версий операционной системы. Выберите нужную версию драйвера для Вашей операционной системы и нажмите загрузить.
После загрузки пользователь получает драйвер в непонятном для новичка формате. Лучше всего выполнить установку драйверов с помощью того самого диспетчера устройств. Вместо автоматического поиска выберите пункт Выполнить поиск драйверов на этом компьютере, и укажите расположение скачанного драйвера на системном диске.
Интересной особенностью такого способа есть возможность поиска драйверов по ИД оборудования не только в каталоге центра обновлений Майкрософт, а и просто в поисковой системе. По ИД оборудования будут также найдены драйвера на разных источниках, которые можно будет установить обычным способом. Но тут уже все дело в безопасности пользователя, загружая разного рода установщики с неизвестных источников пользователь подвергает риску операционную систему в целом.
Заключение
Большинство пользователей даже не догадываются на сколько может быть полезным диспетчер устройств. Самым главным преимуществом диспетчера устройств есть возможность определения неизвестных устройств и установка их драйверов в Windows 10. Такая же возможность работы с устройствами есть и в предыдущих версиях операционной системы.
Сейчас уже операционная система Windows 10 самостоятельно способна загрузить необходимые драйвера устройств при первом же подключении к Интернету. Более подробно в инструкции: Как отключить автоматическую установку драйверов в Windows 10.
Как зайти в диспетчер устройств Windows 7 и что делать дальше?
Касательно входа в службу, которая позволяет просмотреть все устройства, работают они или нет, можно отметить универсальный диспетчер, хотя далеко не каждый юзер знает, что отключить или активировать любое устройство в плане «железа» можно в BIOS. Если компонент отключить, его даже система не увидит при настройке.
Тем не менее разберем вопрос о том, как зайти в данную службу и почему перед юзером иногда возникает пустой диспетчер устройств Windows 7. Во-первых, нужно использовать меню «Выполнить», а не блуждать по всяким панелям управления и вводить там команду devmgmt.msc, которая в быстром варианте и предоставляет доступ к этой службе.
Тут следует из меню вида выбрать именно то, что требуется. Если уж ничего не помогает, нужно использовать систему служб, вызываемую командой services.msc.
Неизвестное устройство в диспетчере устройств Windows 7: что это?
Начнем с того, что ни одна система Windows, как бы ни хотели этого ее разработчики, не может иметь в своем стандартном пакете инсталляции абсолютно всех драйверов и абсолютно для всех устройств. Иными словами, кода мы видим в диспетчере устройств Windows 7, это может означать только то, что оно как таковое в плане «железа» на компьютере присутствует, а работать нормально не может.
А что это за устройства? Как правило, это самые стандартные USB-носители, а попросту говоря, флешки или съемные винчестеры, а также MIDI-клавиатуры без установленных драйверов. Во-первых, файловые системы при подключении съемного устройства или даже мобильного гаджета могут не совпадать. Во-вторых, компьютерная система может автоматически затребовать его форматирование.
Ладно, если это действительно связано с флешкой. А то ведь проблема того, что пользователь обнаружит неизвестное устройство в диспетчере задач Windows 7, может иметь и другие первопричины. Как считают многие юзеры, проблема состоит только в неактуальности драйверов. Это не так. Таким «умным» специалистам хочется посоветовать применить стандартный способ неизвестного устройства из базы данных системы. Ничего ведь не получается, а «Винда» пишет, что установлен самый подходящий драйвер.
Придется либо скачивать драйверы вручную, либо ставить автоматический клиент. Одним из таковых является программный пакет Driver Booster. Заметьте, третья обновленная версия устанавливается на компьютер совершенно бесплатно и обновляет драйверы в автоматическом режиме не по одному, как это было в предыдущих вариациях, а целиком и сразу.
Ремонт драйвера (LED) лампы
Иногда источник света отказывается работать в самый неподходящий момент. Это может произойти из-за его неправильной эксплуатации или по вине производителя (так часто бывает с китайской низкокачественной продукцией).
Самый простой драйвер для светодиодной лампы 220 В часто выполняют на обычных элементах (диодах, резисторах и т. д.). В этой схеме один или несколько светодиодов сразу выходят из строя при пробое конденсатора или одного из диодов моста. Поэтому сначала проверяют эти радиодетали.
Вместо светодиодов временно подключают обычную лампочку на 15-20 ватт (например, от холодильника). Если все детали кроме светодиода целы, она слабо горит.
Второй вариант представляет собой выпрямитель с делителем напряжения, импульсным стабилизатором на микросхеме и разделительным трансформатором. При неисправности люстры проверяют последовательно все элементы. Схема может отличаться от приведенной, но алгоритм поиска такой же.
Схема драйвера светодиодной лампы
Как отремонтировать:
- Сначала проверяют, поступает ли на светодиодные матрицы напряжение. Если оно есть, ищут неисправные LED детали и меняют их. Если с напряжением все в порядке, проверяют диоды моста и входные конденсаторы.
- Если они тоже целы, измеряют напряжение питания микросхемы (4-я ножка). При его отличии от 15-17 В этот элемент скорее всего неисправен, его следует заменить.
- Если микросхема целая и на ее 5 и 6-й ножках есть импульсы (проверяют осциллографом), то «виноваты» трансформатор и его цепи – конденсатор или диоды, подключенные к нему.
Многие люди приобретают длинные цепочки светодиодов, укрепленных на гибких подложках. Это LED ленты.
Есть два варианта таких источников:
- только LED приборы без дополнительных деталей;
- изделия с подпаянными к каждому элементу или цепочкам из 4-6 светодиодов резисторами, которые рассчитаны так, чтобы при напряжении 12-36 В и номинальном токе осветительные элементы не сгорали.
В обоих случаях часто применяют драйвера, которые уже были рассмотрены выше. Но иногда питание второго варианта LED лент осуществляется с помощью модуля, представляющего собой трансформаторный блок питания.
Cхема простого источника питания.
При ремонте драйвера светодиодного светильника 36 ватт, если ни один светодиод или цепочка не горят, сначала проверяют трансформатор на обрыв. Затем диоды и конденсатор выпрямителя. Детали R1 и C1 в такой схеме портятся очень редко.
Если хоть один или несколько элементов зажглись – напряжение питания поступает. В этом случае проверяют светодиоды и меняют их.
Устанавливаем нужные драйвера с помощью специальных программ
Обновления драйверов выходят регулярно: каждую неделю-месяц, а бывает и чаще. Вручную устанавливать и обновлять все драйвера долго и нудно. Самое простое решение – использовать специализированные программы. Их основная задача заключается в сборе информации о компьютере, проверке актуальности установленных драйверов и загрузке новых версий ПО.
Самым популярным приложением данной категории является . Среди аналогов — «Driver Scanner», «Driver Hub», «Carambis Driver Updater
«.
Все они работают по аналогичному принципу:
- загрузить приложение в систему и запустить;
- после непродолжительного анализа ОС и поиска драйверов, отобразится список ПО, подлежащего к установке или обновлению;
- выдать разрешение программе на установку всех драйверов.
После процесса установки (может занять до 20 минут), систему придётся перезагрузить. Обычно, этого достаточно для устранения большинства проблем с «дровами».
Найти драйвера для неизвестного устройства в Windows
Установка и обслуживание драйверов,всегда было головной болью для многих пользователей Windows всё время,будь то в Windows 95 или Windows Vista.Особенно при переходе с Vista или XP на Windows 7, можно встретить различные проблемы,касающиеся идентификации устройства и драйверов.Это стало распространённой жалобой на то, что Windows не может определить устройство,установленное на компьютер или подключаемое к нему,и Windows не удаётся найти правильный или неправильный драйвер для устройства.
Диспетчер устройств будет отображать неизвестное устройство,как неизвестное устройство с желтым вопросительным знаком.Посмотрите на изображение ниже для экземпляра.
В случае каких-то неопределенных, неизвестных или не установленных драйверов устройств,пользователь может вручную загрузить их из Интернета или использовать диск с драйверами для установки драйвера.Однако,перед установкой соответствующего драйвера,пользователю необходимо идентифицировать и понять, что это за неизвестное устройство.Вот несколько способов, чтобы найти драйвер неизвестного устройства в Windows.
1.Вручную определить неизвестное устройство
Это возможно, самый тяжелый способ идентификации устройства. Во-первых, мы должны выяснить код экземпляра устройства , который состоит из Vendor ID и Идентификатор устройства. Чтобы найти код экземпляра устройства перейдите в Диспетчер Устройств-> правой кнопкой мыши щёлкните на неизвестное устройство -> Свойства -> Подробности.
Теперь, из выпадающего меню выберите путь к Экземпляру Устройства (Windows 7)/ код Экземпляра Устройства (Windows XP)
Это даст вам строковое значение, которое содержит идентификатор vendor ID и Device ID. Строка такая:
PCIVEN_1180&DEV_0592И SUBSYS_02BE1028&REV_124&31FC8C23&0&0BF0
где VEN_1180-vendor ID и DEV_0592 является идентификатор Устройства. Запишите их оба.
Теперь, перейдите к PCI База данных на сайте http://www.pcidatabase.com/,централизованная база данных поддерживаемых PCI-Идентификаторов устройств.
Введите ID в текстовое поле,как показано выше, и нажмите на кнопку Поиск — Search.Вы должны быть в состоянии получить сведения об этом устройстве.Поставщика этого устройства,имя или наименование предприятия-изготовителя,посетите веб-сайт поддержки для поиска и загрузки последней версии драйвера устройства для соответствующего драйвера устройства.
В случае, если вы не можете найти информацию на PCI базе данных, вы можете попробовать альтернативные веб-сайты — http://www.pcisig.com/membership/vid_search/ или http://pciids.sourceforge.net/
2. Unknown Device identifier-идентификатор программного обеспечения
Unknown Device Identifier позволяет вам определять жёлтый вопросительный знак с надписью Неизвестное устройство в Диспетчере Устройств. И сообщает, что вам подробное резюме об имени производителя,OEM имя,тип устройства,модель и даже точное имя неизвестного устройства. Собранной информацией, вы можете обратиться к производителю оборудования для поддержки или ищите в Интернете соответствующий драйвер с помощью простого щелчка. С помощью этой утилиты, вы, возможно, сразу конвертируете ваши неизвестные устройства на определенных известных устройствах и найдёте нужный драйвер в Интернете и свяжетесь с производителем устройства или аппаратного обеспечения.Известные устройства распознаются Microsoft Windows и будут также анализироваться независимо от операционной системы.
— Определить устройства USB 1.1/2.0/3.0 — Идентифицировать устройства IEEE 1394 — Определить устройства ISA Plug&Play — Идентификация устройств на шине AGP/PCIe — Определить устройства PCI, PCI-E, eSATA — Многоязычный интерфейс: русский,английский, французский — Поиск драйверов для устройств — Обратиться к оборудованию непосредственно Вендер — Сохранить или распечатать информацию об оборудовании
3.Утилита Unknown Devices
Утилита Unknown Devices помогает пользователям найти то,что в диспетчере устройств описано как неизвестное устройство,и какое оно есть на самом деле. Проверив Device Manager для неизвестных устройств и извлечения из него информации, программа пытается выяснить,какое это устройство,так что пользователям не придется открывать корпус ПК или искать случайные числа off карт PCI, чтобы выяснить её модель.
Утилита Unknown Devices поддерживает Windows XP, Windows 2003 (но не Windows NT), бета-версиет поддерживает,возможно, Windows 7.Утилита Unknown Devices портативная и не требует установки, поэтому она прекрасно работает с компакт-диска или флешки. Утилита Unknown Devices доступна для бесплатного скачивания.
Первый способ – установка драйверов с помощью специального ПО
Из названия заголовка ясно, что мы будем использовать специализированные программы, для установки недостающих драйверов. Я пользуюсь и меня устраивает его работа. На официальном сайте вы может скачать приложение DriversPack, которое весит немного, а все необходимые драйвера будут скачаны из интернета.
Перед установкой рекомендую выбрать режим эксперта
, чтобы вы могли сами выбрать те драйвера, которые нужно устанавливать. Еще там есть раздел с программами, к нему тоже отнеситесь внимательно, потому что там уже отмечены галочками программы, которые будут установлены. Возможно, они будут вам не нужны, поэтому некоторые галочки можно снять.

Таким образом, вам не придётся вручную искать необходимые драйвера, чтобы установить его для «Неизвестного устройства».
Помимо этого, существует еще много подобных программ, устанавливающих драйверы в автоматическом режиме. Если не вышло с этой, то можно использовать другую. Например, Driver Updater, SamDrivers, Device Doctor, Driver Booster и другие.