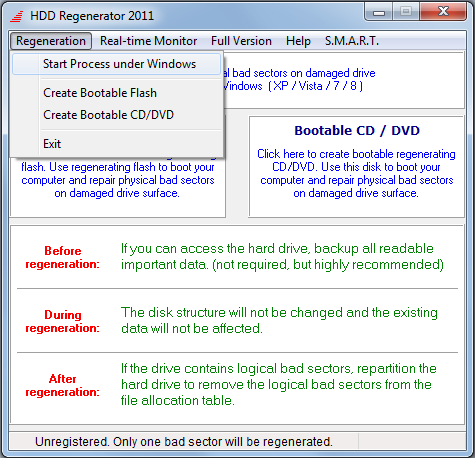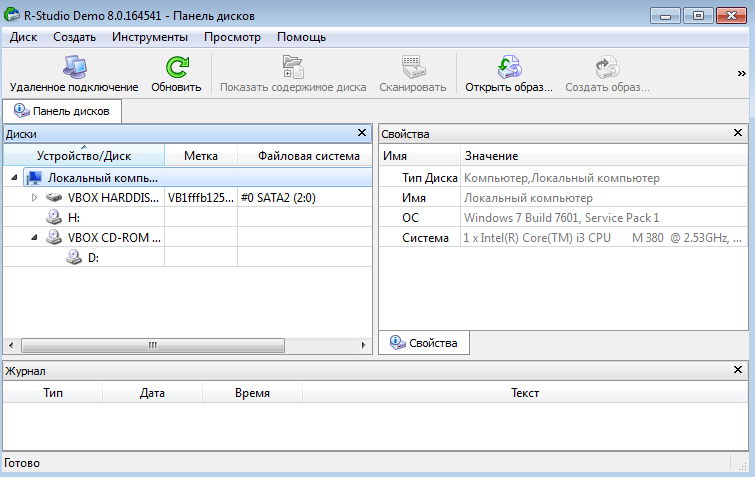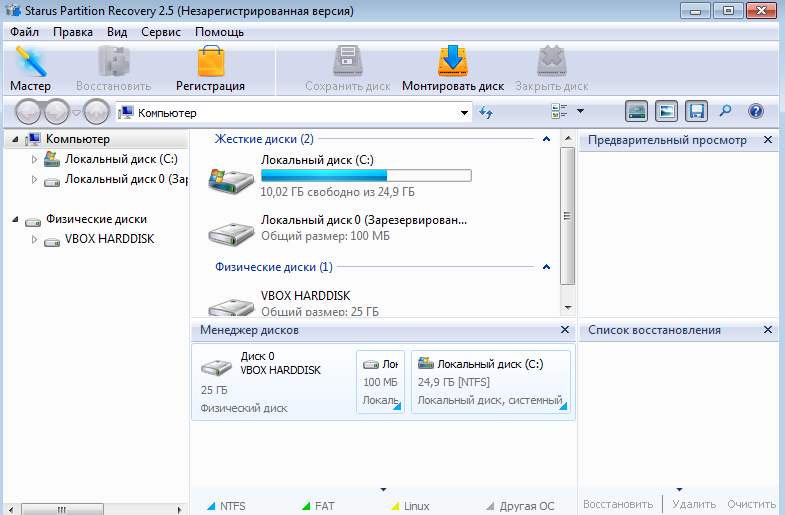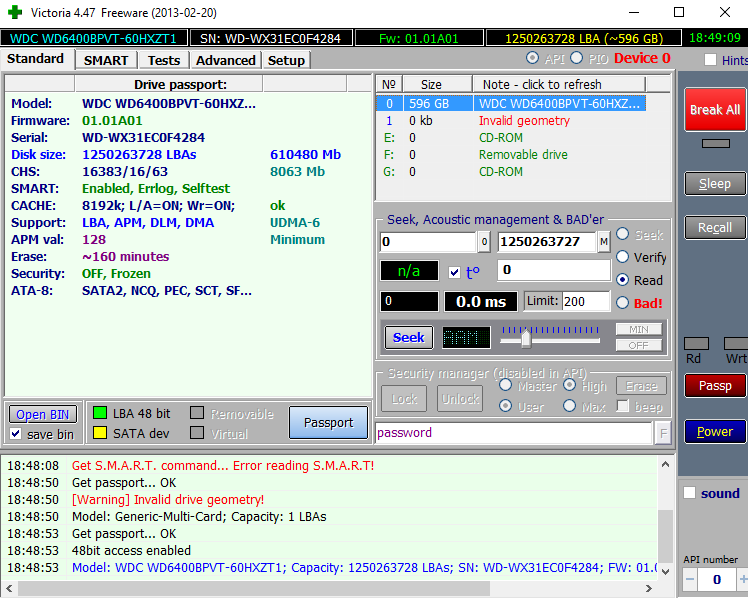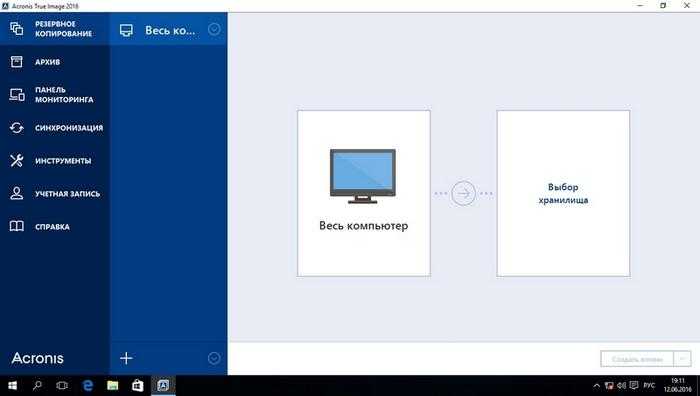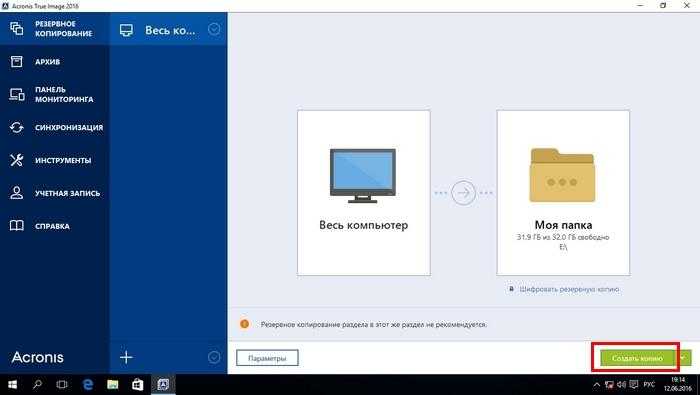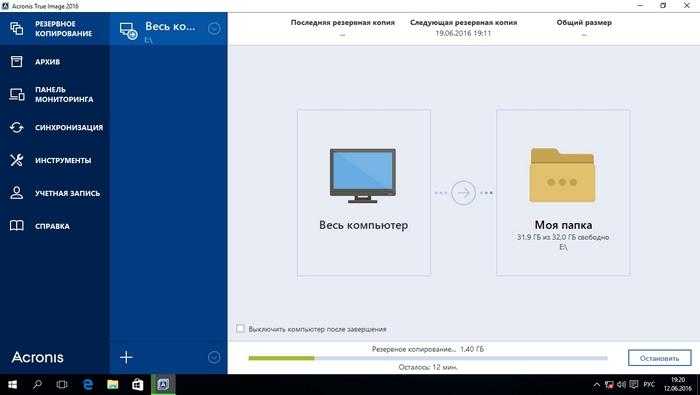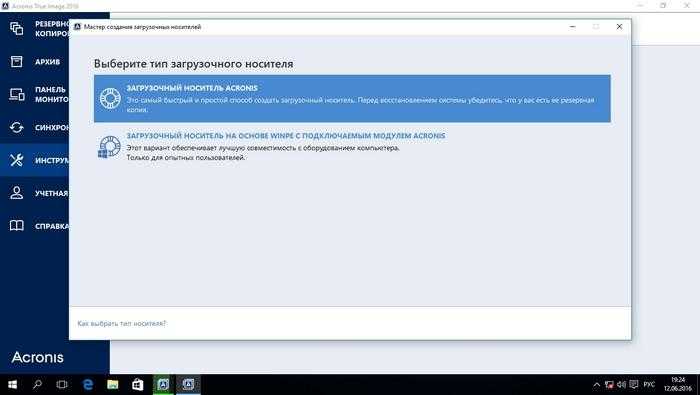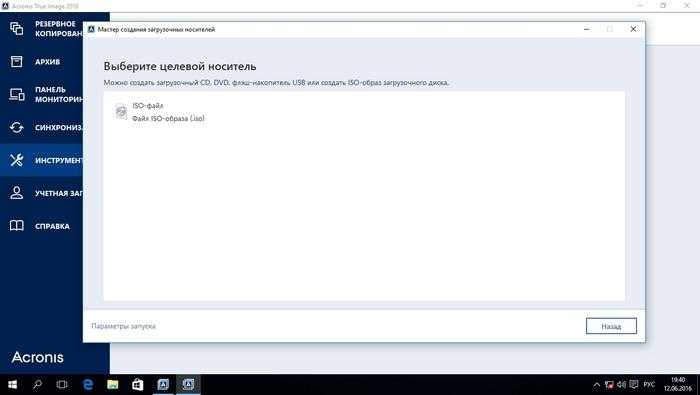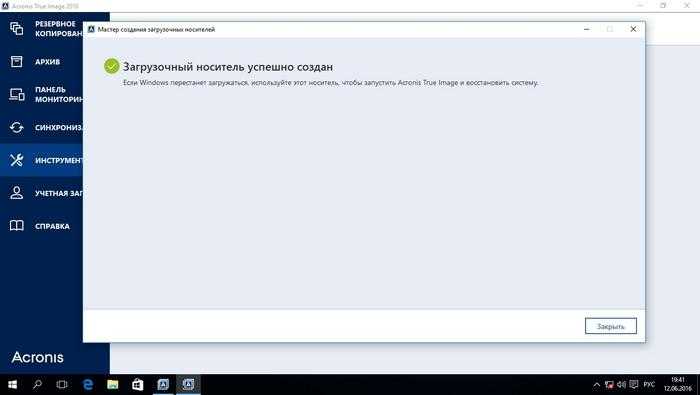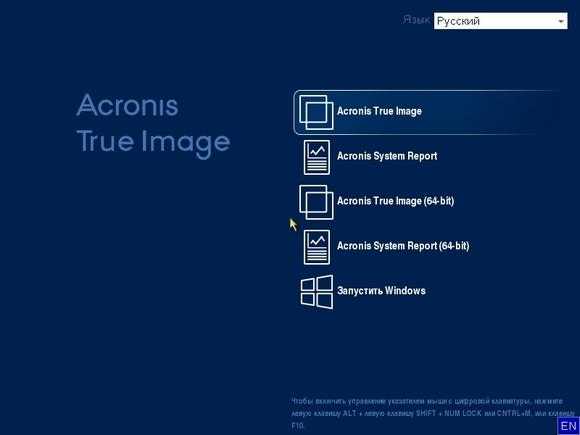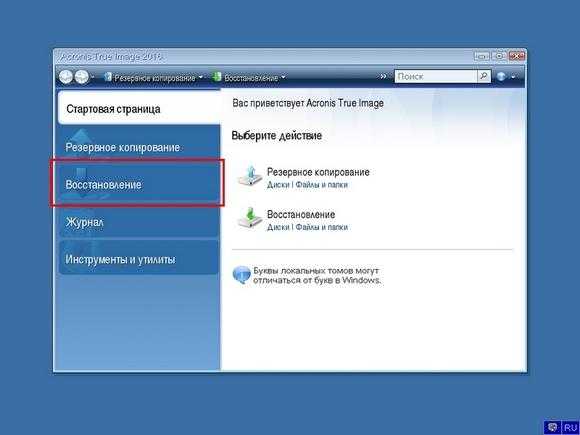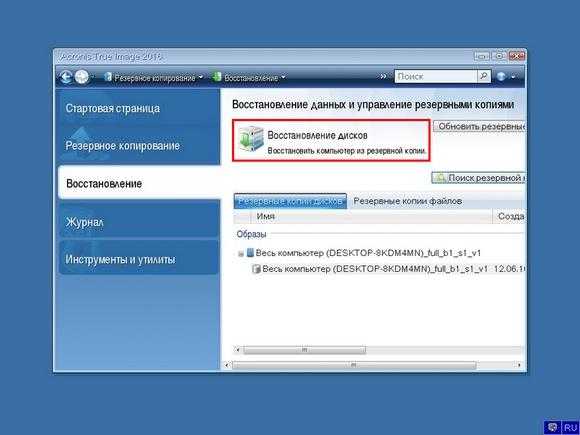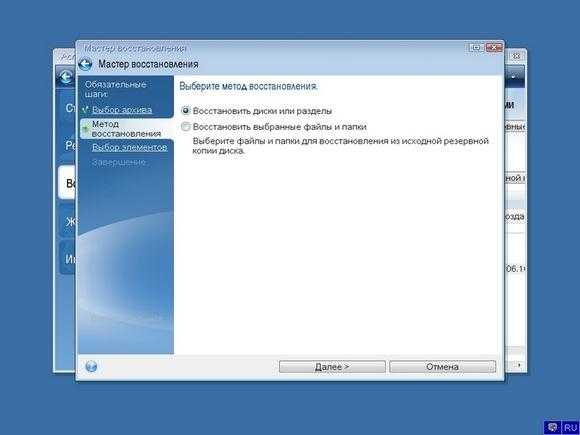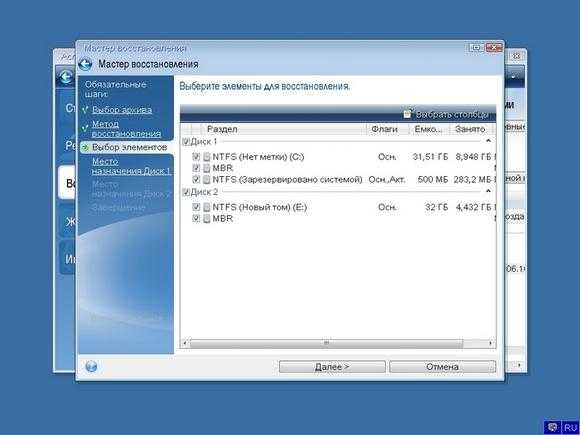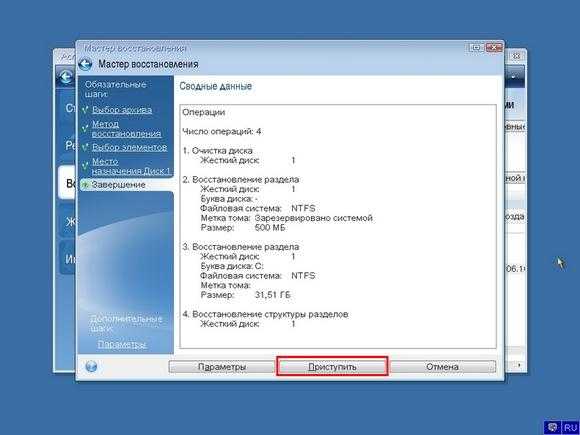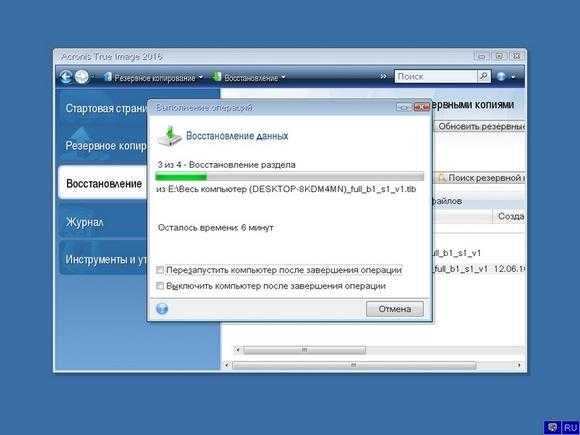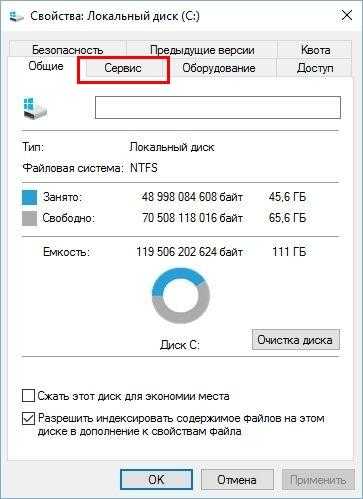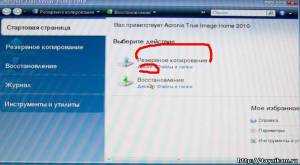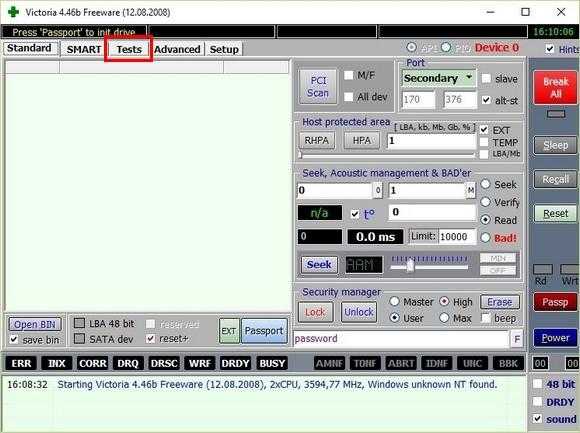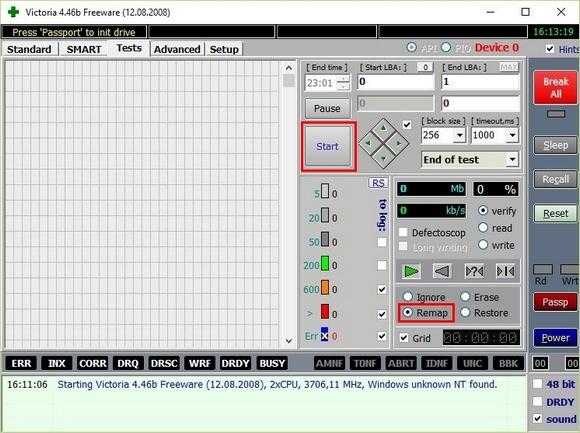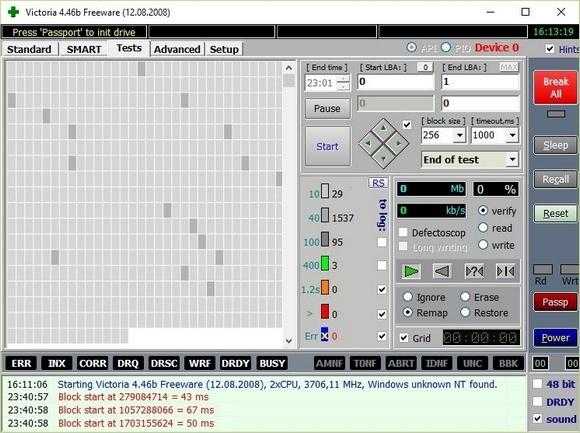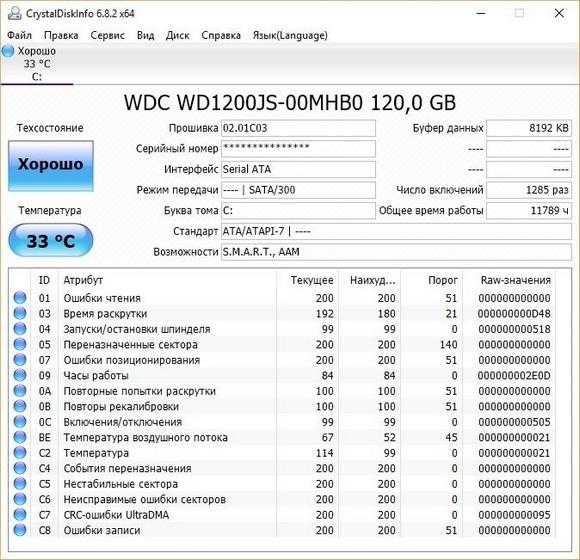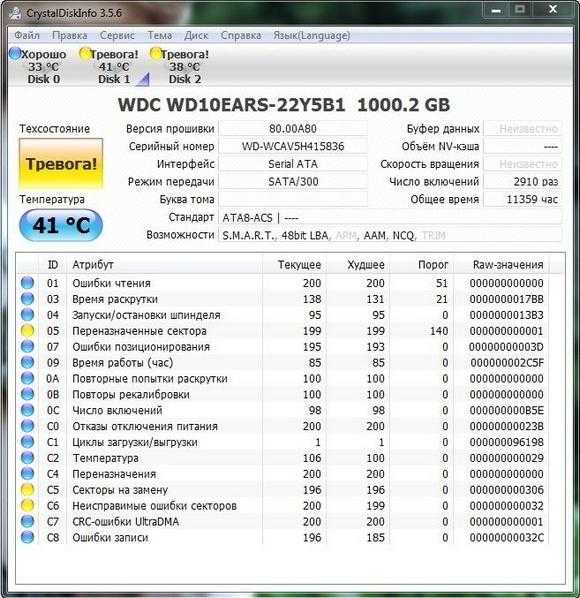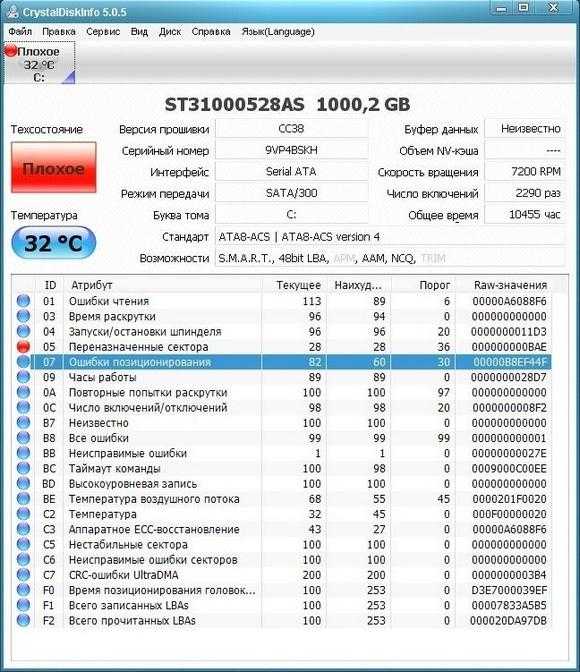Небольшое теоретическое обоснование
Принцип работы утилиты на самом деле довольно прост. Она создаёт на диске скрытый раздел, недоступный для ОС, в который сохраняется полная копия системного диска. Объём записываемых данных довольно значительный, потому процедура, мягко говоря, требует определённого времени. После этого утилита модифицирует загрузчик Windows и предлагает инициировать восстановление системы. Если же необходимости в этом нет (то есть пользователь не нажал определённую горячую кнопку), запуск ОС происходит в штатном режиме.
Внимание! Мы традиционно используем только самые последние версии ПО, потому не исключено, что в более ранних билдах интерфейс и расположение управляющих элементов будет отличаться от того, что мы приводим ниже. Используемые версия программы: ATIH v18.0 build 6525
Лучшие программы для восстановления жесткого диска

HDD Regenerator
HDD Regenerator — программа для восстановления битых секторов жесткого диска и создания восстанавливающих загрузочных дисков. К ее главным преимуществам можно отнести простой интерфейс без лишних заморочек, возможность мониторинга состояния HDD, а также поддержку разных файловых систем. А к недостаткам — то, что официальная версия продукта стоит практически $90 и то, что используя эту программу нельзя восстановить информацию после форматирования винчестера. Она устраняет только бэд-сектора и то только на логическом уровне.
R-Studio
R-Studio — универсальна программа, которая отлично подойдет как для восстановления жесткого диска после форматирования, так и для восстановления его поврежденных разделов. Она работает с большим числом файловых систем и является одной из самых эффективных программ для восстановления потерянных данных. Также к ее преимуществам можно отнести интуитивно понятный интерфейс. Ну а главный минус заключается в том, что R-Studio так же, как и HDD Regenerator является платной.
Starus Partition Recovery
Программа выгодно отличается перед другими аналогами за счет интерфейса в стиле проводника Windows, что позволяет ее пользователям легко и быстро справится с проблемой. Также Starus Partition Recovery обладает возможностью просмотра файлов перед их восстановлением и имеет встроенный Hex-редактор, который придется весьма кстати для опытных пользователей. Цена такой удобности 2,399 рублей, что является и главным минусом программы.
Acronis Disk Director
Еще одна платная, но весьма удобная и эффективная программа для восстановления жесткого диска после повреждения. Имеет обширный функционал и позволяет пользователю делать с жестким диском все, что только ему угодно — от восстановления поврежденной информации до оптимизации. Быстрая, мощная, платная.

Victoria HDD
Бесплатная программа для диагностики и восстановления разделов жесткого диска. Ее основная задача — это низкоуровневое тестирование HDD и оценки его работоспособности. Главные недостатки — это то, что программа больше не поддерживается разработчиком и имеет перегруженный интерфейс, с которым будет сложно совладать неопытному пользователю.
С помощью большинства рассмотренных программ можно с легкостью управлять разделами жесткого диска, восстанавливать утраченные и удаленные данные, а также проводить диагностику работы HDD. К сожалению, почти все из них платные, но имеют триал-версии или демо-режимы. Поэтому можно попробовать и оценить работу всех программ, а затем выбрать ту, которая вам понравится больше всего.
Восстанавливаем диски с помощью Acronis True Image 2016
Программное обеспечение Acronis True Image 2016 является идеальным инструментом для создания полного бекапа всех локальных разделов, включая системный. Этой возможностью пользуются множество администраторов во всем мире. Созданный бекап локальных дисков можно восстановить в очень короткое время. Например, если система подверглась заражению вируса или HDD сломался, в этом случае вы восстановите все диски ОС за короткий промежуток времени. Найти Acronis True Image 2016 можно на ее официальном сайте www.acronis.com. Запустив рассматриваемую программу, мы попадем в такое окно.
Первым делом мы покажем нашим читателям, как можно создать резервную копию локальных разделов Acronis True Image 2016. На первой вкладке «Резервное копирование» видно, что выбран весь компьютер для бекапа. То есть будет проводиться полный бекап всех локальных разделов, включая системный. В следующем блоке нужно выбрать место для бекапа. В нашем случае это локальный диск E. После выбора типа резервных данных и места их сохранения нажмем кнопку Создать копию , находящуюся в нижнем правом углу.
В зависимости от объема сохраняемых данных будет зависеть время создания резервной копии.
Завершив резервное копирование, опишем процесс восстановления компьютера. Для этого нам нужно создать загрузочный диск или флешку Acronis True Image 2016. Сделать это можно, перейдя на вкладки «ИНСТРУМЕНТЫ/МАСТЕР СОЗДАНИЯ ЗАГРУЗОЧНЫХ НАКОПИТЕЛЕЙ». Ниже показан мастер, который должен открыться.
В этом мастере мы выберем первый пункт и продолжим. В появившемся окне выберем, куда будем сохранять загрузочный накопитель: в образ или на флешку.
После сохранения загрузочного накопителя мастер выдаст завершающее окно.
Создав загрузочную флешку или оптический диск с Acronis True Image 2016, можно приступать к восстановлению данных. Для этого загрузимся с загрузочной флешки при старте компьютера. Загрузившись с загрузочного накопителя, мы попадаем в меню Acronis True Image 2016. Выбираем в этом меню первый пункт, после чего попадаем в основное окно Acronis True Image.
В окне программы переходим на вкладку «Восстановление» и находим ранее созданную нами резервную копию всей системы.
Теперь, чтобы восстановить системный диск с Windows и локальные диски, нажмем кнопку Восстановление дисков .
В появившемся мастере выберем пункт «Восстановить диски и разделы» и продолжим.
В следующем окне выберем все локальные диски и продолжим работу мастера.
В пунктах «Место назначения» для первого и второго дисков выберем оригинальные HDD. Если в системе установлено много винчестеров, то будьте внимательны, чтобы не перепутать винты. В завершающем окне нажмем кнопку Приступить .
Время восстановления резервной копии зависит от объема и скорости HDD. В нашем случае потребовалось 10 минут.
Из примера видно, как легко можно делать резервную копию всего компьютера, поэтому, если вы освоите программный пакет Acronis True Image 2016, то вы сможете легко восстановить его работоспособность в случаях, если система заражена или винчестер поломался. Также после освоения программы у вас не будут возникать вопросы о том, как восстановить данные с жесткого диска.
Исправляем неполадки файловой системы на жестком диске
У многих пользователей на компьютерах с Windows часто наблюдаются проблемы, связанные с ошибками файловой системы NTFS. Неполадки в файловой системе возникают из-за вредоносных утилит и различного программного обеспечения. Также чаще всего неполадки в файловой системе происходят по неопытности самого пользователя ПК. Например, неправильное обращение с утилитой Acronis Disk Director. Для решения поставленной задачи нам поможет сама Windows. В Windows предусмотрено средство исправления файловой системы. Чтобы исправить файловую систему на конкретном разделе, необходимо перейти к его свойствам. В нашем случае это системный раздел операционной системы Windows 10. Для запуска исправления нам нужно перейти на вкладку «Сервис».
На этой вкладке есть кнопка Проверить , которую мы нажмем.
После этого действия появится окно, в котором нужно подтвердить наши действия.
Подтвердив действия, Windows произведет сканирование этого раздела.
После сканирования система выдаст сообщение с результатами сканирования раздела на наличие ошибок.
Используя этот метод, многие пользователи восстанавливали нормальную работоспособность операционной системы, не прибегая к ее переустановке. Если же неполадки кроются в самом HDD, то никакая проверка диска и переустановка ОС в этом случае не поможет. Единственным вариантом в этом случае будет то, что можно прибегнуть к утилите Victoria или же делать полную замену винта на новый, переустановив при этом Windows.
Создание образа диска с помощью Acronis.
Для начала нам необходимо конечно создать, собственно, сам загрузочный диск, с которого мы и будем загружаться. С этой целью в окне Acronis переходим на такую вкладку как Инструменты и утилиты – Создание загрузочного носителя. Здесь:
- На первых трех вкладках жмем все время только «Далее«.
- На четвертой, выбираем «Устройство для записи компакт дисков«, т.е. привод. Выбрав его мышкой жмем «Далее«.
- Остается вставить чистый CD-диск в привод и нажать «Приступить«.
- После окончания записи жмем в кнопочку ОК.
Далее, чтобы загрузка происходила с только что записанного CD, а не с жесткого диска (иначе как всегда запустится windows) нам надо зайти в BIOS (кнопочка DEL в самом начале загрузки компьютера), найти там раздел примерно с названием Boot и там первым источником загрузки выбрать Ваш CD-ROM. Проделав все эти манипуляции сохраняем изменения и перезагружаем компьютер. В Windows 7 можно также в начале загрузки нажать F8 и уже сразу выбрать там загрузку с CD-ROM.
Если Вы все сделали правильно, то загрузится окошко программы Acronis, в котором выбираем Acronis True Image Home.
В окне загрузившейся программы выбираем пункт «Резервное копирование” – «Диски”.
Далее указываем диск, для которого будет создана резервная копия. Отмечаем его галочкой и жмем «Далее«.
На следующей вкладке кружок «Создать новый архив резервных копий» не трогаем и оставляем все как есть. Далее нам надо указать куда будет сохранена резервная копия (рекомендую указывать внешний жесткий диск). Для этого жмем кнопочку «Обзор» и указываем путь. Да чуть не забыл… Обязательно дайте имя образу, чтоб потом вы не гадали, когда этот образ был создан и что за раздел скопирован. Проделав все эти телодвижения, подтверждаем выбор места хранения образа путем нажатия в кнопочку «ОК«, а потом, снова, жмем «Далее«.
Перед тем как нажать «Приступить” рекомендую перейти во вкладку «Параметры” (кнопочка рядом). Здесь я бы рекомендовал установить галочку «Проверять архив после его создания«. Остальное все на Ваше усмотрение.
Кроме всего прочего на вкладке «Метод копирования” можете для пущей уверенности установить «Полное«.
Применив все эти настройки, нам остается только нажать на кнопочку «Приступить» и дожидаться окончания создания резервной копии.
Восстановление информации с помощью Recuva
Бывают случаи, когда при переустановке Windows или при использовании программного обеспечения Acronis пользователи по ошибке стирают всю информацию с жесткого диска. Если у вас именно эта ситуация, то расстраиваться не стоит, так как всю информацию можно восстановить. В этой задаче нам поможет бесплатная утилита Recuva. Скачать утилиту можно на ее официальном сайте www.piriform.com. После запуска утилиты пользователь попадает в мастер, который поможет восстановить вам все данные. Ниже изображена последовательная работа мастера.

Из примера видно, что восстановление информации с помощью Recuva довольно простой процесс и с ним справится практически любой пользователь ПК.
Acronis, резервное копирование системы методом создания образа диска.
После установки перезагружаем компьютер и после перезагрузки запускаем программу, нажав на ярлык Acronis True Image Home 2010 (важно, именно Acronis True Image Home 2010, а не Acronis One-Click Backup). В открывшемся окошке жмем кнопочку «Попробовать!”
На предложение сразу создать образ диска вежливо отказываемся, путем нажатия кнопочки «Отмена«.
Работать с программой можно как с загрузочного диска (предварительно создав его), так и из самой системы (тобишь запустив программу в Windows, как в нашем случае). Моё мнение таково, что лучше работать с загрузочным диском, так как в этом случае не будут запущены всякого рода процессы затрагивающие и жесткие диски, а значит увеличивается шанс создания образа без каких либо лагов. Это возможно лишь перестраховка с моей стороны, так как программисты написавшиеAcronis довели алгоритмы создания резервных копий до внеземной надежности Но это моё мнение и исходя из него я буду писать про создание резервных копий с загрузочного диска с Acronis, а не из под самой системы. Ну а те, кто все же решит работать из под системы, думаю и сами легко все сделают, благо программа полностью на русском языке да и эта инструкция почти полностью подходит и для такого варианта.
Создание резервной копии
- Выберите желаемую операцию (правая вертикальная панель, пункт «Резервное копирование»).
-
Теперь щёлкните по большому синему кругу с надписью «Весь компьютер» и выберите из появившейся внизу окна строчки пункт «Диски и разделы». Отметьте галочкой ваш системный диск и нажмите большую кнопку «ОК» (правый нижний угол окна).
- Следующий этап – выбор места расположения архивной копии (большой синий круг, подписанный как «Выбор хранилища»). Вам нужен пункт «Обзор».
- В следующем окне выберите самую верхнюю строчку «Зона безопасности Acronis» и подтвердите свой выбор, нажав кнопку «ОК».
- Убедитесь в том, что вы всё сделали правильно и нажмите прямоугольную зелёную кнопку «Создать сейчас».
1 Как работать с Acronis Recovery
Теперь мы по накатанному пути то бишь через BIOS должны задать загрузку с CD — диска, а не с жесткого диска. Для того чтобы это сделать нажимаем на кнопку DEL буквально как только компьютер начнет загружаться.
Далее в этой программе раздел со словом Boot и найдя выбираем загрузку с CD-ROMа. После внесения изменений не забываем их сохранить перезагрузить компьютер.
Надеюсь, Вы все верно изменили, и компьютер загрузился с CD-диска, в котором Acronis. Далее появляется загрузчик, где выбираем Acronis True Image Home.
Подождем, пока программа загрузится.
Как только появляется окно выбранной программы, идем по пути: «Резервное копирование» => «Диски».
Сменяется окно и в следующем пользователь должен выбрать тот диск, с которого хочет снять образ. Свой выбор отмечаем галочкой и кликаем на «Далее».
Последующая вкладка не должна подвергнуться изменениям, то есть «Создать новый архив резервных копий» не трогаем.
Потом программа требует внесения места хранения образа копии жесткого диска. Это должен быть внешний носитель, способный вместить эти файлы. Например, внешний жесткий диск или флешка.
Выбрать можно, воспользовавшись кнопкой «Обзор». Также нужно указать название образа диска, чтобы в дальнейшем не путаться. Свой выбор места подтверждаем кнопкой «ОК» и кликаем на «Далее».
Ну и мы видим кнопку «Приступить», задающую начало процессу создания резервной копии. Но сначала следует посмотреть содержимое «Параметров», которое рядом. Тут можно изменить некоторые настройки процесса.
Например, задать программе степень сжатия файлов, для того чтобы образ диска занимал меньше места. Затем можно задать пароль для Вашего образа, если боитесь, что кто-то нежелательный получит доступ к файлам.
Советую обратить внимание на строку «Проверять архив после его создания» и поставить галочку на нем. Также не стоит использовать сжатие файлов, так как есть риск повреждения файлов
Оставшиеся параметры на индивидуальный вкус пользователя.
«Метод копирования» — это вкладка, в которой следует выбрать вариант «Полное»
Причиной сжатия служит безопасность файлов, может это излишняя осторожность, но все же, я считаю, лучше перестраховаться
Закончив установку всех желаемых параметров, можно уже кликнуть по упоминавшейся ранее кнопке «Приступить».
Потом остается только ждать окончания программы. Есть еще одна опция, благодаря которой в ожидании окончания процесса создания образа можно отдохнуть, а именно кнопочка «Выключить компьютер после завершения операции». Сюда следует поставить галочку.
Кстати еще один метод загрузки системы с Acronis – это сохранение программы в каком-либо разделе. И при нажатии, на ранней стадии загрузки Windows, на кнопку F11 должна загружаться программа. Но все-таки метод с болванкой оптимален, как самый безопасный и удобный.
2 Восстановление данных Acronis
Всем нам хочется надеяться на то, что восстанавливать образ диска никогда не придется. Но все же случаи бывают разные и в качестве дополнительных знаний, нам не помешает овладеть нюансами восстановления образа диска.
Процесс довольно прост.
Итак, загружаем компьютер с болванки с программой. Далее в окне программы выбираем раздел «Восстановление». Следом нажимаем на кнопочку Поиск резервных копий» и в следующем окне выбираем тот образ, который был когда-то Вами создан. И в завершении процесса запуска нажимаем на «Восстановить».
Но если Вы потеряли, удалили и т.д. какие-то определенные файлы, то нет необходимости восстанавливать все данные. Можно выбрать «Восстановить выбранные разделы и папки» и следуете подсказкам Acronis.
Или же возможно восстановление диска или определенного раздела – «Восстановить диски или разделы».
А мы выбрали восстановление системного раздела и нажали на кнопочку «Далее».
Следующая вкладка предложит нам уточнить, какие папки, разделы и т.п. мы хотим восстановить. Следуя выбранному нами пути, мы должны выбрать нужный нам раздел и еще MBR. Последнее означает главную загрузочную область, которая содержит в себе список загрузки операционных систем.
Это удобно и с той точки зрения, что при проблемах с загрузчиком можно выбрать только MBR. Конечно, если проблем с утерей данных нет. И обратное отсюда: если Вы уверены, что проблем с загрузчиком нет, а проблема с файлами, то можно MBR не выбирать.
Теперь мы снова два раза нажимаем на судьбоносную кнопку «Далее». При появлении вкладки MBR следует указать то место, в котором мы хотим восстанавливать загрузочную область. И здесь нужно выбрать то место, откуда этот образ снимался. И опять «Далее». «Приступить».
Ожидаем завершения процесса и перезагружаем компьютер. Все должно вернуться на круги своя и отлично функционировать.
В процессе создания образа диска Вы копируете все данные на сегодняшний день. Программа создает резервную копию и реестра, и системного раздела, и файлов в режиме реального времени.
Поэтому, при полном восстановлении из образа снятого с диска Acronis вернет те данные копии, с которых были сняты. То есть те файлы и данные, которые были добавлены на жесткий диск после снятия резервной копии, удалятся и будут утеряны. Программа воссоздает систему в том дне.
Поэтому считаю необходимым создавать свежие резервные копии диска, как только на диске появляются новые важные данные. Или же при восстановлении из образа диска выбирайте только те папки, которые были повреждены. А также при сбоях системы восстанавливайте только системные папки Windows.
Ну и последний совет: используйте внешние носители информации или внутренние съемные – они наиболее безопасны.
Но на самом деле возможности программы касательно созданного образа не так уж и ограничены, как нам представляется. Ведь с созданным образом можно работать как системным диском, то есть извлекать и добавлять в него файлы.
Для подобных действий выбираем раздел «Инструменты и утилиты» => «Подключить образ».
Следующим шагом указываем образ и работаем с ним как системным диском.
Кстати говоря, в программе еще много полезных функций, изучить которые не было бы лишним. Например, резервирование по расписанию. Также для восстановление информации советую ознакомится с статьями:
— Восстановление данных после форматирования
— Программа для восстановления данных с флешки
— Восстановление информации с жесткого диска
— восстановить удаленные файлы
Думаю подобное изучение не будет тяжелым, ведь программа на русском языке, ну и на всякий случай резервное копирование диска сделано. Для тех кому дорог свой жесткий диск советую ознакомиться с статьей восстановление hdd о том что необходимо сделать, чтобы жесткий диск прослужил максимально долго. На последок посмотрите прикольное видео про обезьянку
nBFhvrAOFqY&rel=1
Первоначальное создание скрытого раздела (зоны безопасности)
- Выбираем на правой вертикальной панели пункт «Инструменты», в окне слева – раздел «Больше инструментов» и далее – «Управление Зоной безопасности Acronis».
- Отмечаем нужный диск и раздел и нажимаем кнопку «Далее». В идеальном случае резервный архив должен располагаться на другом физическом (!) диске.
- После этого вы должны определиться с объёмом скрытого раздела. При среднем уровне компрессии (оптимальный баланс между скоростью сжатия и объёмом) размер архива будет составлять примерно 15–25 Гб. Именно на эти значения и следует ориентироваться при установке.
-
В следующем окне вам будут наглядно продемонстрированы предполагаемые изменения структуры диска. Убедитесь, что всё в порядке и нажмите «Приступить».
Восстанавливаем жесткий диск с помощью программы Victoria
Утилита Victoria создана силами белорусского программиста и распространяется бесплатно. Скачать утилиту можно на ее официальном сайте hdd-911.com. Утилита Victoria распространяется в двух версиях для Windows и DOS. В нашем случае мы загрузим версию для Windows. После запуска утилиты Victoria на Windows мы попадем в такое окно.
Для исправления жесткого диска нам необходимо перейти на вкладку «Tests». На этой вкладке нас интересует область с радио кнопками Ignore , Erase , Remap и Restore , а также кнопка Start . Для исправления нам необходимо выбрать радио кнопку Remap и нажать Start .
После этих действий программа Victoria начнет процесс исправления секторов, который может занять довольно продолжительное время.
После переназначения секторов возможно программе Victoria удастся восстановить битые сектора, и в утилите CrystalDiskInfo будет выдаваться значение «Хорошо». Но волшебного исправления может и не произойти, так как резервные сектора могут попросту отсутствовать и Victoria ничем помочь не сможет. В этом случае остается один выход — делать полную замену HDD. Кроме лечения винта в Victoria также предусмотрено проверка показаний SMART на вкладке «SMART».
Восстанавливаем жесткий диск с помощью программы Victoria
Утилита Victoria создана силами белорусского программиста и распространяется бесплатно. Скачать утилиту можно на ее официальном сайте hdd-911.com. Утилита Victoria распространяется в двух версиях для Windows и DOS. В нашем случае мы загрузим версию для Windows. После запуска утилиты Victoria на Windows мы попадем в такое окно.
Для исправления жесткого диска нам необходимо перейти на вкладку «Tests». На этой вкладке нас интересует область с радио кнопками Ignore, Erase, Remap и Restore, а также кнопка Start. Для исправления нам необходимо выбрать радио кнопку Remap и нажать Start.
После этих действий программа Victoria начнет процесс исправления секторов, который может занять довольно продолжительное время.
После переназначения секторов возможно программе Victoria удастся восстановить битые сектора, и в утилите CrystalDiskInfo будет выдаваться значение «Хорошо». Но волшебного исправления может и не произойти, так как резервные сектора могут попросту отсутствовать и Victoria ничем помочь не сможет. В этом случае остается один выход — делать полную замену HDD. Кроме лечения винта в Victoria также предусмотрено проверка показаний SMART на вкладке «SMART».
Считываем показания SMART с винчестера
Если у вас на компьютере не копируются файлы, программы после открытия зависают, то возможной причиной этому может быть неисправный HDD. Обычно такое поведение операционной системы связано с неисправными секторами в жестком диске. Чтобы быть уверенным, что проблема связана с битыми секторами HDD, а не с вредоносными программами, первым делом необходимо подтвердить эту догадку. Если на компьютере наблюдается описанная выше ситуация, мы установим на него утилиту CrystalDiskInfo. Эта утилита описывает состояние всех винчестеров, установленных у вас на компьютере. Скачать CrystalDiskInfo можно с ее официального сайта http://crystalmark.info. Утилита поддерживает ОС Windows, начиная с XP и заканчивая Windows 10.
Для проверки информации о винчестере утилита использует технологию самодиагностики SMART. Технология SMART используется на всех выпускаемых HDD. Ниже изображен пример проверки показаний SMART с помощью утилиты CrystalDiskInfo в винчестере WD1200JS. Из этого окна видно, что программа обнаружила его состояние, как «Хорошо» — это означает, что этот винчестер в полном порядке и о нем не следует беспокоиться.
На следующем изображении в показаниях SMART утилита CrystalDiskInfo обнаружила состояние винта сообщением «Тревога». Это сообщение означает, что в винчестере уже присутствуют битые сектора или он перегревается.
Если вы увидите сообщение «Плохое», то это будет означать, что на винчестере переназначены все битые сектора и в скором времени он полностью накроется.
Одним из решений, которое может временно починить ваш винт, является утилита Victoria. Эта утилита может сделать REMAP BAD секторов, то есть она переназначит битые сектора на резервные. В следующем разделе мы подробно опишем процесс REMAP BAD секторов с помощью утилиты Victoria.
Восстановление из образа диска с помощью Acronis.
Конечно же я вам не пожелаю заниматься восстановлением вашей системы никогда, но мало ли как жизнь повернется к вам. Ничего сложного в этом нет.Резервное копирование” используем кнопку «Восстановление«. Далее, жмем «Поиск резервных копий” и указываем ранее созданный Вами же образ диска, а следом нажимаем «Восстановить«.
В программе есть возможность восстановления только определенных файлов и папок из образа диска, а не всей системы. Для этого выбираем пункт «Восстановить выбранные разделы и папки«, если же Вы хотите восстановить диск или раздел целиком, то, соответственно, первый – «Восстановить диски или разделы«. В нашем случае мы восстанавливаем системный раздел, а значит выбираем пункт «Восстановить диски или разделы» и жмем в кнопочку «Далее«.
На следующей вкладке выбираем, что именно мы будем восстанавливать. Здесь есть строка с надписью MBR. Это главная загрузочная область со списком загрузки операционных систем (к слову, если у Вас накрылся именно загрузчик, Вы можете восстановить только его попросту выбрав не весь образ, а лишь MBR, что удобно для решения подобных проблем).Если Вы уверены, что загрузчик в порядке, а проблема заключается в самой системе или в файлах этой системы, то смело можете снять галочку с MBR.
Далее вновь жмем «Далее” (извините за каламбур )дважды, а затем, на вкладке MBR, указываем где именно мы хотим восстановить загрузочную область (важно указать именно тот физический диск, откуда снимался ранее образ) (в данном примере это диск 1), затем снова жмем «Далее” и «Приступить«
Ждем окончания восстановления, перезагружаем систему и наслаждаемся идеальной работой компьютера.
Важно
Как я уже писал выше, хочу ещё раз обратить ваше внимание на то, что при восстановлении системы с образа, то восстановится она в таком же виде в каком она была на момент создания резервной копии, т.е. все то, что вы устанавливали или переделывали, перенастраивали после создания резервной копии будет безвозвратно утеряно
Поэтому, чтоб этого не допустить необходимо позаботиться о своевременном обновлении или создании резервной копии системы или файлов. Также можно восстанавливать не весь образ диска (или системы или раздела) целиком, а только необходимые Вам файлы, например, можно восстановить только системные папки Windows, если у вас случился простой сбой в системе.
Настоятельно рекомендую сохранять резервные копии на внешние (съёмные) диски.
Прочее.
Добавлю, что с уже созданными образами можно взаимодействовать как с системным диском т.е. можно добавлять в него файлы и также вытаскивать их. Для этого в программе есть вкладка «Инструменты и утилиты» где нужно выбрать пункт «Подключить образ«.
Дальше укажите образ и он у Вас будет использоваться как локальный диск в системе. В программе кроме всего описанного выше есть ещё куча функций, с которыми я думаю вы уже и сами справитесь без меня, благо весь интерфейс в программе на русском языке, а если вы сделаете что то не так, то легко сможете восстановить все по уже созданной резервной копии системы (надеюсь предварительно вы её все таки создадите следуя выше описанной инструкции).
Восстанавливаем диски с помощью Acronis True Image 2016
Программное обеспечение Acronis True Image 2016 является идеальным инструментом для создания полного бекапа всех локальных разделов, включая системный. Этой возможностью пользуются множество администраторов во всем мире. Созданный бекап локальных дисков можно восстановить в очень короткое время. Например, если система подверглась заражению вируса или HDD сломался, в этом случае вы восстановите все диски ОС за короткий промежуток времени. Найти Acronis True Image 2016 можно на ее официальном сайте www.acronis.com. Запустив рассматриваемую программу, мы попадем в такое окно.
Первым делом мы покажем нашим читателям, как можно создать резервную копию локальных разделов Acronis True Image 2016. На первой вкладке «Резервное копирование» видно, что выбран весь компьютер для бекапа. То есть будет проводиться полный бекап всех локальных разделов, включая системный. В следующем блоке нужно выбрать место для бекапа. В нашем случае это локальный диск E. После выбора типа резервных данных и места их сохранения нажмем кнопку Создать копию, находящуюся в нижнем правом углу.
В зависимости от объема сохраняемых данных будет зависеть время создания резервной копии.
Завершив резервное копирование, опишем процесс восстановления компьютера. Для этого нам нужно создать загрузочный диск или флешку Acronis True Image 2016. Сделать это можно, перейдя на вкладки «ИНСТРУМЕНТЫ/МАСТЕР СОЗДАНИЯ ЗАГРУЗОЧНЫХ НАКОПИТЕЛЕЙ». Ниже показан мастер, который должен открыться.
В этом мастере мы выберем первый пункт и продолжим. В появившемся окне выберем, куда будем сохранять загрузочный накопитель: в образ или на флешку.
После сохранения загрузочного накопителя мастер выдаст завершающее окно.
Создав загрузочную флешку или оптический диск с Acronis True Image 2016, можно приступать к восстановлению данных. Для этого загрузимся с загрузочной флешки при старте компьютера. Загрузившись с загрузочного накопителя, мы попадаем в меню Acronis True Image 2016. Выбираем в этом меню первый пункт, после чего попадаем в основное окно Acronis True Image.
В окне программы переходим на вкладку «Восстановление» и находим ранее созданную нами резервную копию всей системы.
Теперь, чтобы восстановить системный диск с Windows и локальные диски, нажмем кнопку Восстановление дисков.
В появившемся мастере выберем пункт «Восстановить диски и разделы» и продолжим.
В следующем окне выберем все локальные диски и продолжим работу мастера.
В пунктах «Место назначения» для первого и второго дисков выберем оригинальные HDD. Если в системе установлено много винчестеров, то будьте внимательны, чтобы не перепутать винты. В завершающем окне нажмем кнопку Приступить.
Время восстановления резервной копии зависит от объема и скорости HDD. В нашем случае потребовалось 10 минут.
Из примера видно, как легко можно делать резервную копию всего компьютера, поэтому, если вы освоите программный пакет Acronis True Image 2016, то вы сможете легко восстановить его работоспособность в случаях, если система заражена или винчестер поломался. Также после освоения программы у вас не будут возникать вопросы о том, как восстановить данные с жесткого диска.
Подводим итог
Из этой статьи можно подчеркнуть, что восстановление жесткого диска задача несильно простая, но смотря от ситуации, с ней сможет справиться даже обычный пользователь ПК. Также хочется посоветовать владельцам ноутбуков обращаться с ним максимально бережно. Например, если ноутбук упадет или подвергнется сильному удару, это может повредить HDD. Кроме этого, если вы самостоятельно выявили проблемный винт, то не бойтесь самостоятельно вскрывать корпус ноутбука или стационарного компьютера, так как замена HDD довольно простая задача. А мы в свою очередь надеемся, что наш материал будет полезен нашим читателям и позволит вам восстановить жёсткий диск.