Получение Root-прав
Получить Root-права можно двумя способами.
Программа motochopper
- Нужно использовать ноутбук или персональный компьютер с OS Windows;
- Кабель микроUSB;
- Скачиваем и устанавливаем драйвер;
- Заряд планшета должен быть не менее 50%;
- Включаем отладку по USB;
- Скачиваем архив с программой motochopper.zip, которая нужна для получения Root-прав;
- Разархивируем zip-архив;
- Находим файл root.bat и запускаем двойным кликом через него программу;
- Нажимаем любую клавишу и ждем загрузки.
Получение Root-прав первым способом
Программа Framaroot
Нам понадобится заряженный минимум на 25% ASUS Memo Pad HD 7 и приложение-рутовальщик Framaroot, которое необходимо скачать и установить.
- Запускаем программу;
- Из предложенного списка выбираем SuperSu;
- Выбираем метод получения прав, нажав на любого из предложенных персонажей (Frodo, Sam, Aragorn, Legolas, Gandalf).
Установка успешно завершена
- Осталось дождаться оповещения об успешно проведенном получении прав;
- Перезагружаем планшет;
- После загрузки находим приложение SuperSu в меню, если оно там есть, то ваше предприятие завершилось успешно.
Как получить root права
Получение root прав для пользователей Android открывает доступ в систему от имени администратора, то есть, позволяет редактировать, удалять и добавлять, как обычные, так и системные файлы. А точнее:
- изменять любые стандартные приложения;
- получить возможность заменить загрузчик системы Recovery image, что дает возможность сохранять и восстанавливать систему, а так же изменять прошивку;
- с помощью стандартной программы busybox добавлять или заменять системные приложения;
- менять анимационные изображения, которые сопровождают запуск системы;
- создавать резервную копию системы с добавленными программами и данными, которые можно быстро восстановить после возврата к изначальным установкам;
- сбрасывать приложения из памяти планшета на карту памяти.
Протокол получения root прав на различных устройствах имеет определенные отличия. Если на одних достаточно просто установить стандартное приложение, то на других – необходима специальная программа или потребуется разблокировка загрузчика программы.
На данное время существуют универсальные программы такие, как Z4Root, Universal Androot,SuperOneClick которые помогают получить root права для большинства Android устройств.
Окно программы рутирования планшета
Во всех программах работа сводится к одному – скачать программу на планшет, установить ее, запустить, и в главном окне нажать кнопку активации режима. После перезагрузки аппарата откроется полный доступ к системе.
Сброс к заводским настройкам ASUS TF300TG eee Pad Transformer
Жесткий сброс также широко известен как и сброс настроек до заводских. Это руководство покажет Вам самый легкий путь выполнить сброс до заводских настроек на ASUS TF300TG eee Pad Transformer . Найдите способ удалить все личные данные , персональные настройки и установленные приложения на ASUS TF300TG eee Pad Transformer .
Как результат ваш Android 4.1 Jelly Bean будет работать быстрее, вы сможете испольщовать все 32000.0 пространство памяти и Li-Polymer 3000.0 mAh батарея сможет работать дольше. Давайте восстановим стандартные настройки на ASUS TF300TG eee Pad Transformer и будем наслаждаться устройством как будто оно только из магазина.
Перепрошивка
В перепрошивке есть много позитивных моментов. Например, можно получить права рут пользователя на андроид. Но есть и негативные стороны – при отсутствии опыта, новички запросто ломают систему, и в дальнейшем, становится намного сложнее восстановить девайс в рабочее состояние.
Если такое произошло и с вами – не отчаивайтесь, последствия вполне обратимы, главное подождать пару дней и после полной разрядки аппарата, подключить его к ПК. На компьютере планшет распознается как нечто неизвестное, а в лучшем случае – как хранилище данных. Но и этого достаточно, для исправления неполадок.
Остаётся лишь скачать специальное приложение, которое сможет получить доступ к программной части android и предоставит вам удобный интерфейс при переустановке системы. То же можно сделать самостоятельно и через командную строку, если у вас есть должный опыт.

После полной разрядки планшета, должен будет загореться индикатора энергии, дождитесь пока он будет зелёным. Подберите систему под конкретно вашу модель процессора и начните установку. По окончанию распаковки пакетов, просто запустите девайс. Он будет загружаться в течение 5-10 минут, если потух экран и не запускается заставка – перезагрузите android. В противном случае – ничего не трогайте.
Как сделать сброс до заводских настроек ?
Вариант 1 Сброс настроек на андроид через recovery
Ваши действия:
- Выключить устройство.
- Зайти в режим Recovery — Для этого нужно зажать и удерживать вот такие сочетания клавиш в зависимости от модели вашего устройства
- Громкость(-) и кнопка вкл./выкл
- Громкость(+) и кнопка вкл./выкл
- Громкость(-)/(+) и кнопка вкл./выкл и кнопка «Домой»
- Громкость (+) и громкость(-) и кнопка в вкл./выкл
Навигация осуществляется кнопками увеличения и уменьшения громкости что позволит нам перемещаться в верх вниз, а подтвердить выбор можно кнопкой вкл./выкл или блокировки. В более новых устройствах меню может быть сенсорным.
Возможно при входе в меню вы столкнетесь с такой проблемой: «Команды нет». В таком случае если на экране появляется лежачий Андроид, попробуйте нажать 2 кнопки: «ВКЛ» и Громкость (+). После этих манипуляций меню должно появится.
Когда мы попадем в меню Recovery нам нужно выбрать wipe data/factory reset
Подтвердите действия пунктом «Yes — delete all user data».
Таким образом, вы даете согласие на очистку памяти Андроид устройства.
После чего выберите пункт «reboot system now».
Вся операция займет не больше минуты. После всех действий Android устройство перезагрузится – и тем самым на телефоне будет осуществлен сброс до заводских настроек или hard reset. Вы получите аппарат таким, каким он был при первом запуске.
Сброс до заводских настроек Samsung, LG, Asus, Lenovo, HTC, и любого другого Андроид устройства в корне не отличаются друг от друга. Единственно он будет отличаться на телефонах/планшетах китайских производителей, например таких как Meizu.
Вариант 2 Сброс настроек на андроид через меню настройки.
Перед любой операцией которую вы собираетесь делать в операционной системе будь то телефон планшет или ноубтук не забудьте сделать резервное копирование файлов плюс точку возврата(по желанию).
Ваши действия:
- Зайти в Настройки Андроид
- Открыть пункт Восстановление и сброс или Резервное копирование и сброс
- Выбрать Сброс настроек или Общий сброс
- Далее Сбросить настройки планшетного ПК или Сбросить настройки телефона
- Далее Стереть все
После этих действий произойдет сброс всех данных с устройства.
После сброса до заводских настроек Андроид устройства нужно настроить наш аппарат пока он еще совсем чистенький и не забит не каким хламом.
Среди приложений для оптимизации андроид устройств первое место занимает Clean Master. Приложение уже достаточно долго на рынке и хорошо себя зарекомендовало, оперативной памяти требует не много, в свою очередь выполняет ряд очень полезных функций.
Clean Master Android знакомство с интерфейсом.
Мусор – данная функция удаляет ненужный системный кэш, остаточные и временные файлы с приложений.
Ускорение телефона – принцип похож на работу функции «Мусор» + позволяет нам следить за температурой процессора и охлаждать его, особенно актуально в жаркое время.
Антивирус — тут я думаю все понятно по этому останавливаться не будем, есть некие настройки конфиденциальности и нам предлагают установить дополнительное средство защиты если вы активно посещаете разные новые неизвестные ресурсы можете установить, лично у меня не стоит.
Экономия энергии – предлагает нам усыпить приложение, по аналогии с режимом сна для Windows. Приложение будет находиться в режиме сна для затребования.
Это все, про главные функции. Другими я не пользуюсь, нет необходимости, хотя и есть интересные.
Opera Max
Отличное приложение если вы пользуетесь мобильным интернетом с ограниченным трафиком, особенно если интернет имеют плохую скорость.
Основной задачей этого приложения является сжатия данных без потери качества. Этим самым мы ускоряем загрузку и снижаем потребления ГБ выделенных нам мобильным оператором.
Так-же вы можете отключить авто-обновление приложений из мобильного интернета и оставить авто-обновления через Wi-Fi, как по мне очень удобная штука!
Так же показывает сколько трафика использует то или иное приложение, эта статистика доступна как за один день так и за один месяц.
Как происходит сжатие данных?
Перед тем как скачать видео или приложения оно проходит через облако компании Opera, там сжимается а потом скачивается на ваше устройство. Например ролик в 20 мб можно скачать в размере 7мб без потери качества и звука.
Приложение свежее, будет еще дорабатываться, но как по мне очень актуальное и крутое в плане ускорения Android.
Как заменить разбитый экран
Одна из самых частых поломок – это разбитый экран. Именно эта модель получает такие повреждения и становится «гостем» в ремонтных мастерских. Это не из-за того, что у модели слабое стекло, оно даже царапается с трудом. В этом можно убедиться, если разбитый экран попробовать порезать ножом или постучать по нему без особенного усилия. А вот ненароком раздавить стекло довольно просто.
В планшете ASUS TF300T есть возможность замены отдельно тач-скрина (сенсорного стекла) и дисплея, который тоже часто разбивается. Вся сложность отдельной замены заключается в том, что сенсорное стекло и дисплей очень непросто отделить друг от друга, они прочно склеены между собой. Менять экран на планшете гораздо сложнее, чем на телефоне. Нужно обладать не только терпением и аккуратностью, но и опытом, ведь любое неловкое движение может испортить все, а ремонт станет дороже в два раза.
Но не это самое сложное. В этой модели планшета можно встретить целых три модификации стекла и, несмотря на их внешнее сходство, заменять их друг другом нельзя. Если вы решите заказывать тач-скрин самостоятельно, то предварительно нужно разобрать планшет и посмотреть его парт-номер. Чаще всего встречаются сенсорные стекла двух модификаций: G01 и G03. Они не только встречаются чаще, чем третья – FPC-1, но и могут быть взаимозаменяемыми.
Тач-скрин модификации FPC-1
Как решить проблему с тач-скрином
Приобрести сенсорное стекло FPC-1 крайне сложно, а для того, чтобы заменить его на другую модификацию, необходимо прошить дигитайзер, для чего вам придется дополнительно потратиться и потерять лишнее время.
Если стекло вы заменили, но сенсор так и не стал работать, то вам придется обратиться в ремонтную мастерскую, потому что что-то вы сделали не так. В таком случае работоспособность тач-скрина восстановить сможет только специалист, ведь для этого нужен специальный планшет с набором всех необходимых программ.
Несколько советов для тех, кто все же решил самостоятельно заменить тач-скрин, не обращаясь в сервисный центр, особенно, если он дешевый:
- Не нужно отклеивать стекло от матрицы заблаговременно, ведь тогда вам придется потратить на замену гораздо больше времени, ведь придется удалять налипшую пыль и грязь.
- Перед тем, как начать замену, примерьте стекло к вашему планшету, ведь стекло, к сожалению, может попасться бракованное или поддельное.
Матрица планшета
Гораздо реже в ремонтной мастерской можно встретить планшеты с разбитой матрицей, но при этом с целым сенсорным стеклом. Процедура замены матрицы мало чем отличается от замены тач-скрина. Заказываем нужную матрицу, аккуратно отклеиваем сенсорное стекло и приклеиваем его к новой матрице.
К слову сказать, матрицы дороже тач-скрина, но они не так уникальны, поэтому найти их гораздо легче, да и иногда можно подобрать матрицу другой модели и даже производителя. Сложность лишь в различающихся креплениях, поэтому «родная» матрица все же предпочтительнее.
Можно ли пользоваться планшетом, у которого разбит экран?
Если трещина находится не в центре, а по краю экрана, а сенсор при этом работает, то какое-то время планшет может «потерпеть» без ремонта. Но это совсем не на долго, ведь поврежденное стекло уже не такое прочное, любое незначительное усилие при нажатии или небольшой удар могут увеличить площадь повреждения или испортить дисплей, увеличив при этом стоимость ремонта.
Да и пользоваться поврежденным экраном опасно – можно повредить руку незаметными осколками или острыми краями.
Вам повезло, если планшет ASUS вы приобрели совместно с док-станцией, она может вам очень помочь, даже если сенсор вашего планшета совсем перестанет работать. Тач-панель док-станции позволяет запускать необходимые программы, работать с документами и выключать планшет.
Другие модели ASUS
Сегодня можно встретить несколько моделей планшетов ASUS
Но не забывайте, что при внешнем сходстве и одинаковом размере экранов тач — скрины их совершенно несовместимы, поэтому при заказе уделите этому особое внимание
Старые модели ASUS: TF101, TF201, TF300, TF700, Nexus 7″. Новые модели ASUS: Padphone, MeMO Pad Smart ME301T, VivoTab Smart ME400C, Tablet 600, Tablet 810 11,6″, Fonepad ME371MG — 7″.
2 Основные типы ремонта
Итак, мы определили наиболее распространенные проблемы. И чаще всего совсем нетрудно определить, какой именно ремонт планшетов ASUS TF300TG требуется. Но это не всегда так.
Если причину поломки выяснить трудно, аппарат придется отдать на диагностику. Но в большинстве случаев требуются следующие работы, с которыми специалисты справятся примерно за час:
Если зарядка планшета не происходит, или он получает питание только при определенном положении штекера, потребуется замена или ремонт разъема питания.
Стоимость: от 2000 рублей для планшета Ainol Novo 7 Mars.
Механическое повреждение случается из-за падения или чрезмерного давления на экран планшета. Отсутствие отклика сенсора на касание также связано с неаккуратным обращением к технике. Поможет замена сенсорного стекла.
Стоимость: 5000 рублей.
«Битые» пиксели говорят о необходимости замены дисплея. Это связано также с механическими повреждениями.
Стоимость: 5000 рублей для Samsung Galaxy Tab 2 P5110.
Многие сталкиваются с коротким временем работы планшета без подзарядки. Замена аккумулятора решит эту проблему. Из-за этого часто не заряжается планшет Prestigio.
Стоимость: от 2000 рублей.
Смена прошивки стоит примерно 1000 рублей.
2.1 Советы
Да, порой ремонт планшетов ASUS может вылиться в немалую сумму. Но без него не обойтись, особенно когда проблема мешает работе гаджета, а гарантийный ремонт планшетов ASUS не может произвестись из-за истечения гарантии.
Чтобы избежать неприятностей относитесь к устройству бережно:
- Не кладите на планшет тяжелые предметы,
- Не роняйте его особенно если это Samsung Galaxy Tab 2 P5100 или Samsung XE500T1C H01RU,
- Аккуратно вытаскивайте шнур питания,
- Используйте защитные пленки и чехлы.
Как заменить разбитый экран
Одна из самых частых поломок – это разбитый экран. Именно эта модель получает такие повреждения и становится «гостем» в ремонтных мастерских. Это не из-за того, что у модели слабое стекло, оно даже царапается с трудом. В этом можно убедиться, если разбитый экран попробовать порезать ножом или постучать по нему без особенного усилия. А вот ненароком раздавить стекло довольно просто.
В планшете ASUS TF300T есть возможность замены отдельно тач-скрина (сенсорного стекла) и дисплея, который тоже часто разбивается. Вся сложность отдельной замены заключается в том, что сенсорное стекло и дисплей очень непросто отделить друг от друга, они прочно склеены между собой. Менять экран на планшете гораздо сложнее, чем на телефоне. Нужно обладать не только терпением и аккуратностью, но и опытом, ведь любое неловкое движение может испортить все, а ремонт станет дороже в два раза.
Но не это самое сложное. В этой модели планшета можно встретить целых три модификации стекла и, несмотря на их внешнее сходство, заменять их друг другом нельзя. Если вы решите заказывать тач-скрин самостоятельно, то предварительно нужно разобрать планшет и посмотреть его парт-номер. Чаще всего встречаются сенсорные стекла двух модификаций: G01 и G03. Они не только встречаются чаще, чем третья – FPC-1, но и могут быть взаимозаменяемыми.
Тач-скрин модификации FPC-1
Как решить проблему с тач-скрином
Приобрести сенсорное стекло FPC-1 крайне сложно, а для того, чтобы заменить его на другую модификацию, необходимо прошить дигитайзер, для чего вам придется дополнительно потратиться и потерять лишнее время.
Если стекло вы заменили, но сенсор так и не стал работать, то вам придется обратиться в ремонтную мастерскую, потому что что-то вы сделали не так. В таком случае работоспособность тач-скрина восстановить сможет только специалист, ведь для этого нужен специальный планшет с набором всех необходимых программ.
Несколько советов для тех, кто все же решил самостоятельно заменить тач-скрин, не обращаясь в сервисный центр, особенно, если он дешевый:
- Не нужно отклеивать стекло от матрицы заблаговременно, ведь тогда вам придется потратить на замену гораздо больше времени, ведь придется удалять налипшую пыль и грязь.
- Перед тем, как начать замену, примерьте стекло к вашему планшету, ведь стекло, к сожалению, может попасться бракованное или поддельное.
Гораздо реже в ремонтной мастерской можно встретить планшеты с разбитой матрицей, но при этом с целым сенсорным стеклом. Процедура замены матрицы мало чем отличается от замены тач-скрина. Заказываем нужную матрицу, аккуратно отклеиваем сенсорное стекло и приклеиваем его к новой матрице.
К слову сказать, матрицы дороже тач-скрина, но они не так уникальны, поэтому найти их гораздо легче, да и иногда можно подобрать матрицу другой модели и даже производителя. Сложность лишь в различающихся креплениях, поэтому «родная» матрица все же предпочтительнее.
Можно ли пользоваться планшетом, у которого разбит экран?
Если трещина находится не в центре, а по краю экрана, а сенсор при этом работает, то какое-то время планшет может «потерпеть» без ремонта. Но это совсем не на долго, ведь поврежденное стекло уже не такое прочное, любое незначительное усилие при нажатии или небольшой удар могут увеличить площадь повреждения или испортить дисплей, увеличив при этом стоимость ремонта.
Да и пользоваться поврежденным экраном опасно – можно повредить руку незаметными осколками или острыми краями.
Вам повезло, если планшет ASUS вы приобрели совместно с док-станцией, она может вам очень помочь, даже если сенсор вашего планшета совсем перестанет работать. Тач-панель док-станции позволяет запускать необходимые программы, работать с документами и выключать планшет.
Другие модели ASUS
Сегодня можно встретить несколько моделей планшетов ASUS
Но не забывайте, что при внешнем сходстве и одинаковом размере экранов тач — скрины их совершенно несовместимы, поэтому при заказе уделите этому особое внимание
Старые модели ASUS: TF101, TF201, TF300, TF700, Nexus 7″. Новые модели ASUS: Padphone, MeMO Pad Smart ME301T, VivoTab Smart ME400C, Tablet 600, Tablet 810 11,6″, Fonepad ME371MG — 7″.
Внешний вид
Планшет transformer pad tf300tg. Вид сзади
Что же первое бросается в глаза? Я думаю цвет. Asus сделали 3 цветовые вариации для TF300TG(рубиновый, темно-синий и белый). Корпус целиком из пластика, сзади ребристый. Такое покрытие не сильно помогает удерживать планшет в руках, но зато оно красиво отражается от солнца. Грани со всех сторон сглажены. Не забудем и про дисплей. Здесь IPS-матрица диагональю в 10.1′ и с разрешением 1280×800 точек(не Full HD, но HD).
Интерфейс
Планшет asus TF300TG удобно сидит в руках, однако на ощупь тяжело поначалу найти кнопки. Кнопка включения находится на верхней грани, слева. Рядом, но уже не левом торце располагается регулятор громкости, и там же почти все остальное: microHDMI, слот для microSD и для Sim-карты. На правой стороне только отверстие под наушники, а внизу самый интересных разъем, используемый и для зарядки, и для подключения к Doc-станции. Не забудем и про камеру. Пожалуй, редко где можно встретить глазок на 8МП с автофокусом. Фронтальная же, лишь на 1.2МП. Думаю больше и не надо.
Комплектация
Комплектация к планшету
В комплекте с планшетом, вы получаете: док-станцию(если вы брали ее вместе с девайсом) USB-кабель, тряпочку для протирания экрана, зарядный блок и самое интересное – скрепочка для открывания заслонки, которая загораживает слот для Sim-карты.
Аппаратные данные
Сравнение Transformer Prime и Transformer TF301TG
Планшет Асус tf300tg располагает стандартной начинкой нынешнего поколения. Процессор четырехъядерный NVIDIA Tegra 3 с частотой 1.2 МГц, граф. ускоритель NVIDIA GeForce ULP, 1Гб оперативной памяти и 32/16Гб встроенной памяти.
По стандарту тут так же модуль Wi-Fi, 3G(есть версии и без него), Bluetooth, разные датчики(акселерометр, гироскоп, компас…). Отличительной чертой я назвал бы звуковую систему ASUS SonicMaster (которой хвастается эта компания) и камеру, про которую уже упомянул выше. ОС по умолчанию стоит Android 4.0.3.
Док-станция
Установочная станция – это не только удобная клавиатура с touch-pad(ом), но еще и дополнительный заряд батареи(+5 часов), слот под SD-карты, и разъем для полноценного USB.
Спецификация
Это представитель десяти дюймовых планшетных ПК, с небывало большим разрешением в 1920х1200 пикселей. Дисплей выполнен на матрице Super IPS+ и поддерживает до десяти нажатий.
На гаджете предустановлена OS Андроид версия 4.0, компания, как говорила готовит для своих пользователе новые обновления. Работоспособность устройства обеспечивает четырехъядерный знаменитый микропроцессор NVIDIA Tegra 3 с рабочей частотой в 1600 МГц. За графику отвечает 12-ядерный процессор, поэтому заявление производителя, о том что графика будет на самом высоком уровне полностью оправдало себя. Устройство планшет asus tf700t поистине получился уникальным планшетным компьютером.
Внутренней памяти в зависимости от модели может быть 32 и 64 Гб, а встроенный слот для карты памяти позволит установить дополнительные 64Гб, к сожалению ОЗУ, составляет только одна планка в 1ГБ.
Для связи с внешним миром используется опционально установленные Wi-Fi и Bluetooth, к сожалению, 3G на этой модели не предусмотрено есть на похожем устройстве — Asus Transformer TF700KL. На радость, покупателей есть возможность подключить внешний модем, однако инструкция достаточно сложна, ниже будет представлена ссылка на ресурс.
Не смотря на отсутствие мобильного интернета, компания порадовала нас достаточно мощными камера, а именно: восьми мегапиксельная тыловая с автофокусом и 2Мп фронтальная.
Помимо этого, планшет asus transformer tf700t оборудован GPS, E-Compass, G-Sensor, Gyroscope и Light Sensor. Вес девайс составляет почти 600 грамм, а размеры без док-станции 263х181х9 миллиметров, при эксплуатации с док-станцией вес увеличивает до 1135 грамм. Емкости аккумуляторов хватит на 9,5 часов беспрерывной работы в сети Wi-Fi.
Другие проблемы с планшетом
Одна из самых популярных особенностей ASUS – это легко снимаемая док-станция, с дополнительной батареей и клавиатурой, которая и становится основной проблемой, которая характерна для модели ASUS Transformer. Постоянное подключение и отключение док-станции приводят к тому, что разъем подключения к док-станции и зарядному устройству преждевременно изнашивается. Кроме того, может перетереться и испортиться фирменный USB-кабель.
Еще одна рекомендация – это не терять зарядное устройство, ведь кабель этот имеет USB-интерфейс, но у него есть дополнительный контакт с питанием 15V. Контакт этот имеется только в фирменных блоков питания, которые созданы специально для этих моделей. Это необходимо для тех, кто привык заряжать планшет от прикуривателя автомобиля, при приобретении нефирменной зарядки вам придется покупать отдельно подходящего для вашей модели планшета автомобильную зарядку.
Батареи планшетов ASUS
Батарея планшета ASUS
У выпущенных более трех лет назад первых моделей планшетов батареи вполне закономерно уже выработали свой предусмотренный производителями ресурс. В первую очередь, это касается планшетов ASUS ТF101.
Стоимость батареи для планшетов ASUS довольно высока и может достигать 100$, а установку лучше осуществлять в сервисном центре, это сведет к нулю порчи как батареи, так и планшета.
Если у вас ASUS ТF101, а в комплекте к нему у вас есть док-станция, то у вас есть возможность продлить срок эксплуатации планшета, просто переставив батарею из нее.
Для начала
Протрите экран
Пользователи не расстаются с гаджетом во время еды или приема ванны.
Для очистки стекла с олеофобным покрытием, идеально использование жидкости для протирки ЖК экранов и тряпочки из микрофибры.
Попробуйте перезагрузить
Если дисплей функционировал идеально и в какой-то момент перестал реагировать на прикосновения. Например, невозможно включить камеру или изменить яркость экрана — вероятно, произошел сбой операционной системы, и девайс банально завис. Тут поможет принудительная перезагрузка: зажмите и удерживайте в течение нескольких секунд кнопку питания. Подробнее о процедуре здесь.
Если не удается перезагрузить планшетный ПК с помощью клавиши Power, удалите аккумуляторную батарею и попробуйте включить через несколько минут.
Снимите защитную пленку
Если сенсор перестал реагировать на прикосновения после установки защитной пленки, скорей всего это и стало причиной нарушения работы тачскрина.
- Возможно вы купили подделку, пленка или стекло не предназначены для работы с данным типом экрана.
- Чем толще защитное стекло, тем медленнее реакция на прикосновения;
- Пузырьки воздуха и пыли препятствуют хорошему контакту.
Попробуйте удалить защиту и посмотрите, как это повлияет на работу гаджета.
Вытащите зарядное устройство
Для зарядки аккумулятора старайтесь использовать только родное зарядное устройство.
Неоригинальные китайские ЗУ (касается и дешевых кабелей ) создают наводки и негативно влияют на работу тачскрина. Планшетный компьютер перестает адекватно реагировать на прикосновения, появляются «фантомные» срабатывания системы.
Во время процесса зарядки, как можно реже эксплуатируйте гаджет. Но это идеальные условия, и не всегда это возможно. Если после подсоединения к неродному ЗУ, аппарат начал стал странно себя вести — сразу отключайте питание и меняйте зарядку.
Вынуть карту памяти
Возможно, сбой произошел после того, как вставили новую и/или поврежденую карту памяти.
Причины:
- флеш-карта устаревшего типа, низкого класса с медленной скоростью;
- высокоскоростная sd-карта
- не поддерживаемая Андроид или Windows файловая система;
- производственный брак флешки.
Попробуйте вынуть карту памяти и перезагрузить длевайс. Если это помогло, то надо заменить флеш память. Предварительно ознакомьтесь с техническими характеристиками планшета и приобретаемой сд-карты.
Сбросить до заводских настроек
Сделать это можно через режим восстановления Recovery, выбрав пункт wipe data / factory reset или с помощью персонального компьютера и утилиты для вашего гаджета. Инструкция и подробности здесь.
Откатить прошивку
Если нижняя или верхняя часть экрана не реагирует на касания пальцев после переустановки или перепрошивки операционной системы, рекомендуем откатить версию до рабочей старой. Как это правильно сделать, зависит от модели и фирмы производителя. В рамках этой статьи не получиться разобрать в деталях каждый случай.
Сброс настроек телефона до заводских предустановок
Способ 1: через настройки системы
Пожалуй, это самый очевидный и самый простой из всех способов. Годится в любых случаях, когда вы можете спокойно войти в настройки Андроида (знаю, что это не всегда возможно, поэтому, если у вас более глобальна проблема — см. следующие пункты статьи) .
И так, нужно открыть раздел «Восстановление и сброс» в настройках Андроида. См. пример ниже.
Далее перейти в раздел «Сброс настроек» .
Восстановление и сброс
После нажать по кнопке «Сбросить настройки телефона»
Обратите внимание, что система вас также предупредит, что будут удалены данные из аккаунта Google, все приложения и данные в них, музыка, фото, видео и пр
Сброс настроек телефона
Собственно, по этому способу, комментировать больше нечего.
Способ 2: через режим Recovery mode (или Factory mode)
Если ваше устройство зависло, есть проблема со входом в меню настроек — то в этом случае сбросить телефон можно через спец. меню «Recovery mode/Factory mode» .
- выключите устройство (для вызова такого меню, как на скрине ниже, просто зажмите кнопку включения на 3-5 сек.) ;
после нажмите и удерживайте в течении 3-5 сек. одно из следующих сочетаний кнопок: «уменьшение громкости + включение» — это основной вариант (также могут быть: «увел. громкости + включение» , «уменьшение громкости + увел. громкости + включение» , «увел. громкости + домой» и пр. — см. спецификацию к своему аппарату);
после включения аппарата, вы должны увидеть «черное» меню (как на скрине ниже). Управление в нем несколько необычно: кнопки «уменьшить/увел. громкость» — это перейти с одного пункта меню на другое; кнопка «включить» — подтвердить выбор;
это «черное» меню может быть разным — чаще всего встречается вариант «Android System Recovery», но может быть и «Factory mode». В первом: для сброса выберите пункт «Wipe data/factory reset» , во втором: «Clear eMMC» . См. скрин ниже.
Меню восстановления (варианты)
в следующем шаге вам нужно будет подтвердить намерение, и Андроид приступит к выполнению сброса.
Способ 3: с помощью сервисных кодов
Если знать спец. коды, то можно довольно серьезно изменить настройки системы Андроид. Есть коды и для сброса настроек (т.е. переходу к заводскому состояния устройства).
Представленные ниже коды могут подойти не ко всем устройствам (особенно к новым, в которые постоянно вносят какие-то изменения. ). Поэтому, все коды ниже представлены для ознакомления (не несу ответственности за ваш аппарат и ПО).
Вводят коды достаточно просто. Необходимо перейти в режим набора номера и ввести один из следующих вариантов:
- *2767*3855#
- *#*#7378423#*#*
- *#*#7780#*#
Примечание : для конкретно своей модели телефона желательно уточнить подобный код.
Ввод сервисного кода (Не «играйтесь» с кодами просто так — можете запросто стереть все данные. )
Способ 4: с помощью спец. кнопки «Reset»
На ряде телефонов есть спец. небольшая кнопка «Reset» (иногда она помечается как «Power Off»). Как правило, она едва заметна и нажать на нее можно только булавкой (см. пример на фото ниже ).
Примечание: при однократном «быстром» нажатии на «Reset» — телефон (чаще всего) уходит на простую перезагрузку; при зажатии «Reset» на неск. секунд — произойдет перезагрузка с полным сбросом всех настроек и данных!
Кнопка Reset (аппарат Sony Xperia Z3)
Обычно, эта кнопка располагается рядом со слотом для SIM-карты, возле порта MicroUSB и пр.
Способ 5: как удалить данные с телефона/планшета, если он был потерян
К сожалению, почти с каждым в жизни происходят неприятности. Одна из таких — потеря телефона/планшета (я сейчас даже не рассматриваю причину: украли ли его, или просто выронили, или еще что. ).
Главное : что его в руках у вас нет, а в нем достаточно много конфиденциальных данных (и которые как можно скорее хотелось бы удалить).
- В этом случае вам нужно зайти с компьютера в свой аккаунт на https://play.google.com/;
- Далее установить приложение Find My Device(прямая ссылка на Google Play) . Отмечу, что приложения можно устанавливать на смартфон, даже если у вас нет его под-рукой.
- После чего, перейдя на веб-сайт приложения Find My Device , вы сможете:
- стереть все данные с устройства;
- позвонить на него;
- или просто заблокировать.
Заблокировать или стереть все данные с телефона (приложение Find My Device)
Исправление ошибки системы Android
Чтобы удалить злостное обновление или избавиться от вируса, из-за которых резко разрядился аккумулятор и гаджет в лучшем случае показывает экран загрузки, необходимо сбросить его до заводских настроек. В android предусмотрен такой функционал даже без необходимости загрузки ОС, и делается через панель управления Recovery.
Для её запуска достаточно зажать клавишу включения и громкости вверх, после чего продержать их в течении 20 секунд. Затем должен появиться фирменный логотип компании и удобное меню на английском, где вам необходимо выбрать управление памятью и сброс данных.
Важно не перепутать сброс и удаление, иначе вам придётся устанавливать уже другую прошивку. При откате до заводских настроек, используется последняя сохранённая резервная копия
При отсутствии таковой – система удаляет медиа файлы и информацию во внутренней памяти. SD-карта не затрагивается. А подобие файлового менеджера позволит перебросить важные данные на карту.

1 Виды неисправностей
Да, во время эксплуатации с планшетом ASUS Transformer Pad может произойти все что угодно. Но существует ряд типичных проблем, которые возникают у большинства обратившихся в сервисный центр. К ним можно отнести:
- TF300TG не заряжается совсем, или делает это частично.
- Механическое повреждение стекла.
- Сенсорное стекло не откликается на касания.
- Экран не показывает половину изображения, или полностью не работает.
- На дисплее появились «битые» пиксели, рябь или полосы.
Кроме этих неисправностей существуют еще и другие. Еще владельцам часто требуется не только ремонт планшета ASUS TF300T, но и усовершенствование его возможностей – смена прошивки.

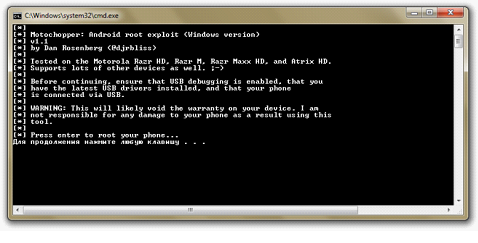








![Замена экрана asus transformer pad tf103c ️ [инструкция с фото]](http://invexpert.ru/wp-content/uploads/3/e/d/3ed95b3072c7e84aa19ea246f61b3bcc.jpeg)

![Планшет не реагирует на прикосновения – что делать [решено]](http://invexpert.ru/wp-content/uploads/6/8/8/688dd7d1d9afc3152765c1a14c1bd204.jpeg)





















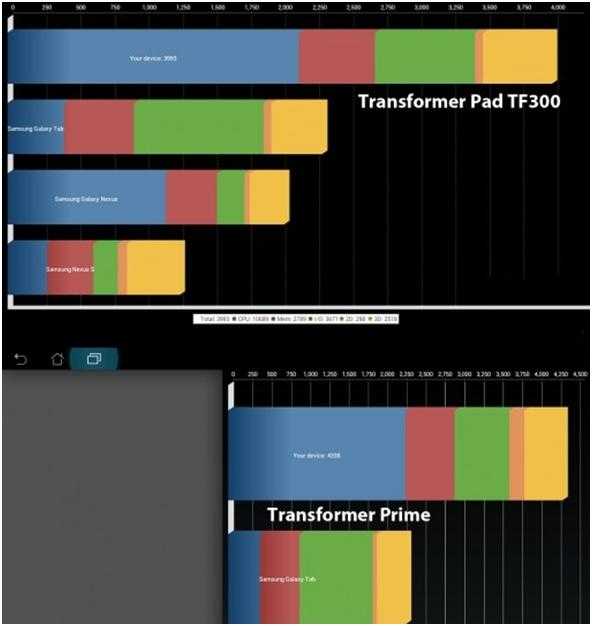


![Замена экрана asus transformer pad tf103c ️ [инструкция с фото]](http://invexpert.ru/wp-content/uploads/a/f/5/af59c9e109be23279e93944484da62c1.jpeg)

![Планшет не реагирует на прикосновения – что делать [решено]](http://invexpert.ru/wp-content/uploads/8/5/5/855a3875270f9647f4265d128e9aab6e.jpeg)














