Решение проблемы
Ниже рассмотрим способы решения проблемы.
Очистка дисплея
Так, для начала нужно просто почистить дисплей устройства. Возможно, что реагирует только участок сенсора, не давая вам делать никаких действий. Это же касается и тех случаев, когда тачскрин на планшете подглючивает, плохо слушается и прочее.
Возможность управлять гаджетом легкими касаниями и листающими движениями по нраву многим пользователям. Количество поклонников сенсорных девайсов неуклонно растет, а вместе с ним увеличивается и число обращений в сервисные центры с вопросом о том, почему не работает сенсор на планшете. Неисправность тачскрина – одна из самых распространенных проблем, с которыми приходится сталкиваться владельцам компактных и функциональных гаджетов. Если сенсор планшета потерял чувствительность или вовсе не работает, нужно разобраться, в чем причина, и отремонтировать его – собственными силами или в специализированном сервисном центре.
Что делать, чтобы проблема не повторялась?
- Купите для планшета хороший чехол, способный защитить его от влаги и механических повреждений.
- Обращайтесь с гаджетом аккуратнее.
- Откажитесь от дешёвых аксессуаров. Ремонт стоит дороже, чем вы сэкономите на «безымянной» зарядке. Лучше потратьтесь на оригинал или качественный Китай (скажем, Orico, Blitzwolf или Ugreen).
- Если в сервисном центре вам предложат замену тачскрина, лучше настаивайте на установке оригинального. Хотя взвесьте все «за» и «против»: может, будет выгоднее покупать новый бюджетный планшет каждый год?
- Обязательно, обязательно сохраняйте свои данные в облаках! Проблема с тачскрином не позволит вам быстро сохранить данные перед ремонтом.
Замена нерабочего дисплея
Если ваш дисплей имеет модульный вид, снимается без проблем, то его можно заменить самостоятельно, заказав при этом новый в интернете. Но ремонт необходимо производить только в том случае, если вы уверены на 100%, что он неисправен. В процессе замены сенсорного стекла нет ничего сверхсложного, если оно нерабочее, но целое (не разбитое). Для замены вам необходимы специальные инструменты, для вынимания стекла сенсора подойдет пластиковый гитарный медиатор или подобные предметы, пластиковая карта банка тоже может сгодиться, а также набор специальных отверток. В зависимости от моделей некоторые детали крепятся крестообразными болтиками.
Инструкция довольно проста:
Внимательно изучите корпус, перед тем как разбирать устройство.
Найдите все крепежные болтики, которые держат крышку, ведь если пропустить хотя-бы один – корпус можно сломать в момент снятия экрана
Более новые модели устройств таких крепежных болтов часто не имеют вовсе.
При помощи пластикового инструмента подденьте экран планшета аккуратно со всех сторон и понемногу выдавливайте его наружу.
Важно в момент вытаскивания сенсорного стекла не повредить шлейф, который крепится к боковой части устройства. На нем нужно поддеть защелку и снять его.
Вот мы и разобрали все возможные причины, когда на планшете неисправно работает сенсорный дисплей, и что можно сделать в такой ситуации. Берегите свои устройства, чтобы в дальнейшем не возникало подобных проблем.
Превентивные меры
Чаще всего, планшет зависает на загрузке, глючит и тормозит от неосторожного обращения с ним. Пользуйтесь устройством с осторожностью
Тогда оно прослужит вам долго и безотказно. Одинаково бережно нужно обращаться с устройствами известных торговых марок, как леново и самсунг, так и китайских производителей.
Перечень несложных правил и требований вполне способен лишить вас необходимости вводить в поисковик запрос «как выключить планшет если он вдруг завис?».
Не забивайте память устройства ненужными приложениями и чрезмерным количеством игр
Устанавливайте программный софт из официальных источников, таких, как Плей Маркет
Установите лицензионную антивирусную программу
Осторожно обращайтесь с устройством. Не оставляйте его под прямыми солнечными лучами, не давайте маленьким детям, не роняйте
Самостоятельно не разбирайте девайс в случае механической поломки
Для этого существует множество сервисных центров, способных решить проблему в короткие сроки за разумную цену
Не используйте слишком часто аварийную перезагрузку. Не нужно вынимать батарею у включенного девайса. Для этого есть специальная кнопка выключения.
Нет ничего страшного в единовременном зависании планшета. Когда такой процесс повторяется постоянно — это повод обратиться к специалистам. Не скупитесь на услуги хорошего мастера. Он сможет не только выявить проблему, но и провести глубокую диагностику девайса. Планшеты Prestigio и Huawei работают на одной операционной платформе Android, тем не менее, имеют отличия в аппаратном обеспечении. Они не знакомы простому обывателю. Не рискуйте — несите устройство специалистам!
Материал был полезен вам, и смогли самостоятельно справиться с проблемой? Тогда поделитесь, пожалуйста, этим с друзьями в соцсетях. Возможно, кто-то из них сейчас столкнулся с этой проблемой.
Заходите в гости! Я всегда рад своим постоянным читателям и новым гостям блога.
Планшетные компьютеры немного сложнее, чем компьютеры или ноутбуки. Где есть клавиша завершения работы и другие возможности отключения устройства, например, через меню «Пуск» или клавишей на корпусе ноутбука или ПК.
Параметры Prestigio MultiPad:
- Габариты: 198 x 123 x 11.8мм
- Вес планшета: 355г
- Размер экрана: 7.0”
- Разрешение: 800 x 480 точек (16:9)
- Технология экрана: Емкостный мультитач ЖК-дисплей
- Вращение экрана: Гравитационный датчик в 4 направления
- CPU: MT6575 ARM Cortex A9 1.00ГГц
- GPU: Двухъядерный PowerVR SGX531
- Питание: Литий-полимерная батарея 3000 мАч
- OС: Android 4.0 Ice Cream Sandwich
- 3G: 2G GSM, GPRS, EDGE, HSDPA
- WiFi: 802.11b|g|n
- Bluetooth: V4.0 LE
- Память: 512М
Попал ко мне такой аппарат в нерабочем состоянии, что странно — носили его в местную мастерскую, там его вскрывали, шили но – оживить так и не смогли. спецы называется:) В общем раскрутил аппарат, а раскручивается, как оказалось, он очень просто – с торца есть один единственный саморез, дальше пластиковым медиатором разжимаем раскрываем внутренние защелки которых порядком много, что способствует скрипам и прочим шатаниям в корпусе – все держится просто.
Открыл, долго изучал платы и проводку, все вроде как с первого вида целы.
Замерил напряжение на батарее – вроде и тут все окей, начал шить – с первого раза не получилось, нашел в итоге нужную прошивку и через флешку таки прошил планшет Prestigio MultiPad.
В итоге начал искать чем бы запаять металлический вывод батареи к контроллеру – его сильно греть нельзя, а запаять надо качественно – ведь рабочий ток приличный, да и надежность приклеенной на скотч внутри батареи должна быть в норме. До этого вывод был к плате наварен точечной сваркой. Пробовал канифоль, лти-120 – не паяется, пробовал паяльную кислоту — также не паяет, и тут нашел жидкость для пайки алюминия, которую как-то купил, но так и не использовал. Зачистил выводы, покрыл каплей, и сразу все припаялось за секунду. Остатки раствора, чтобы ничего не повредил и не окислил, убрал легким растворителем, все прозвонил мультиметром – пайка удалась.
Но планшет просто так не запускался. Почитав форумы и спецификации подобных контроллеров понял, что его надо сбросить, берем металлический пинцет с тонкими ножками и правый контакт батареи соединяем на некоторое время в обход контроллера прямо на корпус. Им может быть любой металлический экран на плате, на всякий случай предварительно прозвонив мультиметром соединен ли он с общей шиной.
Одновременно зажимаем кнопку «включить» и устройство влючается – пинцет можно убирать, теперь контроллер на материнке и батареи поняли, что надо работать и считывают состояние батареи как положенно. Батарею (сам планшет) нужно зарядить до максимума хорошей зарядкой (у меня 5 В 2100 мА) и можно использовать.
Для удобства работы, при разборке отпаял выводы динамика – так удобнее чинить ведь можно отбросить крышку, разъем есть на кабеле антенны 3G и отключить ее тоже просто.
Источник
Замена тачскрина на планшете своими руками. Инструкция
Откручиваем два винта с торца планшета
Откручиваем два винта с торца планшета
Медиатром или пластиковой картой проводим по периметру планшета, отщелкивая защелки
Отщелкиваем защелки на планшете
Внимание: Глубоко карту засовывать не нужно, чтобы не повредить шлейфы
Аккуратно снимаем заднюю крышку, вынимаем из неё динамики и убираем её в сторону, чтобы не мешала
Аккуратно снимаем заднюю крышку
Можно этого и не делать, но в целях безопасности, лучше отпаять положительный провод от батареи на плате. Он обычно красного цвета
Отпаять батарею от платы планшета
Теперь отключаем шлейф тачскрина от платы
Отключаем шлейф тачскрина от платы
Для этого нужно сместить черную планку вверх и шлейф легко выйдет из разъёма
Как отключить шлейф на планшете
Теперь, не снимая плёнок с нового тачскрина, подключаем его в этот разъем для проверки его работоспособности. Припаяв провод батареи, включаем планшет и проверяем как сенсор реагирует на касания.
Проверяем как сенсор реагирует на касания
Если все хорошо, тогда отпаиваем снова батарею и отключаем шлейф сенсора.
Больше в планшете разбирать ничего не будем, а “сдёрнем” тачскрин с лицевой стороны. Для этого той же пластиковой картой поддеваем сенсор и, проводя по периметру, отклеиваем его.
Примечание: Всё пройдет гораздо легче и проще, если сенсор по периметру прогреть феном.
Отклеиваем тачскрин
Внимание! Будьте аккуратнее, чтобы не порезаться, это всё-таки стекло!
Снимается тачскрин не так трудно, как кажется на первый взгляд.
После демонтажа сенсора, мягкой щёточкой убираем мусор с дисплея и очищаем периметр от остатков клея, если кое-где остался.
Внимание! Если дисплей оказался очень загрязнён, не вздумайте его чем-то тереть, этим Вы ничего не добьётесь, а только поцарапаете. Самым лучшим средством для меня почистить дисплей является обычный скотч! Просто приклеиваем и отклеиваем его последовательно по всей площади дисплея и все загрязнения останутся на скотче, а не на дисплее
Это более подробно можно посмотреть в статье Замена сенсора на телефоне.
Берем новый сенсор, снимаем с него плёнку и бумагу со скотча. Протягиваем шлейф через прорезь в корпусе планшета и аккуратно прилаживаем новый сенсор к дисплею. Если углы сходятся и всё ровненько, тогда легкими нажатиями приклеиваем тачскрин.
Примечание: Сильно давить не нужно, чтобы сенсор те треснул. Он и так хорошо приклеится.
Подключаем шлейф нового тачскрина, припаиваем батарею, вставляем на место динамики и одеваем заднюю крышку.
Вот результат работы
Замена тачскрина на планшете своими руками
Особо сложного в замене тачскрина своими руками ничего нет.
Включаем планшет и наслаждаемся проделанной работой.
P.S. Время бежит быстро. Очень быстро… За этот год я поменял ещё раз тачскрин на этом планшете Благо опыта теперь у меня много
Также поменял сенсора соседям, друзьям и просто знакомым.
Так что, боятся этой процедуры не стоит и, чувствуя уверенность в руках, ногах, голове и, короче, везде – можете спокойно браться за эту работу
Некоторые шлейфы могут отключаться вот так
Вот проверка нового сенсора на 7-ми дюймовом планшете. Шлейф очень коротенький, поэтому нужно аккуратненько
Вот ещё одна жертва неаккуратного обращения. Тут даже плёнку из магазина ещё не удалили, а тачскрин уже погубили
В общем, без работы остаться не получится
Мир Вашему дому!
По теме:
Если причина неработающего экрана в оперативной памяти
Недостаток оперативной памяти может повлиять не только на исправную работу тач-скрина мобильного гаджета, но и на другие системные процессы и функции, без которых устройство не будет работать стабильно. Если вы часто сталкиваетесь с тем, что открытое приложение может по долгу зависать и дисплей не реагирует ни на какие ваши прикосновения (даже 3 системные кнопки «Назад» «Меню» и «Опции»). Это значит, что система пытается справится с не решаемой для нее задачей. Приложения, которые вы запустили слишком требовательны к системе.
Выход может быть следующим:
- Дождитесь, пока система все-таки справится с задачей или перезапустите устройство самостоятельно.
- Удалите проблемную программу или игру из устройства.
- Ознакомьтесь с техническими характеристиками своего планшета, телефона. Впредь, перед тем как скачивать, ознакомьтесь с требованиями ПО к устройству, чтобы у вас не возникало подобных проблем в будущем.
Получение Root-прав
Получить Root-права можно двумя способами.
Программа motochopper
- Нужно использовать ноутбук или персональный компьютер с OS Windows;
- Кабель микроUSB;
- Скачиваем и устанавливаем драйвер;
- Заряд планшета должен быть не менее 50%;
- Включаем отладку по USB;
- Скачиваем архив с программой motochopper.zip, которая нужна для получения Root-прав;
- Разархивируем zip-архив;
- Находим файл root.bat и запускаем двойным кликом через него программу;
- Нажимаем любую клавишу и ждем загрузки.
Получение Root-прав первым способом
Программа Framaroot
Нам понадобится заряженный минимум на 25% ASUS Memo Pad HD 7 и приложение-рутовальщик Framaroot, которое необходимо скачать и установить.
- Запускаем программу;
- Из предложенного списка выбираем SuperSu;
- Выбираем метод получения прав, нажав на любого из предложенных персонажей (Frodo, Sam, Aragorn, Legolas, Gandalf).
Установка успешно завершена
- Осталось дождаться оповещения об успешно проведенном получении прав;
- Перезагружаем планшет;
- После загрузки находим приложение SuperSu в меню, если оно там есть, то ваше предприятие завершилось успешно.
Другие причины, по которым не реагирует на касания сенсор на планшете
Вместе со скачиваемыми документами (медиа-файлами, программами, играми), вы можете скачать и установить на свое устройство вирусы и шпионские программы, которые способны изменять и даже выводить из строя системные процессы и устройства. Старайтесь всегда скачивать файлы из надежных источников, а также пользоваться антивирусным программным обеспечением.
Программы, которые скачиваются с непроверенных источников могут работать неправильно в системе и вызывать проблемы в работе других программ. Не стоит устанавливать на планшет несколько антивирусных программ, ведь многим известно, что два таких защитника практически всегда вызывают сбои и задержки в касании на экран. Часто при сканировании системы указывают друг на друга в качестве вируса.
Калибровка дисплея сторонними программами
Калибровка сенсорного экрана помогает, когда первоначальная калибровка не удалась. Симптомом, указывающим на калибровку, является то, что сенсорная панель работает и регистрирует все касания, но делает это неправильно.
Например, пользователь касается правого нижнего угла сенсорного экрана, и касание регистрируется в центре. Чтобы откалибровать дисплей, необходимо загрузить одно из многочисленных приложений для этой цели. Одним из таких приложений является калибровка сенсорного экрана. Программу можно загрузить из Play Market. Все, что вам нужно сделать, это выполнить калибровку, следуя инструкциям в приложении.
Приложения для калибровки экрана Android
Датчик может быть отрегулирован с помощью специальных приложений. Программы, необходимые для проведения калибровки, доступны бесплатно. Приложения легко устанавливать и работать с ними, но самое главное — получить эффективный и положительный результат от их использования. Такие бесплатные приложения можно найти в Play Market:
- Клинометр.
- TouchScreenTune.
- Power Bubble и многое другое.
Например, приложение Power Bubble имеет отличный интерфейс с дополнительными специальными функциями. Чтобы начать калибровку, запустите приложение и в настройках выберите ориентацию экрана устройства (или установите режим «Авто»), а затем выполните калибровку по уровню.
Для этого расположите гаджет горизонтально и на мгновение нажмите кнопку калибровки в левой части экрана. На сенсорном экране должно появиться сообщение «Calidbration». (Калибровка), а затем «Подождите». (Подождите). Программа будет готова к работе, когда на дисплее появится ноль градусов.
Преимущества Power Bubble:
- Использование полноэкранного режима.
- Наличие звукового предупреждающего сигнала.
- Отличная графика.
- Хорошая совместимость со смартфонами и планшетами.
Приведенные выше советы помогут вам устранить неполадки, когда сенсор на вашем устройстве Android не работает.
Источник : https://askproblem.ru/phone/android/remont/ne-rabotaet-sensornyy-ekran.html
Исправление с помощью Hard Reset
Hard Reset — это полное восстановление системы до исходного состояния. Все пользовательские данные будут утеряны, поэтому, если состояние вашего устройства позволяет, создайте точку восстановления или сохраните важные файлы на внешнем накопителе или воспользуйтесь облачными сервисами хранения данных.
Инструкции по жесткому сбросу:
- Выключите гаджет.
- Включите его, удерживая соответствующую кнопку и ползунок уменьшения громкости.
- Выберите «wipe data/factory reset». Выберите, коснувшись ползунка звука и кнопки питания.
- Подтвердить действие.
- Дождитесь завершения сброса.
- Когда вы снова откроете меню восстановления, нажмите «reboot system now».
Сброс настроек помогает в большинстве случаев, если причиной является сбой программного обеспечения или системы.
Для начала
Протрите экран
Пользователи не расстаются с гаджетом во время еды или приема ванны.
Для очистки стекла с олеофобным покрытием, идеально использование жидкости для протирки ЖК экранов и тряпочки из микрофибры.
Попробуйте перезагрузить
Если дисплей функционировал идеально и в какой-то момент перестал реагировать на прикосновения. Например, невозможно включить камеру или изменить яркость экрана — вероятно, произошел сбой операционной системы, и девайс банально завис. Тут поможет принудительная перезагрузка: зажмите и удерживайте в течение нескольких секунд кнопку питания. Подробнее о процедуре здесь.
Если не удается перезагрузить планшетный ПК с помощью клавиши Power, удалите аккумуляторную батарею и попробуйте включить через несколько минут.
Снимите защитную пленку
Если сенсор перестал реагировать на прикосновения после установки защитной пленки, скорей всего это и стало причиной нарушения работы тачскрина.
- Возможно вы купили подделку, пленка или стекло не предназначены для работы с данным типом экрана.
- Чем толще защитное стекло, тем медленнее реакция на прикосновения;
- Пузырьки воздуха и пыли препятствуют хорошему контакту.
Попробуйте удалить защиту и посмотрите, как это повлияет на работу гаджета.

Вытащите зарядное устройство
Для зарядки аккумулятора старайтесь использовать только родное зарядное устройство.
Неоригинальные китайские ЗУ (касается и дешевых кабелей ) создают наводки и негативно влияют на работу тачскрина. Планшетный компьютер перестает адекватно реагировать на прикосновения, появляются «фантомные» срабатывания системы.
Во время процесса зарядки, как можно реже эксплуатируйте гаджет. Но это идеальные условия, и не всегда это возможно. Если после подсоединения к неродному ЗУ, аппарат начал стал странно себя вести — сразу отключайте питание и меняйте зарядку.
Вынуть карту памяти
Возможно, сбой произошел после того, как вставили новую и/или поврежденую карту памяти.
- флеш-карта устаревшего типа, низкого класса с медленной скоростью;
- высокоскоростная sd-карта
- не поддерживаемая Андроид или Windows файловая система;
- производственный брак флешки.
Попробуйте вынуть карту памяти и перезагрузить длевайс. Если это помогло, то надо заменить флеш память. Предварительно ознакомьтесь с техническими характеристиками планшета и приобретаемой сд-карты.
Сбросить до заводских настроек
Сделать это можно через режим восстановления Recovery, выбрав пункт wipe data / factory reset или с помощью персонального компьютера и утилиты для вашего гаджета. Инструкция и подробности здесь.
Откатить прошивку
Если нижняя или верхняя часть экрана не реагирует на касания пальцев после переустановки или перепрошивки операционной системы, рекомендуем откатить версию до рабочей старой. Как это правильно сделать, зависит от модели и фирмы производителя. В рамках этой статьи не получиться разобрать в деталях каждый случай.
Третий способ
В этом случае я расскажу о Hard Reset, то бишь жесткой перезагрузке, при которой теряются абсолютно все имеющиеся у вас на планшете данные. Поэтому использовать этот способ можно только в крайнем случае, если девайс завис окончательно и бесповоротно, предыдущие методы для него не срабатывают. Предварительно не забудьте вынуть карту памяти.
Первым делом зажимаем кнопку вкл./выкл. устройства и кнопку регулировки громкости. В зависимости от планшета, где-то нужно нажимать на кнопку увеличения регулировки громкости, а где-то — уменьшения.
В таком виде удерживайте кнопки на протяжении 10-20 секунд. После этого гаджет скорее всего завибрирует, дав понять, что он находится в рабочем состоянии. Затем включится экран, на котором вы увидите необычное меню. Зайдите в раздел Settings — Format System — Reset (разделы могут быть иными, это зависит от модели планшета и версии операционной системы). Спустя некоторое время планшет начнет перезагружаться. Произойдет полная очистка устройства.
Основные причины неработающего тачскрина можно свести к следующим:
- Программный сбой. Сенсор – основной элемент управления, сделать так, чтобы он утратил работоспособность, непросто. Но это случается – к примеру, если установить на устройство прошивку от другой модификации.
- Механическая поломка. Современные сенсорные экраны часто очень надёжны и продолжают работать, даже покрывшись трещинами. Но это относится к дорогим устройствам Apple и других производителей первого эшелона. Если же вы пользуетесь бюджетным планшетом, то его экран может внезапно выйти из строя без внешних признаков. Если на планшете не работает сенсор, ищите следы удара на корпусе, но не удивляйтесь, если не найдёте.
- Сбой калибровки. Это касается в основном старых устройств с резистивными дисплеями.
- Утопление. Попавшая в корпус планшета вода способна добраться до контроллера сенсора и вывести его из строя. Без всяких внешних признаков планшет внезапно теряет управляемость.
- Изначальный дефект. В планшетах уважаемых производителей дефект сенсора встречается крайне редко. Но если вы сдавали его в ремонт или покупали уже «восстановленный», то, возможно, теперь в устройстве установлен неоригинальный тачскрин. А срок его жизни может быть куда меньше оригинала. Что и говорить о недорогих безымянных китайцах, качество которых никто не контролирует!
Процедура замены
Замена тачскрина на планшете — задача посильная практически любому пользователю, но, чтобы ее провести, понадобится несколько инструментов и новый тач, желательно оригинальный.
Для замены сенсора пользователю понадобится маленькая отвертка, медиатор или любой тонкий пластиковый предмет, пинцет, мягкая тряпка и, по возможности, фен.
Когда все необходимое есть под рукой, можно переходить к процедуре замены.
Необходимо извлечь карту памяти и сим-карты из аппарата.
Маленькой отверткой выкручиваются все болты на торцах девайса, это позволит снять крышку.
Помимо болтов заднюю панель удерживают пластиковые защелки, чтобы аккуратно разобрать корпус, следует воспользоваться медиатором. Можно вместо него взять другой прочный пластиковый предмет (банковскую карту), но не металлический, потому что последний может повредить пластиковую крышку планшета
Чтобы своими руками снять крышку, следует в зазор между дисплеем и задней панелью вставить медиатор и осторожно разъединить части. Снимать панель следует аккуратно, двигаясь по периметру от одного края к другому, тогда все защелки выйдут из пазов, и ничего не треснет
При проведении процедуры не нужно глубоко засовывать карту, так как можно повредить шлейфы, которые могут быть расположены рядом с краями аппарата.
После того как все защелки отцеплены, нельзя резко снимать крышку. Во многих устройствах, например, Prestigio Multipad, динамики выходят на заднюю поверхность и соединяются с платой тонкими проводами. Резкое движение может их оборвать, поэтому нужно аккуратно перевернуть крышку и вытянуть провода из разъемов для подключения.
Если батарея не съемная, то во избежание замыкания при неаккуратной работе, провода от нее к плате рекомендуется отпаять. Они окрашены в красный цвет. Это не обязательная процедура, но если есть паяльник, то ее лучше выполнить.
Теперь нужно снять тачскрин. Он подсоединен к плате шлейфом. Для отключения необходимо аккуратно извлечь его из разъема, предварительно приподняв черную планку вверх, она выступает своего рода держателем и предотвращает самостоятельное выпадение шлейфа.
Следующий момент – проверка нового тачскрина. Подключаем его вместо старого, защитную пленку удалять пока не нужно. Включаем планшет (предварительно припаяв провода к батарее) и проверяем, как тач реагирует на касания.
Если все работает корректно, то новый сенсорный слой нужно временно отложить в сторону. На данном этапе необходимо удалить старый сенсор. Он приклеен к дисплею, чтобы его снять, нужно снова воспользоваться медиатором и, поддев сенсорный слой, аккуратно его отклеить. Действовать следует осторожно, так как это все же стекло, которое при неосторожном движении легко порежет руку.
Полезный совет для удаления старого сенсора: предварительно нагреть его феном или приложить к батарее
Важно, чтобы температура была не слишком высокой, а лишь разогрела клей.
Чтобы поменять тачскрин на планшете, необходимо удалить оставшийся от старого слоя мусор. Его необходимо аккуратно сдуть или снять мягкой тряпкой
Не следует что-то тереть или отскребать. Это скорее всего приведет к тому, что дисплей поцарапается. Самый простой способ убрать мусор – снять его скотчем. Приклеиваем его к дисплею и снимаем. Мусор останется остается на липком слое.
Когда экран почищен, следует приклеить тачскрин. Для начала необходимо в специальное отверстие просунуть шлейф, чтобы потом подключить сенсорный слой. С нового тачскрина удаляем всю пленку и защитный слой, который закрывает скотч. Прикладываем новый тач к дисплею, совмещаем углы, убеждаемся, что нигде не осталось воздушных пузырей, и аккуратно клеим его от одной стороны к другой. Для этого пальцами проводим по периметру сенсора. Сильно давить не следует, так как стекло достаточно хрупкое и с легкостью может лопнуть. Процедура аналогична наклейке защитного стекла или пленки на девайс при первой его покупке.
Когда сенсор приклеен, подключаем его и проверяем работоспособность. Если все функционирует исправно, то не забываем подключить динамики и ставим на место крышку.
Замена тачскрина на Prestigio своими руками
Меняем тачскрин на Prestigio PMP7150, PMP7170B моделей
Есть несколько причин поменять сенсор на Prestigio Multipad. В большинстве случаев, причина неисправности связана с тем, что сенсор или вовсе перестал реагировать на нажатия или некорректно реагирует. Ситуация может усугубиться, если тачскрин полностью разбит или же произошла потеря его чувствительности. Отдельно отмечают несколько причин поломки такой детали гаджета.
- Механическое воздействие – дисплей с тачскрином вышел из строя в результате сильного падения или удара.
- Попадание жидкости внутрь корпуса.
- Из-за длительного времени использования телефона.
- В результате заводского брака.
Все работы по замене сенсора на Prestigio Multipad выполняются по определенному алгоритму. Сначала понадобится продиагностировать гаджет, чтобы выявить истинную причину неисправности. В сервисных центрах с этой целью используется профессиональное оборудование. Как только причина поломки будет обнаружена, владельцу устройства следует приобрести запчасти к Prestigio.
Далее есть два варианта: либо обратиться в специализированный сервисный центр для замены вышедшей из строя детали и устранения неисправности, или попытаться решить проблему в домашних условиях. При втором варианте, это будет существенно дешевле, но понадобится строго соблюдать все инструкции.
Самые частые причины возникновения неполадок
Если не работает сенсорный экран, в первую очередь нужно понять, почему это произошло. Причины могут быть как аппаратного, так и системного характера. Также корень проблемы может заключаться в неправильной эксплуатации.
Список самых частых причин:
- Небольшой системный сбой, решающийся за минуту. Возникает крайне редко на моделях известных брендов, чаще на некачественных девайсах. Всё, что требуется знать пользователю, это как выключить аппарат и как включить его обратно.
- Механическое повреждение. Бывают ситуации, когда на планшетник сели и после этого не работает сенсор. К механическим поломкам относится разбитое стекло, падение аппарата на твердую поверхность, сильный удар по устройству и прочее. В большинстве подобных случаев требуется замена сенсора. Но если неполадка кроется лишь в трещине или разбитом стекле, то это никак не влияет на работу сенсора. Тем не менее, рекомендуется заменить стекло на цельное, чтобы впоследствии его частички не откололись и не испортили гаджет.
-
Попадание жидкости. Жидкость может попасть если гаджет уронили в воду, или если он попал под дождь или брызги.
Помимо прямого попадания, влага может образовываться на внутренних элементах девайса путем формирования капель. Из-за этого контакты окисляются и начинается процесс коррозии на металлических комплектующих. Поэтому лучше не приносить аппарат в помещения с повышенной влажностью. - Повреждение или отсоединения шлейфа. Шлейф отвечает за всю конструкцию дисплея, поэтому проблемы с ним приводят к неисправностям сенсорной панели.
- Системные неисправности. К числу подобных неполадок относятся вредоносные программы, замусоренность памяти, перегрев, неправильная установка операционной системы.
- Неподходящая прошивка. Одна из самых частых и серьезных проблем, после которых сенсор на девайсе перестает работать — неверно установленная или неподходящая прошивка. Поэтому крайне не рекомендуется заниматься переустановкой операционной системы без соответствующих знаний, а уж тем более ставить кастомные или не поддерживаемые прошивки.
- Сбой калибровки. На старых моделях планшетных компьютеров временами сбивается калибровка, из-за чего приходится заново настраивать дисплей.
Ручная настройка экрана
Итак, для того, чтобы откалибровать дисплей устройства вам нужно:
- Зайти в меню настроек вашего планшетного компьютера;
- Выбрать пункт «Настройки телефона» и затем перейти во вкладку «Калибровка»;
- В появившемся окне вы увидите крестик с точкой, расположенной внутри него. Нужно будет нажать на мишень несколько раз (около трёх-четырёх);
- Теперь ваше устройство запомнит и запишет в свою память эти касания.
Настройка дисплея считается на этом законченной.
Обязательно проверьте работу сенсорного экрана после выполненных манипуляций. Если теперь отклик стал правильным и экран не делает ошибок, то вы выполнили калибровку вполне удачно.


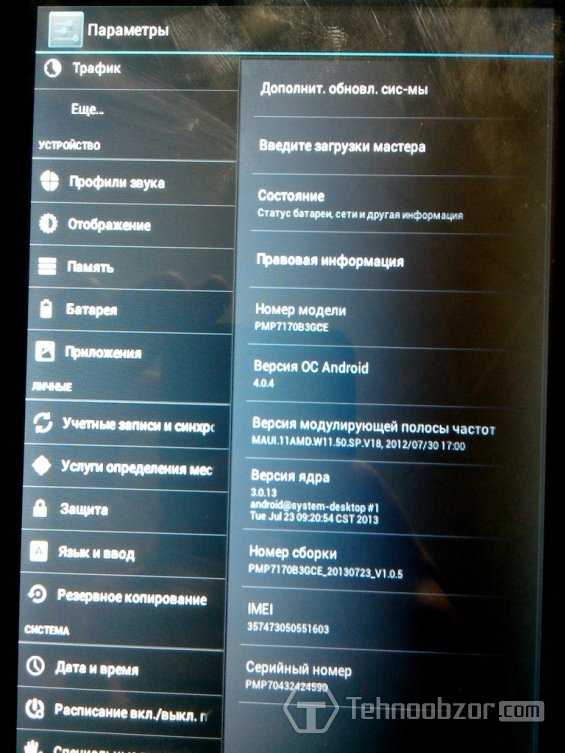


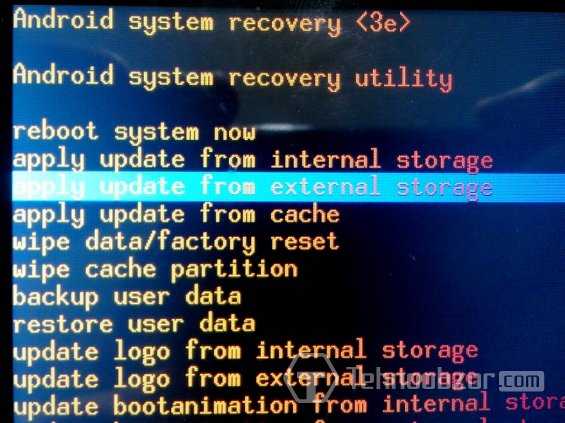











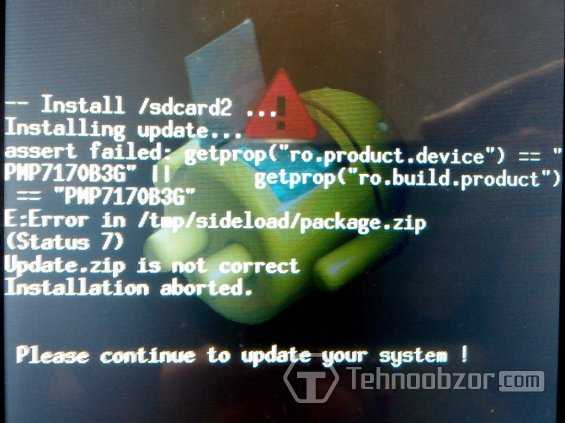








![Планшет не реагирует на прикосновения – что делать [решено]](http://invexpert.ru/wp-content/uploads/b/f/1/bf1af944b644acd5d65f2b3c10466f02.jpeg)























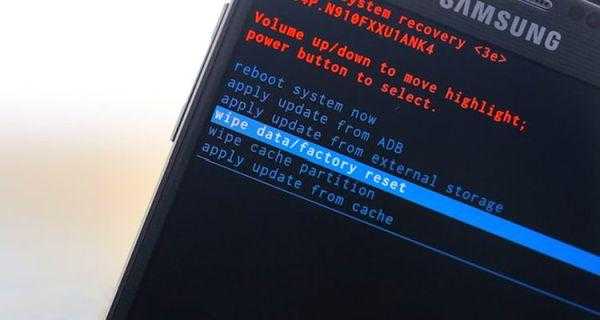

![Планшет не реагирует на прикосновения – что делать [решено]](http://invexpert.ru/wp-content/uploads/4/7/3/4735498b11d24deea6388234feeef5f8.jpeg)








