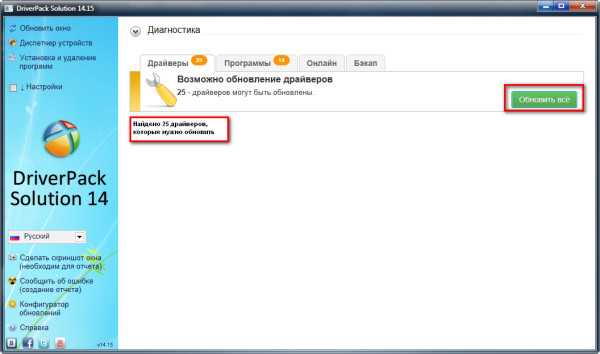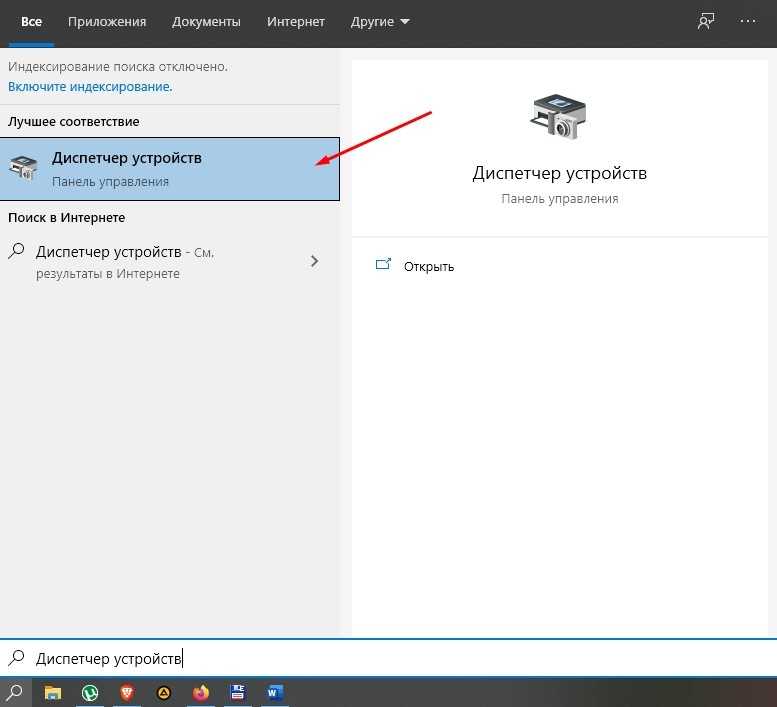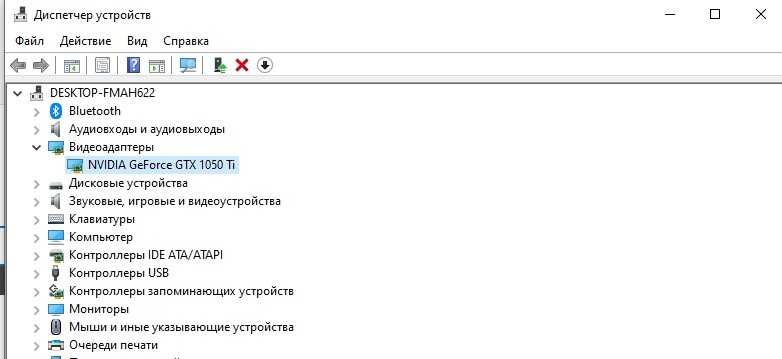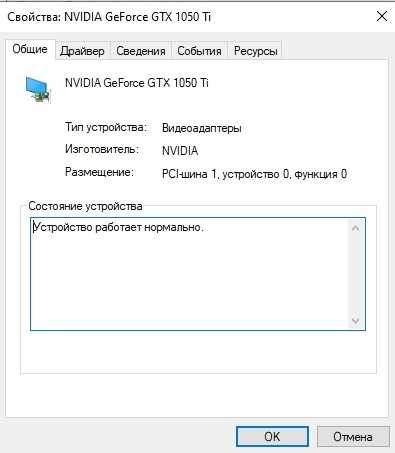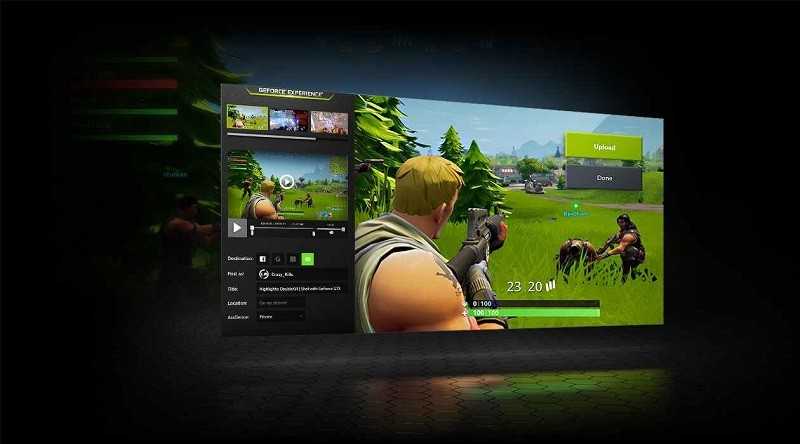Как выглядят драйвера и где их взять
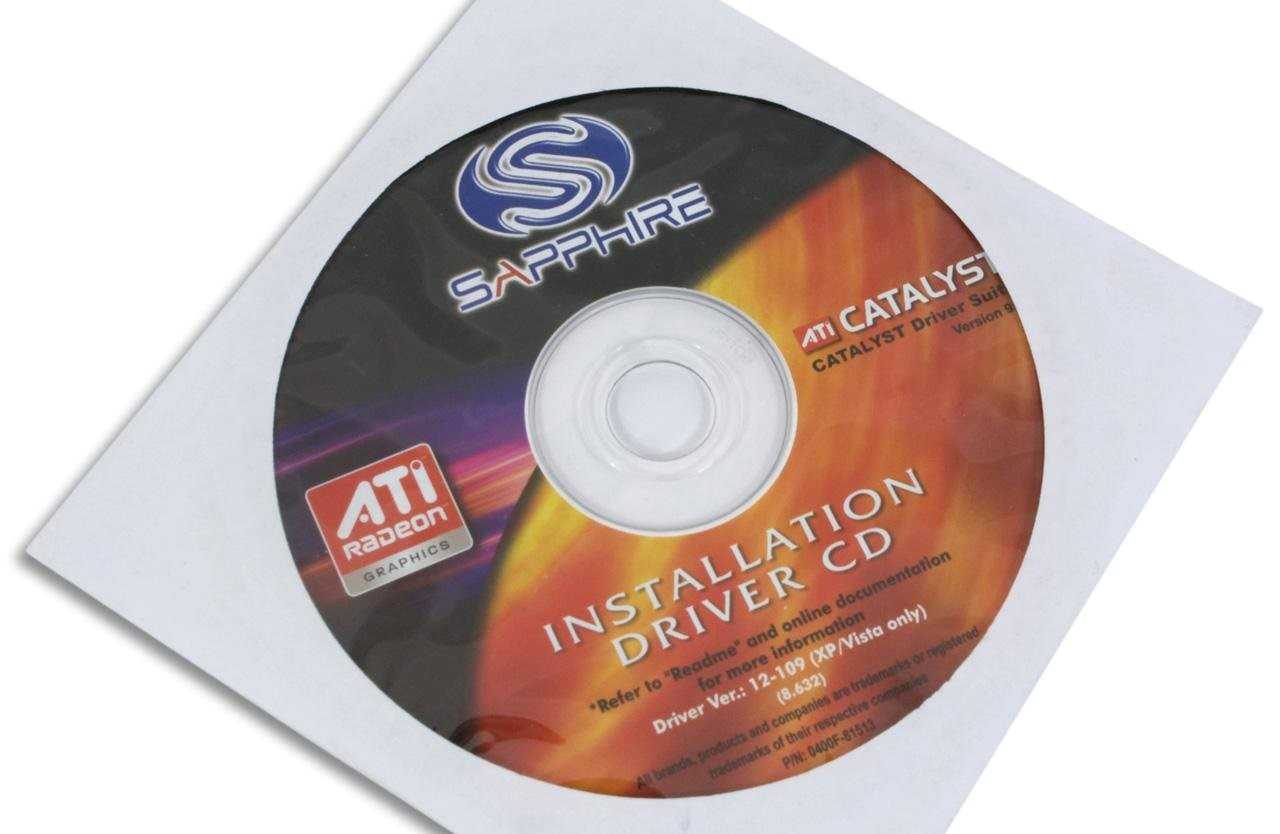 Диск с «дровами» для видеокарты
Диск с «дровами» для видеокарты
Драйвер — это необычная программа, которая пишется с использованием низкоуровневого кода программирования. Более простым языком — это закодированные команды поведения для каждого отдельного устройства, располагающиеся в одном или нескольких файлах баз данных и т.д. Увидеть работу и процессы невозможно, это скрыто от нашего взгляда и ощущений. Но эффект можно рассмотреть незамедлительно после установки, протестировав работоспособность устройства.
На сегодняшний день существует несколько способов получения драйверов:
- С использованием диска или другого носителя, который вкладывается в коробку оборудования, комплектующих и других элементов аппаратной части.
- На официальных сайтах компаний-производителей, которые предлагают скачать нужный софт совершенно бесплатно. В этом случае необходимо знать марку и модель продукта.
- Через специальные приложения, самым известным из которых считается DriverPack. Сборник выполнит самостоятельный поиск нужных программ и установит их.
- Некоторые современные изделия и оборудование не требуют поиска драйверов, все устанавливается автоматически после подключения и обнаружения устройства на компьютере.
Нужно обратить внимание, что при установке ОС также выполняется инсталляция некоторых драйверов. Это осуществляется через интернет либо через базы инсталлятора
Автоматическое обновление при помощи DriverPack Solution
Используя DriverPack Solution, можно легко автоматически установить или обновить драйвера для компьютера с разной конфигурацией оборудования.
В пакете содержится почти 9 Гб программ. Использовать DriverPack Solution удобно, если нет в наличии интернета. В пакете находятся различные драйвера в актуальном состоянии.
При помощи DriverPack Solution можно настроить оборудование в настольном компьютере, ноутбуке и нетбуке.
Если даже в базе у программы нет соответствующего драйвера, то она поможет его скачать из сети. Конечно, в этом случае потребуется доступ в интернет.
DriverPack Solution скачивается с сайта http://drp.su/ru/download.htm. После загрузки образа его можно записать на диск или смонтировать соответствующей программой (Alcohol, Daemon Tolls и т.п.).
Щелчок на вкладке «Бэкап» позволяет создать резервную копию драйверов для компьютера, на котором запущена программа DriverPack Solution.
Работа с программой осуществляется в пару кликов. Новички и опытные пользователи оценят ее по достоинству.
Обновление через «Диспетчер устройств»
Обновление данным способом возможно только в ручном режиме. Открываем меню «Пуск». В правой его части, выбираем опцию «Панель управления».
В открывшемя окне (в правом верхнем углу) находим опцию «Просмотр», жмем на нее и выбираем вариант «Мелкие значки». Далее, среди списка элементов отобразившихся в главном окне, ищем «Диспетчер устройств» (ориентировочно, находится во втором ряду) и кликаем на него.
В открывшемся окне диспетчера вам будут представлен список всех установленных в вашем компьютере устройств
«Железо» для которого не установлены драйверы (либо установленные драйвера не работают корректно и устройство конфликтует с системой) будут помечены желтым треугольником с восклицательным знаком! На них необходимо обратить внимание в первую очередь!
Чтобы быстро обновить драйвер, кликните правой клавишей мыши на нужном устройстве и выберите опцию «Обновить драйверы».
В появившемся диалоговом окне вам будет предложено два варианта поиска и установки: автоматический (Windows сама попробует найти нужный драйвер во внутренней или онлайн-базах Майкрософт) и ручной «Выполнить поиск драйверов на этом компьютере». Выбрав вторую функцию, вы самостоятельно сможете указать мастеру установки папку на жестком диске, где находятся имеющиеся у вас драйвера для выбранного устройства.
Ручной вариант обновления и установки очень часто используется в ситуациях, когда драйвер не хочет устанавливаться или, в принципе, не может быть установлен автоматически через инсталлятор!
Так же, здесь можно воспользоваться дополнительной опцией и выбрать необходимый драйвер из списка уже установленных в системе, подходящих для этого устройства или же совместимых с ним драйверов. Здесь так же могут находится и драйверы, установленные ранее самим пользователем.
Вдобавок к этому, здесь вы сможете установить драйверы с загрузочного диска, воспользовавшись еще одной дополнительной опцией «Установить с диска» (некоторым компьютерным устройствам требуется именно такой вариант установки).
Чтобы закончить установку, нажмите кнопку «Далее» и дождитесь завершения работы мастера. После успешной установки драйвера, не забудьте перезагрузить компьютер.
Установка драйверов для сетевого оборудования
Существует несколько способов по установке драйверов интернета. Некоторые способы могут подойти не для всех пользователей, поэтому выбирайте для себя наиболее подходящий способ. Стоит заметить, что для осуществления большинства способов необходимо иметь доступ в интернет. Поэтому вы можете воспользоваться другим компьютером или попросить помощь у знакомого.
Способ 1: Для обладателей ноутбуков
Этот способ подойдет только для обладателей ноутбуков. Вы можете установить сетевые драйвера двумя способами. Если у вас еще остался диск, который шел в комплекте с ноутбуком, то можете воспользоваться им. Там собраны все необходимые драйвера для корректной работы ноутбука. Просто вставьте диск в дисковод, запустите программу и установите драйвера.
Если же диска нет, то можно воспользоваться интернетом, чтобы найти на официальном сайте необходимые драйвера. Вам необходимо:
Даже без доступа к интернету этим способом можно воспользоваться, если есть на примете еще один компьютер с доступом к сети.
Способ 2: Без определения модели сетевого оборудования
Этот способ подойдет для обладателей ПК, которые не могут определить модель своего сетевого оборудования или подходящих драйверов просто не обнаруживается. В таком случае, можно попробовать способ, для которого потребуется определение производителя и модели материнской платы. Это можно сделать следующим образом:
Вы можете ввести информацию в поисковик и найти все необходимые драйвера для вашей сетевой платы на официальном сайте ее производителя.
Способ 3: Вспомогательные программы
Существуют программы, которые автоматически определяют, какие драйвера необходимо установить или обновить, после чего они скачивают их из интернета. Но если подключения нет, то можно воспользоваться программой DriverPackSolution, где практически все необходимые драйвера скачиваются вместе с программой, а она уже потом сама определяет ваше устройство и осуществляет установку необходимых драйверов.
Чтобы установить сетевые драйвера с помощью этой программы, на компьютере с доступов в интернет необходимо выполнить следующее:
Этот способ отлично подходит тем, кто часто переустанавливает операционную систему или имеет дело с установкой драйверов. Достаточно скачать программу на флешку и обновление драйверов будет доступно всегда, даже без доступа к интернету.
Способ 4: Скачивание драйвера из интернета
Если предыдущий способ вам не подошел поскольку у вас нет возможности подключить компьютер к интернету, то чтобы осуществить этот способ, необходимо иметь другой компьютер с подключением к сети.
После того, как вы узнали модель и точный ИД своего оборудования, вам необходимо воспользоваться поисковой системой. Введите в строку поиска скопированный ИД оборудования и нажмите на «Поиск»
Теперь вы можете переместить скачанные файлы на ваш компьютер и выполнить ручную установку драйверов через диспетчер устройств. Для этого выполните следующие действия:
Способ 5: Автоматическое обновление драйвера
Поскольку в Windows 7 в последующих версиях, при установке системы уже присутствуют определенные драйверы, то скорее всего, у вас уже установлен драйвер для того, чтобы вы смогли подключиться к интернету через локальную сеть. Этот способ подходит для тех, кому необходимо установить драйвера для Wi-Fi:
После установки перезапустите компьютер, чтобы новые драйвера работали корректно.
Если вы не имеете опыта установки драйверов, не разбираетесь в этом, то лучше воспользоваться услугами сервиса, где мастер установит все необходимое. Также, если драйвера по какой-либо причине не устанавливаются, рекомендуется обратиться в сервисный центр, возможно, проблема заключается в самом оборудовании, а не в драйверах.
Драйверы — это специальные программы-посредники, которые налаживают взаимодействие между операционной системой и аппаратными частями компьютера. Если драйвер устарел или отсутствует, то комплектующая часть ПК, за которую он отвечает, может работать некорректно или не работать совсем. Это объясняет, почему на компьютере всегда должны стоять актуальные драйверы.
Сервис DriverPack автоматизирует процесс установки и обновления драйверов для Windows XP, Vista, 7, 8, 8.1 и 10. Он может сэкономить ваши время и нервы: весь процесс установки и настройки укладывается в несколько простых шагов.
DriverPack предлагает разные варианты загрузки драйверов. Какой из них выбрать, зависит от того, работает интернет или нет.
Вспомогательные
3DP Net
3DP Net — нашел драйвер для сетевой карты. Ура!
3DP Net — специализированная утилита, которая необходима для обновления драйвера на сетевой адаптер (сетевую карту). Представьте: у вас нет Интернета, т.к. не работает сетевая карта (на нее нет драйвера). А чтобы сетевая карта заработала — нужен драйвер, который есть в Интернете.
Как решить сию головоломку? Правильно, скачать 3DP Net, размер которой всего-то около 100 МБ (можно со смартфона), и запустить — утилита автоматически подберет драйвер и у вас появится сеть. Рекомендую!
Примечание: обратите внимание, что на официальном сайте есть 2 утилиты — 3DP Chip и 3DP Net (речь идет именно о второй!)
Double Driver
Сайт разработчика:
Double Driver — главное окно программы (готовлюсь к бекапу )
Эта небольшая бесплатная утилита необходима для создания бэкапа всех установленных драйверов. Причем, делает это она очень быстро (часто потребное время составляет не более 1 минуты!).
Хочу отметить, что драйвера в утилите отображаются удобным списком (по порядку), который можно сохранить или распечатать. Драйвера в бэкапе также бережно лежат, каждый в отельной папке, имена которых идентичны вашим устройствам.
В общем-то, крайне нужная, полезная и бесплатная утилита (аналогичные программы для бэкапов — стоят денег) …
Driver Sweeper
Сайт разработчика:
Driver Sweeper — смотрим все драйвера (важно — будьте аккуратны, т.к. программа никак не ограничивает нас и показывает все и обо всем). Простая и надежная программа для удаления абсолютно любых драйверов в системе начисто! Будьте аккуратны с ней, т.к
она не шибко вас ограничивает в возможностях. Очень помогает в тех случаях, когда никак не удается удалить какой-нибудь «засевший» в системе драйвер (или вы его не видите и не можете найти, а он есть)
Простая и надежная программа для удаления абсолютно любых драйверов в системе начисто! Будьте аккуратны с ней, т.к. она не шибко вас ограничивает в возможностях. Очень помогает в тех случаях, когда никак не удается удалить какой-нибудь «засевший» в системе драйвер (или вы его не видите и не можете найти, а он есть).
Перед удалением в ней можно создать резервную копию всех «дров» (на всякий случай) … Программа работает во всех версиях Windows, поддерживается русский язык.
DDU
Display Driver Uninstaller — удаление драйверов видеокарт
Простая и эффективная утилита для полного удаления видеодрайвера из системы (думаю, многие сталкивались с проблемой обновления видеодрайвера, из-за того, что новый не ставился, пока не будет полностью удален старый). Вот как раз, с этой задачей и справиться DDU (Display Driver Uninstaller).
Программа поддерживает все ПО видеокарт от производителей AMD, Intel, NVIDIA (в том числе, различные ключи реестра, компоненты, папки и т.д.). Отмечу также, что после работы DDU — в вашей системе не остается вообще никаких следов о присутствии старого драйвера.
В Display Driver Uninstaller есть три режима работы: первый — простое удаление драйвера и перезагрузка ПК/ноутбука; второй — обычное удаление (перезагрузка на вашей совести); третий — удаление и выключение ПК.
Кстати, утилита ведет журнал, в который записывает все действия, которые вы производите. Например, по нему моно посмотреть, какие версии драйверов уже были установлены (удобно, если вы ищите актуальную рабочую версию драйвера, и не помните, какие уже попробовали).
В общем, рекомендую всем, у кого проблемы с видеодрайверами.
Возможные ошибки обновления и способы их устранения на ОС Windows 10
Во время (или даже после) обновления драйверов у пользователя могут возникнуть технические ошибки и сбои, способные привести к серьёзным проблемам в их работе. На компьютере могут перестать запускаться программы, приложения, игры. Рассмотрим распространённые проблемы и способы их решения.
Ошибка «Видеодрайвер перестал отвечать»
Ошибка возникает после обновления и появляется в нижней части «Рабочего стола».
Ошибка появляется чаще всего после попытки запустить какое-либо приложение или игру
Решением будет откат видеодрайвера до предыдущей версии с его последующим повторным обновлением. Чтобы выполнить откат, необходимо:
- Через поисковую строку Windows найти «Диспетчер устройств» и открыть его. В каталоге «Видеоадаптеры» выбрать видеокарту, щёлкнуть по её названию правой кнопкой мыши и нажать на «Свойства». Во вкладке «Драйвер» нажать кнопку «Откатить».
- После этого можете вновь обновить видеодрайвер.
Ошибка Could not download file
Ошибка появляется исключительно при попытке автообновления драйвера через функцию «Мастера обновлений» ОС Windows 10.
Чаще всего такая ошибка возникает у обладателей видеокарт AMD Radeon
Решение довольно простое — необходимо отключить на время автообновления драйвера антивирус.
Ошибка «Сбой программы установки» (актуально для видеокарт Nvidia GeForce)
Ошибка возникает при попытке обновления видеодрайвера от Nvidia.
Ошибка возникает при обновлении видеодрайвера вручную
Причина такого сбоя — несовместимость разрядности пакета драйверов с разрядностью ОС Windows. Скачайте с официального сайта Nvidia соответствующую версию видеодрайвера. Чтобы узнать разрядность системы, откройте меню «Пуск» и пройдите по пути: «Параметры»/«Система»/«О системе».
Опираясь на личный опыт, могу сказать, что при возникновении абсолютно любой ошибки при обновлении драйвера видеоадаптера наилучшим решением будет полное удаление старой версии драйвера и «чистая» установка актуальной версии вручную. Предварительно скачать её можно с официального сайта поставщика Nvidia или AMD. При этом для полного удаления драйвера лучше всего подойдут специализированные утилиты: RegOrganizer, CCleaner и им подобные. Если же удалять видеодрайвер через встроенные инструменты ОС Windows, то в дальнейшем могут возникнуть сбои и ошибки в работе видеокарты из-за оставшихся неудалённых отдельных файлов или архивных записей в системном реестре.
Обновление драйверов для видеоадаптера необходимо для поддержания эффективной и стабильной работы ПК и ОС Windows 10. Своевременное обновление способствует корректному запуску программ, игр, приложений, использующих технологию 3D. Существует три способа обновления драйверов: автоматический (через встроенный в ОС Windows «Мастер обновлений»), полуавтоматический (с использованием сторонних утилит) и вручную (с необходимостью скачивания пакета обновлений с официального сайта разработчика видеоадаптера).
Обновление драйверов с помощью утилит
Кроме предыдущих способов обновления, можно использовать и другой: обновление драйверов через специализированные программы. После установки на компьютер программное обеспечение анализирует устройство. Оно же находит подходящие драйвера в системе и устанавливает на компьютер.
Рейтинг утилит для обновления драйверов
Рассмотрим самые популярные программы данного вида.
DriverPack Solution
DriverPack Solution — одина из лучших программ в своём роде
DriverPack Solution считается одной из лучших. О ней даже писала газета РБК:
DriverPack Solution абсолютно бесплатна. Она соответствует параметрам любых устройств и обладает огромной базой драйверов для всех моделей компьютеров. Программа сканирует компьютер и обновляет драйвера очень быстро. От пользователя требуется нажатие всего на пары кнопок. Уже было сказано, что на сайте программы можно также скачать нужные драйвера.
Driver Booster
Driver Booster имеет платную и бесплатную версии
Данная программа, как и предыдущая, работает достаточно быстро, анализируя данные и предлагая установить свежие версии драйверов.
Существуют платная и free версии. Вторая подходит для простого обновления драйверов, но установка происходит в ней поочерёдно. Платная версия предлагает устанавливать все обновления автоматически. Кроме того, версия имеет дополнительные функции: ускоренное скачивание драйверов, повышение производительности устройств, создание резервной копии старых драйверов и другие.
Driver Genius
Достаточно нажать на кнопку «Сканировать», чтобы программа нашла все обновления
Эта программа обеспечивает полное управление драйверами. Помимо обновления, она позволяет также удалять драйвера, просматривать информацию об устройствах и создавать резервные копии драйверов, сохраняя их в виде архивов.
Минус программы состоит в том, что она платная. Если вам нужно произвести действия с драйверами несколько раз, воспользуйтесь пробной версией, дающейся на тридцать дней.
Snappy Driver Installer
Snappy Driver Installer является полностью бесплантой
Приложение создано разработчиками DriverPack Solution, но немного отличается от этой программы. Оно обеспечивает непосредственно сканирование и поиск драйверов. Перед установкой программа создаёт точку восстановления системы.
Slim Drivers
Slim Drivers — очень компактное приложение для установки драйверов
Работает программа достаточно быстро: результат сканирования выдаётся в течение пары минут. Положительная сторона программы состоит в том, что иногда находятся драйверы, которые не смогла найти другая программа.
Установка драйвера с расширением exe
Скачивая программное обеспечение с площадок разработчиков устройств, мы часто получаем файл с расширением exe. Расширение exe говорит о том, что загруженный файл является исполняемым. Указывать к нему путь через диспетчер устройств не требуется: достаточно запустить файл, принять соглашение и перезагрузить компьютер.
В качестве примера рассмотрим, как происходит установка драйвера для графического планшета.
Загрузите драйвер с сайта производителя
Важно, чтобы соответствовала не только операционная система, но и её разрядность.
Запустите загруженный файл, чтобы начать подготовку к установке.
Согласитесь с лицензионным соглашением. С соглашением желательно ознакомиться, прежде чем его принимать.
После перезагрузите компьютер.
Видеокарты
Владельцы стационарных компьютеров и ноутбуков могут воспользоваться еще одним способом обновления, обратившись к официальному сайту конкретного вида оборудования. Но для начала нужно узнать модель отдельного компонента (например, видеокарты):
Откройте «Диспетчер устройств» любым удобным способом.
Раскройте вкладку «Видеоадаптеры».
Скопируйте полное название выпавших во вкладке компонентов.
Важно. На компьютере может быть установлено сразу две видеокарты: интегрированная (встроена в процессор) и дискретная (подключается отдельно)
Обновлять ПО необходимо для каждой из них по отдельности.
Теперь, когда вы точно знаете, какие графические адаптеры установлены на ПК, можно переходить к поиску и установке апдейтов. Способ выполнения операции будет отличаться в зависимости от производителя оборудования.
AMD Radeon
Обладатели графических адаптеров от AMD могут обновить видеодрайвер для Windows 10, скачав его с официального сайта или при помощи специальной программы GPU-Driver-Autodetect, дистрибутив которой также предоставлен ресурсом amd.com. Чтобы загрузить апдейт, понадобится указать название видеокарты.
Nvidia GeForce
Nvidia – еще один популярный производитель видеокарт. Скачать дистрибутив для установки апдейта можно на русскоязычной версии сайта nvidia.ru. Там же представлена утилита, позволяющая обнаружить обновления в автоматическом режиме. Она называется Nvidia GeForce Experience.