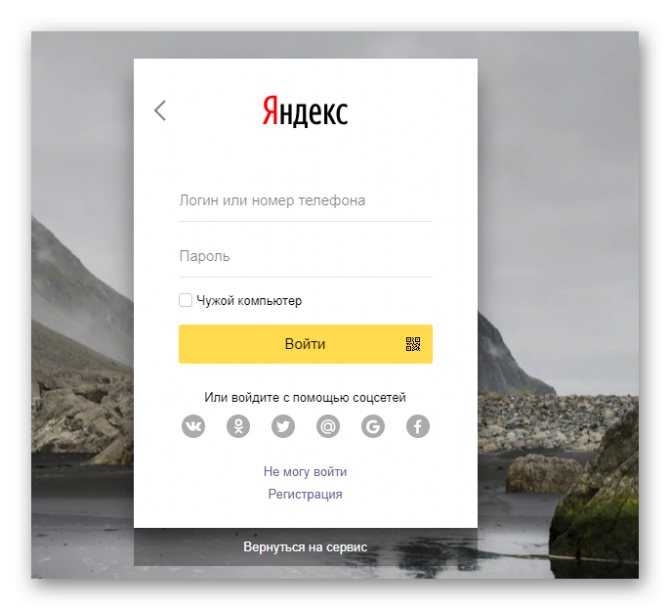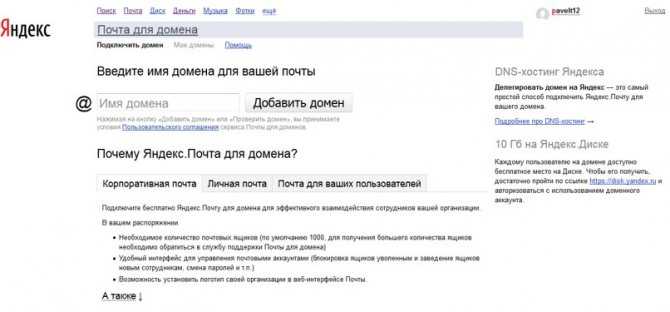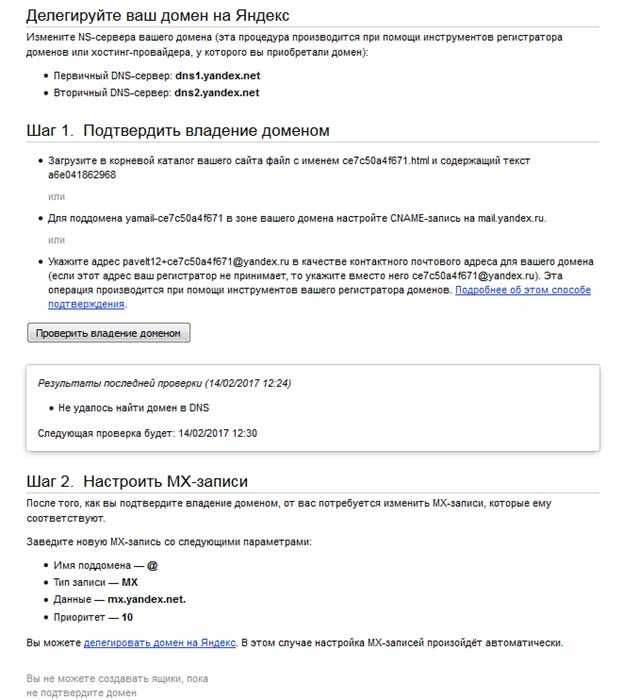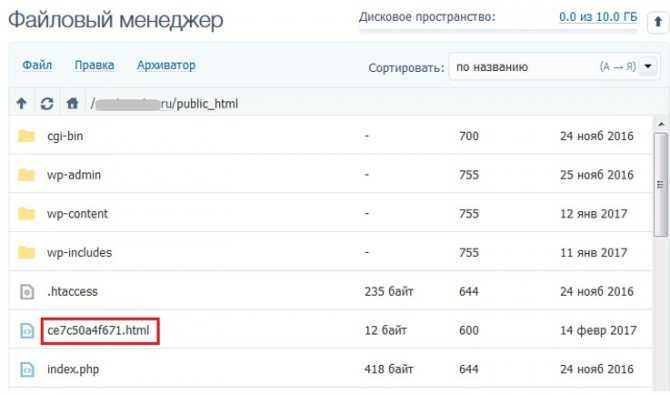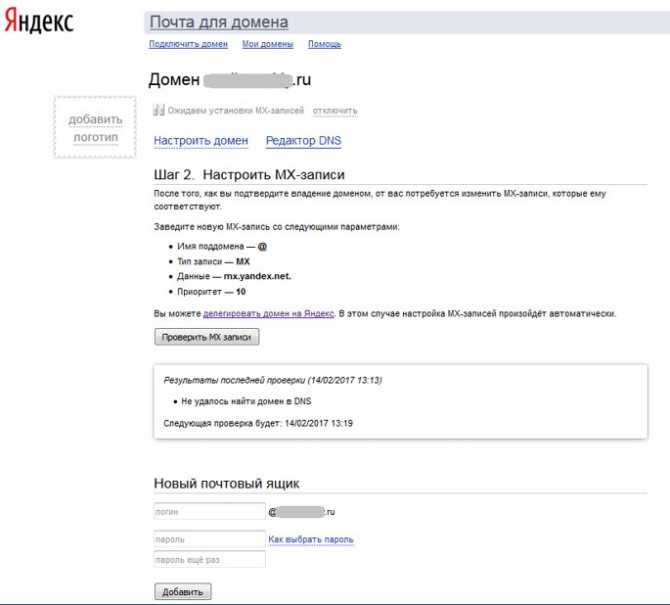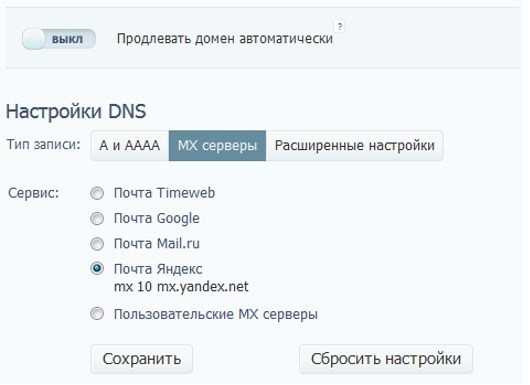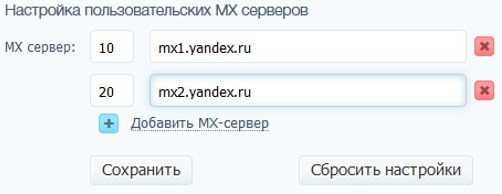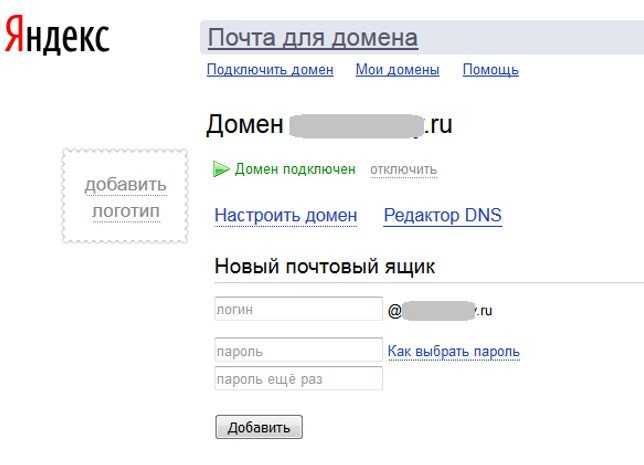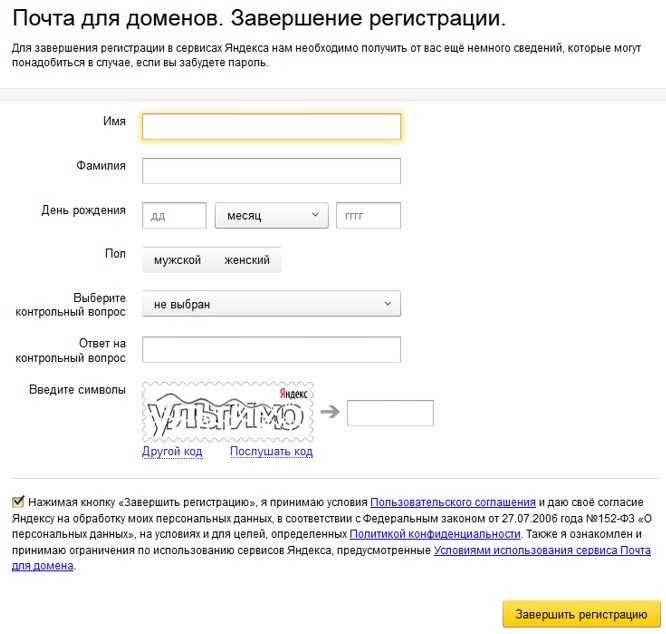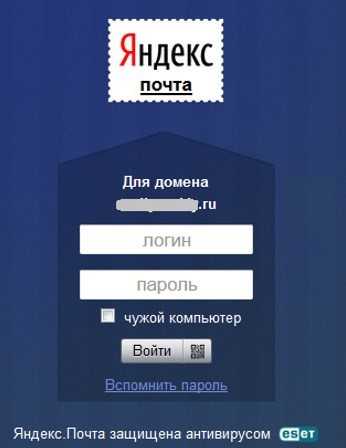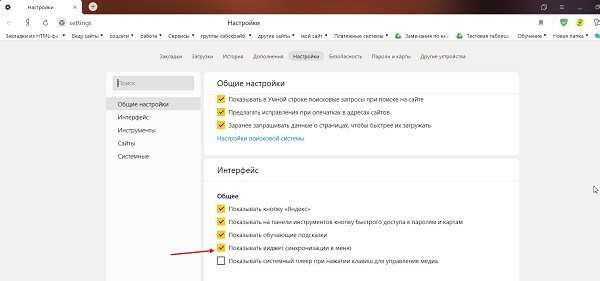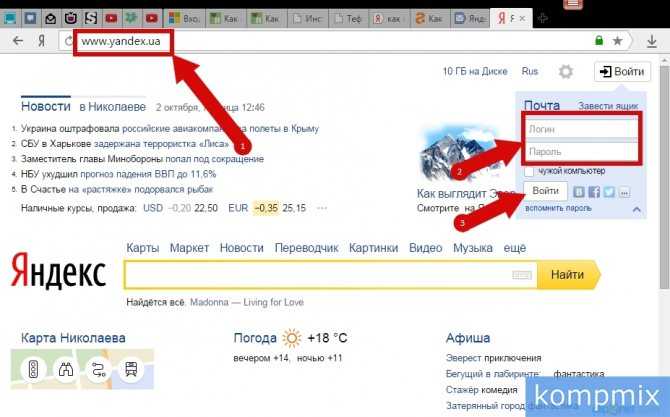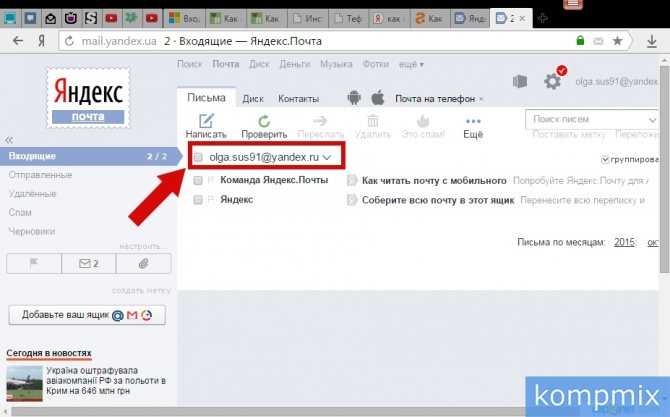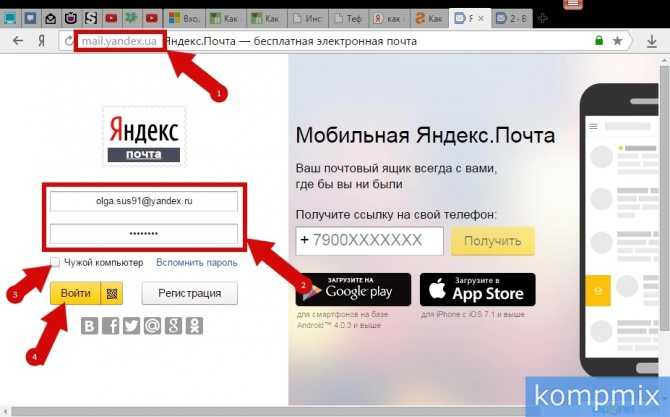Способы входа
Рассмотрим несколько способов входа в сервис Яндекс Почта.
Совет! Если вам нужна качественная и не дорогая игровая мышь, закажите данную модель в М видео по привлекательной цене.
Через логин и пароль
Если электронная почта в Яндекс уже создана, то для входа в неё через логин-пароль достаточно:
- Открыть сайт Яндекс
-
Выбрать в правом верхнем углу «Почта».
- Ввести данные, указанные при регистрации.
Через социальную сеть
Предусмотрена также авторизация через известные социальные сети (Вконтакте, Одноклассники, Facebook и другие), при условии, что пользователь ранее создал там страницу и по-прежнему имеет к ней доступ. Для этого необходимо под кнопкой «Войти» нажать на иконку социальной сети, через которую планируется осуществить вход в Яндекс-почту, и осуществить привязку к учетной записи.
Как восстановить удаленную почту
Тяжелее всего восстановить удаленный почтовый ящик. В этом случае придется обращаться в службу поддержки и заполнять анкету на восстановление доступа. Этот же метод используется, если восстановить доступ ни один из ранее описанных методов не получись. Прежде чем воспользоваться таким методом трижды подумайте.
Администрация сразу блокирует все остальные способы разблокировки. пока она не получит ответа на все сообщения аккаунт восстановлен не будет. Для идентификации пользователя могут задать абсолютно разные вопросы. Самые каверзные из них:
- Текущий пароль.
- Самый самый первый пароль от аккаунта.
- Указать 10-15 адресов, на которые чаще всего отправлялись письма.
Так, например, выглядит анкета с вопросами на сайте Мейл. Ру.
Большинство пользователей не могут дать ответ даже на половину из этих вопросов. Это затрудняет процесс восстановления аккаунта.
Заявки принимаются круглосуточно. На странице восстановления доступа расположена кнопка «Помощь». По нажатию на нее откроется окно с инструкцией по восстановлению почты. Прокрутите страницу вниз и перейдите до ссылки «анкета восстановления доступа». Пользователю нужно заполнить максимум информации об аккаунте: части логина, пароль, дата последнего посещений, прикрепленный номер телефона и т.д. Дополнительно нужно прикрепить фото с паспортом в руках. Вся эта информация будет детально проработана службой поддержки на предмет идентификации пользователя. По всем возникающим вопросам можно обратиться на телефон горячей линии службы поддержки.
Процедура восстановления почты через службу поддержки кажется долгой, но именно выглядит защита данных и личной информации. Чем больше полей будет заполнено, тем больше вероятность того, что специалисты службы поддержки смогут идентифицировать пользователя и восстановят доступ к почте.
После заполнения анкеты останется дожидаться ответа специалиста из службы поддержки. Время отклика разное и зависит от загруженности отдела. Обычно этот процесс занимает 21-45 рабочих дней. Если администрация одобрила заявку, то на указанный почтовый ящик придет письмо с ссылкой. По клику на нее появится окно ввода пароля. Только так можно восстановить удаленную почту.
Если персональные данные для входа в электронную почту утеряны, их можно восстановить. Каким образом это можно сделать и что для этого потребуется будет рассмотрено в данном материале.
При возникновении проблем с доступом к электронной почте, потребуется выполнить восстановление данных. Стоит отметить, что алгоритм для каждого отдельного сервиса практически идентичный. Отличия будут складываться из того, какие данные были забыты. Например, если вы забыли только пароль то, как правило, требуется указать только номер телефона, чтобы система прислала сообщение с кодом подтверждения, что пользователь является владельцем аккаунту. Но если были утеряны все данные, в этом случае процедура восстановления будет несколько сложнее. В целом потребуется ответить на контрольные вопросы или обратиться в службу поддержки посредством обратной связи.
Важно! Ни один из популярных сервисов электронной почты не может восстановить старый пароль. Почтовики предлагают исключительно сбросить старый ключ и заменить его на новый
Если войти не получается
Яндекс – одна из лучших почтовых служб в мире. Поэтому проблем в ее работе обычно не возникает — письма доставляются в течение нескольких минут в любую точку мира. Если проблемы и случаются, то, как правило, они связаны со входом в ящик.
Ошибка «Неверный пароль»
Такая надпись появляется, когда при входе в ящик вы печатаете неправильный пароль.
Самые частые причины этой ошибки:
- Русский алфавит вместо английского;
- Неправильный регистр букв;
- Пробелы.
Русский алфавит вместо английского. В пароле не может быть русских букв. Он состоит только из английских букв, а также может содержать цифры и знаки. Поэтому перед набором нужно проверить алфавит — он должен быть обязательно английским.
Неправильный регистр букв. Это когда при печати вы вместо строчных букв набираете прописные и наоборот.
Например, есть такой пароль: TMssnkmm. В нем первые две буквы большие, а остальные маленькие. Если вы хотя бы одну букву наберете не в том размере, система выдаст ошибку.
На заметку. Часто буквы набираются в другом размере из-за того, что была случайно нажата клавиша Caps Lock. Она автоматически делает все буквы прописными. Чтобы это исправить, нужно просто один раз на нее нажать.
Пробелы. В пароле не может быть пробелов. Ни в начале, ни в середине, ни в конце. Он должен состоять только из английских букв (цифр/знаков), без промежутков.
Как правильно набрать пароль
1. Откройте «Пуск», выберите из списка «Стандартные – Windows» (внизу) и запустите программу Блокнот.
2. Напечатайте свой пароль и проверьте, чтобы всё было набрано правильно. Не ставьте пробел ни в начале, ни в конце и не нажимайте Enter!
Пример:
3. Выделите пароль. Для этого щелкните по кнопке «Правка» и выберите «Выделить все». Затем скопируйте его: правой кнопкой по выделенному тексту – Копировать.
4. Вставьте пароль в форму для входа в почту: правой кнопкой по строке – Вставить.
Если не помогло. Возможно, вы допускаете ошибку не в пароле, а в логине. И, получается, что вводите данные от чужого ящика.
Объясню на примере. Допустим, у меня ящик с адресом iliya_86@yandex.ru. Но при печати логина я пропустил букву i – напечатал ilya_86.
Затем указал пароль, но система выдала ошибку, что он неправильный. И он действительно неправильный, потому что адрес ilya_86@yandex.ru принадлежит другому человеку, не мне. И пароль от него другой.
Если неправильно набрать хотя бы в одну букву или цифру логина, Яндекс выдаст ошибку «Неверный пароль» либо «Такого аккаунта нет».
Ошибка «Такого аккаунта нет»
Ошибка «Такого аккаунта нет» появляется, если вы неправильно набрали логин. Это сообщение означает, что такого ящика не существует в системе.
Обычно так бывает, если набрать не ту букву или цифру в логине. Например, не yan_pavlov, а jan_pavlov. Не irina.58, а irina58.
Даже одна неправильная буква, цифра или знак – это уже ошибка. Причем система может выдавать как «Такого аккаунта нет», так и «Неверный пароль».
Что делать. Есть три варианта решения этой проблемы:
- Попробуйте несколько схожих логинов. С точкой, с дефисом, с разными вариантами написания.
- Узнайте свой адрес у того, кому вы отправляли письма с этого ящика.
- Восстановите доступ к ящику.
Яндекс почта для домена
На некоторых почтовых сервисах существует такая интересная услуга, как организация почты для домена. Яндекс – не исключение.
Что такое почта для домена? Вы можете зарегистрировать на Яндексе почтовый ящик с именем, заканчивающимся не привычным @yandex.ru, а доменным именем вашего сайта.
Если у вас есть сайт, вы наверняка сталкивались с проблемой организации на нём почты. У каждого хостинга – свои правила, с которыми вам приходилось разбираться. Яндекс же предоставляет гораздо более удобный инструмент для создания и пользования почты. В чём преимущества:
- Вам не нужно разбираться с панелью управления хостинга, изучать процесс создания и управления почтой. Вы можете пользоваться привычным вам интерфейсом Яндекса.
- При переезде сайта на другой хостинг почта остаётся без изменений – не надо изучать почтовые правила нового провайдера.
- При технических проблемах хостера, если ваш сайт временно недоступен – почта продолжает работать.
- Место на диске. Яндекс предоставляет возможность завести 1000 почтовых ящиков и неограниченный объём ящика. Если вы пользуетесь экономными тарифами хостингов, ограничивающими дисковое пространство – это очень существенная выгода!
- Спам. Мы уже говорили, что Яндекс обладаем весьма продвинутым алгоритмом защиты от спама.
Как видим, преимуществ организации почты на Яндексе, а не на своём хостинге, предостаточно. Что ж, давайте разбираться, как настраивается яндекс почта для домена.
Самый простой способ найти, где в яндексе организовать такую почту – ввести в поисковую строку Yandex «Яндекс для домена» и по первой же ссылке перейти на соответствующий сервис pdd.yandex.ru. Попадаем на страницу добавления домена:
Указываем домен и попадаем на страницу, которая запрашивает подтверждение того, что вы имеете доступ к управлению указанным доменом:
Давайте разбираться с шагом 1. Есть три варианта подтверждения того, что вы владеете доменом.
- Первый способ – создаете файл, например, в «Блокноте» или любом другом текстовом редакторе, с указанным именем и содержимым, и с помощью файлового менеджера хостинга перекладываете его в корневой каталог вашего сайта. Довольно просто.
- Второй способ – через панель управления вашего хостинга добавляете запись определённого вида в редакторе DNS. Честно говоря, не нашёл в ПУ своего хостинга возможность это сделать. Поэтому давайте пропустим этот вариант.
Третий способ – смена контактного адреса у регистратора домена. Опять неудача, так как в доменных зонах .ru, .by и .рф регистраторы не раскрывают контактный адрес, а мой сайт – именно в зоне .ru.
Так что остаётся первый вариант.
Забрасываем файл в корневую папку сайта и нажимаем «Подтвердить владение доменом».
Так, теперь нам нужно изменить MX-записи в DNS домена (если не знаете: MX-записи используются для маршрутизации почты, расшифровывается аббревиатура как mail exchanger – почтовый обменник) либо же и вовсе делегировать домен на Яндекс – в этом случае прописывать ничего не нужно:
Не будем сейчас ничего делегировать, посмотрим, что можно сделать в панели управления хостинга.
В моём хостинге, оказывается, можно выбрать MX-серверы для некоторых почтовых серверов. Что ж, указываем «Почта Яндекс». Если бы такого не было – надо было бы выбрать «Пользовательские MX серверы» и прописать вышеуказанные значения:
Нажимаем «Проверить MX записи». Похоже, всё в порядке, можно приступать к заведению почтовых ящиков:
Придумаем оригинальный логин admin, введём пароль – и ящик успешно добавлен.
При входе в ящик нужно будет завершить регистрацию:
Вводим данные, завершаем регистрацию – и всё готово. Можно пользоваться почтой для домена, по интерфейсу она ничем не отличается от обычной почты.
Какие особенности у почты для домена на Яндексе:
Стандартный доступ на почту – по адресу вида https://mail.yandex.ru/?pdd_domain= your_domain.ru , где your_domain – доменное имя вашего сайта:
но есть также возможность настроить вход на почту по адресу вида https://mail.your_domain.ru;
С настройкой почты нужно немного потрудиться, зайти в панель управления своего хостинга и произвести там некоторые настройки, но в общем-то ничего сложного, правда?
Как войти в почту
Как войти в почту Майл.ру. Инструкция для тех, у кого в адресе ящика указано @mail.ru, @list.ru, @inbox.ru или @bk.ru.
1. Откройте в новой вкладке сайт mail.ru.
2. В верхнем левом квадрате, в строке «Имя ящика», напечатайте логин – название до знака @. Нажмите на кнопку «Ввести пароль».
Например, если адрес ящика ivan.ivanov35@mail.ru, печатать нужно ivan.ivanov35
Если адрес заканчивается не на mail.ru, то в соседнем поле выберите из списка свое окончание.
3. В строку «Пароль» напечатайте пароль от своего ящика. Он будет набираться точками – так и должно быть. Затем нажмите на кнопку «Войти».
Если всё набрано верно, откроется почта. Выглядит она вот так:
В следующий раз при заходе на Майл.ру (mail.ru) вместо окошка для входа будет другое окно:
Это означает, что ваш ящик уже открыт. Набирать логин и пароль не нужно — просто нажмите на надпись «Почта».
В том случае, если вы не хотите, чтобы она каждый раз сама открывалась, внутри ящика, в правом верхнем углу, нажмите на «выход». И при следующем входе в ящик уберите птичку с пункта «Запомнить».
Как зайти в почту Яндекс. Для тех, у кого в адресе указано @yandex.ru, @yandex.by, @yandex.ua, @ yandex.kz, @yandex.com или @ya.ru.
1. В новой вкладке откройте сайт yandex.ru.
2. В правом верхнем прямоугольнике нажмите на кнопку «Войти в почту».
4. В строку «Введите пароль» напечатайте пароль от ящика и нажмите «Войти».
Если вы всё ввели правильно, откроется почта. Выглядит она вот так:
В следующий раз при заходе на сайт Яндекс (yandex.ru) в правом верхнем углу будет уже другое окошко. В нем надо просто нажать на надпись «Почта» и ящик откроется без ввода логина и пароля.
Если такой автоматический вход вас не устраивает, тогда внутри ящика, в правом верхнем углу, нажмите на свой логин. И из списка выберите «Выйти из сервисов Яндекса».
Вход в почту Гугл (Gmail). Инструкция для тех, у кого ящик заканчивается на @gmail.com.
Перейдите на сайт gmail.com.
Часто сразу после этого ваш ящик сам и открывается. Но если этого не произошло, появится окно входа. Гугл предлагает ввести телефон или адрес почты. Телефон подойдет только в том случае, если раньше вы его прикрепляли к ящику. А так в это поле нужно ввести адрес и нажать «Далее».
Иногда вместо окна входа открывается начальная страница Gmail. В этом случае нажмите на надпись «Войти» в верхнем правом углу.
В следующем окне напечатайте пароль и нажмите «Далее».
Если всё указано верно, откроются входящие письма.
Как войти в Яндекс почту
Яндекс – самая крупная поисковая система в русском интернете. Этот сайт помогает находить информацию: статьи, картинки, видео. Но помимо поиска у Яндекса есть еще и сервисы: Музыка, Карты, Маркет, Деньги, Диск и другие.
А еще у Яндекса есть почтовая служба. Она быстрая, надежная, простая в управлении. И бесплатная.
Войти в свой ящик на Яндексе можно с любого компьютера, телефона или планшета. Но для этого у вас должен быть зарегистрирован адрес. Если адреса нет, его нужно сначала .
Вход с компьютера
1. Перейдите на сайт yandex.ru.
2. В правом верхнем углу щелкните по кнопке «Войти в почту».
3. Напечатайте адрес своего ящика. Или часть адреса – до знака @. Затем нажмите «Войти».
4. Введите пароль от ящика. Он состоит из цифр и/или английских букв (будет печататься точками). И нажмите на кнопку «Войти».
Если данные введены верно, откроется личный кабинет. Это и есть ваша почта.
На картинке показана моя почтовая страница. Тонким шрифтом отмечены уже прочитанные письма, а толстым — те, которые еще не были открыты.
Почтовые программы
Совет. Для быстрого доступа к ящику необязательно использовать программу. Можно просто добавить адрес mail.yandex.ru в закладки браузера или сделать его стартовой страницей.
Вход с телефона и планшета
Войти в почту на Яндексе с телефона или планшета можно двумя способами:
- . Подходит, если вы пользуетесь ящиком время от времени. Например, раз в три дня.
- . Подходит, если нужно регулярно работать с письмами: быстро их получать и отправлять.
| Плюсы | Минусы | |
|---|---|---|
| Браузерная версия | Не требует установки Можно открыть на любом устройстве (в т.ч. на чужом) |
✘ Письма приходят не сразу. Вы получите их только тогда, когда сами зайдете в ящик ✘ Открыть письмо без интернета невозможно |
| Приложение(для Андроид, для iPhone/iPad) | Быстрое получение писем (всегда онлайн) Можно добавить несколько ящиков Письма сохраняются после их открытия. Потом их можно посмотреть и без интернета |
✘ Грузит систему. Из-за этого слабые телефоны могут работать медленнее ✘ Требует установки ✘ Не все функции почты доступны |
Вход через браузер. Это способ входа через программу для интернета — ту, в которой вы открываете сайты. Например, Google Chrome или Safari.
1. В верхней строке браузера наберите адрес mail.yandex.ru и перейдите на него.
2. Напечатайте название ящика или часть названия (до знака @) и нажмите «Войти».
3. Укажите пароль от ящика и нажмите «Войти».
Вот как выглядит почта Яндекс на телефоне:
Вход через приложение. Мобильное приложение – это отдельная программа для телефона (планшета). Ее можно бесплатно установить из магазина:
1. Запустите приложение и из списка выберите «Яндекс».
2. Напечатайте логин (адрес ящика) и нажмите «Далее».
3. Напечатайте пароль и нажмите «Далее».
Если появится окошко сохранения, нажмите «Сохранить пароль».
4. Нажмите «Перейти к почте».
Откроется ваша почта. Внизу будет кнопка с иконкой карандаша для создания нового письма. В верхнем левом углу кнопка с изображением трех горизонтальных линий – для управления ящиком.
Вот и всё – теперь почта есть прямо в телефоне. Открыть ее можно через иконку на экране.
Приложение все время находится в памяти устройства. И когда придет новое письмо, вы получите об этом уведомление.
На заметку. Часто в телефоне уже есть встроенное почтовое приложение. И все, что нужно сделать, это ввести туда свой логин/пароль. Если вам удобнее работать с письмами через такое приложение, то и хорошо. Тогда ничего дополнительно устанавливать не нужно.
Как восстановить доступ к ящику
Если войти никак не получается, Яндекс поможет восстановить доступ. Для этого под формой для входа нажмите на ссылку «Не помню логин» или «Не помню пароль». И следуйте инструкции.
Сайт попросит ввести данные, которые были указаны в настройках ящика. Это может быть номер мобильного, ответ на секретный вопрос. Если всё сделаете правильно, почту вам вернут сразу же.
Это самый простой способ восстановления. Но если ничего не получится, есть еще один вариант. Он значительно сложнее, поэтому советую использовать его только в крайнем случае:
Загрузится анкета восстановления:
Ее нужно заполнить теми данными, которые были указаны в ящике
Обратите внимание на поле «Электронный адрес для связи». Здесь нужно ввести другую свою почту – на нее придет решение о восстановлении доступа
Если второго ящика нет, зарегистрируйте его. Лучше сделать это на каком-нибудь другом сайте — Майле или Гугле (Gmail). О том, как это сделать, читайте здесь.
Как сделать электронную почту в Яндексе
Создание электронной почты чаще всего пользователь выполняет именно с ноутбука или компьютера. Рассмотрим для начала веб-интерфейс Яндекса, где можно создать новую почту.
- Откроется окно регистрации. Нужно указать имя, фамилию, логин, пароль и номер телефона. Введите требуемые данные. Мы рекомендуем указывать настоящие имя и фамилию — это позволит в будущем проще работать с почтой. Логин — это сочетание букв и цифр, которое будет служить названием
- вашей почты. Нужно серьезно подойти к выбору логина для почты.
- Заполнив необходимую информацию, нажмите “Зарегистрироваться”.
- Почта сразу будет создана. Далее Яндекс предложит установить аватар для нового аккаунта. Можно выбрать желаемой фото или пропустить этот шаг.
Сразу после этого вы окажетесь в интерфейсе почты
Обратим внимание, что Яндекс проведет для нового клиента почты небольшую виртуальную инструкцию по интерфейсу и предложит настроить некоторые функции
После этого сделанной электронной почтой можно пользоваться.
Пошаговая инструкция
Шаг 1. Начало регистрации
После того, как вы зашли на сайт поисковой системы Яндекс первым делом нажмите на гиперссылку «Завести почту».
На главной странице Яндекс браузера нажимаем на гиперссылку «Завести почту»
Шаг 2. Имя и фамилия
Перед вами находится страница непосредственной регистрации электронной почты. Первоначально введите информацию о своём имени и фамилии. Лучше указать настоящие данные, что позволит избежать возможных споров при восстановлении доступа к почтовому ящику.
В поля имя и фамилия вводим свои данные
Шаг 3. Логин
Пришло время ввода придуманного логина. В зависимости от его сложности и популярности существует два исхода:
- необходимый логин будет свободен;
- либо уже занят.
Очевидно, что столь неприглядный логин, как Ivanov75357 оказался свободным, о чем свидетельствует зеленая галочка, появившаяся справа от него.
Если галочка зеленая при вводе логина, значит он не занят
Более простой и красивый логин Ivanov, уже занят другим пользователем. Существует два варианта решения проблемы:
- Придумать другой логин. Например: прибавить в конце дату рождения, либо свои инициалы, либо вовсе изменить его до неузнаваемости.
-
Выбрать его из списка свободных логинов, предлагаемых системой Яндекс. Каждый из них заведомо свободен и не вызовет проблем.
Шаг 4. Пароль
Пришло время ввести придуманный вами пароль.
Учтите, что вводимый при регистрации пароль отображается в зашифрованном виде, с помощью точек. Если вы плохо управляетесь с клавиатурой, а также уверены, что его не увидят посторонние люди, нажмите на пиктограмму «Реснички», чтобы пароль начал отображаться в нормальном виде.
В поле «Придумайте пароль» вводим свой пароль, для отображения нажимаем на пиктограмму «Реснички»
В дальнейшем Яндекс даёт наглядные подсказки: о степени защищенности и рекомендации по его улучшению.
-
в нашем случае пароль «123456» слишком простой, так как не содержит маленьких и больших букв, специальных символов;
-
пароль «123456aa» более надежен, но все еще недостаточно;
-
пароль «123456aB» содержит все признаки надежного пароля: цифры, как минимум 1 строчную и 1 прописную буквы.
Чтобы не ошибиться, введите пароль повторно в форме ниже.
В поле «Повторить пароль» вводим пароль второй раз
Шаг 5. Мобильный номер или контрольный вопрос
-
Введите номер телефона в соответствующем поле и нажмите кнопку «Получить код».
-
После нажатия кнопки на ваш мобильный телефон поступит СМС-сообщение с кодом, который необходимо ввести в искомое поле «Введите код из СМС» и нажать кнопку «Подтвердить». Данная процедура необходима для подтверждения того, что введенным мобильный номер действительно существует и используется.
-
В случае, если у вас нет никакого желания раскрывать дополнительные личные данные — нажмите на ссылку «У меня нет телефона».
-
Нажав на выпадающий список, выберите понравившийся контрольный вопрос, а ответ на него впишите в поле ниже.
Данный вопрос будет задан вам в случае, если вы захотите восстановить забытый пароль, поэтому выбирайте хорошо знакомое вам сочетание вопроса-ответа.
Шаг 6. Завершение регистрации
Завершите процедуру регистрации проверкой всех введенных данных и нажатием клавиши «Зарегистрироваться».
Проверяем все данные, нажимаем кнопку «Зарегистрироваться»
Основные настройки
Оформление
Первое, что вам захочется изменить – это оформление. К сожалению, свои фото использовать нельзя, поэтому будем выбирать из того, что есть.
Нажимаем на иконку с фигурками рядом с логином.
Открывается окно с картинками. Любую из них вы можете поставить как фон, просто кликните на нее.
Изображение видно за пределами списка писем и меню.
Личные данные
Следующее, над чем мы поработаем – это аватарка. Если вы хотите, чтобы вас узнавали знакомые, прониклись уважением заказчики и партнеры, то обязательно надо установить свое фото или логотип.
Кликаем на шестеренку вверху рядом с ником.
Во всплывающем меню выбираем “Личные данные, подпись, портрет”.
Чтобы загрузить фотографию профиля, нажмите “Изменить портрет”. Также здесь можно написать шаблон подписи для писем, переписать имя, фамилию. Кликните “Сохранить изменения”, чтобы старания не пропали даром.
Сбор почты
Зайдите в настройки, нажав на шестеренку. Кликните “Сбор почты с других ящиков” во всплывшем меню.
Просто напишите электронный адрес, пароль и воспользуйтесь кнопкой “Включить сборщик”. В течение нескольких часов все письма попадут во входящие.
Создание папок
Хотите переместить письма в свою папку? Чтобы создать ее, откройте настройки, выберите “Папки и метки”.
Нажмите “Новая папка”.
Пишите любое название. Можно добавить в другую папку, если нажать под строкой “Вложить в другую папку”. Чтобы закончить, воспользуйтесь кнопкой “Создать папку”.
Увидеть свою папку вы сможете под входящими.
Как настроить синхронизацию в Яндекс почте? Один ящик на все устройства
Первым делом нужно установить Яндекс браузер на все устройства, чтобы можно было синхронизироваться с данными. Далее нажмите вверху браузера Яндекс на три черты и затем «Настройки» (скрин 5).
Здесь нужно установит галочку, перед функцией «Показывать виджет синхронизации в меню». Без этого инструмента сложно включить синхронизацию. Затем нажмите на стрелку вниз и далее «Настройка синхронизации». Здесь можно установить галочку перед теми данными, которые будут отображаться в браузере после синхронизации.
Далее войдите в аккаунт Яндекс почты на компьютере, и например, через телефон запустите данную почту в браузере Яндекс. Затем кликните в его настройках кнопку, «Включить синхронизацию». На странице синхронизации или входа нужно внести логин и пароль от почтового ящика Яндекс и авторизоваться. Таким образом, почтовым ящиком Яндекс можно пользоваться на всех устройствах.
Как завести электронную почту на яндексе под другим именем
Пользователям Интернета, почта нужна в разных целях. Очень удобно завести, например, для оформления подписок отдельный адрес. Тогда важные письма не будут теряться среди рассылки.
Для начала нужно выйти из вашей почты:
- в верхнем правом углу кликнуть по иконке виде человека;
- в выпадающем меню, выбрать «выход».
Нажать на кнопку «Регистрация» и заполнить все поля регистрационной формы. Только теперь уже вводите другой логин, он тоже должен быть свободен.
Пароль можно ввести тот же, так удобнее. Но повторение паролей, делает вашу безопасность уязвимой. Поэтому, ящик для получения писем с личной информацией, лучше хорошо запаролить. При этом он больше нигде не должен использоваться.
Контрольный вопрос можно оставить такой же, как и на первом ящике.
Если вы вводили номер телефона, то при создании нового адреса, нужно указать новый. У вас должен быть доступ к этому номеру, так как на него придет смс, с кодом подтверждения.
Аналогично завершаем создание.
Пошаговая инструкция
Итак, первый способ. Перейдите на сайт https://www.yandex.ru. Далее в окошке «Почта» введите логин (адрес созданного электронного почтового ящика) и пароль, который Вы использовали при регистрации. Затем нажмите кнопку «Войти». Если Вы забыли пароль смотрите эту инструкцию Как восстановить пароль от Яндекс почты
Вы вошли в свой почтовый ящик.
Второй способ.
Перейдя на сайт https://mail.yandex.ru заполните поля «Логин» и «Пароль». Если Вам необходимо проверить почтовый ящик или создать сообщение не со своего компьютера поставьте отметку возле строки «Чужой компьютер». Это позволит автоматически завершить работу с профилем после закрытия браузера. Теперь нажмите кнопку «Войти». Если информация помогла Вам – жмите Спасибо!
Все вышеперечисленные действия с почтовыми ящиками выполняются одинаково, как для ОС Windows, так и для любого дистрибутива Linux, один из которых можно скачать тут
С любого компьютера, подключенного к интернету, вы можете зайти в свой почтовый ящик. Для этого загрузите интернет-браузер, например Intenet Explorer, Mozilla Firefox или Opera. Далее в адресной строке наберите адрес mail.yandex.ru и нажмите Enter. Введите свои логин и пароль в открывшейся форме, затем нажмите кнопку «Войти».