Как восстановить файлы с Recuva
Программа Recuva
Утилита Recuva является портативной версией, которую можно запускать с любого внешнего устройства например с флешки USB.
-
Откройте программу и в меню выберите один из предоставленных вариантов для восстановления файлов. Нажмите «Далее».
-
Если вы помните с какого радела был удалён файл выберите его расположение в «Обзоре». Это ускорит его поиск, если не помните тогда выберите пункт «Точно неизвестно» и нажмите «Далее».
-
Оставьте галочку на «Углубленном анализе» и нажмите «Начать».
-
Шансы на восстановление файлов будут отображаться в окне анализа разными цветами.
-
Если вы знаете название файла, тогда для простоты поиска в поисковике «Имя файла или путь» введите его имя. Выберите папку для восстановления и нажмите кнопку в нижнем углу утилиты «Восстановить…».
Дополнительные параметры
Программа содержит дополнительные функции настройки анализа восстановления файлов для более опытных пользователей ПК.
Расширенные параметры в программе Recuva
Вы можете перейти в расширенный режим при отображении списка найденных файлов. В некоторых случаях можно просмотреть картинки.
Отображение картинки перед восстановлением
Также вы можете проверить файлы на целостность при помощи контрольных сумм Md5, если имеете исходные файлы с такими же контрольными суммами Md5. В данном описании с целью тестирования исходники перекопировали на флешку, а с жёсткого диска их удалили.
После анализа программой Recuva на изображение ниже видно, что контрольные суммы совпадают и имеют значение (good), приемлемое для восстановления копий оригиналов.
Контрольные суммы совпадают
Описание некоторых программ
Бесплатные программы
Recuva
Одна из самых популярных бесплатных программ.
К достоинствам можно отнести:
— Интуитивно понятный интерфейс;
— Полная русификация;
— Гибкая настройка функциональности;
— Работает под старыми ОС, а также Win XP, Win 7, Win 8;
— Есть potable — версия для работы без инсталляции.
Из недостатков – не восстанавливает разделы.
Область применения: домашний компьютер
Pandora Recovery
Достоинства:
— Отличные возможности восстановления данных после форматирования диска или повреждения файловой системы;
— Работает со сжатыми файлами и файлами в архивах;
Область применения: для дома
PC Inspector File Recovery
Достоинства:
— Работает с использованием сети;
— Функция Special Recovery для восстановления файлов, на которые нет ссылок в каталоге;
— Обширный список поддерживаемых типов файлов;
Недостатки – работает только с жёсткими дисками
Область применения — удалённое восстановление данных через сети
Платные программы
MiniTool Power Data Recovery
Достоинства:
— Работает со всеми носителями информации – жёсткие диски, флешки, карты типа SD;
— Восстанавливает «тяжёлые случаи» потери данных – нарушенный boot- сектор, после разбивки диска на разделы, форматированные носители;
— Восстанавливает данные при механических повреждениях;
— Восстанавливает разделы;
— Восстанавливает данные после вирусной атаки.
Недостатки – бесплатная версия ограничена 1GB восстанавливаемых данных
Область применения — для восстановления изображений (например, фотостудии)
Достоинства:
— Работает с любыми типами носителей;
— Не требует целостности таблицы файлов;
— Высокий процент восстановления;
— Восстановление разделов и дерева каталогов;
— Отличная техническая поддержка;
Недостатки — не работает с физически повреждёнными носителями
Область применения — любая. Лидер по функциональности.
R-Studio
Достоинства:
— Поддержка всех файловых систем — Apple Mac OS, FreeBSD, Solaris, Linux, FAT, NTFS;
— Обширные инструменты восстановления файлов и набор дополнительных утилит;
— Создание образа диска;
Недостатки — цена.
Область применения-экзотические ОС и Мак
Wondershare Data Recovery
Достоинства:
— Работает со всеми типами носителей;
— Лидер среди аналогов по скорости работы;
— Низкая цена;
Недостатки – только англоязычный интерфейс
Область применения — для восстановления данных в условиях сжатых сроков.
Recovery My Files
Достоинства:
— Работа со всеми типами носителей;
— Анализ внутренней структуры файлов при поиске;
— Восстановление файлов после вирусной атаки;
— Программа актуальна при восстановлении мультимедиа, текстов, таблиц, изображений;
Область применения — офисы
GetDataBack
Достоинства:
Работает со всеми типами носителей, включая дискеты;
Восстанавливает файлы с образов диска, динамических дисков, съёмных носителей;
Недостатки:
Для файловых систем FAT и NTFS нужны разные версии программы, нет русского интерфейса.
Область применения — удалённое восстановление данных
Tenorshare Android Data Recovery
Область применения — восстановление данных в устройствах под ОС Андроид через компьютер
Puran File Recovery
Puran File Recovery – простая утилита, которая поможет вернуть потерянные в результате форматирования или случайной очистки материалов. Она работает с различными носителями информации. Поддерживается работы с большим количеством файловых систем и форматов файлов. Реализовано три вида проверки: глубокая, полная и высокоскоростная. Они отличаются по скорости обработке информации, а также результате поиска.
Особенности у Puran File Recovery следующие:
- три режима проверки дисков на наличие доступных для восстановления файлов;
- предусмотрена портативная версия, не требующая установки;
- утилита работает практически на всех версиях ОС Windows, начиная с XP и Vista;
- нетребовательность к ресурсам;
- работа с различными типами носителями: флешками, жесткими дисками, цифровыми устройствами;
- возможность восстановления данных даже в сложных случаях;
- бесплатное распространение и использование.
DiskDrill
Программа DiskDrill работает в настольной версии (установщик есть для Windows и Mac OS), поддерживает восстановление с Internal or External Storages.
Что касается мобильных устройств (Android), то они подключаются по Media Transfer Protocol. После предоставления root и активации USB дебаггинга DiskDrill получает доступ к памяти телефона и сканирует ее. В результате, все пользовательские файлы, включая фото, музыку и видео, становятся доступны для восстановления.
Нужно учитывать, что DiskDrill не выполняет root автоматически, сделать это нужно вручную. Соответствующие программы вы найдете в нашем каталоге (см. one click root apps). Без root шансы восстановить файлы существенно снижаются. Однако если видеоролики хранились на карте памяти, вы без проблем можете подключить ее через картридер к ПК и попытаться восстановить через DiskDrill. Процесс восстановления аналогичен другим инструментам, описанных в данной подборке.
В бесплатной версии DiskDrill можно восстановить до 500 MB файлов, что для видеороликов, в общем-то, немного. Стоимость Pro-версии – $89. Сравнить функции можно на странице https://www.cleverfiles.com/disk-drill-windows-pro.html.
PC Inspector File Recovery: эффективность
На первый взгляд оказалось, что программа PC Inspector File Recovery отлично справилась со своей задачей. Было получено более 700 файлов, в том числе те, которые мы удалили для тестирования.
Было найдено много файлов, но все они были повреждены и не подлежали восстановлению. (Изображение предоставлено: PC Inspector)
Однако каждый из найденных файлов был поврежден, и мы запускали тест несколько раз с одинаковыми результатами. Похоже, что программа не обновлялась какое-то время, и на сайте все еще утверждается, что она совместима с Windows 98 через Windows XP. Таким образом, мы можем предположить, что это может быть полезным инструментом для старых операционных систем, даже если он не работает с текущей версией Windows 10..
Почему видео пропали с телефона
В случае потери данных пользователь должен задать себе вопрос: какие действия с устройством были в последнее время?. Постараться выяснить, что могло привести к данной ситуации.
Основные причинами удаления информации могут быть:
Физическое и механическое воздействие на гаджет, в результате чего пострадает внутренние содержимое (падение смартфона, попадание влаги, высокая или очень низкая температура, другое). Все это неизбежно приведет к отказу “железа” и дальнейшей потере видео, картинок.
Сбой программного обеспечения. Обычно это вызвано большой нагрузкой на систему при одновременном выполнении нескольких энергоемких задач, во время или после обновления операционной системы.
Повреждение съемных носителей (флеш-памяти). Эти устройства позволяют расширить память телефона, но они непригодны для длительного хранения информации. Любой программный сбой может вывести SD-карту из строя, что соответственно приведет к утрате всей имеющейся на ней информации.
Ручная очистка памяти телефона. Многие самостоятельно пытаются увеличить дисковое пространство за счет удаления ненужной информации
Неопытный пользователь, который не разбирается в структуре расположения файлов, по неосторожности сам удалить нужные файлы в месте с мусором.
Автоматическая очистка сторонними приложениями. Нельзя слепо доверять очистку своего смартфона неизвестным приложениям
неправильно настроенная программа очистит все, включая полезные файлы.
Зная причину потери данных, их будет проще восстановить.
Disk Drill
Сначала появилась версия для Mac OS, но в 2015 году была выпущена утилита и для Виндовс. Все элементы управления на английском языке. Интересное решение с приятным интерфейсом и обширными возможностями. Зарубежные пользователи оставляют исключительно положительные отзывы о работе программы.
- Утилита поможет восстановить файлы любого формата: документы Excel / Word, архивы, аудиозаписи и даже фото;
- Умеет сканировать не только жесткие диски, но и SSD, а также съемные носители (флешки, карты памяти);
- Минимум элементов управления: есть только самые важные настройки, которые не позволят Вам запутаться в программе;
- Три режима работы, в том числе и глубокая проверка (занимает больше времени и является самой эффективной).
Скачать
EaseUS Data Recovery Wizard Professional — восстановление данных на все случаи жизни
Одно из достоинств программы EaseUS Data Recovery Wizard — поддержка большого количества Data Loss Scenarios. Если вы очистили корзину, отформатировали карту памяти или флешку, потеряли видео в результате переустановки ОС или при физическом повреждении, после вирусной атаки — в общем, Data Recovery Wizard, как универсальное решение, с этими кейсами справится.
Поддерживаются следующие типы удаленных видео (перечислим только самые популярные): AVI, MOV, MP4, 3GP, WMV, MKV, ASF, FLV, MPG, MPEG и многие другие форматы.
Программа сгодится не только для восстановления видео, мы бы посоветовали EaseUS Data Recovery Wizard для решения более общих задач например, восстановления HDD или съемных устройств.
Также этот продукт актуален, если ни одна программа по восстановлению не справилась с возложенной задачей. Для оценки эффективности советуем скачать бесплатную триал-версию: можете работать с программой ровно месяц. Стоимость полной версии Data Recovery Wizard — $53.97.
Как восстановить безвозвратно удаленные файлы без использования программного обеспечения
Наиболее часто используемым способом восстановления безвозвратно удаленных файлов в Windows 10 является применение командной строки. Давайте же с неё и начнём.
Восстановление безвозвратно удаленных файлов с помощью команды attrib
Использование командной строки для восстановления удаленных файлов в Windows — это первый способ, который следует попробовать.
1. В строке поиска Windows введите cmd и выберите Командная строка, запустив её от имени Администратора.
2. Введите: chkdsk X: /f и нажмите Enter. (X представляет букву диска, с которого были удалены файлы).
3. Введите Y для подтверждения команды и нажмите Enter, чтобы продолжить.
4. Снова введите X (буква нужного диска) и нажмите Enter.
5.Введите: X(буква диска):\>attrib-h-r-s /s /d *.* и нажмите Enter. Дождитесь вступления команды в силу и Восстановите удаленные файлы.
Восстановление удаленных файлов из предыдущей версии
С помощью базовой службы резервного копирования Windows вы сможете восстановить свои файлы с помощью теневых копий, выбрав одну из предыдущих версий файла, которые были автоматически сохранены в системе.
1. Щелкните правой кнопкой мыши на папку, в которой вы удалили файлы и выберите «Восстановить прежнюю версию». Откроется окно восстановления, в нём выберите нужную вам версию файла.
Если вы вдруг не обнаружили опцию «Восстановить прежнюю версию», выполните следующие действия:
2. Перейдите в Панель управления и выберите «Защита системы».
3. Нажмите на «Система и безопасность» > «Система» > «Защита системы» (на левой боковой панели).
4. Будут показаны доступные диски с соответствующей защитой.
5. Выберите конкретный диск и нажмите кнопку Настроить.
6. Нажмите на кнопку «Восстановить настройки системы и предыдущие версии файлов» и нажмите на кнопку «ОК». Вот и все; теперь вы увидите возможность восстановить конкретный файл.
Извлечение потерянных файлов из резервной копии
Если на вашем ПК активна функция резервного копирования Windows, то существует высокая вероятность восстановления безвозвратно удаленных файлов в Windows 10 с помощью метода резервного копирования.
1. Откройте Настройски резервного копирования Windows.
2. Нажмите клавишу Windows + I, чтобы перейти в раздел «Параметры Windows».
3. Выберите «Обновление и безопасность» > «Служба архивации».
4. Нажмите кнопку Перейти в раздел «Архивация и восстановление» (Windows 7).
5. Нажмите Кнопку «Восстановить мои файлы».
Если с помощью всех вышеперечисленных способов у вас всё же не получилось восстановить потерянные файлы, у вас все еще есть другое надежное решение. Восстановите все потерянные или удаленные данные с помощью надёжной программы восстановления.
Топ бесплатных (или условно-бесплатных) для восстановления файлов
Recuva
Преимущества:
- удобный интерфейс на русском языке;
- компактность – размер 4,8 Мб;
- наличие опции «Углубленный анализ» – повышает вероятность полного восстановления (срок проверки диска при этом увеличивается);
- наличие маркировки файлов (желтой, красной и зеленой), что позволяет сразу понять, подлежит ли восстановлению тот или иной документ;
- наличие опции «Поиск неудаленных файлов» для реанимации данных с поврежденных носителей.
Недостатки:
невозможность восстановления после форматирования HDD.
Puran File Recovery
Преимущества:
- простой интерфейс;
- наличие русификатора;
- метод восстановления с USB-флешки после изменения формата FAT на NTFS;
- восстановление большинства форматов, особенно изображений и текстовых документов;
- наличие опции «Просмотра в режиме дерева» для выбора файлов с одинаковым форматом;
- оперативное восстановление с сохранением структуры и заданного размера.
Недостатки:
- отсутствие автообновления;
- отсутствие функции восстановления разделов.
Transcend RecoveRx
Преимущества:
- лаконичный интерфейс с минимумом настроек;
- наличие русской версии;
- функция защиты данных и форматирования для SD и Compact Flash;
- возможность установки пароля на карты памяти Transcend для поддержки картридера RDF8.
Недостатки:
- возможность добавления пароля только на карты памяти Transcend, которые используются в фирменном картридере;
- не самые высокие показатели эффективности алгоритма восстановления.
R.Saver
Преимущества:
- простой интерфейс;
- сканирование при помощи одной кнопки;
- реанимация поврежденных файлов на основе сигнатур.
Недостатки:
- применение только в некоммерческих целях (не подходит для решения корпоративных задач);
- отсутствие структуры и имен восстановленных данных;
- невозможность реанимации контента с поврежденных носителей.
PhotoRec (Test Disk)
Преимущества:
- портативность;
- поддержка большинства имеющихся форматов;
- режим чтения, позволяющий избежать внесения ненужных изменений в файловую систему в процессе поиска информации;
- два режима – «Free» и «Whole»;
- возможность реанимации большинства удаленных данных.
Недостатки:
- отсутствие структуры файлов после восстановления;
- бессистемность сохранения данных – замена имен.
DMDE Free Edition
Преимущества:
- поддержка большинства ОС;
- возможность работы с поврежденными файловыми системами;
- опция восстановления по сигнатурам – Raw-поиск;
- поддержка русскоязычных наименований;
- работа с крупными файлами и секторами;
- портативность;
- возможность установки нужных параметров сканирования дисков;
- опция «Полное сканирование».
Недостатки:
отсутствие в бесплатной версии ПО возможности восстановления нескольких папок по результату единичной поверки: по окончании сканирования можно вернуть лишь файлы, расположенные в одной папке (исключение действует для файлов одного формата).
Hasleo Data Recovery Free
Преимущества:
- интуитивно понятный интерфейс;
- пять режимов работы;
- режим быстрого поиска;
- функция восстановления с накопителей BitLocker;
- возможность восстановления с зашифрованного Windows BitLocker диска;
- создание загрузочного диска;
- поддержка аварийного диска на базе WinPE;
- отсутствие ограничений на восстановление контента из разных папок;
- сохранение данных на съемные носители.
Disk Drill for Windows
Преимущества:
- несколько алгоритмов восстановления после удаления и форматирования;
- опция Recovery Vault для защиты данных от случайной деинсталляции;
- возможность быстрого восстановления при помощи опции «Undelete protected date»;
- бесплатная функция создания образа восстановления.
Недостатки:
отсутствие русификатора.
Wise Data Recovery
Преимущества:
- простота использования;
- наличие русификатора;
- отображение полных сведений о восстанавливаемых данных (наименование, дата изменения, размер и расположение);
- опция поиска по названию;
- высокая скорость сканирования;
- техподдержка от разработчиков;
- наличие средства проверки обновлений.
Недостатки:
- отсутствие режима точного сканирования;
- ограничение возможности сортировки результатов проверки.
Undelete 360
Преимущества:
- удобный и простой интерфейс;
- расширенный фильтр данных по разным параметрам;
- опция предварительного просмотра восстанавливаемых файлов;
- работа с HEX, зашифрованными и сжатыми файлами;
- высокая скорость работы;
- небольшой размер;
- возможность группировки результатов по типу файла или фолдера;
- опция безвозвратного удаления данных.
Недостатки:
алгоритмы программы довольно примитивны: не стоит использовать ПО при физических повреждениях HDD и съемных носителей.
Когда данные можно восстановить, а когда — нет
Легче всего восстановлению поддаются:
Файлы и папки, удаленные пользователем мимо корзины (нажатием Shift + Delete).
- Информация, поврежденная вследствие сбоя файловой системы.
- Файлы, стертые вирусами.
- Данные в отформатированных разделах (за исключением «низкоуровневого» форматирования, при котором вся информация на диске перезаписывается нулями).
Однако 100% гарантии успеха в этом деле быть не может. Максимальные шансы на спасение имеют файлы и папки, которые были удалены недавно, то есть области диска, где они хранились, не были перезаписаны. В последнем случае максимально высоки шансы восстановить информацию после быстрого форматирования, так как при этом стирается только таблица размещения файлов в разделе, а сами они остаются на месте.
В следующих случаях восстановить данные невозможно или вероятность этого очень низка:
- Если дисковый накопитель был отформатирован низкоуровнево (по сути — перезаписан).
- Если информация была удалена с помощью приложения — шредера файлов.
- Когда поверх удаленной информации была записана другая. Например, если пользователь случайно отформатировал, скажем, диск C для переустановки Windows, но вспомнил, что на нем оставались важные файлы, только после того как установил новую систему.
- В случае физического повреждения магнитного слоя, на котором хранится информация.
- При поражении файлов вирусами-шифровальщиками, если нет ключа расшифровки или эффективного дешифратора. Поиск ключа методом брутфорса (перебора комбинаций) за редким исключением неэффективен. Причина в том, что сегодня всё чаще встречаются вирусы, использующие криптостойкое 128- или 256-битное шифрование. Подобрать к нему ключ при нынешнем уровне технологий невозможно (а для 256 бит невозможно в принципе).
При аппаратной неисправности накопителя, если полетела плата электроники или вышли из строя механические части, вероятность успешного спасения данных — около 50%. Точнее, всё зависит от вида поломки и квалификации мастера. Восстановить информацию с физически поврежденного диска с помощью программ, увы, не получится. Даже наоборот: попытки включить диск, который сломался, чреваты безвозвратной потерей данных.
В каких случаях лучше ничего не предпринимать, а отнести устройство в специализированный сервис:
- Когда диск не определяется компьютером или периодически пропадает (кроме случая, описанного ниже). Тем более, если он не работает совсем: при подключении не подает никаких признаков «жизни», не раскручивается, не теплеет. Внешний диск для проверки нужно подключать к компьютеру как обычный внутренний (через порт SATA или IDE, если он есть), так как при выходе из строя только интерфейса USB данные обычно не повреждаются.
- Когда жесткий диск подвергся удару или падению. В этом случае не стоит даже пытаться его включить.
- Если при обращении к диску появляются сообщения об серьезных неполадках с ним или операционная система падает в BSoD (синий экран смерти).
- Если есть подозрения на негерметичность корпуса жесткого диска. Кстати, вскрывать его самостоятельно ни в коем случае нельзя. Попавшая внутрь пылинка может повредить магнитный слой и безвозвратно уничтожить информацию на нем при первом же включении.
- При видимых дефектах интерфейсов подключения и платы электроники диска.
- Если есть подозрение, что в корпус накопителя попала жидкость. Такое случается, когда съемный жесткий диск кладут в сумку рядом с мокрым зонтом.
Услуги восстановления информации в сервисных центрах — удовольствие не из дешевых. «Лечение» самых легких случаев обходится примерно в половину стоимости накопителя (это если удается вернуть к жизни сам диск без потери данных). В сложных ситуациях стоимость составляет 2 и более цены нового диска. Она зависит от объема информации и трудоемкости работ по восстановлению.
ПРОГА.KZ — альтернативный софт в каждый дом!
Основные возможности PC INSPECTOR File Recovery:
— 3 режима работы с неисправным жестким диском. — Поддерживает файловые системы FAT 12/16/32 и NTFS. — Поддержка IDE и SATA-HDD, USB flash, Memory Stick. — Позволяет сохранять восстановленные файлы на сетевой диск. — Уникальная специальная функция восстановления: восстановление файлов, на которые нет ссылок в каталоге. — Поддерживает форматы: ARJ, AVI, BMP, CDR, DOC, DXF, DBF, XLS, EXE, GIF, HLP, HTML, HTM, JPG, LZH, MID, MOV, MP3, PDF, PNG, RTF, TAR, TIF, WAV. — Работает с ZIP-архивами. — Восстановить файлы с исходной датой и временем. — Поддерживает работу с сетевыми дисками.
Разработчик: Convar
| Лицензия: Бесплатное ПО |
| Совместимость: Windows 2000, XP, 2003, Vista, XP64, Vista64 |
| 64-битная версия: Нет |
| Интерфейс: Русский |
| Русификатор: не требуется |
| Обновлено: см. Дату внизу страницы |
| Особенности: PC INSPECTOR File Recovery не помогает при механических повреждениях жесткого диска (если BIOS не распознает жесткий диск или вы слышите ненормальные шумы). |


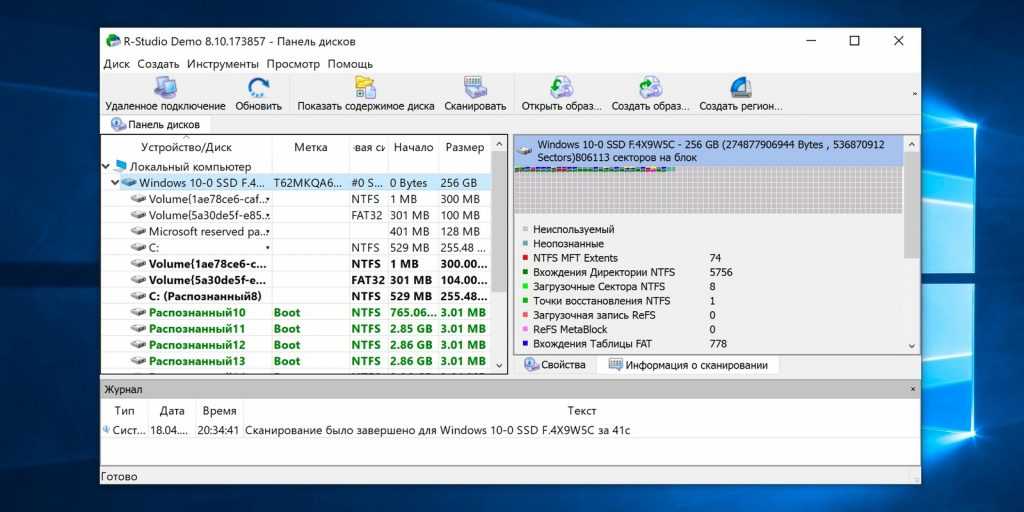


















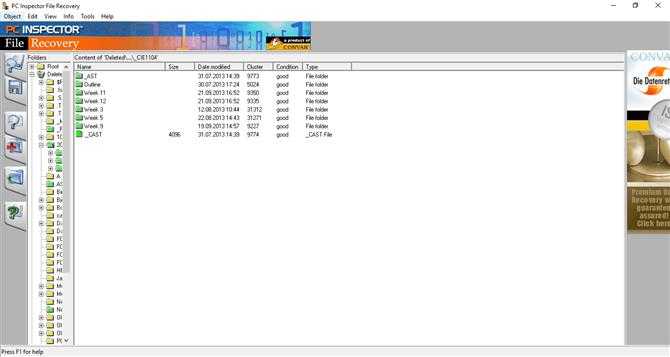
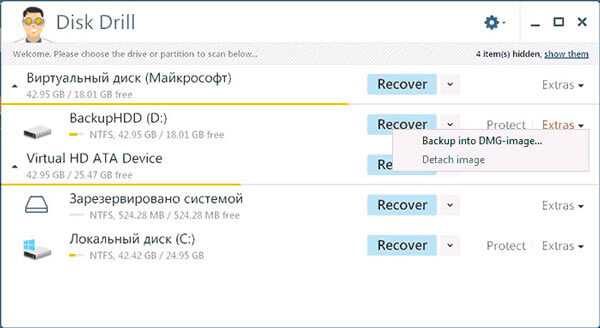













![[2021] топ-10 бесплатных программ для восстановления sd-карт](http://invexpert.ru/wp-content/uploads/5/5/4/554eeb5eddf82a31e3b9f6bde35736a1.jpeg)















