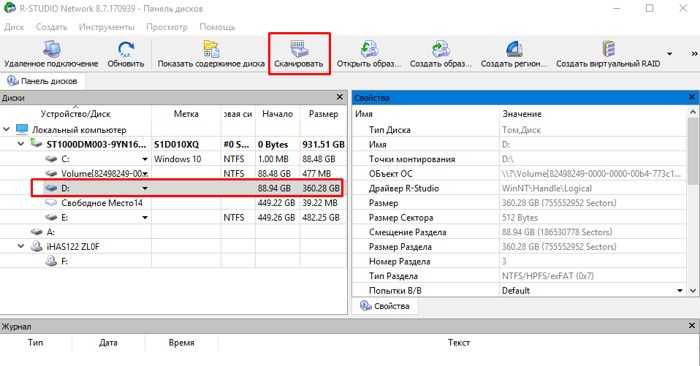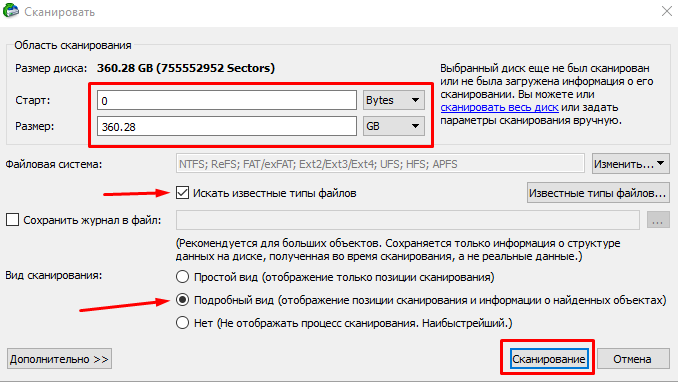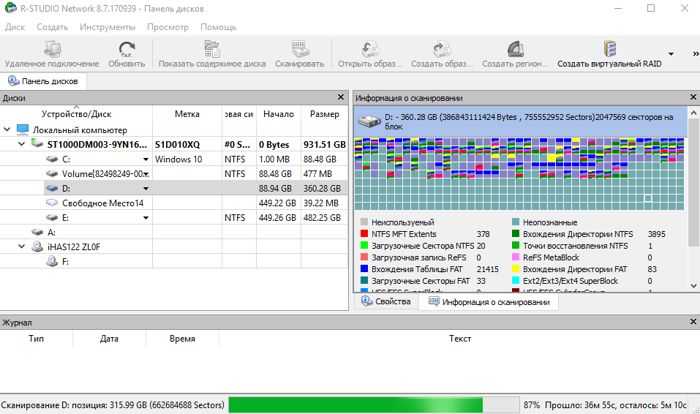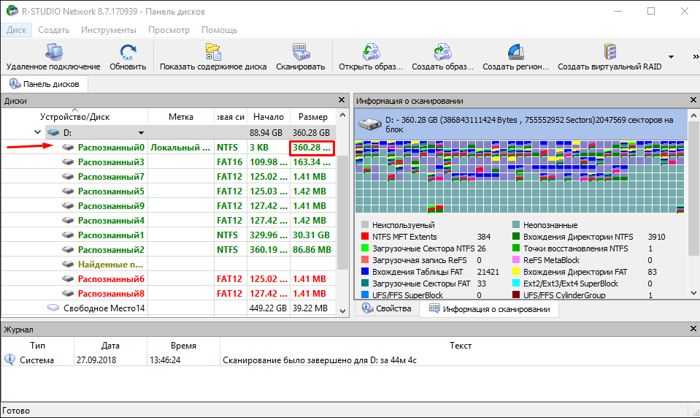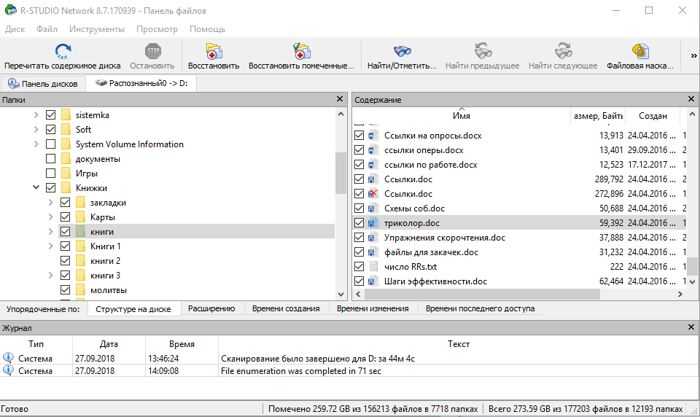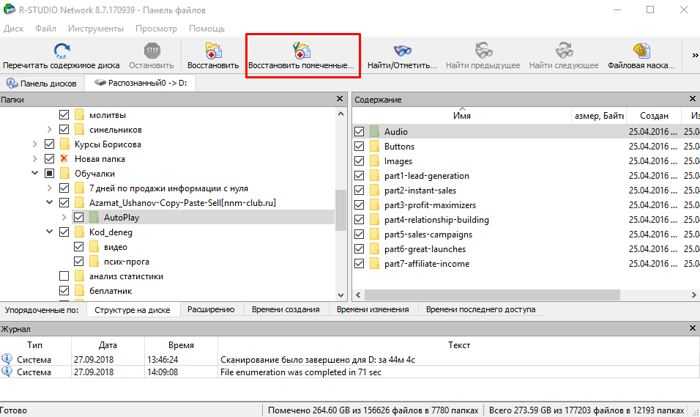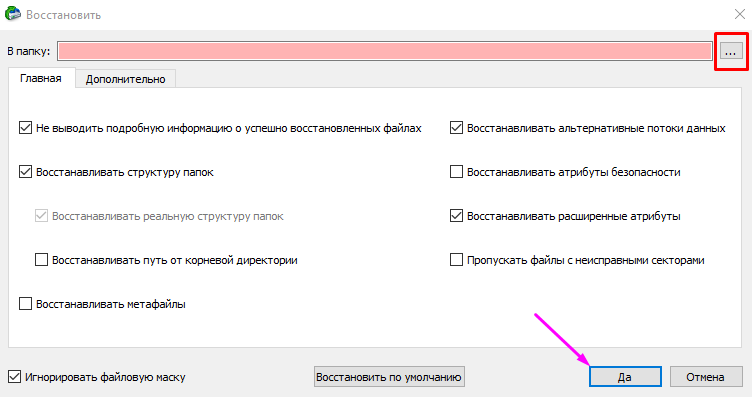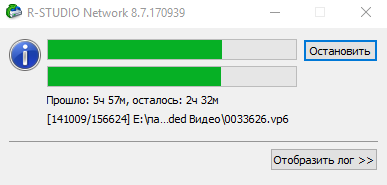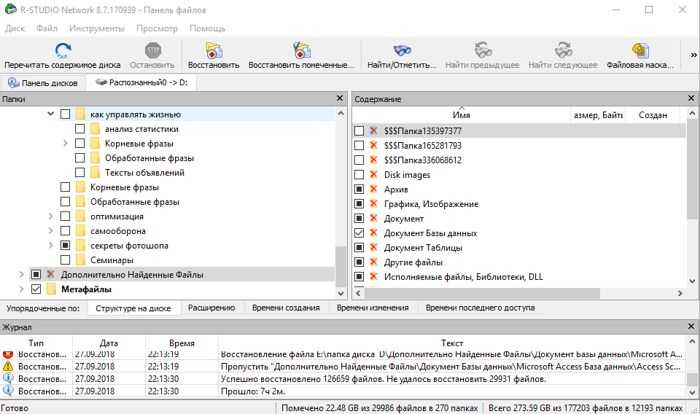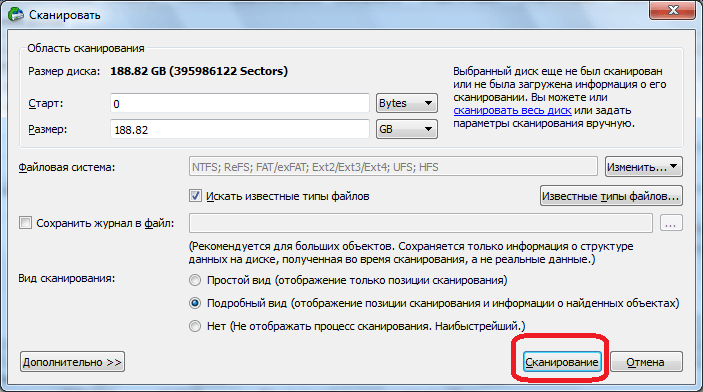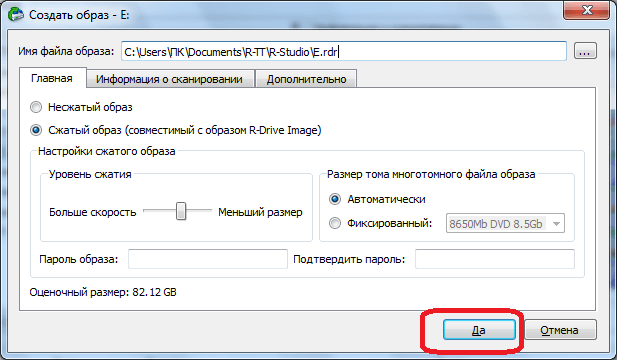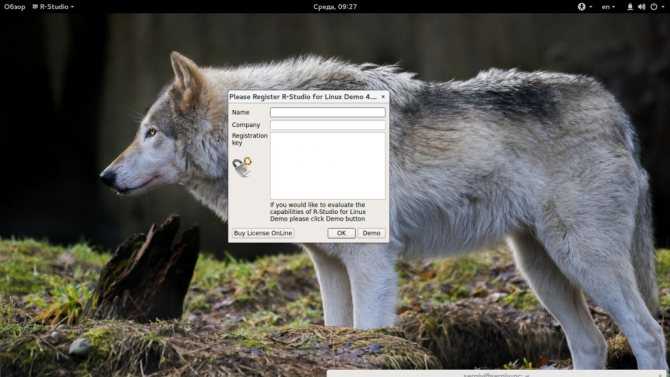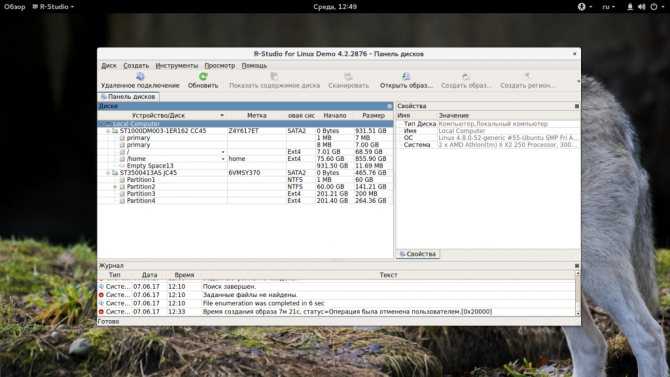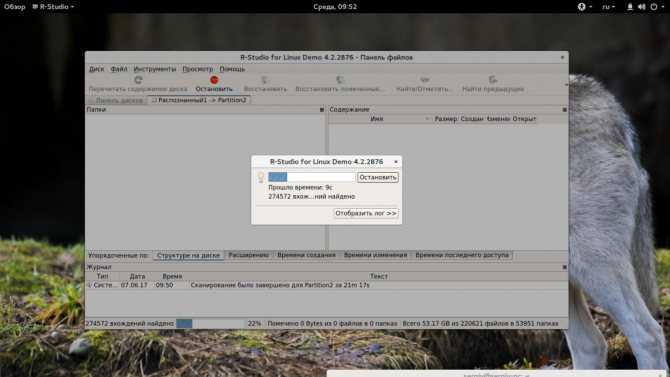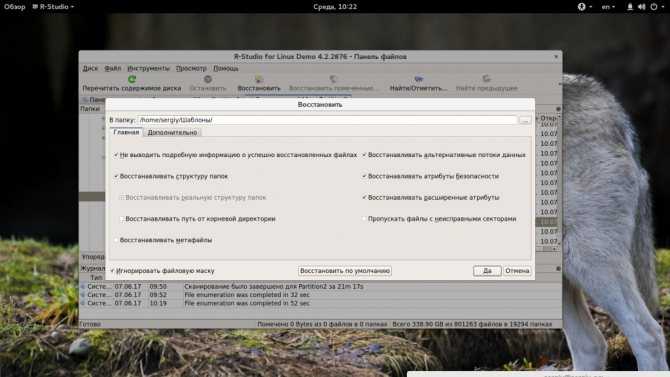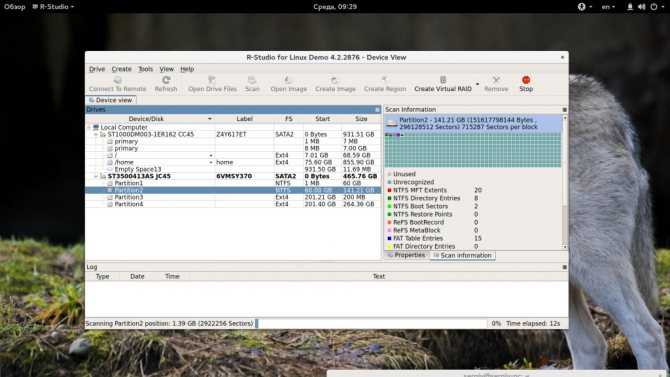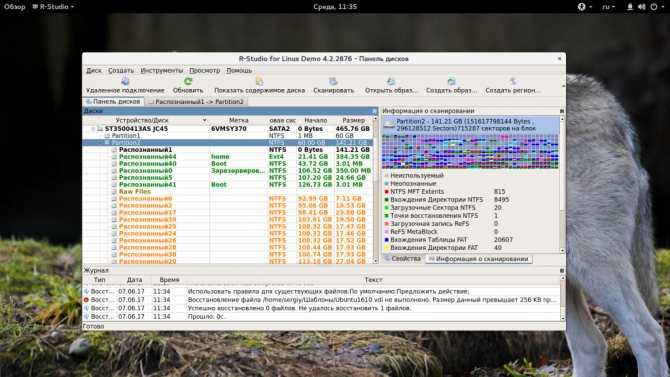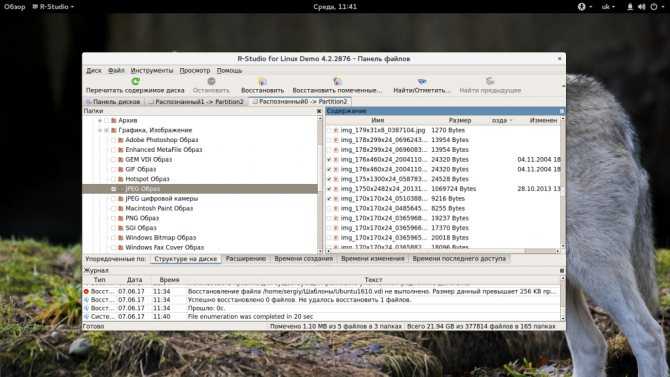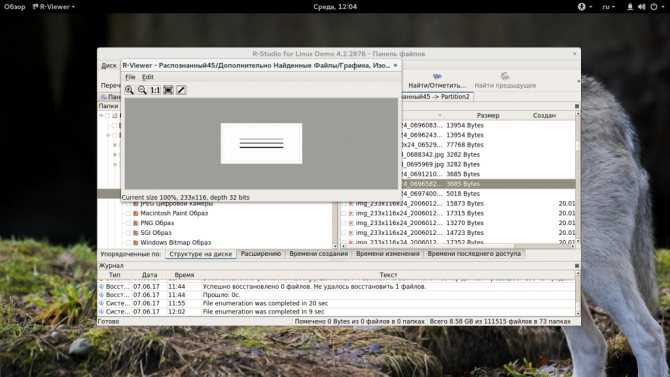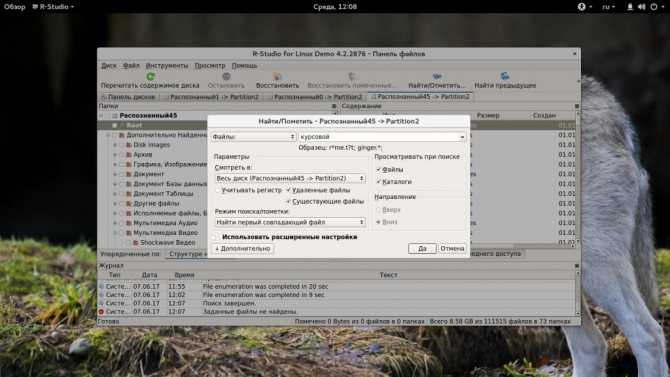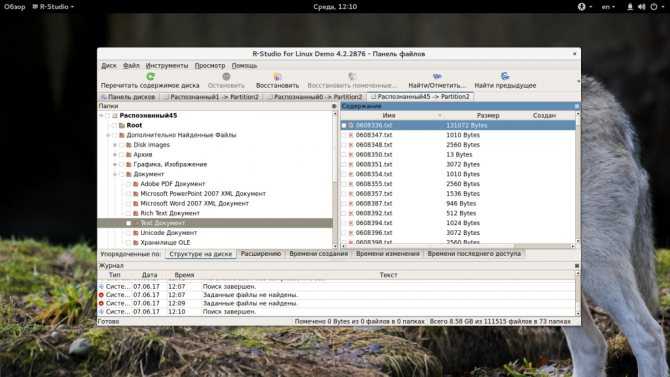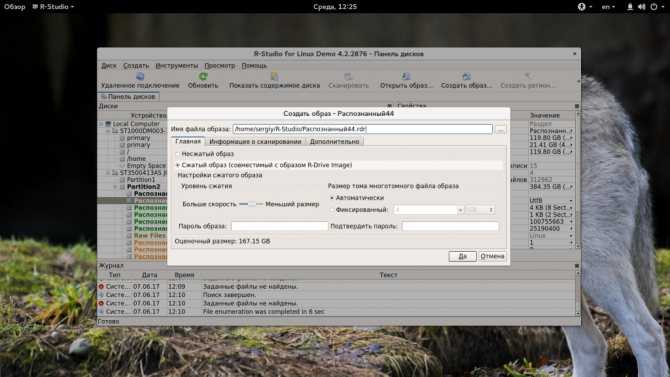Как можно потерять файл
Предупрежден – значит, вооружен, исходя из этой поговорки, следует перечислить наиболее частые причины удаления файла с жесткого диска или с флешки, дабы избежать повтора ситуации. Наиболее частая причина потери файла, неправильно настроенная корзина. При переустановке системы Windows в настройках корзины по умолчанию убрана галочка «Запрашивать подтверждение на удаление», вследствие чего даже если пользователь случайно нажмет клавишу «Delete» файл тут же окажется в корзине.
Второй по популярности случай потери, не удаления, а именно потери данных, с флешки или с micro SD при их переносе: если вышеуказанные носители не корректно достали из USB слота, или в процессе операции произойдёт сбой системы, отключения электроэнергии. Тогда такой случай обрыва связи привет к тому что файл будет поврежден или утерян. Советы опытных пользователей — при переносе файлов лучше пользоваться методом копирования (Ctrl+C), а не переноса или выреза. Еще одна причина утери файла, некорректное закрытие, сбой программы в которой обрабатывался или просто был открыт документ. Word, Excel, другие редакторы, конверторы периодически дают сбои и могут повредить или даже удалить обрабатываемый документ.
Потеря файлов происходит и из-за вредоносного ПО, вирусов которые могут зашифровать файлы или злонамеренно спрятать, удалить их. Такая сложившаяся ситуация может потребовать вмешательства антивирусной утилиты, или даже вызова специалиста.
И наконец самое тяжелое происшествие, так же очень распространенное, стирание файлов в ходе переустановки операционной системы (ОС), поломки HDD или временного носителя SSD, либо сбоя всей системы в целом. В этом случае обычное программное обеспечение восстановления данных может не помочь. Без участия специалистов данные с диска могут навсегда быть потерянными. Так как этот случай — один из самых тяжелых
Первое, на что обратить внимание, дабы избежать подобной ситуации, тщательно проверять перед переустановкой ОС, какая партиция (раздел) диска выбрана как место установки «операционки». Все ли необходимые документы данного раздела перенесены
Помните, часто партиции могут быть сбитыми во время установки операционной системы. То есть диск С порой система сама переименовывает в диск Д, и наоборот. Кроме этого следует обращать внимание на поведение винчестера, если он откровенно шумит, щелкает во время работы, это серьезный повод задуматься о надежности его работы.
Что следует предпринять в случае утери данных
Прежде всего после того, как вы поняли, что данные потеряны, удалены из корзины, исчезли после перегрузки компьютера, следует прекратить любые действия на компьютере, как то:
- Нельзя удалять другие документы, папки;
- Перемещать папки, документы;
- Переименовывать их;
- Записывать иные программы.
Лучший вариант действия, оставить все как есть, скачать при этом софт для восстановления данных с другого носителя (ноутбука, телефона).
Какие бывают программы – реаниматоры?
В зависимости от носителя, утилита может быть для NTFS, FAT32 файловой системы или быть универсальной. Так же реаниматор делится по типу устанавливаемой операционной системы (для Windows, Mac) и имеет следующие виды распространения:
- Бесплатно — весь предоставляемый утилитой функционал бесплатен;
- Условно платные – у таких, как правило, срок лицензии бесплатен только определенный период;
- Платная – установка, пользование которой следует изначально приобрести.
Зачастую чем сложнее задача по реанимации, тем больше шансов, что программа для восстановления удаленных файлов будет платной. И тогда возникает искушение скачать «подломанное» приложение, активация которого осуществляется при помощи разного рода кейгенов, патчей. Однако такое ПО само по себе может навредить вашим данным, и поэтому пользоваться ими категорически воспрещается. Тем более что бесплатных или условно платных версий (на одно использование) более чем достаточно.
Как работать с программой R-Studio 8.8
Итак, я выделяю диск, информацию с которого хочу вернуть, и нажимаю «Сканировать».
У нас идет подготовка к сканированию. Появляется окно с двумя сточками ввода. Из него нам видно, откуда начать сканирование, и где закончить. Другими словами, если вы знаете, что у вас раздел занимал 50 ГБ, указываем начинать от 0 и заканчивать 50 ГБ. В моём случае, начинать с 0, заканчивать до 360,28 ГБ, т.е. нужно полностью просканировать диск, и посмотреть, что R-Studio сможет на нём найти. Все файловые настройки я советую оставить так, как нам предлагает программа, жмём сканировать.
В правом окне программы у нас появляется отображение карты сканирования, похожая на карту дефрагментации. В ней отображается, где, в какой части диска, что находится. Это различные файлы, программы и прочее. На протяжении жизни этого раздела диска, на него много раз была записана различная информация, и много раз удалена. Карта сканирования показывает, что в какой ячейки диска находится. У меня процесс сканирования занял примерно полчаса.
Теперь посмотрим на результаты, что нашла программа. Из разделов, которые нашла программа, меня интересует именно «Распознанный 0», т.к. у него объём 360,28 ГБ, т.е., именно объём моего диска. Это тот раздел, который нам нужен. Все остальные разделы мизерные, кроме «Распознанный 1», который имеет объём 30,31Гб. Но, он у меня пустой.
Итак, нажимаем на «Распознанный 0», чтобы увидеть его структуру. Теперь у нас пошла рассортировка и создание структуры файлов и папок на диске.
Теперь мы видим, R-Studio создала структуру диска, которая была до очистки диска, и поместила её в специально созданную программой папочку Root (корень). Пусть вас не пугают папки и файлы, помеченные красным крестиком. Это значит, программа смогла их определить. Что интересно, программа нашла много файлов, которые были на диске значительно раньше, и которые я намеренно удалил. Программа их также нашла.
Теперь, наша задача, тщательно просмотреть все папки, все подкаталоги, найденные R-Studio. Необходимо отсеять ненужные папки и файлы (часть из файлов раньше отказывалось удаляться, они помечались, как системные, теперь же, достаточно их просто не восстанавливать).
В папочке metafiles мы видим файлы, которые программа отсортировала по расширению. Это какая-то смесь различных картинок и прочих файлов из различных программ, которые находились на этом диске и были удалены по крайней мере часть из них. Они мне не нужны, и над ними я не буду ставить галочку. Вам также они не нужны, не стоит ставить галочку над этой папкой.
Те папочки, которые мы желаем восстановить, помечаем галочкой. Далее, нажимаем «Восстановить помеченные».
У нас открывается окошко, в ней, над розовой строчкой, выбираем папку, куда будем восстанавливать все найденный папки. Для этой цели я специально создал отдельную папку на другом диске Е
Обращаю ваше внимание, что восстанавливать данные необходимо именно на другой диск (раздел), т.к., если вы будете восстанавливать информацию на этот же раздел, программа может вновь восстановленные файлы затереть
У нас начинается восстановление папок, которое продолжилось около трех часов. Восстанавливать нужно даже закрытые системой файлы (программа будет спрашивать, восстанавливать ли файл?).
Итак, восстановление закончено. Была полностью перенесена папка Root со всеми файлами, отмеченными галочкой.
Теперь, я провожу форматирование диска D в формате NTFS и выбираю размер кластера 4096 байт. После этого, копирую (а не вырезаю) все папки на отформатированный диск D. После копирования, проверяю работоспособность всех программ и файлов, перенесенных на восстановленный диск. Только после этого, удаляем с диска Е все дубликаты папок.
Проведя этом процесс, я советую почистить Windows и провести дефрагментацию всех дисков. Лучше всего дефрагментирует программа Defraggler.
Другие возможности программы
К другой продвинутой возможности этой замечательной программы относится возможность восстановить данные с разделов, объединенных в RAID-массивы. Причем эта операция выполняется очень легко и, главное, понятно. А распознавание массивов происходит в автоматическом режиме, после чего они располагаются рядом с обычными носителями в левой части экрана. Поддерживается также создание виртуального массива для последующей работы как с обычным массивом.
Покупая программу, следует определиться с теми функциями, которые вам действительно необходимы. Комплектации программы для восстановления данных R-Studio отличаются друг от друга очень существенно, как перечнем решаемых задач, так и своей стоимостью.
Да, возможно, для домашних потребностей дополнительный функционал не пригодится. В таком случае стоит точно выбирать самую простую комплектацию. Поверьте, этого будет вполне достаточно.
Если же читатель этих строк является системным администратором крупной компании, то более дорогие и продвинутые комплектации программы будут просто незаменимы. А сама программа «окупится» сразу же после успешного восстановления, казалось бы, безвозвратно удаленных ценных данных. Корпоративная версия программы позволяет восстанавливать информацию внутри всей локальной сети (именно такая версия запечатлена на фотографиях, иллюстрирующих эту статью).
Не зависимо от того, какую версию R-Studio вы приобретаете, в любой комплект поставки входит отдельная версия программы – R-Studio Emergency, позволяющая загружаться со съемных носителей, например, с компакт-диска. Эта версия пригодится вам в том случае, если ваша операционная система не загружается из-за повреждения информации на носителе. Особенно это актуально в случае вирусной атаки.
Восстановление удалённых файлов при помощи «R-Studio» по сигнатурам
Зачастую при сканировании по приведенной выше инструкции «R-Studio» не находит удалённые с жёсткого диска файлы. Можно долго объяснять, почему это происходит. Но мы скажем попроще, некоторые удалённые файлы ранее находились в определённых секторах жёсткого диска, но в последствии на эти же сектора была записана другая информация. Таким образом, алгоритм поиска был нарушен. Поэтому здесь нужно прибегнуть к другому варианту сканирования – по сигнатурам.
В этом случае мы проведём уже полноценную работу по восстановлению файлов или папок:
Снова выделяем нужный раздел на диске и вверху нажимаем на «Сканировать»
Восстановление удалённых файлов при помощи «R-Studio» по сигнатурам
Теперь пошёл процесс сканирования. На это уйдёт много времени, так как мы взялись за более подробный и гарантированный вариант поиска удалённых файлов.
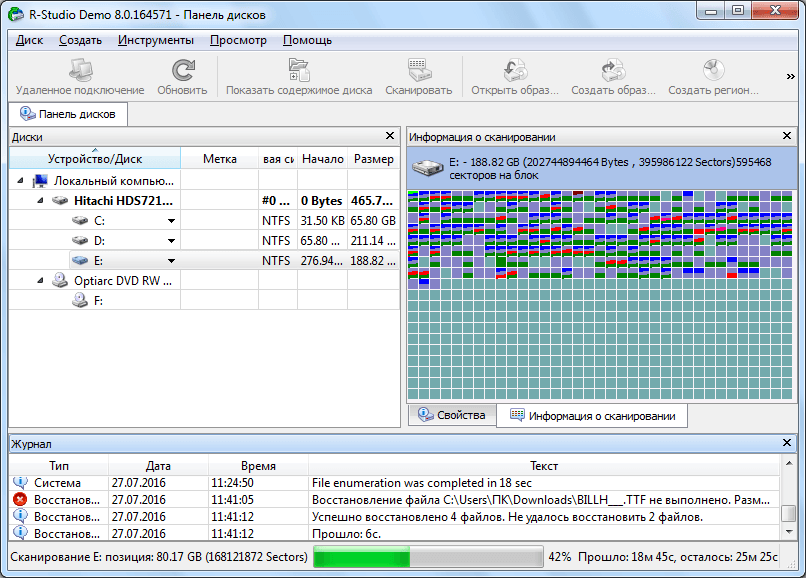
Восстановление удалённых файлов при помощи «R-Studio» по сигнатурам
Когда этот процесс завершиться, нажмите в левой части окна программы на «Найденные по сигнатурам».
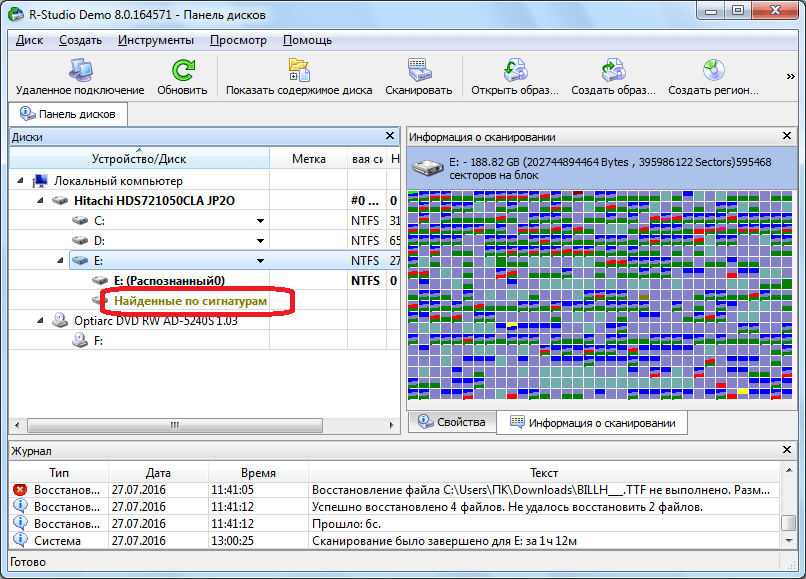
Восстановление удалённых файлов при помощи «R-Studio» по сигнатурам
Далее нажимаем в правой части окна программы на указанный на скриншоте пункт
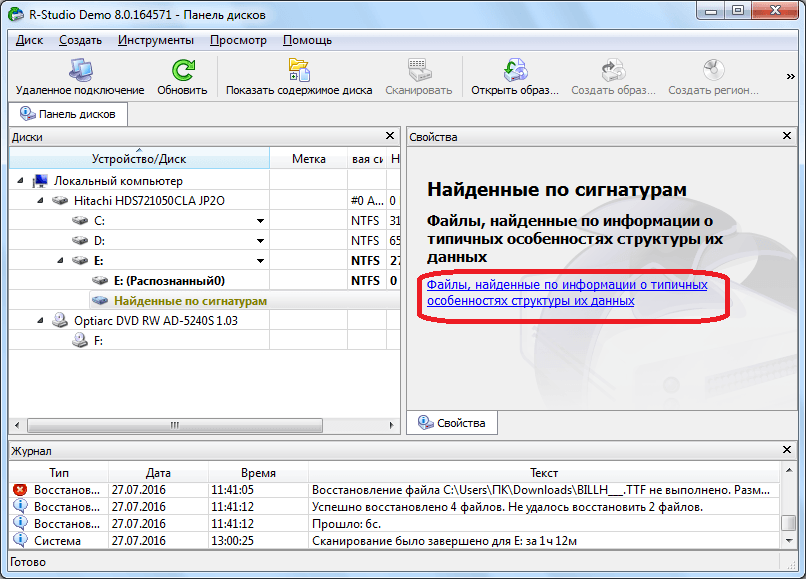
Восстановление удалённых файлов при помощи «R-Studio» по сигнатурам
Произойдёт обработка данных, и вы вскоре увидите список сгруппированных папок по типу находящихся в них файлов (аудио, видео, архивы и т.д.).
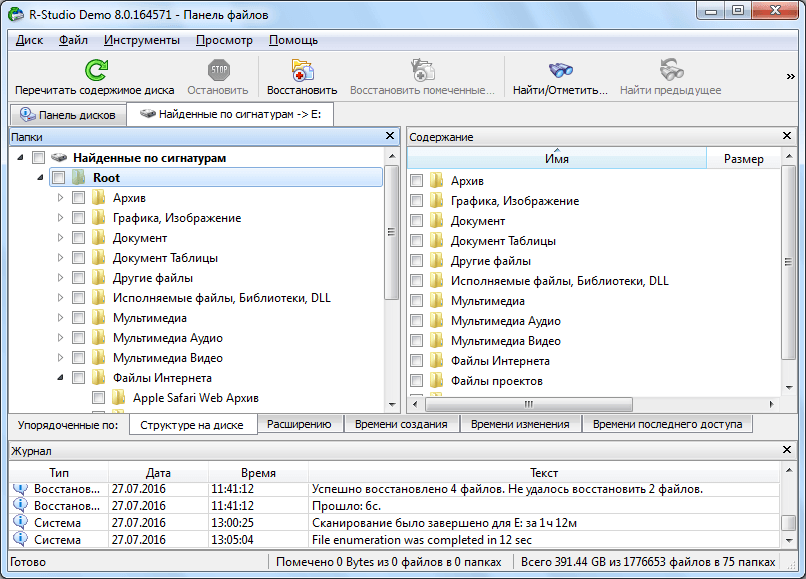
Восстановление удалённых файлов при помощи «R-Studio» по сигнатурам
Найденные указанным способом файлы будут представлены с утерянными наименованиями, в отличие от предыдущего варианта сканирования. Но вы найдёте гораздо больше файлов. Только теперь вам придётся запускать каждый файл, чтобы узнать, какую информацию он содержит. Проще всего искать по расширениям файлов – если вы ищете текстовой документ, то, соответственно, просмотрите все текстовые файлы. Так же и с аудио/видео контентом. Когда вы найдёте нужный файл, поставьте на нём галочку и нажмите вверху на «Восстановить помеченные».
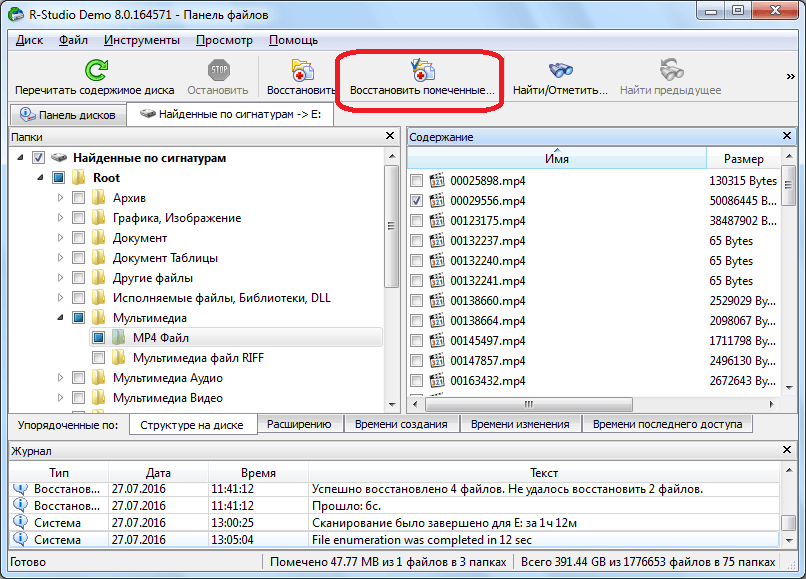
Восстановление удалённых файлов при помощи «R-Studio» по сигнатурам
Алгоритм действий для восстановления файлов в R-STUDIO
Итак, сразу после запуска программы вы увидите ее главное окно. В его левой части будет отображен ваш жесткий диск или диски, если их несколько, вместе с его логической структурой (Локальные диски).
Главное окно программы со всеми разделами жесткого диска
Если вы знаете на каком локальном диске были данные, которые нужно восстановить, то нужно кликнуть по этому диску правой кнопкой мыши и в открывшемся меню выбрать «Сканировать» («Scan»).
Сканирование выбранного раздела
В открывшемся окне снова нажимаете «Сканирование», не меняя никаких параметров.
Параметры сканирования
После этого в правой части окна, которая называется «Информация о сканировании» вы увидите, как голубоватые квадратики начнут заполняться различными цветами. Они же являются показателем выполнения. Как только все они поменяют цвет это будет означать, что процесс сканирования окончен.
Отображение процесса сканирования
Обратите внимание, что ниже имен локальных дисков в левой части экрана появились новые разделы, среди которых будут разделы зеленого и черного цветов с именем сканируемого диска и словом (распознанный). Найденные разделы с удаленными файлами
Найденные разделы с удаленными файлами
Те, которые зеленого и черного цветов это информация, которую можно восстановить с сохранением структуры файлов и их имен.
Жмете поочередно по каждому из зеленых разделов правой кнопкой мыши и выбираете «Показать содержимое диска».
Просмотр содержимого отсканированного раздела
Если после окончания сканирования зеленых разделов не появилось или среди них нет нужных файлов, пробуйте поочередно просматривать оранжевые и красные разделы.
Запустится сканирование, по окончанию которого будут открыты все файлы, подлежащие восстановлению в древовидном виде. Удаленные файлы буду помечены красным крестом.
Выделение найденного файла и папки для восстановления
Вам останется лишь найти интересующие вас папки и файлы, отметить их одинарным кликом мышкой в квадратике слева и нажать кнопку «Восстановить помеченные».
Выбор пути для сохранения восстановленных после удаления файлов
Откроется окно, в котором нужно выбрать папку для сохранения восстановленных файлов и нажать кнопку «Да».
Сразу после этого начнется процесс восстановления удаленных файлов программой R-STUDIO.
Важно! Обязательно дожидайтесь окончания процесса сканирования выбранного тома, а только после этого приступайте к просмотру восстановленной информации. Если вы не знаете на каком диске находились данные, которые нужно восстановить, то сканируйте весь жесткий диск
Пусть это займет больше времени, зато вероятность восстановления будет максимальной
Если вы не знаете на каком диске находились данные, которые нужно восстановить, то сканируйте весь жесткий диск. Пусть это займет больше времени, зато вероятность восстановления будет максимальной.
Чем меньше прошло времени с момента пропажи (Удаления) файлов, тем выше вероятность их полного восстановления.
Как восстановить данные с диска
Недавно, я работал с одной программой, которая сбила настройку моего жесткого диска D. Она стерла о нем информацию. А именно, какова файловая система диска (у него была NTFS) и какой его тип (основной, логический, неопознанный). Система начала определять диск как Безымянный D с непонятной файловой системой.
Другими словами, были удалены не данные о файлах на диске, но, информация о нем в целом. При этом, было указано, что диск не отформатирован не одним из форматов. Чтобы с диском можно было работать, необходимо было диск отформатировать, только после этого система смогла бы его опознавать. На диске же находилась ценная информация.
Поэтому, перед форматированием, информацию с него нужно было восстановить на другой носитель. В моём случае, на диск Е. Рассмотрев различные программы для восстановления, мой выбор пал на R-Studio, которая может более тщательно восстанавливать данные не только с флешки, но и с жестких дисков, сохранив при этом, их структуру.
Hetman Partition Recovery – программа восстановления данных
Hetman Partition Recovery – продукт от Hetman Software для восстановления данных с жестких дисков и съемных носителей различного типа, использующихся в планшетах, смартфонах, видеорегистраторах и другой современной аппаратуре.
Программа имеет небольшой размер и быстро устанавливается, а кроме того работает со всеми версиями Windows и различными файловыми системами.
Утилита установилась быстро и без особых требований и проблем, а язык по умолчанию был русским, что не потребовало никаких дополнительных манипуляций с поиском.
При запуске программы выводится окно «Мастера восстановления», который максимально упрощает процесс поиска для начинающих пользователей. Давайте воспользуемся его услугами и посмотрим, что получится в финале.
Итак, «Мастер» выводит все типы дисков и съемные носители, которые работают на ПК.
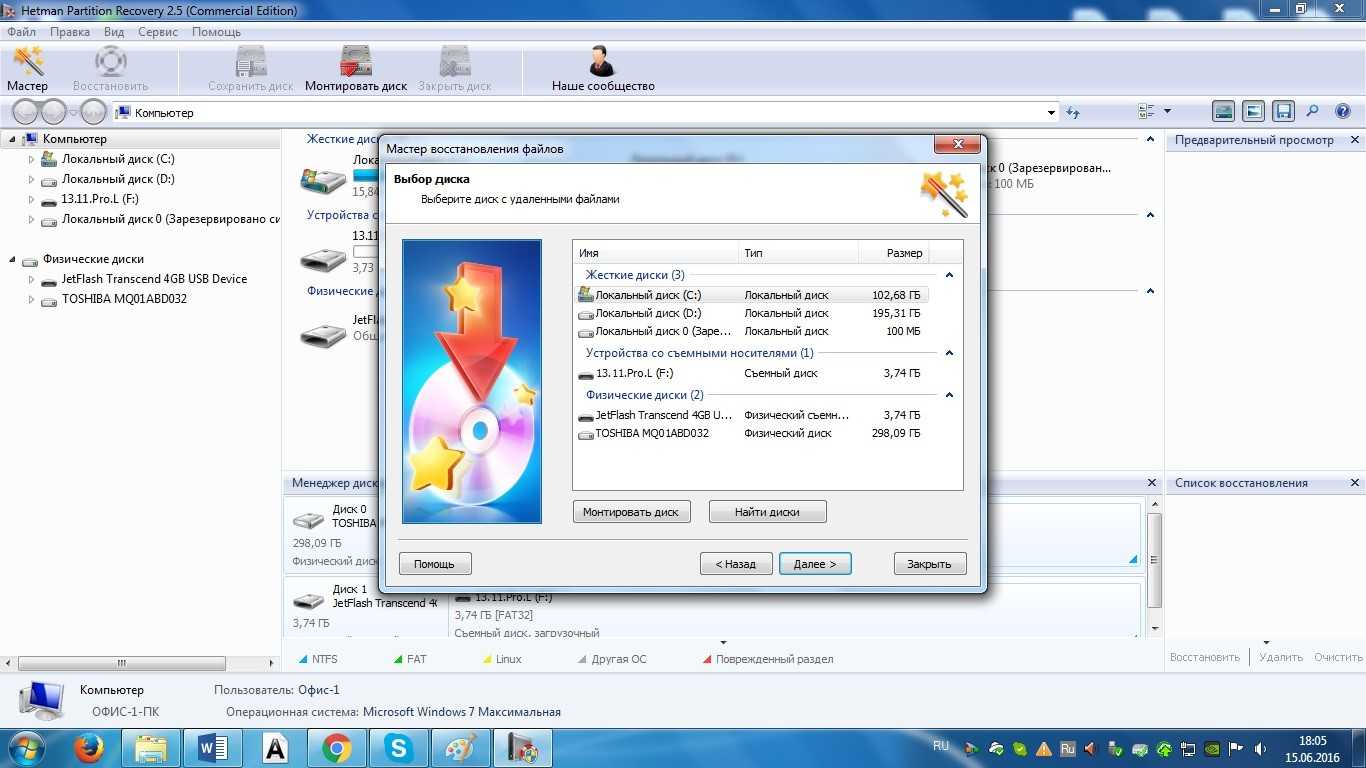
Hetman Partition Recovery — мастер восстановления
Мы выбираем флешку, а также тип – «Полный анализ». Процесс поиска файлов программой выглядит следующим образом.
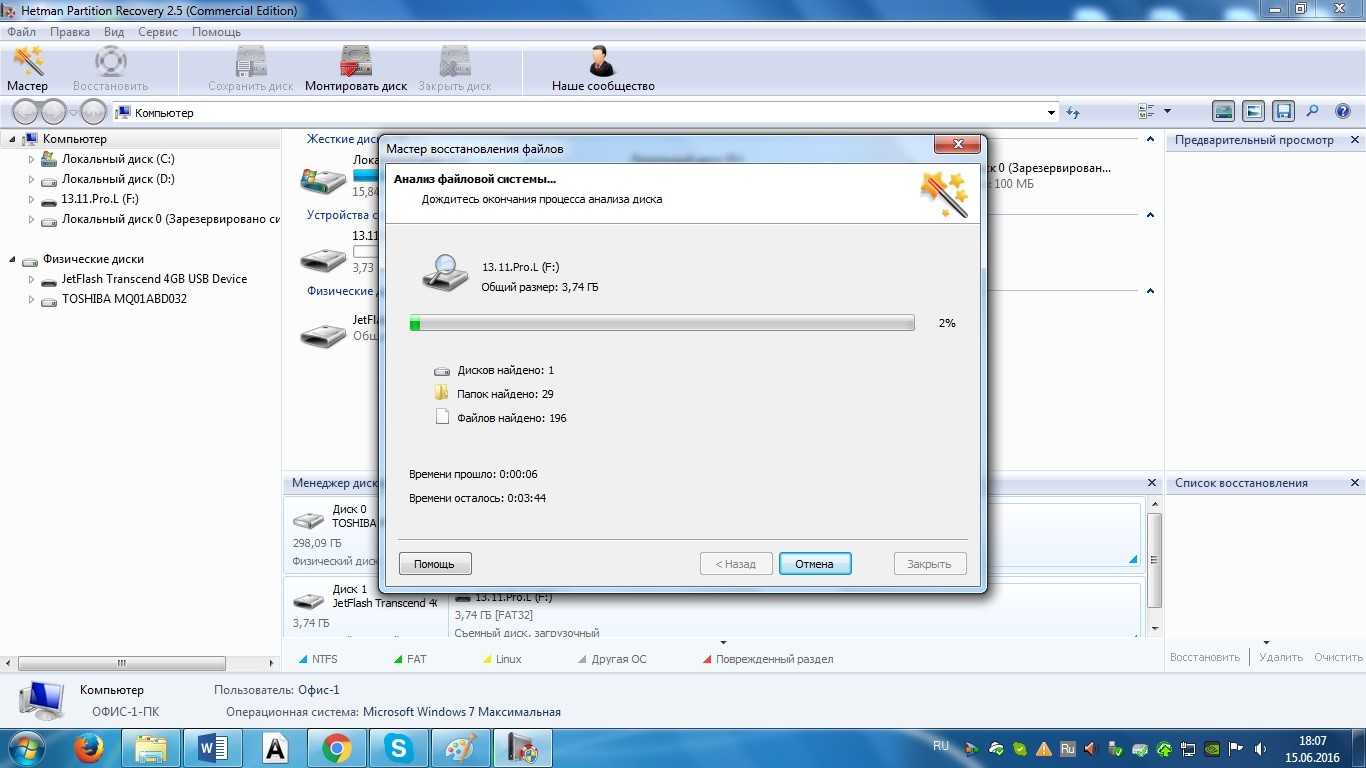
Hetman Partition Recovery — мастер восстановления
После окончания поиска рабочее поле программы имеет следующий вид.
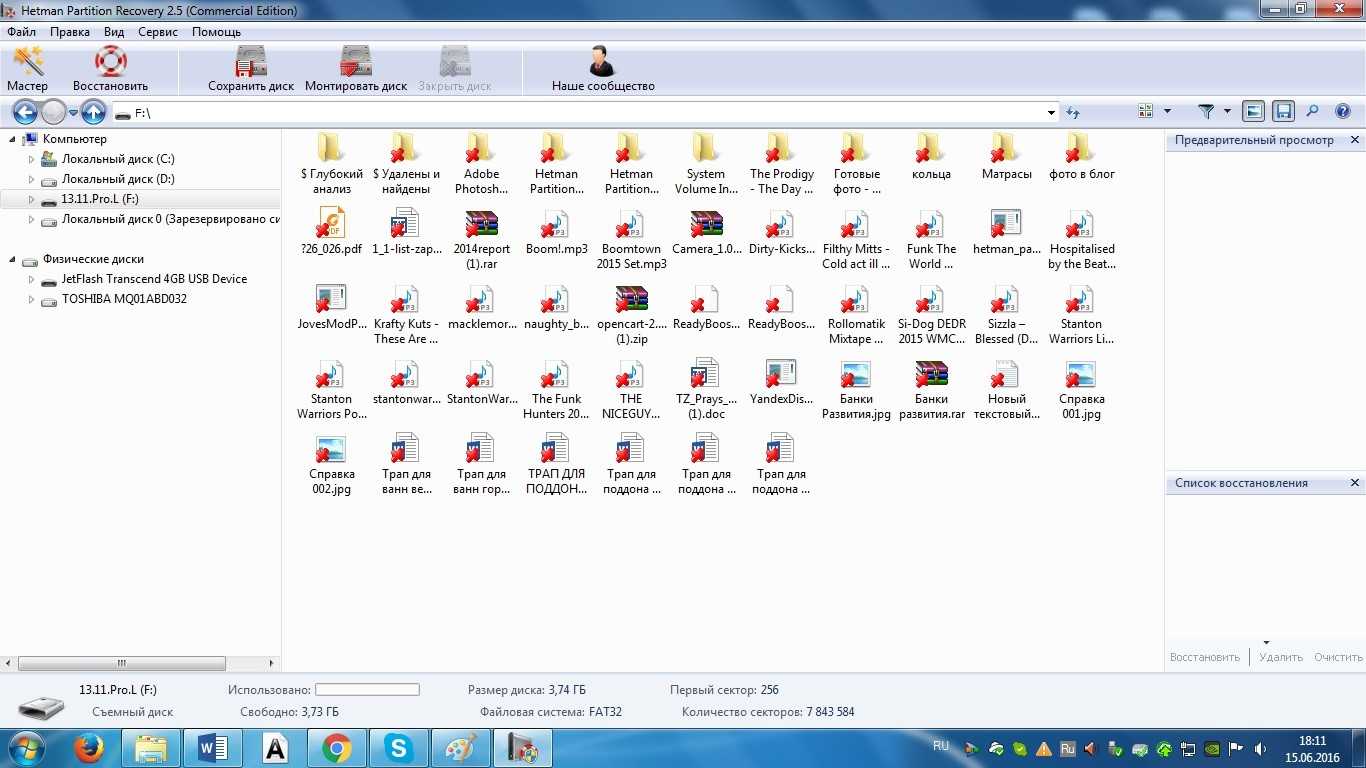
Hetman Partition Recovery — найденные файлы
Все файлы расположены в папках в соответствии с расположением на флешке. Нужно выделить все данные, которые подходят для восстановления и «перетянуть» их в правый нижний угол экрана, в поле «Список восстановления». После этого жмем «Восстановить» и выбрать «путь восстановления» на жесткий диск. Затем выбираем папку для сохранения данных и ждем финала.
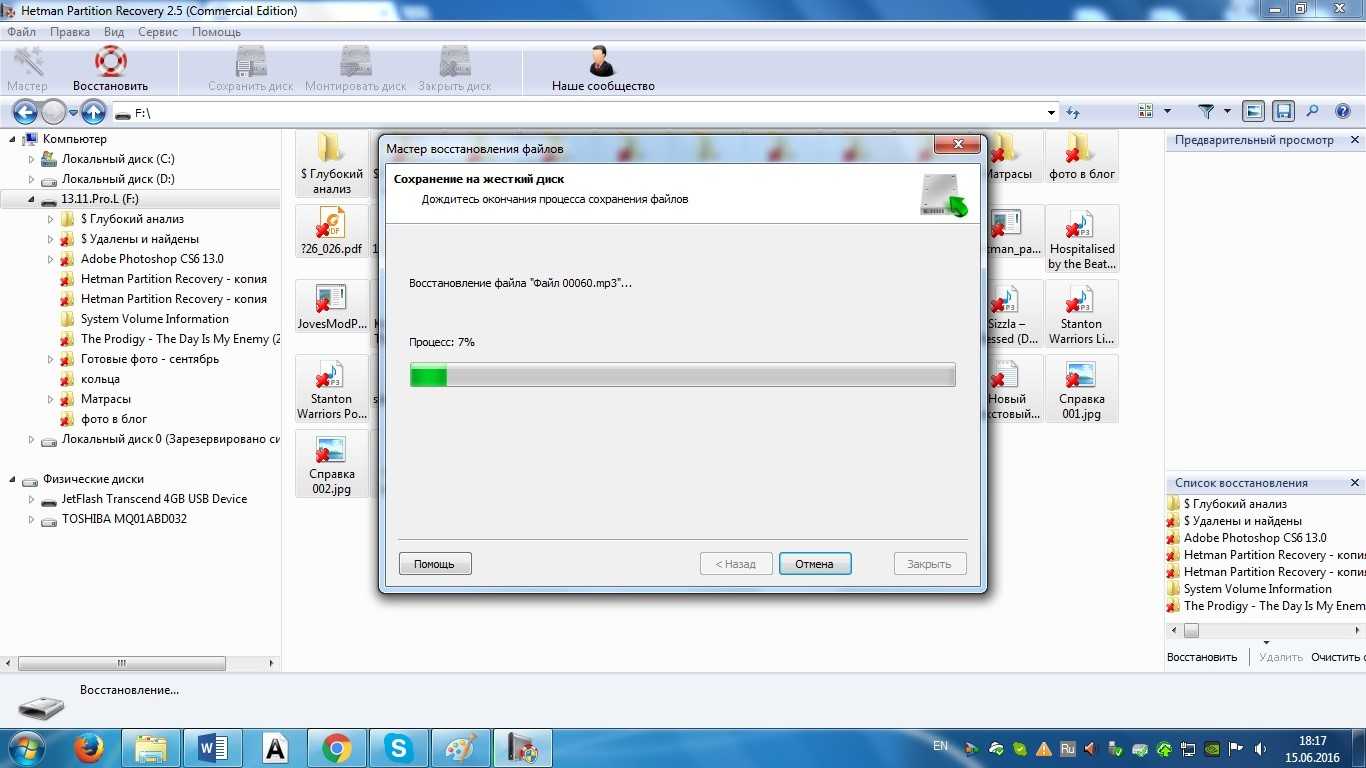
Hetman Partition Recovery — процесс восстановления файлов
Скорость восстановления данных здесь зависит от их объема, поэтому процесс занимает некоторое время.
Глубокий поиск завершен и можно «сходить» в папку проверить наличие файлов. Hetman нашел все файлы и можно завершить работу. Однако стоит упомянуть о том, что эта утилита «дает» файлам имена несколько отличающиеся от исходных, которые несложно переименовать.
Давайте же сравним эти три утилиты и оценим их работоспособность по десятибальной шкале
| R-Studio | Recuva | Hetman | |
| Скорость работы | 6 | 3 | 8 |
| Интерфейс | 5 | 8 | 9 |
| Качество поиска | 9 | 8 | 9 |
| Удобство использования рядовым пользователем | 3 | 4 | 9 |
Итог: мы видим, что конечно же у каждой утилиты есть свои преимущества и недостатки, однако из всех проанализированных, Hetman Partition Recovery показывает наилучшие результаты скорости поиска и простоты работы с программой, особенно для пользователей, которые работают с компьютерной техникой на уровне начинающего пользователя.
Чем больше у меня читателей и зрителей, тем больше мотивации создавать новый и интересный контент:)
Также не забывайте вступать в группу Вконтакте и подписываться на YouTube канал.
YouTube канал Обзоры гаджетов
Вконтакте: Обзоры компьютерного железа, программ и гаджетов
До встречи в следующих публикациях и роликах. Пока пока:)
Создаём образ диска с помощью «R-Studio»
При помощи «R-Studio» можно также создавать образ жёсткого диска или каких-либо его директорий. Это будет полезно, например, тогда, когда вам будет нужно осуществить резервное копирование вашего диска.
Для создания образа диска сделайте следующее:
Нажмите правой кнопкой мышки по диску, разделу диска или любому другому объекту и в открывшемся меню кликните на «Создать образ».
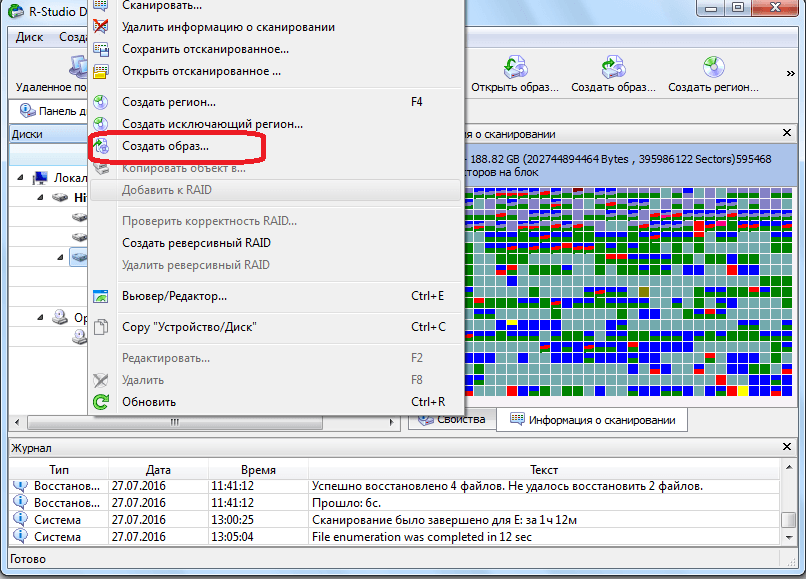
Создаём образ диска с помощью «R-Studio»
Далее откроется окно с предложениями настроить процесс по своему усмотрению. Вы можете оставить все настройки по умолчанию и указать только место хранения образа диска. Лучше всего чтобы это была флешка. Потом нажмите на «Да» и ожидайте завершения операции.
Создаём образ диска с помощью «R-Studio»
2 Программа для восстановления данных с флешки
По окончанию сканирования переходим двойным щелчком левой кнопки мыши в раздел диска. И просматриваем найденные удаленные файлы для их восстановления.
В первую очередь обратите внимание на удобную структуру файлов в виде привычного нам проводника или Total Commander. Далее файлы можно отсортировать по удобным вам критериям
Для этого достаточно воспользоваться панелькой внизу.
Также сверху мы можем воспользоваться удобным поиском если вы помните имя файла или найти файл по маске — функция рядом. Последняя пригодится более продвинутым пользователям.
Так как вместо удаленных файлов на диске, возможно, производилась перезапись, то не все файлы получится восстановить. В основном все удаленные файлы расположены в последней папке — Extra Found Files.
Зайдите в нее, там вы обнаружите большое количество под-папок с найденными файлами.
Чтобы восстановить найденные удаленные данные, нажимаем правой кнопкой мыши по папке или файлу и нажимаем восстановить.
Перед нами появится окошко с параметрами восстановления данных с флешки
Выбираем путь по которому будут сохранены восстановленные данные. Я рекомендую выбирать отдельный диск. Далее отмечаем все галочками как у меня или оставляем по умолчанию и нажимаем Да.
Данные восстановятся в месте указанном вами ранее. Вот по сути и вся процедура работы программы для восстановления данных с флешки. Как видите ничего сложного.
Стоит отметить, что программа также умеет создавать образы дисков и работать по удаленному подключению.
А чтобы не попадать в неприятные ситуации по утере данных я рекомендую делать резервные копии с помощью acronis, сам процесс я описывал в статье — восстановление данных acronis.
Или воспользоватся статьей — восстановление информации с жесткого диска.
На сегодня все! Удачи вам
Простота программы
Простота программы позволяет порекомендовать ее как обязательное программное обеспечение для начинающих пользователей. Если вы владеете азами работы на компьютере, этого будет уже достаточно для освоения домашней версии R-Studio. Наличие же богатого продвинутого функционала делает ее незаменимым приобретением для системных администраторов любого уровня.
Кстати, более подробно о том как пользоваться программой R-Studio вы можете узнать на официальном веб-сайте компании: в разделе Руководство пользователя. R-Studio всех актуальных версий доступны для свободной загрузки в демонстрационном, но ограниченном по времени варианте. После истечения демонстрационного периода вам придется приобрести лицензию на выбранный продукт R-Studio. Ключ можно найти и в свободном доступе в Сети, но всегда помните об юридических последствиях таких действий.
К слову сказать, немного «погуглив», вы сможете найти в Интернете и портативные – неофициальные, взломанные версии программы, не требующие никакой лицензии, – R-Studio Portable. К сожалению, очень часто подобные версии содержат трояны и другой вредоносный код, способный нанести существенный вред вашему компьютеру и создать угрозу похищения личных данных.
И в заключение хотелось бы сказать следующее. Покупаю любую версию R-Studio, думайте о том, что вы делаете инвестицию в свое будущее. Помните, что объем информации, накопленной человечеством, ежегодно удваивается. А ее ценность порой может быть неизмеримой. Таким образом, приобретение R-Studio может вполне рассматриваться разумной альтернативой дорогостоящих услуг специализированных центров.
Как пользоваться R-Studio
Теперь перейдем ближе к работе с утилитой, рассмотрим ее первый запуск интерфейс и восстановление файлов.
Запуск R-Studio
При первом запуске программа попросит лицензию. Не мне вам рассказывать где искать бесплатные лицензии, или можете нажать кнопку Demo. Для восстановления небольших файлов вполне сойдет. Максимальный размер файла для восстановления — 256 кб.
Если в окне программы полностью пусто, то нужно запускать ее через терминал с помощью такой команды:
QT_X11_NO_MITSHM=1 rstudio
Теперь все должно работать.
Интерфейс R-Studio
Интерфейс программы достаточно типичен для такого рода утилит. Его можно разделить на такие части:
- Главное меню — содержит все доступные действия и функции;
- Панель инструментов — сюда вынесены основные функции программы;
- Вкладки — переключение между различными областями;
- Рабочая область — разделена на две части, в левой стороне находится список дисков или папок, а в правой подробная информация о них;
- Статус бар — в самом низу окна находится статус бар, где отображаются сообщения о работе программы.
В рабочей области главного окна вы будете видеть список всех дисков и разделов. По умолчанию программа на английском, но вы можете выбрать русский язык. Для этого откройте меню «Help» -> «Language» и выберите «Русский»:
Простое восстановление
Напоминаю, что независимо от файловой системы, файлы не удаляются физически с диска во время удаления. Зато вы можете потерять их навсегда, если файловая система их чем-либо перезапишет. Если вы случайно удалили некоторые данные лучше сразу отключить этот жесткий диск от компьютера и проводить восстановление, подключив его в качестве внешнего диска к другому устройству. Мы можем просканировать весь раздел и определить все файловые системы, остатки которых на нем еще есть, но существует более простой способ. Можно работать только с этой файловой системой. Для этого просто выберите нужный раздел и нажмите на панели инструментов «Показать содержимое раздела»:
Все удаленные файлы будут помечены красным крестиком. Чтобы восстановить их будет достаточно нажать кнопку «Восстановить» на панели инструментов:
Далее, нужно только выбрать папку, куда будут восстановлены файлы. Ни в коем случае не восстанавливайте все на тот же раздел, это может стереть то, что еще можно было спасти.
Сканирование раздела
Если вы хотите восстановить все данные, нужно просканировать нужный раздел, чтобы обнаружить все файловые системы, которые там были и с которыми может работать утилита. Для этого выберите нужный раздел и нажмите кнопку «Сканировать». Этот процесс может занять длительное время, прогресс будет отображаться в правой части рабочей области:
После завершения сканирования вы увидите все доступные файловые системы. Выберите одну из них и нажмите «Показать содержимое диска». Кстати, та же опция доступна из контекстного меню:
Теперь, как и в предыдущем случае вы можете видеть все доступные файлы и те, которые можно восстановить помечены красным крестиком. Кроме того, вы можете отметить галочками нужные файлы в правой части и восстановить их группой:
Если это медиа файл или текстовый, то вы можете его открыть прямо в программе, без того, чтобы выполнить восстановление данных rstudio.
Поиск файлов
Очень часто в прошлых файловых системах очень запутанная структура каталогов и вы не всегда помните что и где находилось. Но в программе есть встроенные возможности поиска. Для настройки поиска нажмите «Найти/отменить»:
В открывшемся окне вы можете выбрать где нужно искать, какие файлы искать, какого формата, нужно или искать каталоги и так далее. В выпадающем списке в самом верху окна нужно выбрать параметр, по которому будем искать, например, расширение, имя файла или регулярное выражение.
После завершения настройки нажмите «Ok». В правой части рабочей области будут отображены все найденные файлы и вы можете их восстановить.
Создание образов
Когда вы работаете с диском, на котором есть важные удаленные файлы, всегда есть риск что-то повредить. Поэтому вы можете создать образ и работать уже с ним. Для этого выберите на панели инструментов пункт «Создать образ»:
Процесс создания образа может занять достаточно долгое время. Затем вы можете выбрать пункт «Открыть образ» и продолжить работать с полученным образом как с обычным жестким диском.