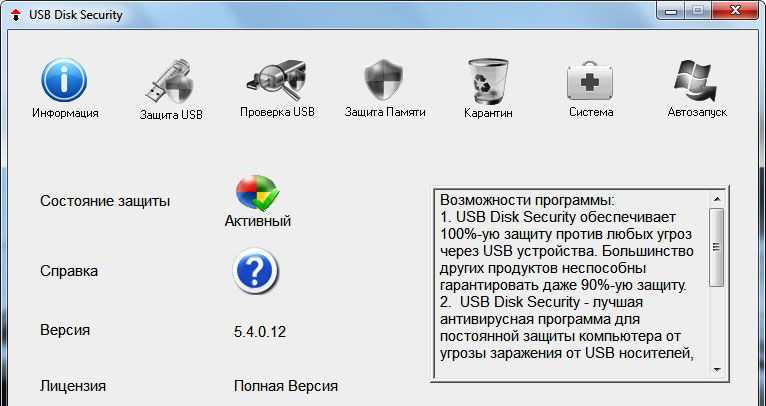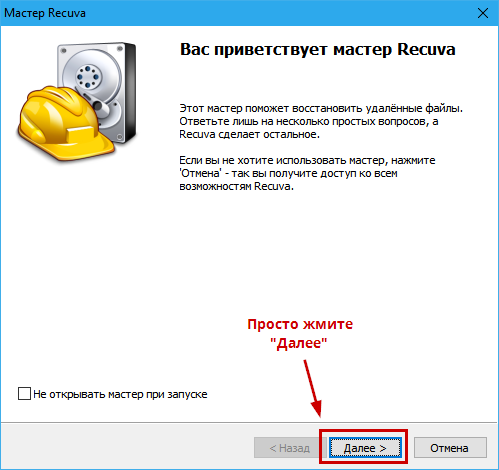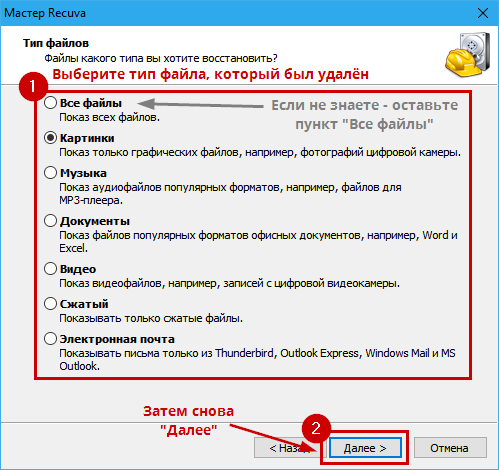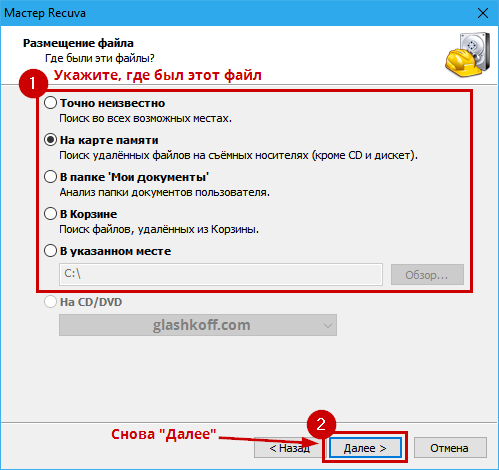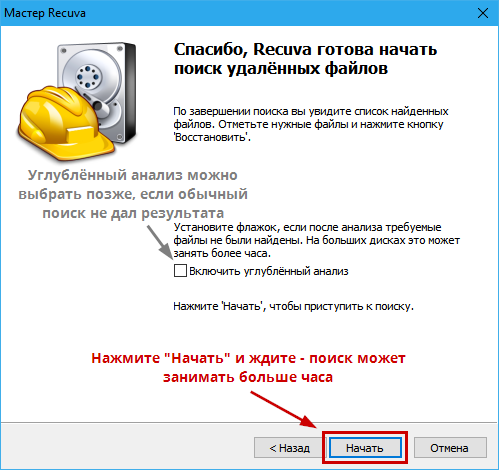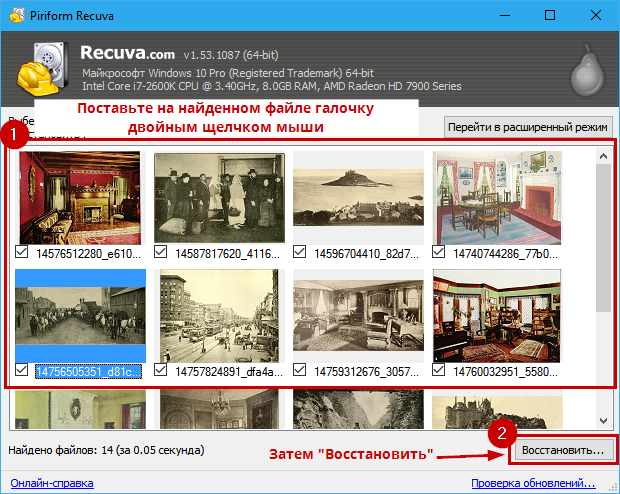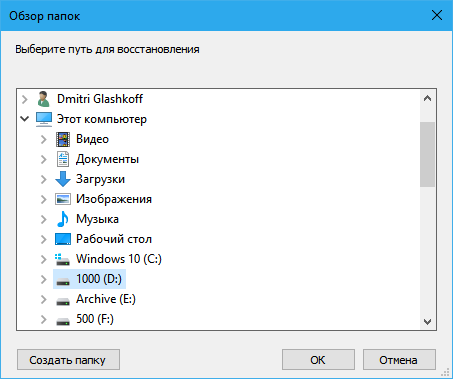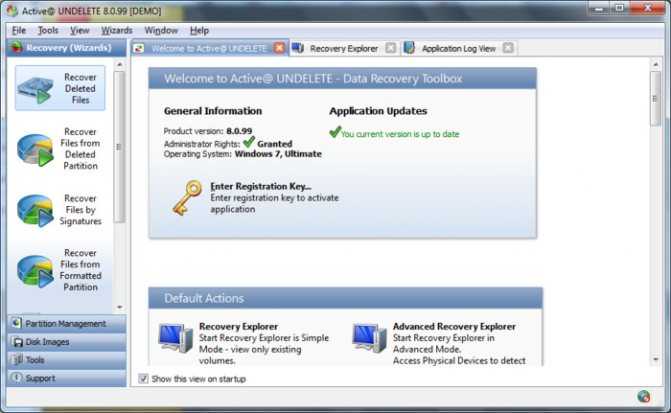Почему могли исчезнуть файлы?
Но что же делать, если предупредить проблему не получилось, и беда уже пришла на вашу флешку или карту памяти? Сразу стоит сказать, что панику устраивать не надо (пока ещё рано. Возможно, у вас будет потом на это время). В мире современных технологий возможно практически всё, так что небольшой шанс увидеть свои данные, которые стёрлись по каким-то причинам, у вас ещё есть. Но для начала, давайте обратимся к проблемам, которые привели вас сюда.
Как уже упоминалось, вирусная атака является самым распространённым источником проблем. Поэтому вам нужно сначала просканировать флешку или карту памяти на наличие вредоносных программ, затем удалить их, а уже потом пытаться восстановить информацию.
Ошибка, когда компьютер просит отформатировать флешку. После того, как вы вставили носитель информации в соответствующий разъём (USB или Micro SD) и зашли в проводник флешки, вам высветилось сообщение о том, что перед использованием накопителя нужно его отформатировать. Естественно, форматировать его всё равно придётся, однако этого не очень хочется делать тем, у кого на этой флешке хранятся фотографии с какого-нибудь отдыха. Вы можете проверить её на наличие ошибок с помощью разных утилит, но в большинстве случае это не приносит результата. Поэтому после проверок форматируйте раздел, а потом переходите к восстановлению.
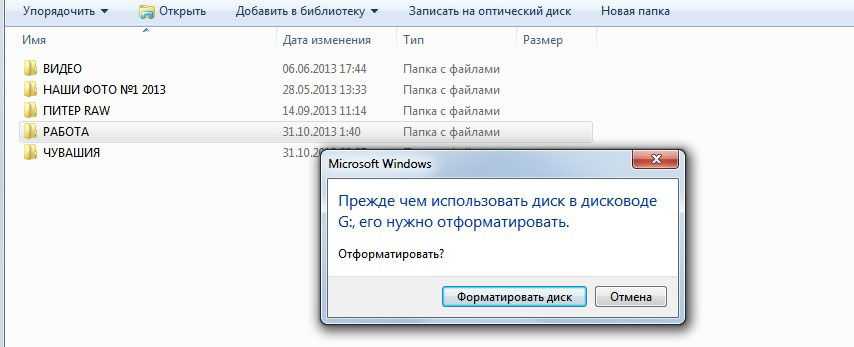
- Часто люди сами случайно удаляют данные, а потом хватаются за волосы или лицо с мыслями: «Нет! Что я наделал?». А как вы знаете (а если нет, то узнаете), если вы удаляете информацию с флешки напрямую, то они не перемещаются в корзину. То есть, вы не сможете её оттуда вытащить. Тогда вас заинтересует восстановление данных с флешки.
- Бывает такое, что вы дали другу флешку, а он удалил вашу музыку. Например, потому что она занимала много памяти, из-за чего он не мог на неё записать свои файлы. Он просто не спросил вас и сделал своё грязное дело. Друга, возможно, вы уже не восстановите, однако с удалёнными файлами ещё можно попытаться что-нибудь сделать.
На самом деле причин очень много, поэтому мы решили расписать наиболее популярные среди обычных пользователей. Такие неполадки чаще всего связаны с обычным человеческим фактором, вирусными атаками или неправильным обращением с носителем информации. Поэтому давайте перейдём к тому, как можно восстановить удалённые файлы (фото, видео, музыку, документы и так далее) и информацию.
Простые способы
Существует несколько способов, чтобы найти файлы из галереи. Все варианты сработают на телефонах под управлением операционной системы iOs и Android. Некоторые потребуют установку приложений из App Store или Play Market.
Проверить корзину
Первый способ самый простой – поиск удаленных изображений в корзине системы. Не все пользователи знают, что фото не удаляются навсегда и сразу. Сначала они перемещаются в корзину.
Из Android
- В системе андроид откройте «Google Photo» («Фото») → нажмите на три точки (полоски) → перейдите в пункт корзина → установите галочки на картинках которые требуется вернуть → тапните по пункту «восстановить на устройство».
- Кроме этого, фотографии хранятся в облачном сервисе гугла. Если при первичных настройках, в параметрах гугл аккаунта, была установленна синхронизация с галереей, то рекомендуем попробовать скачать пропавшие файлы оттуда (об этом чуть ниже).
Из iOs
Пользователям айфонов чуть проще. Для возврата нечаянно удаленной картинки, просто зайдите в галерею → найдите альбом под названием «Недавно удаленные» → отметьте пропавшие фотографии → нажмите восстановить.
На перемещенные в корзину изображения, действует временное ограничение в 30 дней. После этого iOs удалит фото из памяти.
Кроме этого, фотографии лежат в облачном хранилище iCloud. Если пользователь изначально сделал привязку к облаку, и синхронизировал устройство. Теперь можно вытащить фотографию из облачного сервиса.
Программы
Иногда удаленные фотографии невозможно отыскать в корзине, в облаке или на съемном накопителе. Для таких случаев существуют дополнительные приложения, которые позволяют отыскать и вернуть стертые изображения или видео.
DiskDigger
Бесплатная программа для Андроид (скачать здесь). Позволяет отыскать утерянные или стертые файлы во внутренней памяти устройства и SD-карте. Отлично подходит для восстановления информации после сброса до заводских настроек. Не требует root-прав для быстрого поиска.
Инструкция:
- Открываем приложение DiskDigger.
- Нажимаем на кнопку «начать простой поиск изображений». Для операции полного сканирования потребуются root-права.
- После завершения сканирования, утилита отобразит найденное в виде плитки.
- Выберите фото, и нажмите «восстановление» в верхнем поле. Система спросит место сохранения: облако, папка или FTP-сервер. Тапните по наиболее удобному варианту.
- Фотки появятся в указанном месте.
iSkysoft Toolbox for Android Data Recovery
Программа с широким функционалом. К сожалению, на триальной версии не доступен поиск по картинке. Придется оплатить лицензию. Актуальная версия есть на сайте разработчика. Стоимость подписки на 1 год: $40.
Инструкция:
- Запускаем iSkysoft Toolbox и переходим в окно «Data Recovery».
- Подключаем смартфон к ПК посредством USB-кабеля.
- Как только приложение найдет гаджет, ставим галочку напротив «Gallery» и жмем «next».
- Выбираем пункт «Scan for deleted files». Ожидаем окончания процесса сканирования.
- Программа отобразит найденные файлы. Нажимаем на «Recover».
- Все готов!
Для корректной работы потребуется включения режима отладки по USB. Как его активировать – читайте ниже в статье.
Undeleter
Приложение для смартфона ссылка на Play Market, требующее root-права для полноценного поиска удаленных медиафайлов после форматирования. В противном случае доступ будет только к кэшу некоторых утилит и временным файлам. Программа распространяется бесплатно. «Зондирование» проходит во внутренней памяти и на флешке (SD-карте).
Инструкция для Undeleter:
- После установки приложения, обязательно требуется получить root-права. Об этом будет пункт ниже в статье.
- После нескольких нажатий по кнопке «next» переходим на настройку области поиска «Storage». Уточняем расположение: карта или внутренняя память.
- Ожидаем завершения сканирования, после чего выбираем вкладку «images» в верхней части интерфейса. Программа покажет найденные изображения.
- Нажимаем на нужное фото, в новом окне тапаем по пиктограмме дискеты в верхнем поле. В появившемся окне жмем по надписи «restore».
- Восстановленное изображение отобразится в галерее системы.
Restore Image & Photo Recovery
Еще одно бесплатное приложение, которое очень схоже по функционалу с DiskDigger, но не требует root-прав для работы.
Чтобы найти все изображения, потребуется:
- Открыть утилиту и нажать на зеленую кнопку «scan».
- Когда программа покажет галочку в зеленом круге, нажать на кнопку «show».
- Система продемонстрирует найденные фото в виде плитки.
- Можно восстановить конкретное изображение или выделить все «select» и нажать на кнопку «restore».
- Фотографии появятся в галерее.
Возможные причин потери данных
Потерять данные можно по различным причинам:
случайное удаление. Как правило, чаще всего этого случается по вине пользователя
Порой можно избавиться от нужного контента по неосторожности;
- вирусы. Другой не менее распространенной причиной являются вирусные и троянские программы. Они могут самостоятельно вносить изменения в файловую структуру;
- буфер обмена. Порой могут возникнуть проблемы при использовании функции «вырезать»;
- неполадки с носителем. Если флешка или винчестер начинают «барахлить», некоторые данные могут пропасть.
В первом и третьем случаях с большой долей вероятности можно добиться успеха. Если же в дело закрались вирусы или проблемы с диском, то не стоит надеяться на положительный исход операции.
Перепрошивка поврежденной флешки
USB-флешка содержит прошивку – микрокод со служебными данными. При повреждении прошивки usb флеш накопитель неизбежно перестает работать.
Как исправить. Такую флешку нельзя отформатировать обычным универсальным софтом вроде SDFormatter., ей потребуется полная “трепанация” – перепрошивка. Для этого потребуется фирменная утилита от производителя.
Однако перепрошить флешку можно только узнав имя контроллера. Трудность состоит в том, что производители, как правило, используют различные разновидности и модели контроллеров и могут внедрять не только свои, но и чужие наработки. Поэтому не всегда возможно сразу же определить тип контроллера флеш-памяти.
К счастью, есть специальные программки, позволяющие определить тип VID&PID* для накопителей Transcend, Silicon Power и др.; мы их перечислим со ссылкой на установщики.
(* VID – идентификатор производителя, PID — идентификатор устройства.)
ChipEasy – интуитивная программа, которая поможет реанимировать флешку, очень простая в обращении. Позволяет узнать производителя и модель usb флешки, что поможет перепрошить флешку. Чаще всего ChipEasy применима к устройствам Kingston и Transcend.
Flash Drive Information Extractor – данная утилита позволяет получить всю необходимую информацию для ремонта: VID&PID контроллера, модель и тип flash-памяти (для Silicon Power и других моделей). Отличается детальностью предоставленных сведений об устройстве.
CheckUDisk – эта программа быстро сканирует источник и предоставляет VID&PID для ремонта usb флешки и реанимации с той же детализацией, что и CheckUDisk.
Для многих устройств хранения прошивку найти не удастся. В подобной ситуации можно забыть о легком самостоятельном ремонте. Как вариант, см. решение выше с пересадкой донорского контроллера.
Как восстановить удаленные файлы с флешки?
Прежде чем восстановить удаленные файлы с флешки, нам необходимо кое-что знать:
- Если вы удалите файл с флешки или вовсе форматировали ее, то воздержитесь какое-то время от записи файлов на флешку. Ведь данные с файловой таблицы пропали, но если записать какую-то информацию, то возможно заденется нужный сектор, с которого еще можно восстановить утраченную информацию. А так старый файл попросту может замениться новым и тогда уже восстановить данные будет, скорее всего нереально.
- Создавать папки в таком случае тоже нельзя. Причина аналогична той, что изложена выше;
- манипуляции с удалениями файлов лучше также пока отложить.
Чем меньше вы будете трогать флешку и производить с ней операций, тем больше шансов на восстановление файлов у вас есть. Файл можно вернуть и даже после перезаписи, но качество информации может значительно ухудшится.
Восстановление удаленных с флешки файлов возможно при помощи специальных программ, установленных на ПК. Ярким примером такой программы может служить DMDE. Большим плюсом является то, что ее не нужно устанавливать, достаточно будет скачать программу и нажать на ее запуск.
В левой части вы заметите список устройств, где и нужно найти свою флешку. На скриншоте вы заметите Physical Drive 2 — это флешка Corsair Voyager 16 GB(ваше имя флэшки будет другим), то есть ошибиться с выбором будет невозможно.
- В правой части делаем выбор «Физические устройства»
- и нажимаем «ОК».
После этого начнется поиск удаленных файлов на флешке. Чтобы проглядеть список, надо выбрать пространство флешки и нажать «Открыть том».
Откроется поле, там выбираем
Остается подтверждение реконструкции файловой системы.
В правой части должны появиться файлики, которые были удалены. Бывает и такое, что правая часть остается пустой. В таком случае идем в папку $Root, которая находится в левой части окна. Если же файлы были найдены, то нажатием правой кнопки мыши по ним выбираем «Восстановить объект».
Выделяем флешку и нажимаем поиск NTFS
Появится следующее окошко, где нужно оставить настройки(0%-100%), а затем нажать на «Поиск«.
Пока осуществляется поиск, можете заняться своими делами, так как времени уйдет немало. Когда поиск закончится, опираться следует на колонку Соответствия — она то и нужна, чтобы увидеть качество восстановленных файлов на найденном томе. Далее открываем том (это будет NTFS 0).
Чтобы подстраховаться, сохраняем лог поиска.
Далее повторяем пройденный шаг .
И нажимаем «ОК».
Рассмотрим пример найденных файлов
Расшифровка обозначений представлена ниже:
Аналогичной программой для восстановления файлов служит программка с названием Recuva. Использование программки одинаково в обоих случаях.
На заметку! Предлагая как обычно вам прочитать про Multitran переводчик онлайн или я еще писал что делать если при открытии браузера открывается вкладка с рекламой. А еще есть очень полезная статья про то как поменять пароль в майле.
С Ув. Евгений Крыжановский
Отформатированный USB-накопитель не распознает компьютер
Для этого есть две причины:
- Проблемы с файловой системой или драйверами устройства.
- Флешка физически повреждена.
В любом случае, вы все равно можете вернуть ее работоспособность и нормально обращаться с данными. Однако, будьте готовы потратить немного больше времени.
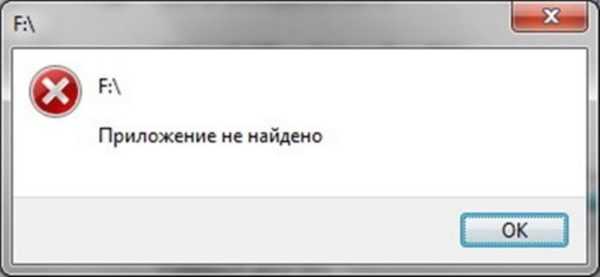
Как исправить
Сначала обновите драйверы USB, а затем проверьте его на наличие физических повреждений.
Если вы используете ПК с ОС Windows, загрузите утилиту Easy Drive Data Recovery.
- это невероятно мощный и простой в использовании инструмент, разработанный компанией Munsoft;
- Easy Drive Data Recovery восстанавливает многие типы файлов, случайно удаленные или потерянные с внешнего диска.
Шаг 1. Загрузите и установите программу.
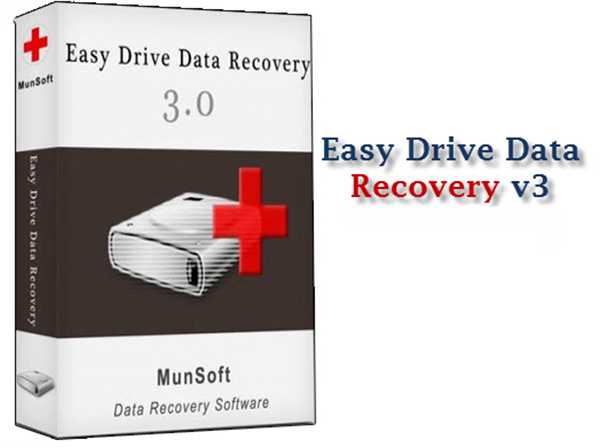
Шаг 2. Выберите накопитель и нажмите «Вперед».
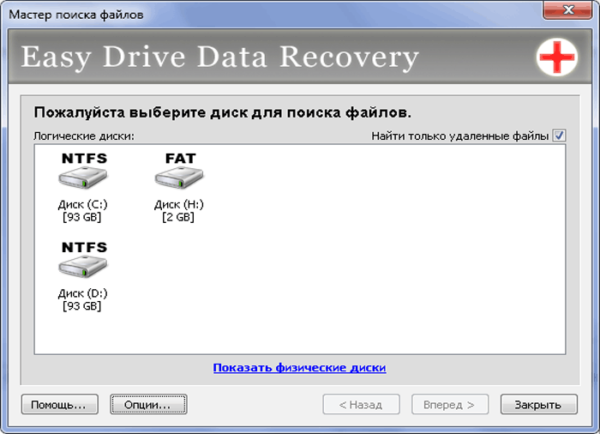

Шаг 3. После сканирования выберите файлы, которые нужно восстановить.
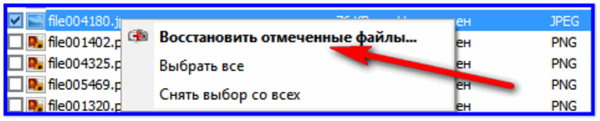
Если у вас компьютер Mac (MacBook, iMac и т. Д.), установите Stellar Phoenix Mac Data Recovery. Это приложение изначально разработано для извлечения данных с внутреннего жесткого диска системы, но оно также прекрасно работает, возвращая утерянные данные с внешних накопителей.
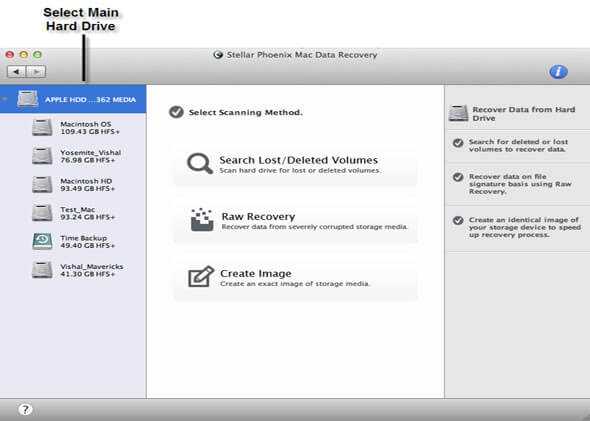
Аппаратно-механическая неполадка: поврежден контроллер
Чаще всего, все упирается в контроллер флешки, который является основным звеном при работе накопителя. В контроллере содержатся важные микросхемы, и отсоединение контакта или перегорание ножки сделают восстановление данных на флешке весьма проблематичным.
Как починить флешку.
- Заменить контроллер самостоятельно (что малореально в домашних условиях).
- Отнести usb-накопитель в сервис – однако ремонт flash-памяти будет стоить приличных денег. В продаже контроллер для usb-флешки вы не найдете. В лаборатории могут найти донорскую флешку и “пересадить” неисправный контроллер.
- Если данные, хранящиеся на флешке, жизненно важны и вы хотели бы их восстановить, в лаборатории могут задействовать дорогостоящий программно-аппаратный комплекс для извлечения данных минуя аппаратный контроллер.
Стоимость услуг можно узнать непосредственно у специалистов в компании, занимающейся ремонтом флешек в вашем городе. Она может начинаться от $ 30 и доходить до $ 500 — 1000.
Восстановим файлы
Когда программа восстановления данных запустится, вы увидите приветствие мастера Recuva:
Чтобы не тратить время на поиск ненужных файлов, выберите тип файла, который оказался удалён. Например, для восстановления удалённых фотографий выберите «Картинки»:
Выбор типа файла для восстановления (можно оставить «Все файлы»)
Укажите диск, с которого нужно восстановить файл. Пункт «На карте памяти» подходит для выбора флешки.
Если в компьютер воткнуто несколько флешек, чтобы Recuva не искала стёртый файл на всех (это долго), можете выбрать «В указанном месте», нажать «Обзор…» и выбрать нужную.
Укажите, где был файл
Нажмите «Начать» и ждите:
После сканирования, которое может занимать и час, и два, и даже больше (если восстанавливается удалённый с жёсткого диска файл) появится окно с найденными файлами:
Результат поиска удалённых файлов
Вам нужно двойным щелчком мыши отметить те файлы, которые нужно восстановить, затем нажать кнопку «Восстановить» и выбрать другой диск:
Выбор диска или папки, куда сохранить восстановленные файлы
Сохраняйте не на флешку, с которой вы восстанавливаете файлы, а на другой диск! Например, выберите Рабочий стол и создайте там папку для восстановленных документов.
Если повезёт, на этом ваши злоключения закончатся, файл (или файлы) будут восстановлены.
Программы для восстановления
Восстановить фото с форматированной флешки или вернуть случайно удаленные с носителя файлы помогают специальные программы. Они распространяются бесплатно или являются условно бесплатными (заплатить придется за полнофункциональную версию или за продление срока использования). Применить их можно и в случае, если потеря файлов стала следствием вирусной атаки или сбоя файловой системы. Картридер позволит комфортно подключить карту памяти к ПК. Чтобы восстановить фото с флешки после форматирования, сбоя, некорректных действий, программы используют очень похожий алгоритм, поэтому рассматривать отдельно работу каждой из них не имеет смысла.
Starus Photo Recovery
После полной очистки карты памяти, быстрого форматирования, случайного удаления нескольких фотографий с флешки восстановление обеспечит программа Starus Photo Recovery. Утилита работает с разными форматами файлов (включая RAW). Она максимально проста в использовании – пошаговый мастер не допустит ошибок.
Как восстановить цифровую информацию? Алгоритм действий после скачивания/установки программы и подсоединения носителя информации следующий:
- выбор раздела;
- указание типа сканирования (нормальное/глубокое);
после его завершения – выбор фотографий, которые нужно восстановить, и их сохранение.
Partition Recovery
Восстановить фотографии с флеш-карты поможет простая в использовании программа Partition Recovery. Эта надежная многофункциональная утилита имеет удобный интерфейс. Неопытным пользователям поможет встроенный мастер. Система поиска позволяет находить файлы тех типов, которые необходимы. Имеется HEX-редактор.
NTFS Recovery
Как восстановить стертые фото на флешке? Одним из наиболее удобных инструментов считается полностью автоматическая утилита NTFS Recovery. Она работает как с отформатированными, так и с поврежденными носителями. Программа относится к категории условно-бесплатных (при работе с небольшими файлами она бесплатна).
FAT Recovery
Утилите Hetman FAT Recovery можно доверить восстановление удаленных с флешки или утерянных при форматировании фотографий. Этот инструмент позволяет работать с разными форматами файлов. Программа сканирует карты памяти, USB-накопители, цифровые камеры, другие носители. Она оснащена встроенным HEX-редактором. Интерфейс напоминает окно «Проводника». Восстановленные программой фотки пользователь может записать на оптический диск или другой носитель, сохранить на компьютере, выгрузить на FTP-сервер. Алгоритм работы задает пошаговый мастер – использовать FAT Recovery могут даже неопытные пользователи.
RS Photo Recovery
Восстановить фото с карт памяти фотокамер, USB-флешек, мобильных телефонов помогает надежный инструмент – RS Photo Recovery. Программа позволяет вернуть стертые и поврежденные при сбое оборудования файлы. Поддерживаются разные форматы. Утилита имеет встроенный «Проводник».
Чтобы запустить сканирование, достаточно выбрать носитель и инициировать процесс. Для оценки качества доступных фотографий предусмотрена возможность предварительного просмотра. Отфильтровать изображения можно по разрешению, размеру, типу.
Uneraser
Отформатировав носитель или случайно удалив фото с флешки, приходится решать, как их восстановить с минимальными потерями. На помощь приходит условно бесплатная программа Hetman Uneraser. После сканирования она покажет список файлов, которые можно восстановить – пользователю остается лишь сохранить фотки, выбрав место для их хранения. Утилита позволяет работать с файлами разных форматов, в том числе и с цифровыми изображениями.
File Repair
Решая как восстановить удаленные фотографии с флешки, стоит вспомнить про удобное в использовании приложение File Repair. В его функции входит не только поиск стертых, но и восстановление поврежденных файлов. Утилита работает со многими форматами. Фотки удается сохранить в исходном виде (совершенно не страдает качество изображения). Благодаря встроенному мастеру с пошаговым алгоритмом восстановить фотографии несложно.
Советы при восстановлении памяти
USB-носители стоят недорого, они широко доступны. Подумайте о замене при установке операционных систем – это будет стоить вам гораздо меньше времени и головной боли.
Если вы решите обратиться к услугам профессионального восстановления, чтобы восстановить флешку, не забудьте рассказать о проблеме в меру своих способностей, чтобы убедиться, что у них есть нормальные инструменты и опыт работы в данной сфере.
Если ничего по-прежнему не помогает, а вас не особо заботит восстановление файлов с flash, обратитесь к производителю флэш-накопитель по электронной почте или через форум.У них может быть в наличии утилита для перезагрузки прошивки выполнения низкоуровневого форматирования поврежденного диска.
Если ваш USB флэш-диск реально не содержит важных данных, и вы хотели бы их заполучить, не форматируйте его! В то время как может не быть никаких видимых повреждений, один или более внутренних компонентов, возможно, испортились. Можно попытаться проверить сгоревшие предохранители. Для этого, снимите наружный кожух / оболочку устройства и под лупой найдите один из крошечных прозрачных кубовидных компонентов на печатной плате. Если один из этих предохранителей черный вместо четкого / прозрачного, то он сгорел и требует профессионального восстановления.
Active Undelete
Платная, но весьма эффективная утилита, способная вернуть потерянную информацию в результате форматирования диска или флешки. Работает с большим количеством разных форматов файлов, которых насчитывается более 200.
Active Undelete
Помимо восстановления, предлагает функции исправления ошибок, удаления томов, форматирования и пр. Создаёт виртуальные образы накопителей.
Есть бесплатная демоверсия с полным перечнем инструментов. Но есть лимит на объём восстанавливаемых файлов. Особо много реанимировать не получится. Придётся покупать лицензию.
Русскоязычного интерфейса нет. Но встроенная поддержка и интуитивно понятное меню решают эту проблему. Требует установки на компьютер.
Как отформатировать флешку с помощью PowerShell
Как и в командной строке, вы можете использовать PowerShell для быстрого форматирования съемного флэш-накопителя, чтобы стереть его содержимое. Или вы также можете использовать инструмент командной строки для очистки и форматирования устройства, удаления его содержимого и устранения проблем.
Форматирование флешки в PowerShell
Чтобы отформатировать USB-накопитель с помощью команд PowerShell, выполните следующие действия.
- Откройте PowerShell от имени администратора.
- Введите следующую команду, чтобы выполнить быстрое форматирование флэш-диска, и нажмите Enter:
Format-Volume -DriveLetter DRIVE-LETTER -FileSystem FILE-SYSTEM
В этой команде обязательно замените «DRIVE-LETTER» правильной буквой, обозначающей диск, который вы хотите отформатировать, и «FILE-SYSTEM» на FAT32, exFAT или NTFS (рекомендуется).
В этом примере выполняется быстрое форматирование диска E:
Format-Volume -DriveLetter E -FileSystem NTFS
- (Необязательно) Введите следующую команду, чтобы выполнить полное форматирование USB-накопителя, и нажмите Enter:
Format-Volume -DriveLetter DRIVE-LETTER -FileSystem FILE-SYSTEM -Full -Force
В этом примере выполняется полное форматирование диска E:
Format-Volume -DriveLetter E -FileSystem NTFS -Full -Force
После выполнения этих действий PowerShell отформатирует съемное хранилище с указанными вами настройками.
Очистка и форматирование флешки в PowerShell
Чтобы очистить и отформатировать съемный диск с помощью команд PowerShell, выполните следующие действия.
- Откройте PowerShell от имени администратора.
- Введите следующую команду, чтобы просмотреть флэш-диск, который вы хотите исправить, и нажмите Enter:
Get-Disk
-
Введите следующую команду для удаления тома и нажмите Enter:
Get-Disk DISK-NUMBER | Clear-Disk -RemoveData
В команде замените «DISK-NUMBER» на правильный номер, указывающий на флэш-диск, который вы форматируете.
В этом примере выбирается и очищается диск № 1:
Get-Disk 1 | Clear-Disk -RemoveData
-
Введите Y, чтобы подтвердить действие, и нажмите Enter.
-
Введите следующую команду, чтобы создать новый раздел, и нажмите Enter:
New-Partition -DiskNumber DISK-NUMBER -UseMaximumSize
В команде замените «DISK-NUMBER» на правильный номер, который обозначает форматируемую флешку.
В этом примере создается новый раздел с использованием всего пространства, доступного на диске № 1:
New-Partition -DiskNumber 1 -UseMaximumSize
-
Введите следующую команду, чтобы выполнить быстрое форматирование и назначить метку диска, и нажмите Enter:
Get-Partition -DiskNumber DISK-NUMBER | Format-Volume -FileSystem FILE-SYSTEM -NewFileSystemLabel DRIVE-NAME
В команде измените «DISK-NUMBER» на правильный номер вашего хранилища, «FILE-SYSTEM» на «NTFS», «FAT32» или «exFAT», а «DRIVE-NAME» на имя, которым вы хотите обозначить диск в проводнике.
В этом примере выбирается и форматируется диск № 1 с использованием файловой системы NTFS:
Get-Partition -DiskNumber 1 | Format-Volume -FileSystem NTFS -NewFileSystemLabel workFlash
-
Введите следующую команду, чтобы назначить новую букву для диска и нажмите Enter:
Get-Partition -DiskNumber DISK-NUMBER | Set-Partition -NewDriveLetter DRIVE-LETTER
В команде замените «DISK-NUMBER» на правильный номер вашего съемного хранилища, а «DRIVE-LETTER» на букву, которую вы хотите использовать.
В этом примере E устанавливается как буква диска для диска № 1:
Get-Partition -DiskNumber 1 | Set-Partition -NewDriveLetter E
После выполнения этих действий, аналогично командной строке, PowerShell удалит любую информацию с флэш-накопителя USB для устранения проблем, включая поврежденные данные, защиту от записи и нераспознанные диски. Затем он создаст новый раздел и настроит совместимую файловую систему для хранения файлов с вашего компьютера.
Когда удаленные файлы можно восстановить, а когда — нельзя
Зря обнадеживать не буду: шансы на успешное восстановление данных с USB-флешек ниже, чем со стационарных накопителей — жестких дисков ПК и ноутбуков и постоянной памяти мобильных устройств. Причина в том, что флешки обычно используют для переноса файлов с одного девайса на другой. И случайно удаленные данные чаще всего оказываются попросту перезаписаны, иногда даже не по одному разу. А перезапись, к сожалению, уничтожает информацию безвозвратно.
Полное или частичное восстановление файлов собственными силами возможно в следующих случаях:
Шансы на восстановление крайне низки или равны нулю, если:
- Флешка физически неисправна — не определяется компьютером вообще или распознается как неизвестное устройство, доступ к ее памяти либо отсутствует полностью, либо размер последней составляет несколько Кб вместо десятков Гб. Исключение — относительно простые поломки, не затрагивающие контроллер и память девайса.
- Файлы были удалены при помощи программы-шредера.
- Флешка была отформатирована низкоуровнево (по сути — переразмечена и перезаписана) либо перепрошита (подверглась перезаписи микрокода контроллера).
- Файлы зашифрованы, а ключа для расшифровки нет. Может быть следствием атаки вируса-шифровальщика или действий пользователя (зашифровал, а ключ потерял). В первом случае восстановить файлы иногда удается, если есть подходящий дешифратор.
При физических и сложных логических неисправностях восстановление данных с флеш-накопителей иногда возможно, но зачастую обходится владельцу очень дорого — до нескольких десятков тысяч рублей (столько может стоить даже не результат, а попытка восстановления). Поэтому в таких ситуациях многие предпочитают попрощаться с файлами навсегда.
Причины потери фото на флешке
Причин потери записанной на флэш-накопитель цифровой информации достаточно много. Это:
- случайное удаление фоток самим пользователем при просмотре и отбраковке;
- резкое прерывание процесса копирования из-за отключения питания;
- копирование фото методом «вырезать»/»вставить» при дефиците места для их хранения;
- заражение содержимого флешки вирусом (антивирусная программа ПК автоматически удаляет проблемный контент);
- отсоединение кабеля в процессе копирования фото с флеш-карты на ПК (данные могут быть повреждены или частично утеряны);
- форматирование носителя информации;
- сбои ПО;
- физическая поломка;
- игнорирование правил безопасного извлечения флеш-накопителя.
Восстановить фотки с флешки после удаления удастся лишь в случае, если пользователь временно откажется от ее использования – не будет ничего записывать, стирать, создавать папки, форматировать до момента восстановления утерянных кадров. При удалении файлы не стираются сразу, а сохраняются вплоть до перезаписи условно свободных ячеек. Если с цифровым носителем не проводились никакие операции, информацию удастся восстановить даже спустя годы.
Метод 1. Проверка и исправление файловой системы с помощью командной строки
Шаг 1. Подключите сломанный USB-накопитель к компьютеру, после чего запустите «cmd.exe» следующими способами:
нажмите кнопку «Пуск» в левой нижней части экрана -> опуститесь ниже и щелкните «Служебные — Windows» -> нажмите по «Командной строке»;
Нажимаем кнопку «Пуск», щелкаем «Служебные — Windows», нажимаем по «Командной строке»
-
введите в текстовое поле поисковика cmd -> в результатах выберите «Командную строку»;
-
откройте команду «Выполнить» одновременным нажатием клавиш Win+R -> в текстовом поле пропишите cmd или cmd.exe -> затем нажмите клавишу Enter.
-
откройте «Этот компьютер» (проводник Windows) -> дважды щелкните на диске с установленной системой -> откройте папку «Windows» -> «System32» (32-разрядная ОС) или «SysWOW64» (64-разрядная ОС) -> найдите и запустите командную строку cmd.exe.
Шаг 2. Как выполнить восстановление
-
введите в окно командной строки «chkdsk /X /f *:» или «chkdsk *: /f» («*» обозначает букву диска вашего накопителя). Чтобы узнать ее зайдите в «Управление дисками»;
- затем вам останется только ждать результата, если на USB-накопителе обнаружена какая-либо проблема, Windows исправит ее автоматически.
Когда возможно и невозможно восстановить данные
Важно понимать, что не во всех ситуациях, вооружившись даже самыми эффективными программами для восстановления после форматирования, удаётся добиться положительного результата. Итог наверняка будет успешным, если:
Итог наверняка будет успешным, если:
- информация с компьютера удалялась пользователем вручную;
- форматирование выполнялось встроенными инструментами операционной системы;
- файлы пропали с компьютера в результате атаки вирусов;
- данные исчезли, когда накопитель разбили на части;
- возник логический сбой в файловой системе.
Такие ситуации встречаются очень часто. Потому после них обычно успешно удаётся восстановить все утраченные данные. Или хотя бы большинство из них.
При этом есть такие случаи, когда на восстановление рассчитывать вряд ли стоит.
Сюда относят следующие факторы:
- физическая неисправность диска;
- удаление выполнялось мощными программами-шредерами;
- флешку отформатировали низкоуровнево или перепрошили;
- данные зашифрованы, но при этом ключ для расшифровки отсутствует.
Так или иначе, попытаться нужно всегда. Это не сложно. К тому же, множество эффективных программ для восстановления распространяются бесплатно.