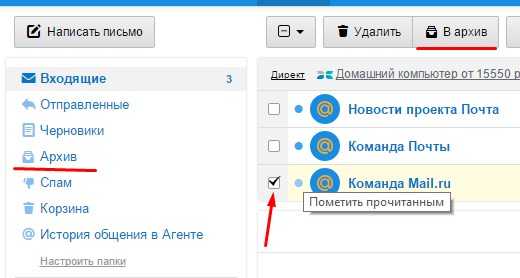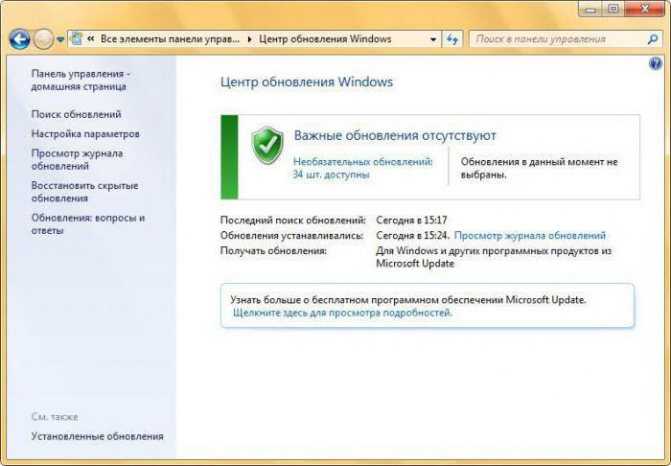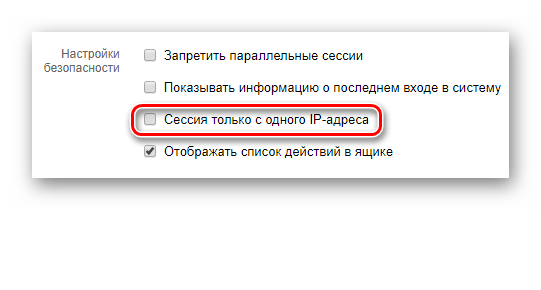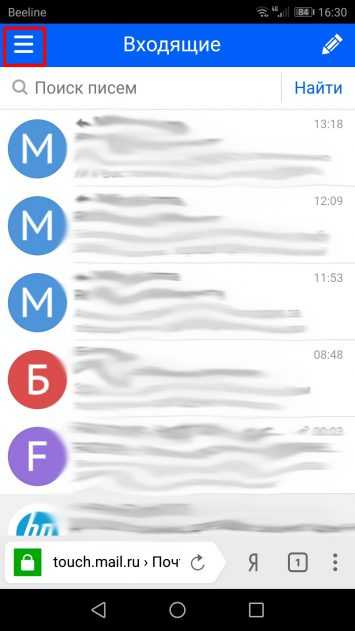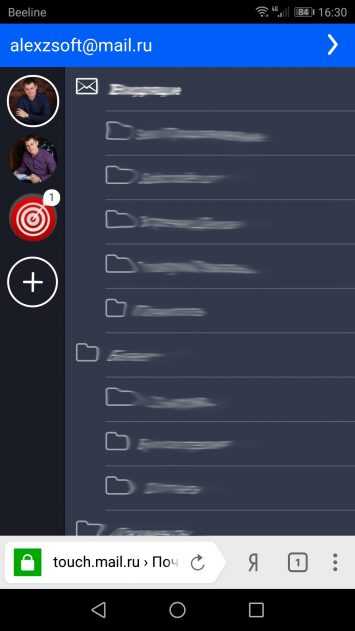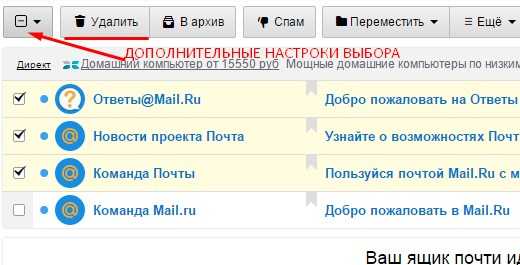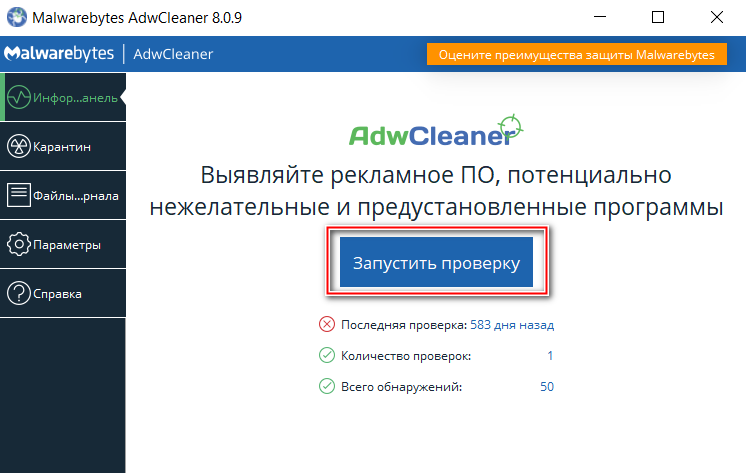Вместо моей почты открывается чужая
Случается и такое, что вы заходите на сайт mail.ru, а там уже открыта чья-то почта.
Такое происходит, когда раньше кто-то другой вошел в свой ящик и не закрыл его. Получается, что вы видите чужие письма, а к своим получить доступ не можете. Есть три способа решения этой проблемы:
- Добавить свой ящик
- Выйти из чужой почты
- Войти в ящик через режим инкогнито
Добавление своего ящика – это подключение еще одной почты к Майлу. Получается, вы и чужую почту оставляете и в свою заходите. Таким образом, на компьютере будет открыто сразу два ящика.
1. Откройте сайт mail.ru и нажмите на маленькую стрелку рядом с адресом чужой почты.
2. Выберите «Добавить почтовый ящик».
3. Введите в окошко свой адрес (логин) и пароль. Нажмите «Войти».
Теперь будет открыто два ящика одновременно. Переключаться между ними можно через правый верхний угол сайта.
Выход из чужого ящика – это его закрытие в браузере. Почта по-прежнему будет работать, но вы ее закроете на конкретном компьютере.
Для того чтобы выйти из чужой почты, просто нажмите на иконку с изображение двери.
Или нажмите на надпись «выход» в правом верхнем углу сайта.
Из минусов следует отметить, что не все помнят свой адрес и пароль от него. И может так случится, что вы выйдете из ящика, а потом человек не сможет в него попасть.
Например, вы пришли в гости к другу и он разрешил вам воспользоваться своим компьютером. Вы заходите на сайт Майла, а там уже открыт ящик хозяина. Если выйдете из него, то можете оказать человеку плохую услугу. В такой ситуации рекомендую заходить в свою почту либо путем добавления ящика, либо через режим инкогнито.
Вход в ящик через режим инкогнито. Инкогнито – это такой анонимный режим работы в интернете. Когда вы в нем работаете, ваши действия не сохраняются в браузере. Это значит, что другой человек не сможет посмотреть, на какие сайты вы заходили и что смотрели в интернете.
И если вы откроете свою почту в режиме инкогнито, то данные от нее не сохранятся на компьютере. Получается, вы и свой ящик проверите и чужой не закроете.
Включается режим инкогнито через меню браузера:
- В Google Chrome: – Новое окно в режиме инкогнито
- В бразере Яндекс: – Режим инкогнито
- В Mozilla Firefox: – Новое приватно окно
- В Opera: – Создать приватное окно
Или зайти в этот режим можно через сочетание клавиш Ctrl+Shift+N
Откроется новое окно — обычно оно черного или серого цвета. Вот в нем и нужно работать.
Выполните как обычно: откройте сайт mail.ru и введите данные от своего ящика. В конце работы просто закройте окно.
На заметку. После запуска анонимного режима будет открыто сразу два одинаковых браузера. Один в обычном режиме, другой в инкогнито.
Ответы на частые вопросы
Как выйти из ящика?
Смотря что вы подразумеваете под словом «выйти». Если просто закрыть ящик на конкретном компьютере, то для этого нужно нажать на надпись «выход» в правом верхнем углу личного кабинета.
Или нажать на иконку с изображением двери на главной странице mail.ru.
Сразу после этого почта закроется на компьютере. Это значит, что ящик больше не будет автоматически открываться при входе на сайт. Но он по-прежнему будет работать, и в него по-прежнему можно зайти по логину и паролю.
А вот если вы хотите полностью удалить почту, то есть навсегда закрыть адрес и ликвидировать все письма в нем, тогда читайте статью Как удалить mail.ru.
Не открывается сайт mail.ru – что делать?
Проверьте, открывается ли он на других устройствах: на телефоне, на другом компьютере. Если открывается, значит, проблема на вашей стороне – скорее всего, это вирус.
Если же Майл не открывается нигде, то в этом случае речь идет о его блокировке.
Подробно о том, как решить эти проблемы я писал в статье вход Вконтакте, в части «Что делать при проблемах с входом». Принцип действий тот же самый, только везде, где написано vk.com у вас будет mail.ru.
Пытаюсь восстановить доступ к почте, но выскакивает ошибка «Указанный ящик не существует».
Такая ошибка появляется в одном из двух случаев: либо вы ошибаетесь при вводе адреса (см. ), либо ящик был удален.
Кстати, по правилам сайта mail.ru администрация может удалить адрес, если им не пользовались в течение 6 месяцев.
Почта inbox.ru, list.ru и bk.ru – это тоже Майл?
Да, это тоже адреса Майла. Но это всё разные приставки, а, значит, и разные электронные ящики. То есть imya@mail.ru ≠ imya@inbox.ru ≠ imya@list.ru ≠ imya@bk.ru.
Я не нашел ответ на свой вопрос
Сохранение писем в архив
Сейчас мы с вами перейдем тоже к довольно «вкусной» функции почты mail.ru, а именно архив. Часто (да почти всегда) бывает такое, что вам приходят письма, которые вам нужны, но удалять не хочется. А также не хочется, чтобы она затерялась где-то в глубине вашей почты или просто неактуальна на данный момент. В общем такие письма можно поместить в «Архив». Для этого поставьте галочку на том письмице, которое вы хотите убрать, после чего нажмите на кнопку «В архив». Файл перенесется и уже не будет во «Входящих».
Теперь зайдите в «Архив» и посмотрите всё ли там правильно перенеслось. Как видите, теперь ваши письма там.
Ну вот в принципе и всё по основным действиям в почте mail.ru. В следующей статье я расскажу о других действиях в данном почтовом сервисе, которые сделают вашу работу с почтой гораздо комфортнее.
И кстати я вам настоятельно рекомендую посмотреть посмотреть видеоуроки по продуктивной работе за компьютером. Видеоуроки сделаны замечательно, все рассказывается понятным языком и вы сможете наладить и оптимизировать процесс работы на ПК за минимальный срок. В общем посмотрите сами. Курс действительно замечательный.
Ну а на сегодня я с вами прощаюсь. И не забудьте прийти завтра, так как я буду рассказывать о еще нескольких замечательных возможностях электронной почты mail.ru. Ну и не проходите мимо подписки на обновления моего блога и вы всегда будете в курсе всех вжных событий, интересных (на ваш выбор) статей и различных акций.
Ну а я с вами прощаюсь на сегодня! Удачи вам в освоении компьютера. Вместе мы во всём разберемся. Увидимся с вами в следующих статьях. Пока-пока!
Как быстро войти в почтовый сервис Mail
Существует два способа:
- Первый способ – не безопасный, но быстрый;
- Второй – немного длительный, но безопасный.
Для первого способа вам нужно поставить галочку напротив пункта «Запомнить» (при входе в почту).
Так вы всегда сможете за 1-2 секунды получить доступ к своей почте.
Учитывайте, что если вы пользуетесь общественным компьютером (совместно с другими людьми), то любой человек сможет прочитать ваши сообщения или ответить за вас.
Для второго способа вам нужно запомнить ваш логин, домен, пароль и вспоминать их очень быстро.
Вам придется каждый раз вводить данные, но все ваши письма и переписка будут в полной безопасности.
Как войти через другие почтовые сервисы
Кроме майл ру существует много других почтовых сервисов.
Если вы имеете почтовый ящик в Яндекс, Гугл, Яху и других, то каждый из них можно привязать к вашему почтовому ящику:
- Зайдите или заведите аккаунт в любом почтовом сервисе. Например в «Яндекс почта»;
- Создайте почтовый ящик. Процесс точно такой же, как и при создании ящика на майл;
- Кликните на шестеренку;
- Нажмите: «Сбор почты с других ящиков»;
- Введите данные вашего почтового аккаунта;
- Подтвердите привязку.
Таким образом вы сможете через почту Яндекс, войти в свой почтовый ящик.
Также вы можете наоборот привязать другие сервисы к почте майл ру и входить через них
- Нажмите «Почта»;
- Выберете сервис к которому хотите привязать и через который вам будет удобно входить;
- Введите логин и пароль от ящика;
- Подтвердите привязку и синхронизацию;
Настройте ваш аккаунт или пропустите этот шаг.
Через некоторое время все сообщения из привязанного аккаунта перейдут в почту майл.
Совет: Не привязывайте сразу несколько почтовых ящиков. Все письма перемешаются и будет тяжело в низ разобраться.
Отсутствие установленных обновлений на компьютере
Если Mail.ru не работает, то причиной также может быть отсутствие установленных обновлений на персональном компьютере. Как известно, для оперативной системы Windows регулярно появляются новые обновления, которые желательно устанавливать всегда и без исключений. Если же у пользователя отключена функция автоматической установки обновлений, то их следует устанавливать самостоятельно. Для этого необходимо перейти в меню «Панель управления», выбрать «Центр обновления Windows», после чего кликнуть по кнопке «Поиск обновлений», которая будет расположена в левой области окна.
Выдает «Неверное имя пользователя или пароль»
Если Майл.ру говорит «Неверное имя пользователя или пароль»,
скорее всего, ты немного ошибся, когда вводил свой логин (адрес почты) или пароль. Пойми, что если даже ты ошибешься в одном символе, то войти на Майл не получится. Ведь в этом и смысл логина с паролем — войти на страницу может только тот, кто точно знает имя и пароль! Значит, проверь по порядку:
Правильно ли ты ввел логин? Может, набрал русскими буквами, а надо английскими? Правильно ли выбрал свой домен (ту часть адреса, которая идет после знака «@
» — например,mail.ru илиlist.ru ). Надо выбирать именно свой домен
Самое важное — правильно ли набрал пароль? Если у тебя пароль маленькими буквами, может быть, ты вводишь большими? На клавиатуре случайно не нажата клавиша Caps Lock, индикатор не горит? Или вдруг включен не тот язык — надо английский, а у тебя русский? Попробуй еще раз
Если никак не получается, выход есть — нужно восстановить доступ и получить новый пароль (а затем его можно поменять на любой, какой ты хочешь). Смотри дальше в нашей инструкции, как восстановить пароль.
Скорее всего, ты неправильно вводишь логин. Ты скажешь: «Как так, всегда был правильно, а тут неправильно?! Почему не существует?» — а вот почему: если ты ошибся даже в одной букве, то Майл.ру не поймет и скажет, что такого адреса нет. Не торопись, вспомни свой адрес в точности. Найди его где-нибудь на бумажке или спроси у другого человека.
Сначала попробуй зайти с компьютера. Имеется в виду зайти, введя логин и пароль. Если у тебя на компьютере уже зайдено, это не считается — сначала нажми «Выход»
в правом верхнем углу.
Итак, ты открываешь страницу входа на Майл.ру, вводишь логин и пароль и нажимаешь «Войти».
Дальше все зависит от того, получилось на компьютере или нет. Если получилось, а на телефоне никак не получается, сотри полностью пароль в телефоне и введи его заново. А если и на компьютере тоже не получается войти, то без сброса пароля не обойтись, если ты хочешь восстановить доступ. Читай про это дальше:
Функции и возможности аккаунта
Почта Мэйл.ру имеет стандартный функционал электронного почтового сервиса, включает в себя несколько категорий писем, среди которых:
- входящие;
- отправленные;
- черновики;
- спам;
- корзина;
- архив.
Каждый из разделов можно просматривать, а отдельные письма удалять, помечать прочитанными или непрочитанными для удобства (например, когда нужно будет обратить внимание на письмо, то помеченное непрочитанным быстрее привлечет внимание, и напомнит о себе). Кроме того, после авторизации вы сможете читать новости, опубликованные на портале сайта, а также пользоваться социальной сетью «Мой Мир»
В целом, сервис выполняет все необходимые функции в качестве электронной почты
Кроме того, после авторизации вы сможете читать новости, опубликованные на портале сайта, а также пользоваться социальной сетью «Мой Мир». В целом, сервис выполняет все необходимые функции в качестве электронной почты.
Как войти через браузер
Это один из самых быстрых способов. Браузер установлен на каждом компьютере или ноутбуке.
Помните, что вы можете использовать любой браузер (Яндекс, Google, Mozilla и другие…):
- Проверьте соединение с интернетом или подключитесь к нему;
- Войдите в любой браузер;
- В поисковой строчке (по центру или вверху) напишите: «Майл». Вы можете писать как русскими, так и английскими буквами (значения не имеет);
Зайдите на первый сайт в поисковой выдаче. Остерегайтесь подделок и лохотрона. Часто злоумышленники копируют дизайн популярных сайтов и потом крадут личные данные пользователей. При переходе на любой почтовый сервис проверьте его название в адресной строке.
- В левой части экрана вы видите окно для входа в почту. Если у вас нет аккаунта, то зарегистрируйтесь;
- Нажмите «Регистрация нового ящика»;
- Введите имя, фамилию, дату рождения, ваш пол;
- Придумайте и введите название своего почтового ящика, и укажите домен. Домен можно указывать любой, потому что они все принадлежат сервису Mail Group и хранятся под защитой на их серверах;
- Придумайте и введите пароль. Обязательно запишите пароль на листочке;
- Вводить номер телефона не обязательно, но если вы забудете свой пароль, то с помощью телефона восстановить его будет в несколько раз быстрее;
- Нажмите кнопку «Зарегистрироваться»;
- Укажите код (набор букв и цифр), который указан в строке. Если не моете ввести код нажмите «Не вижу код» и он сменится на другой;
Почтовый ящик создан. Вы можете заполнить данные о себе (это необязательно) и начать пользоваться сервисом.
Почему не приходят сообщения на ящик Маил.ру
Причин, почему вы не можете получать письма на электронную почту, может быть несколько. Если на сайте Mail.ru произошла какая-либо ошибка, то вы получите сообщение. Если же сообщения нет, то проблема на вашей стороне.
Ситуация 1: Вы получили уведомление, но сообщения нет
Возможно, у вас настроен фильтр, который автоматически перемещает все сообщения, подходящие под его настройки, в «Спам» или же удаляет их и перемещает в «Корзину». Проверьте эти папки, и если письма действительно там — проверьте настройки фильтрации.

Если же писем нет в указанных выше папках, то, возможно, у вас выбраны иные параметры сортировки и почта сортируется не по дате от новых к старым, а по каким-либо другим признакам. Установите стандартную сортировку.
В противном случае, если проблема осталась, рекомендуем обратиться в техподдержку.
Ситуация 2: При открытии письма автоматически переводит на страницу авторизации
Если с подобной проблемой вы столкнулись впервые, то просто очистите кэш в настройках вашего браузера. В другом случае перейдите в настройках электронного ящика в раздел «Пароль и безопасность» и уберите галочку с пункта «Сессия только с одного IP-адреса».
Ситуация 3: Отправитель получил сообщение о невозможности отправить письмо
Попросите своего друга написать вам что-нибудь на почту и уведомить, если он получит сообщение об ошибке. В зависимости от того, что он увидит, есть несколько способов решения проблемы.
Сообщение «550 message sending for this account is disabled»
Данную ошибку можно исправить просто сменив пароль от ящика-отправителя сообщения.
Ошибка связана с «Mailbox Full» или «User quota exceeded»
Такая ошибка появляется, если электронная почта получателя письма переполнена. Очистите свой почтовый ящик и попытайтесь снова отправить сообщение.
Текст сообщения содержит «User not found» или «No such user»
Если вы видите данное сообщение, то это значит, что указанный адрес получателя не зарегистрирован в базе данных Mail.ru. Проверьте правильность ввода логина.
Ошибка «Access to this account is disabled»
Такое уведомление говорит о том, что учетная запись с указанным адресом удалена или же временно заблокирована. Снова проверьте правильность всех введенных данных.
Если вы не нашли здесь своей проблемы, то более развернутый список вы сможете найти на сайте помощи Mail.ru
Таким образом, мы рассмотрели основные причины, по которым вы можете не получать сообщения на почту Маил.ру. Надеемся, мы смогли вам помочь. А если у возникнут проблемы и справиться с ними не получится — пишите в комментарии и мы обязательно ответим.
Опишите, что у вас не получилось.
Наши специалисты постараются ответить максимально быстро.
Как войти через мобильное приложение
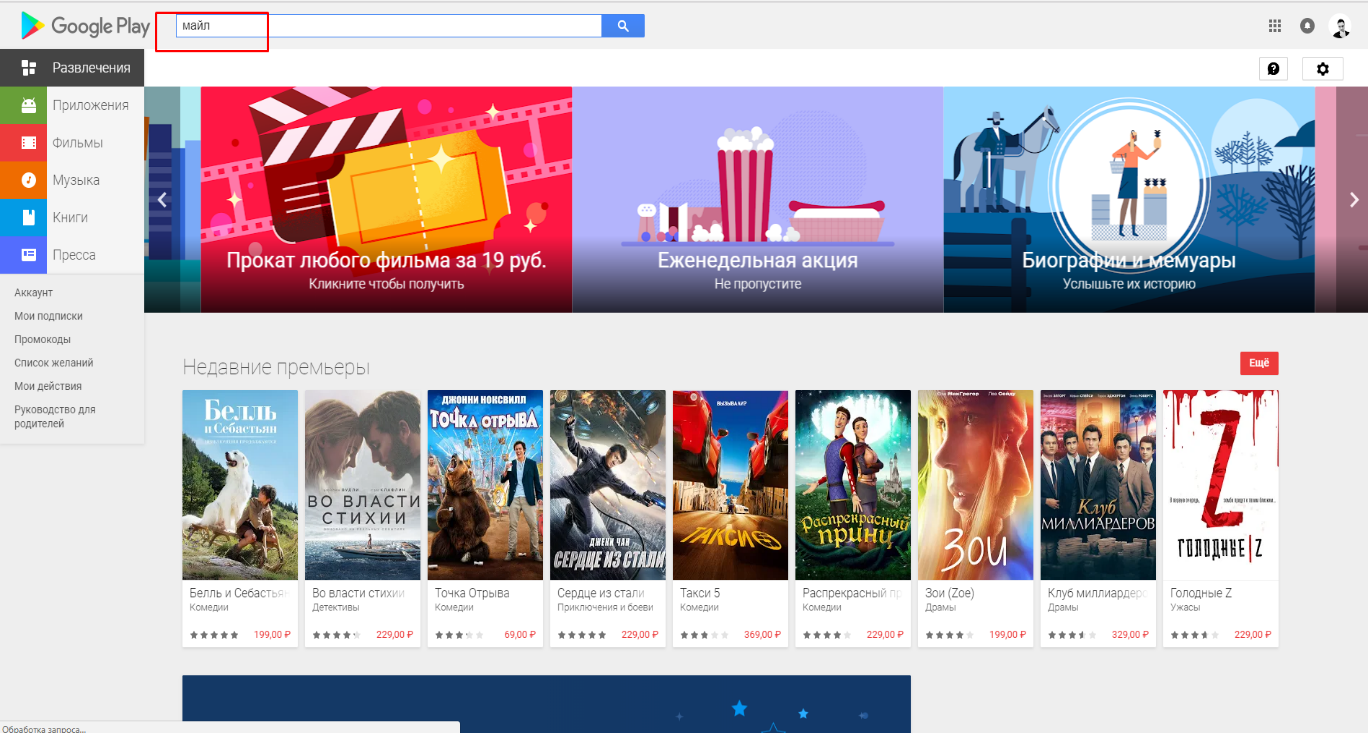
- Перейдите на сайт и в поисковой строке напишите: «Почта майл»;
- Нажмите на первое приложение;
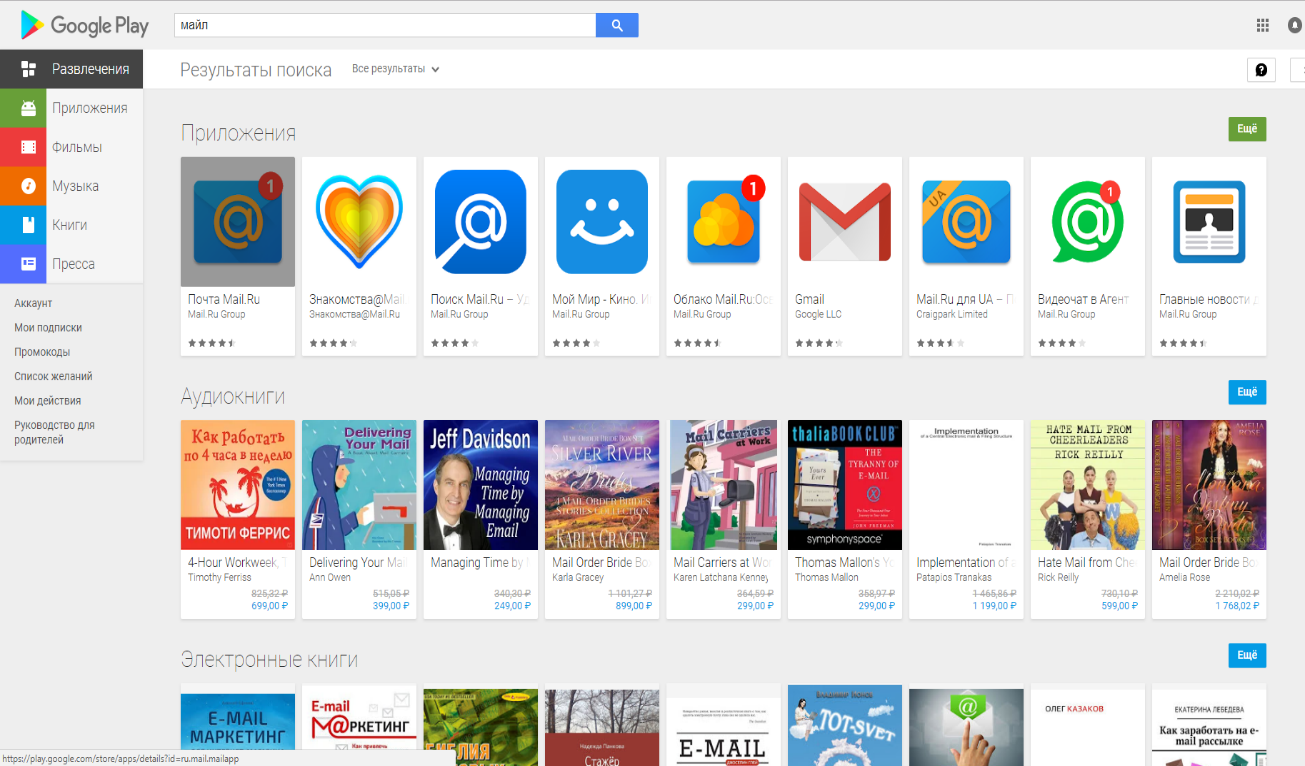
- Познакомьтесь с описанием и требованиями для нормальной работы;
- Нажмите кнопку: «Установить»;
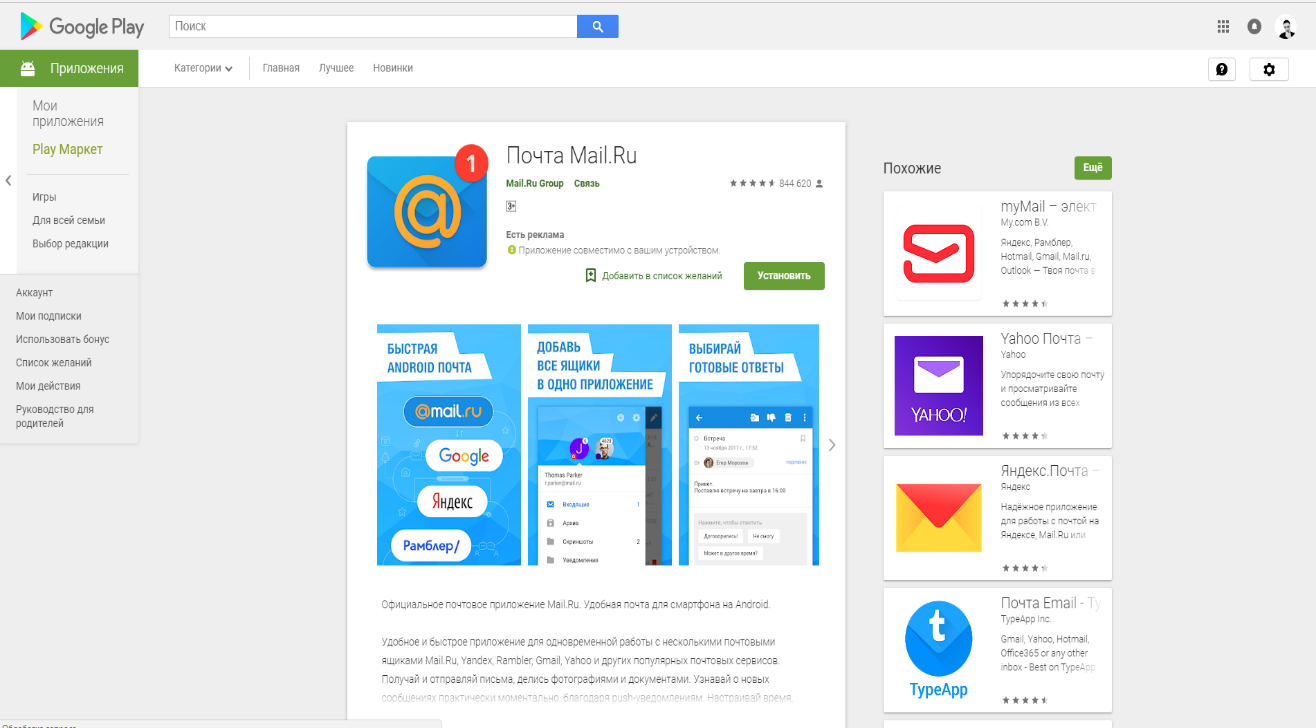
- Подтвердите установку и дождитесь окончания загрузки. Желательно скачивать приложение через wifi, чтобы не переплачивать за трафик;
- Нажмите открыть и введите свои данные для входа в почту.
Аналогично браузерной версии, вы можете использовать несколько почт для работы. Для этого нажмите на значок меню, далее кликните на плюс и добавьте нужный вам почтовый ящик (так же как и в мобильной версии).
Кроме смартфона вы можете войти с планшета или iPad, приложение и мобильная версия почты доступны и для них.
Что делать, если не работает сайт «Почта Банка Онлайн»
Если авторизоваться в онлайн-кабинете не получается, проблема может быть связана не только с загрузкой сервера. Поэтому сразу переходят к настройкам браузера, используемого для выхода в интернет.
Инструкция:
- Почистите кэш и кукисы. Перезапустите поисковик.
- Проверьте исключения расширений (антивирусы, брандмауэр, блокировщик URL).
- Отключите VPN-соединение.
- Обновите версию браузера.
VPN-соединение нужно отключить. Если страница плохо прогружается, увеличьте скорость соединения, закрыв ненужные вкладки либо выполнив автопоиск сети LTE (4G).
Проверка состояния сервера
Длительное ожидание отклика на сайте можно проверить с помощью сервисов checkmy.ru или «Яндекс.Вебмастер». Платформы отобразят статус активности сетевого ресурса, а также проверят скорость ответа сервера. Для этого в специальное поле нужно ввести ссылку сайта банка (через https). Расшифровку кодов состояния сервера отображают сразу под общими сведениями о домене.
Если требуется срочная операция со счетом
Перевод средств другим лицам или оплату услуг по реквизитам производят в отделениях банков. При отсутствии доступа к приложению или сайту можно осуществлять покупки на кассе или снимать деньги через устройства самообслуживания. Поэтому клиентам настоятельно рекомендуют подключать автоплатежи по индивидуальным шаблонам. Активировав услугу, пользователь может быть уверен, что оплата связи, ЖКХ, посреднических услуг будет произведена вовремя.
Почему не открываются письма в почте майл. Не открываются полученные по электронной почте файлы
Практически каждый день, если не каждый час, Вам приходится по работе или дома получать почтовые сообщения с вложенными в них файлами. И всё чаще встречаются ситуации, когда вложенный файл ни в какую не хочет открываться. Причины неоткрытия любых файлов могут быть разными. Давайте рассмотрим по порядку наиболее часто встречающиеся.
1. Пришедший Вам файл мог быть создан в более современной версии программы. То есть файлы 2010 офиса могут не открываться в 2003. То же относится к файлам графики, если применяется новый формат сжатия или расширения. Если нет возможности установить более свежий редактор, то нужно попросить приславшего файл пересохранить его в своей программе с поддержкой Вашей старой версии. В каждой программе можно зайти меню «Файл» — пункт «Сохранить как» и указать для какой старой версии его пересохранить, после чего повторно переслать.
2. Пришедший файл видео или аудио может не открываться из-за отсутствия кодеков сжатия, подходящих для него. В этом случае необходимо скачать и установить пакет более свежих кодеков. 3. Файл может не открываться, если на Вашем ПК нет подходящей программы программы, или расширение пришедшего файла не сопостовляется ни с одной установленной программой автоматически (что такое расширение — читайте в предыдущих статьях). Если Вы точно знаете к какому виду информации относится пришедший файл, то Вы можете попытаться открыть его принудительно. Для этого по правой клавише мыши выбираем пункт «Открыть с помощью» и в появившемся списке программ пробуем открывать файл наиболее подходящими программами по очереди. 4. Встречается ситуация, когда пользователи по неопытности удаляют расширение из названия файла. То есть название есть, а трех букв расширения после точки — нет. В этом случае операционная система не может сопоставить файл ни с одной из установленных программ и просто игнорирует его открытие. Если Вы точно знаете к какой программе относится файл, то просто переименуйте его, добавив к названию в конце точку и расширение программы, которая будет его открывать (какие расширения принадлежат программам — читайте в предыдущих статьях). 5. Большинство пользователей не пользуются почтовыми программами, а просто заходят в свои ящики через поисковики. В связи с этим всё чаще возникает проблема, когда они из-за новых протоколов безопасности и нестыковки программ не могут открыть вложения напрямую из браузера интернет. И даже скачав вложение на ПК, если оно представляет из себя архив, то порой тоже нет возможности его открыть. То есть пользователь щёлкает дважды по архиву и видя список файлов пытается их открыть, но ничего не происходит. В подобной ситуации нужно скопировать почтовое вложение на ПК и, если это архив, то сначала распаковать его в текущую папку и уже затем открывать файлы, а не щёлкать по списку в архиве (подробно об архивировании читайте в предыдущих статьях).
Как вам известно, сайт mail.ru очень тяжелый и, наверное, самый глючный сайт. Постоянно возникают какие-то проблемы: то в аккаунт не пускает, то письма не отправляются, то еще что-нибудь. Сейчас появилась массовая проблема: не открываются письма на майл.ру
. Причем администрацией она не решается уже давно.
Я сам столкнулся с этой проблемой около полугода назад. Естественно, первым делом написал в техподдержку. Конечно же, ответа не дождался. Потом попытался поискать на форумах решения проблемы, но так ничего и не нашел. Потом методом «тыка» нашел несколько способов решения проблемы.
Мультиаккаунт на мобильном устройстве
В Android и iOS версиях официального клиента присутствует функция работы с несколькими почтовыми адресами одновременно с мгновенным переключением между ними.
- После входа в учетную запись выполняем тап по кнопке с тремя горизонтальными стрелками, которая располагается в верхнем углу слева.
- Выбираем иконку с плюсом, находящуюся под аватаром профиля.
- Заполняем формы, как и в двух предыдущих случаях, и выполняем вход.
Переключение между учётными записями осуществляется той же кнопкой с тремя полосками. Перед плюсом появится новый аватар – тапаем по нему для посещения второй учётной записи.
Мы рассмотрели все основные способы входа в электронный почтовый ящик mail.ru за исключением сторонних приложений.
Удаление ненужных писем
Давайте теперь удалим ненужные нам письма, ведь в конце концов не надо их копить, особенно если они неактуальны или вообще не нужны.
Со временем почта начинает забиваться, особенно когда вы регистрируетесь на куче сайтов, то вам с них будут приходить всякие письма и уведомления. Тогда лучше удалять все ненужные письма. Я как-то забросил это дело, потом как посмотрел, а в ящике у меня более 5000 непрочитанных писем. Пришлось удалять. Это делается так:
Переходите во «Входящие» и ставите галочку слева от тех писем, которые вы хотите удалить. Вы также можете удалить вообще все письма, если вы уверены, что они вам не нужны точно-точно, честно-честно.
Теперь просто нажимайте на кнопку удалить и все эти письма переместятся в «Корзину».
Если вы уверены, что эти письма вам больше не нужны, то заходите во вкладку «Корзина» и нажмите на кнопку «Очистить корзину». Всё.
Что делать, если не получается войти
Если не получается войти в сервис, значит вы вводите логин, домен или пароль не правильно. Попробуйте вспомнить свои данные и попытаться войти через некоторое время.
Если вы записали логин, домен и пароль на листок, найдите его.
Самые частые случаи:
- Проверьте язык клавиатуры;
- Убедитесь, что у вас отключен Caps Lock;
- Вспомните были ли у вас буквы верхнего или нижнего регистра;
- Проверьте соединение с интернетом;
Когда нет возможности вспомнить пароль или логин, придется сделать сброс данных.
- Нажмите кнопку «Забыли пароль?»;
- Введите свой почтовый ящик (логин и домен). Обязательно проверьте правильность введенных данных;
- В открывшемся окне наберите все данные, которые вы указывали при регистрации. Пароль вы можете ввести примерный. Email указывайте только тот, к которому у вас есть доступ;
- Введите код для проверки и нажмите «Продолжить»;
Укажите все пароли, которые вы использовали для входа. Для того, чтобы добавить несколько пароль нажмите «Добавить еще один пароль»;
Заполните оставшиеся поля. Данные поля необязательны, но если вы их заполните, то служба поддержки быстрее вернет вам доступ к ящику;
- Нажмите «Отправить»;
- Ждите письма с инструкциями в почтовом ящике (который вы указали в графе: дополнительный email).
- Если вы случайно указали неверные данные, то всегда можно сделать заявку на восстановление доступа к ящику еще раз.
Регистрация почтового ящика Mail ru
В открывшейся регистрационной форме анкеты, нужно указать все требуемые данные о себе, а именно:
- Ваши имя и фамилию.
- Дату и год рождения.
- Свой пол.
- Имя аккаунта, точнее, то, каким будет адрес вашей электронной почты. Будьте внимательны, многие комбинации уже заняты, придется постараться, чтобы подобрать свободное имя.
- Придумайте надежный пароль.
Шестой и последний пункт – это указание резервной электронной почты, но это не обязательно, так как не у всех она может быть. Если у вас ее нет, можете смело оставить эту строку незаполненной, и тогда нажмите на кнопку «у меня есть номер телефона». Вот его уже нужно будет обязательно указать, так как он понадобится для восстановления доступа и других специфических операций.
Не получается войти в почту
Иногда возникают проблемы со входом в почту Mail. Если логин и пароль введены верно, то причина может скрываться в сбое работы браузера или деятельности вирусного ПО на компьютере. Рассмотрим самые распространенные проблемы и способы их решения.
Очистка браузера
Обозреватель регулярно сохраняет куки-файлы и другую информацию для того, чтобы обеспечить быструю загрузку часто посещаемых страниц. Пользователи устанавливают расширения и плагины, которые могут нарушить работу сервисов. В первую очередь рекомендуется очистить браузер с помощью встроенных инструментов.
На примере браузера Google Chrome рассмотрим, как это сделать:
- Перейдите в главное меню, нажав на три вертикальные точки в углу справа.
- Откройте раздел с настройками.
- Найдите раздел «Конфиденциальность и безопасность» и выберите пункт «Очистить историю».
- В открывшемся окне выберите период и параметры очистки, затем кликните на кнопку «Удалить данные».
Вся сохраненная информация будет стерта, поэтому браузер сможет снова стабильно работать. Следует отметить, что все сохраненные логины и пароли также могут быть удалены, поэтому при входе на сервисы их придется вновь вводить.
Браузер Opera с VPN
Браузер Opera имеет особую функцию – VPN, которая представляет собой подключение через частную сеть, способную осуществить соединение с нужным сервером по защищенному каналу, скрывая реальный IP пользователя. В некоторых случаях, это помогает войти в почту Mail.
Для начала перейдите на главную страницу Mail.ru. Чтобы активировать VPN, достаточно нажать на соответствующую кнопку рядом с адресной строкой. Появится дополнительное окно с активацией и настройкой функции. Следует отметить, что при этом загрузка страниц может занимать больше времени, чем обычно.
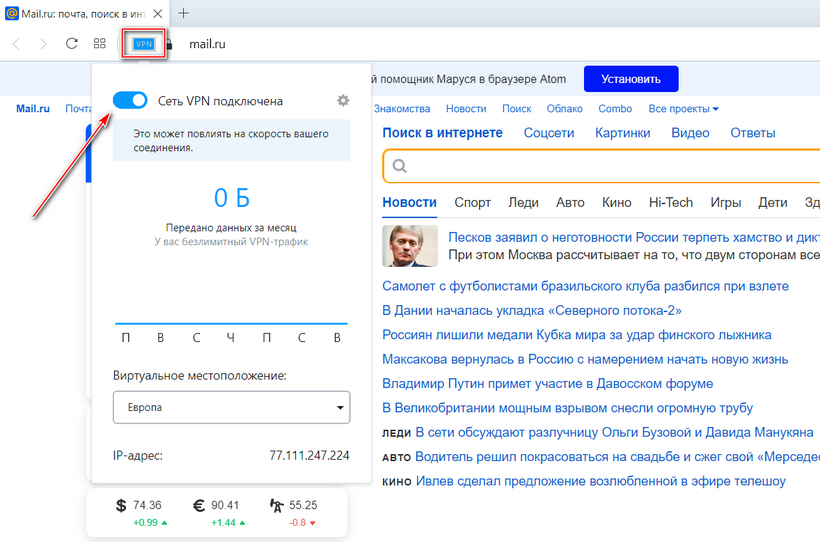
Наличие вирусов
Деятельность вирусов на ПК зачастую становится причиной неправильной работы программ и сбоев в Интернет-соединении. Рекомендуется регулярно проверять систему на наличие ПО с вредоносным кодом. На примере бесплатной программы AdwCleaner рассмотрим алгоритм действий:
- Скачайте программу на официальном сайте разработчика.
- Двойным щелчком левой кнопки мыши запустите AdwCleaner.
- В главном окне софта кликните по кнопку «Запустить проверку».
Проверка компьютера на вирусы может занять продолжительное время. Дождитесь окончания процедуры и перезагрузите устройство.
Способы восстановления доступа
Восстановить Яндекс почту можно одним из трех способов:
Способ зависит от настроек ящика. Если к нему был прикреплен номер мобильного, то можно восстановить доступ через этот телефон. А если был добавлен другой электронный адрес, то при его помощи. Секретный вопрос используется тогда, когда нет ни номера, ни второго адреса в настройках.
По номеру телефона
1. Переходим на страничку восстановления: passport.yandex.ru/restoration/login
2. Вводим номер телефона и слово (буквы) с картинки. На указанный мобильный поступит смс сообщение с кодом.
Вводим полученный код.
3. Печатаем имя и фамилию, которые указаны в настройках аккаунта.
4. Появится нужный логин. Запоминаем или записываем его, чтобы в будущем избежать проблем со входом, и нажимаем «Войти».
5. Откроется форма для входа в ящик, где уже будет указан логин. Нажимаем «Войти».
6. В следующем окошке выбираем пункт «Не помню пароль».
Вводим свой логин и проверочный код.
Указываем привязанный номер телефона. Нажимаем «Получить код».
Печатаем цифры из смс и нажимаем «Подтвердить».
7. Придумываем новый пароль к электронному ящику. Запоминаем или записываем его, чтобы в будущем избежать проблем с доступом. И печатаем этот пароль два раза – в первое и второе поле.
Вот и все – вы восстановили почту и получили данные для входа.
Через другой электронный адрес
Если в настройках указан другой ваш электронный ящик, то можно восстановить доступ через него. Проверить, назначен ли второй адрес, можно следующим образом:
- Нажать на иконку профиля и выбрать «Управление аккаунтом».
- Если адрес добавлен, он будет написан в разделе «Почтовые ящики и номера телефонов».
Укажите логин в Яндексе и напечатайте проверочное слово, чтобы перейти к следующему пункту.
Введите дополнительный электронный адрес и нажмите «Получить код».
Теперь нужно ввести код, который система отправила на указанный ящик.
Для этого в новой вкладке откройте этот адрес. В нем должно быть входящее сообщение от службы Яндекс.Паспорт. Скопируйте код внутри письма.
Вернитесь на вкладку восстановления, вставьте скопированный код и нажмите «Отправить».
Осталось назначить новый пароль и доступ будет восстановлен.
Через секретный вопрос
Этот способ подойдет, если при регистрации вы не указывали номер телефона. Тогда Яндекс просит выбрать секретный вопрос и напечатать ответ на него.
2. Введите логин и проверочное слово.
3. Откроется окошко, в котором вы увидите свой секретный вопрос. Постарайтесь вспомнить правильный ответ и нажмите кнопку «Отправить».
Если система выдаст ошибку, попробуйте ввести первую букву в другом регистре – маленькую вместо большой и наоборот.
4. Придумайте новый пароль и нажмите «Далее».
5. Откроется окошко с предложением привязать номер телефона. Вы можете добавить его или пропустить данный шаг, нажав кнопку «Пропустить и вернуться на сервис».