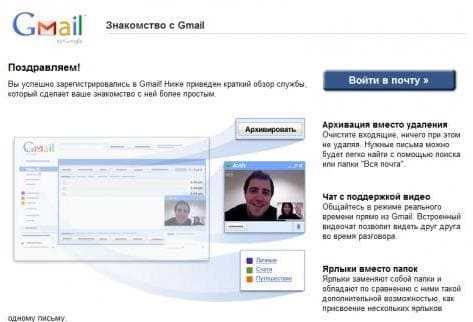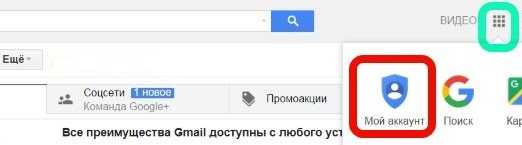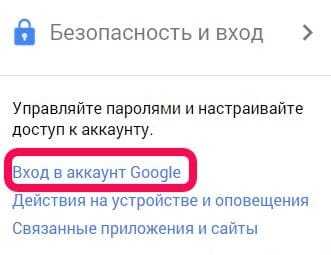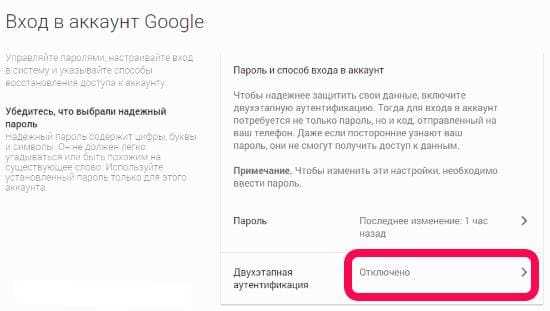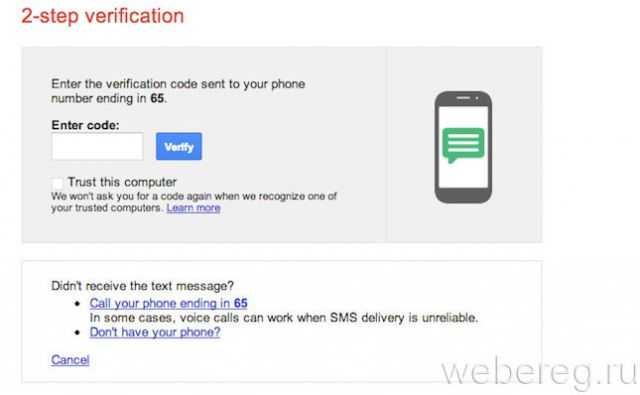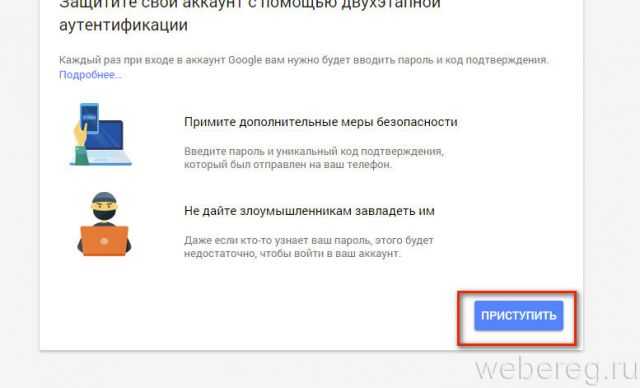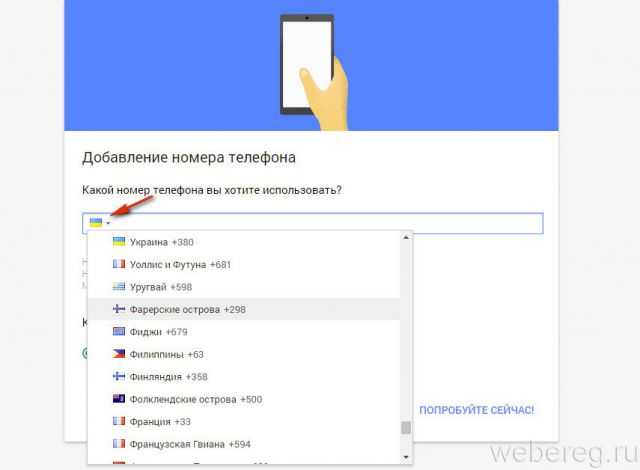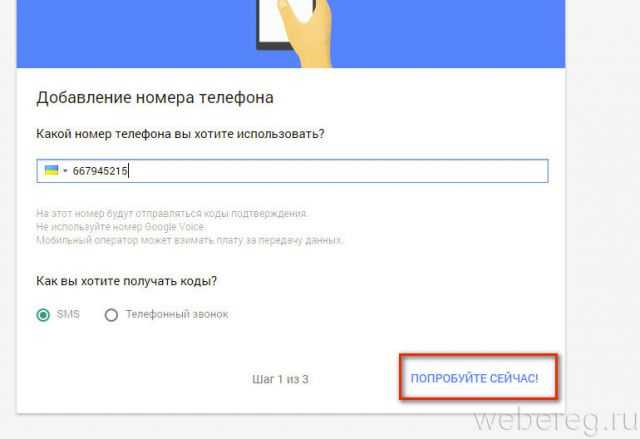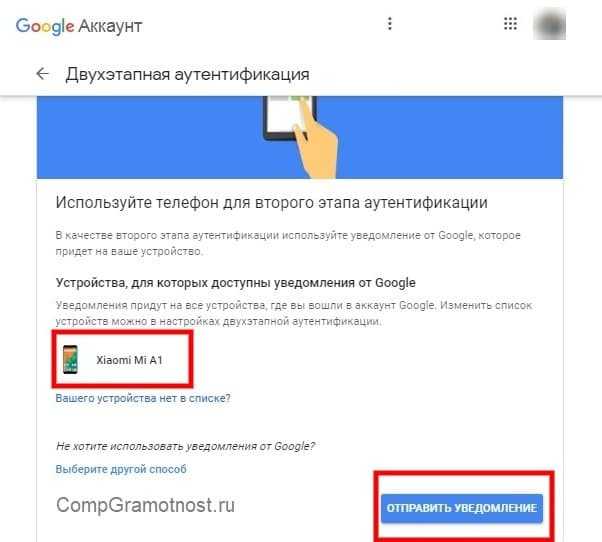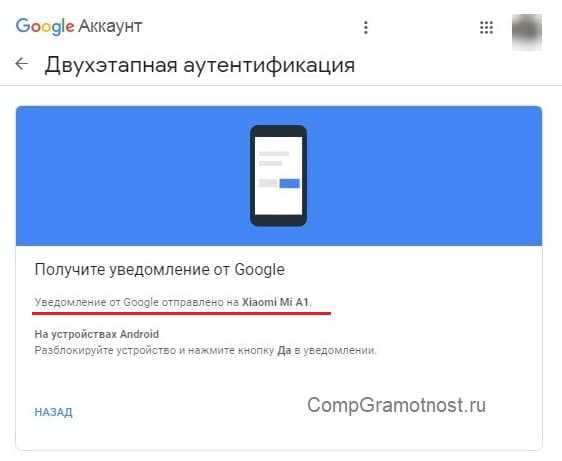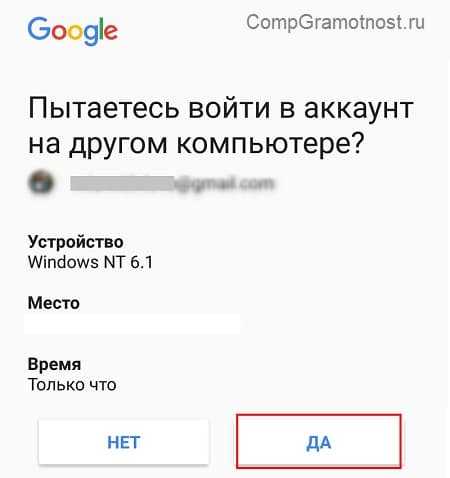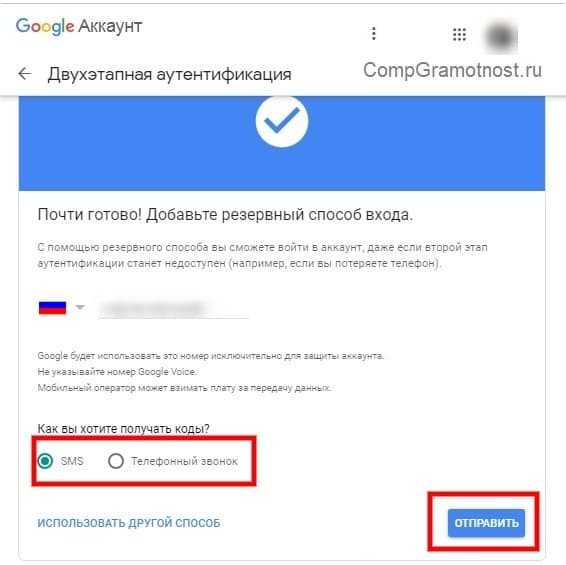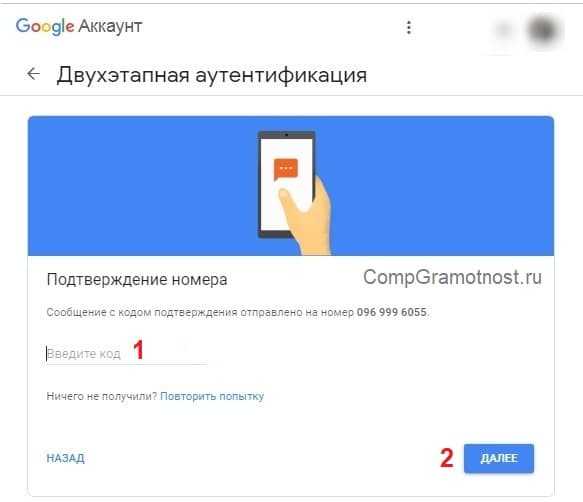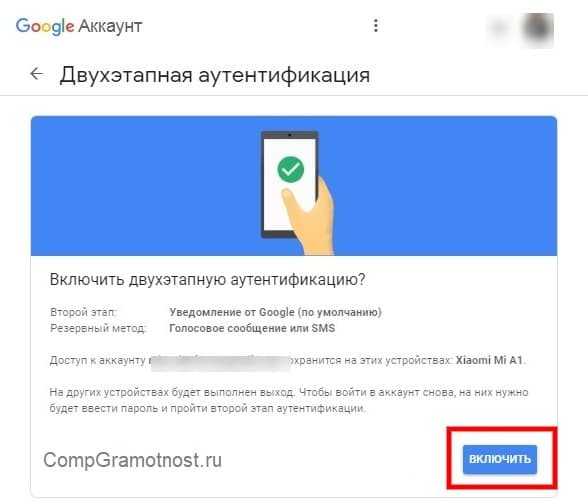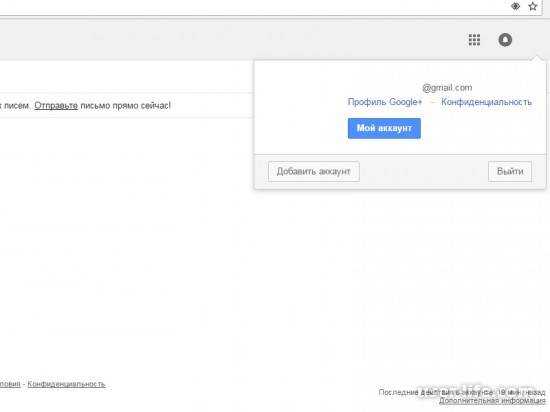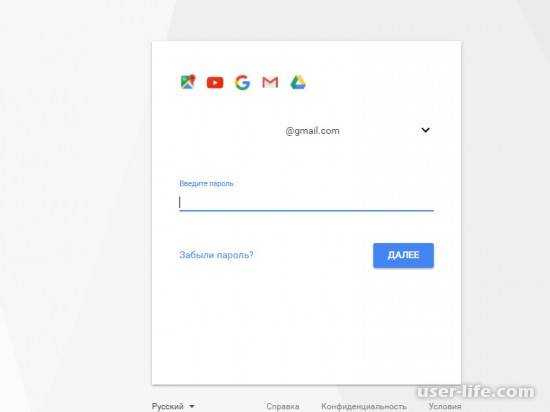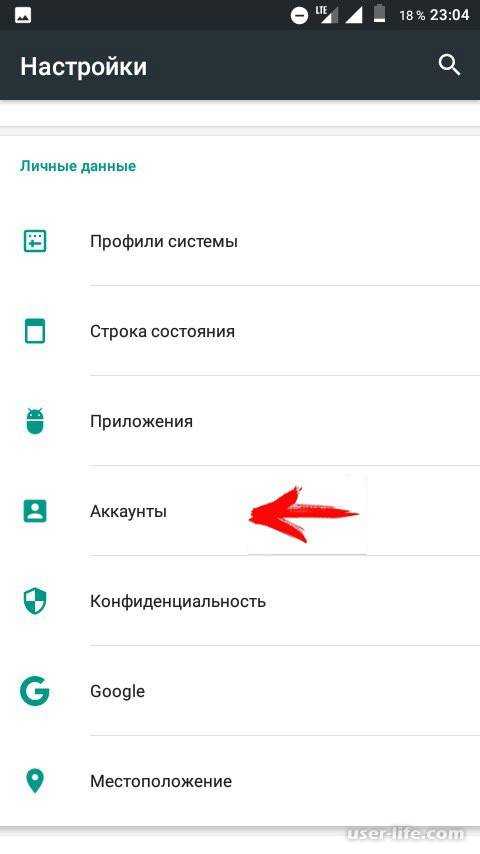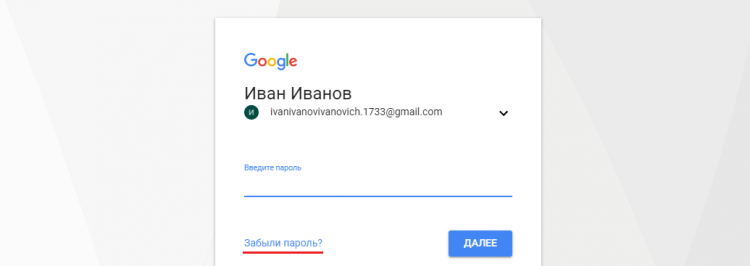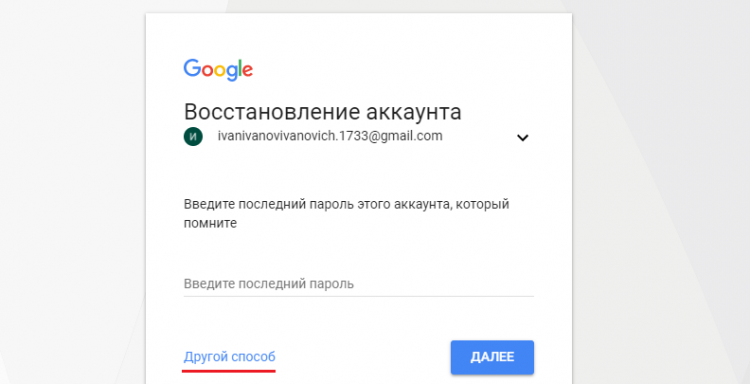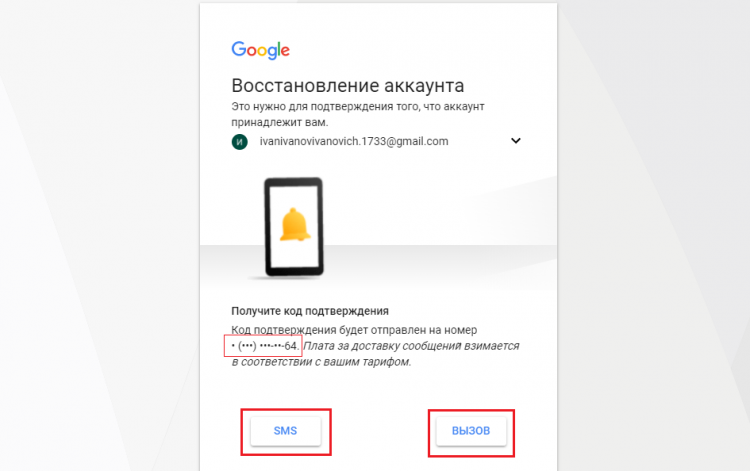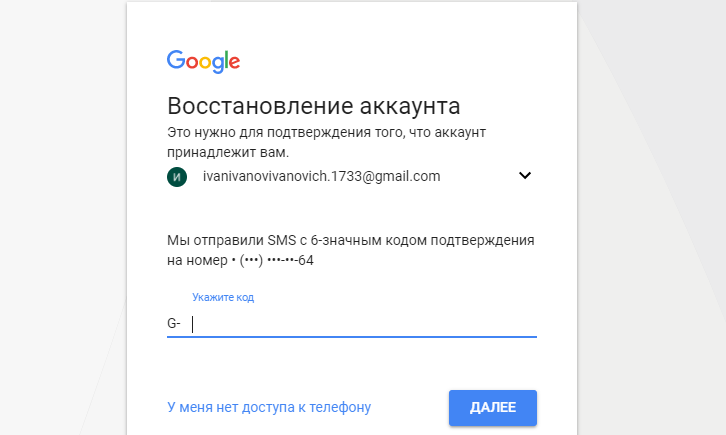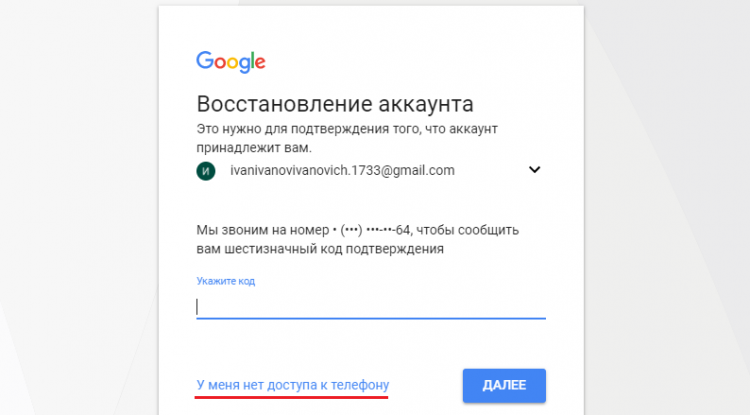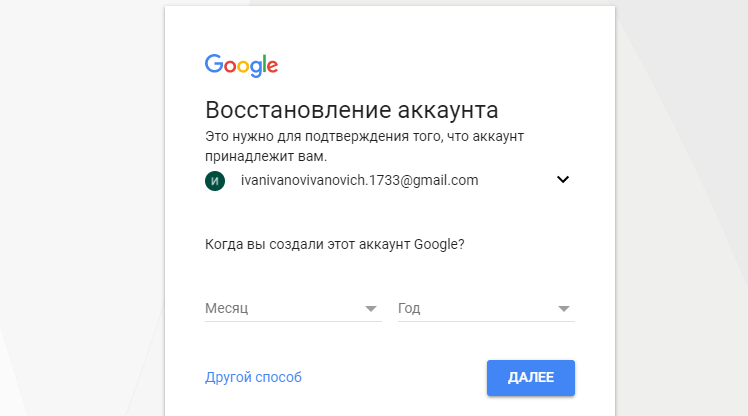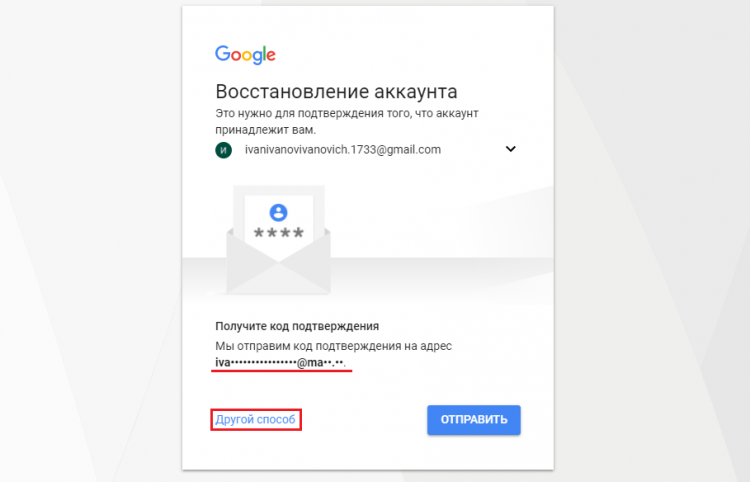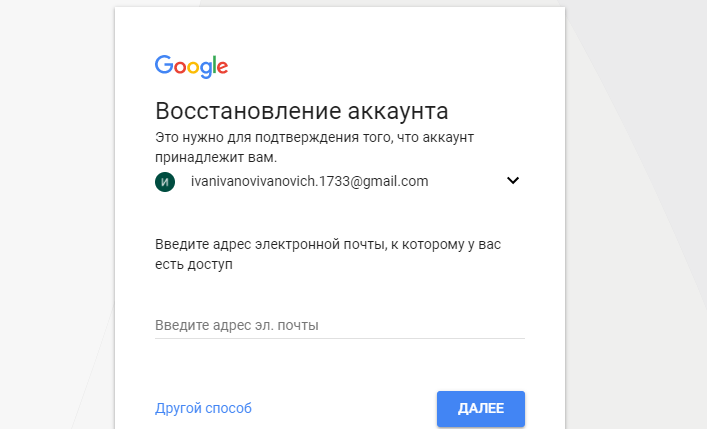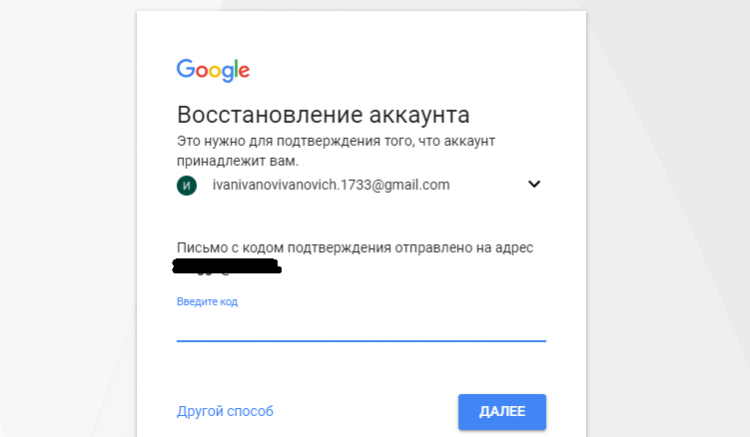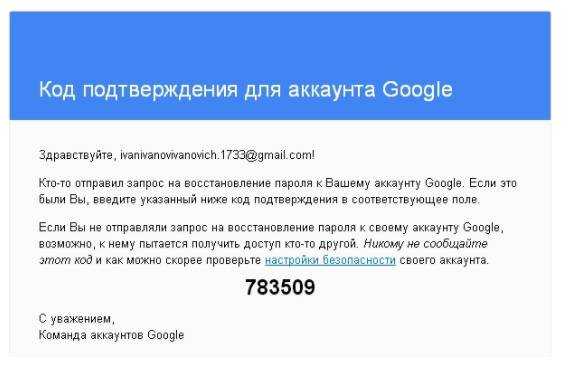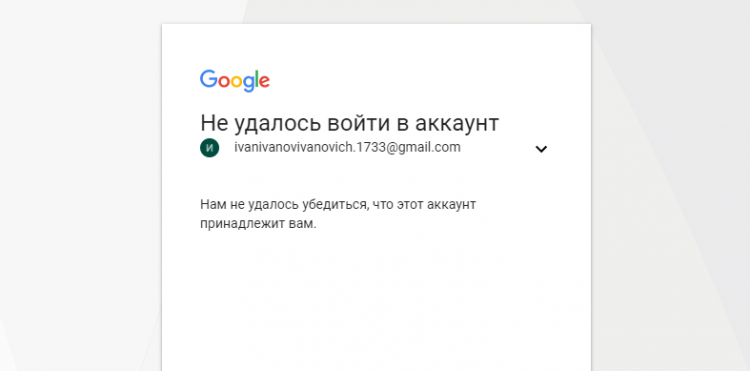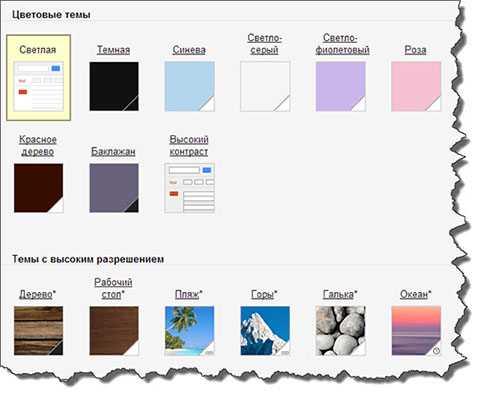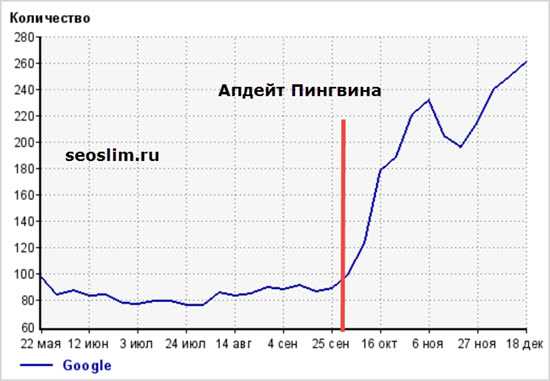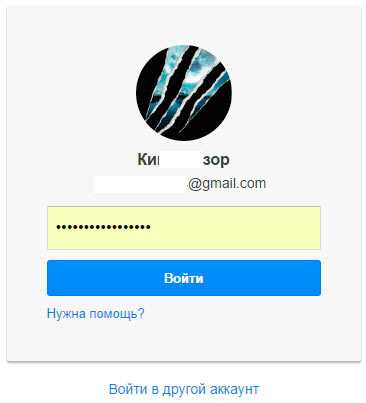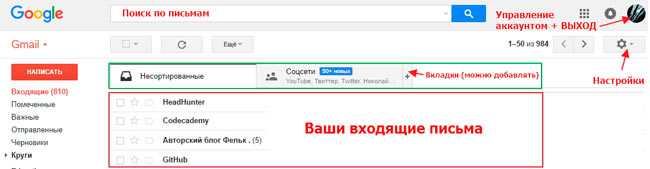Почта с широкими возможностями
Первое (и самое приятное), что я заметил при использовании ящика Гмайл – полное отсутствие спама. Я повторяюсь, осознаю это, но тот факт, что среди писем нет мусора (совсем нет!!!) до сих пор приводит меня в восторг.
Перечислю попунктно, чтобы вы сразу увидели преимущества Гмайла, не отвлекаясь на детали.
Фильтр для нежелательной почты. Спам приходит, не без того, но вы его не видите, система помещает ненужные письма в отдельную папку на 30 дней, а затем удаляет. Приоритет для входящих. Функция новая и очень удобная: система сама находит важные сообщения и размещает их вначале списка (вверху)
Как машина может знать, что для вас важно? Да запросто! Письма от одного и того же отправителя, письма, связанные одной темой – система вычисляет такие из общего количества и воспринимает как важные. Отображение цепочки сообщений. Принцип тот же: сортировка производится по теме, дате получения, событию, которому посвящено сообщение
О встроенных чате и телефонных звонках я уже сказал
Принцип тот же: сортировка производится по теме, дате получения, событию, которому посвящено сообщение. О встроенных чате и телефонных звонках я уже сказал.
Порядок регистрации
Если нужен ящик в Гмайле, будет у вас и аккаунт в Гугле. К гадалке не ходите – будет. Я так уверенно об этом говорю, потому что сам при регистрации адреса электронной почты сначала был вынужден создать аккаунт – без выполнения этой процедуры система вас просто не пустит дальше.
Покажу наглядно:
заходите по адресам mail.google.com или gmail.com (выбирайте любой, вас все равно перебросит на нужную страницу) и нажимайте на красную кнопку
- смело нажимайте – вы перейдете на страницу заполнения анкеты, данные в которой необходимо отражать точные, особенно это касается телефонных номеров, которые выполняют роль страховки при утере пароля;
- в сущности, регистрация аккаунта – банальная и привычная, практически ничем не отличается от регистрации в любой из соцсетей и состоит из указания логина, пароля, вопроса для восстановления пароля, если вы его напрочь забудете, и доказательства того, что вы не робот (введения капчи).
После выполнения всех условий, на мониторе откроется приветственная страница, примерно такая:
Убедил вас, что создать е-мэйл в Гугле совсем несложно?
Но считаю своим долгом предупредить: система очень популярная и ежеминутно в Гмайл «прорываются» миллионы пользователей с такой же целью, как и у вас – завести почтовый ящик, поэтому может возникнуть проблема с выбором пароля – многие имена уже заняты. Но для создания уникального ника система предложит пользователю разнообразить выбранное имя, дополнив его цифрами и точками, или предоставит варианты свободных ников.
После обретения своего адреса в Гмайле, делайте там, что хотите: добавляйте фото, загружайте фон (образцы найдете там же) и вообще – пишите письма.
Уровень защиты
Каждого владельца е-мейл адреса не может не интересовать вопрос безопасности его корреспонденции. Ну, прошла регистрация гладко, а дальше что? Какой процент уверенности от взлома и сохранности информации может дать Гмайл?
Не буду рассказывать сказки о стопроцентном – от хакеров не застрахована ни одна система, но гугловская почта имеет уровень защиты гораздо выше, чем остальные сервисы. Здесь он двойной.
Профессионалы оперируют термином «двойная аутентификация», не будем чураться его и мы. Вот как она происходит:
зайдите на свою почту gmail и кликните по кнопке с девятью квадратами (обозначил зеленым), а затем по кнопке «мой аккаунт» (обозначил красным)
на странице «мой аккаунт» найдите кнопку «безопасность и вход»
вас перебросит на третью страницу, на которой необходимо будет нажать кнопку «отключено»
завершающий этап аутентификации – переброс пользователя на еще одну страницу, где ему и объясняют, что это за процесс такой и предложат приступить к настройке
Настройка заключается в получении кодов на ваш телефон и их подтверждении лично вами.
И совсем-совсем завершающий этап – поставить галочку в окошке «надежный компьютер» и нажать кнопку «далее».
Не бойтесь длинного описания – на практике это делать быстро и легко. И я советую поставить двойную защиту, не то можно попасть в незавидную ситуацию моих коллег: у одного взломали почту и от его имени рассылали спам на другие ящики, у другого «почистили» долларовый счет.
Желаю вам надежной защиты, приятных сообщений.
Как установить Яндекс.почту на телефон
Чтобы работа с почтой была комфортной, рекомендуется использовать официальное приложение от Yandex . Его можно загрузить бесплатно через приложение Play Маркет.
Инструкция по установке следующая:
- на телефон скачивается приложение Яндекс.Почта;
- после загрузки приложения, выбирается вид почтовой программы, которую пользователь желает настроить, в данном случае — это Яндекс;
- для авторизации потребуется ввести логин, почту и телефон и нажать на раздел «Далее»;
- если пользователь имеет в распоряжении действующие профили из социальных сетей Google, Facebook, ВКонтакте, можно войти через них;
- после указания пароля от почты, нужно нажать «Далее»;
- пользователь должен ознакомиться с возможностями приложения и щелкнуть мышкой на раздел «Перейти к почте», чтобы начать работу;
- для перехода в меню «Настройки» нужно на главном экране нажать на три черточки, расположенных в верхнем углу.
На заметку! В настройках доступно обновление другого почтового ящика, подключение входа в систему по PIN-коду, включение «темной темы» и пр.
Настройка приложения на телефоне достаточно простая. После завершения установки и указания нужных параметров, пользователь сможет начать работу со своими электронными ящиках, включая сервисы Mail, Google, Rambler.
Настройка двухэтапной аутентификации
Двухэтапная аутентификация — усложнённая процедура авторизации. При её включении владельцу, чтобы попасть в профиль, кроме логина и пароля, нужно ещё сообщать и верификационный код, который приходит в СМС-сообщении на указанный телефон. Это позволяет значительно снижать риск взлома аккаунта.
Чтобы активировать данный режим, выполните следующее:
1. Перейдите на страницу — http://accounts.google.com/SmsAuthConfig.
2. Залогиньтесь в сервисе.
3. Кликните кнопку «Приступить».
4. В первом поле формы выберите в списке страну, в которой проживаете, напечатайте номер мобильного.
5. Выберите способ получения проверочного кода (SMS или Телефонный звонок).
6. Щёлкните «Попробуйте сейчас».
7. Подтвердите права на телефон. Далее следуйте инструкции сервиса, чтобы завершить активацию двухэтапной аутентификации.
Мониторинг входящих сообщений
Выполняется эта настройка так:
Примечание. Прежде всего вам нужно зайти в аккаунт (авторизоваться).
1. В верхней панели, справа, кликните кнопку «Шестерёнка».
2. Выберите «Настройка».
3. На вкладке «Общие», в разделе «Уведомления на рабочем столе», кликом мышки включите радиокнопку возле настройки «Включить уведомления о новых письмах».
4. Внизу страницы нажмите «Сохранить изменения».
Уведомления о письмах без входа в почту Гмайл
Для более удобной работы с почтой созданы специальные приложения, которые интегрируются в браузер Google Chrome (скачать) и автоматически будут уведомлять о присланной корреспонденции, без входа на страницу почты. К таким дополнениям относится Checker Plus for Gmail. После его установки, справа в браузере (Google Chrome) будет отображаться значок почты и оповещение о присланных письмах (более подробная информация после нажатия на него).
Также, это дополнение упрощает работу одновременно с несколькими личными почтовыми ящиками, имеет голосовое оповещение и управление, даёт возможность использовать почту даже тогда, когда браузер закрыт и т.д.
Распознавание подозрительных писем
Gmail блокирует 99,9 % опасных писем прежде, чем вы откроете их. Если наши системы определят письмо как фишинговое, вы получите предупреждение об этом.
Уведомление от Google для аутентификации
Если вариант с смс-сообщениями не устраивает, тогда можно воспользоваться уведомлением от Гугл. Уведомления приходят на все устройства (на телефон и т.д.), где вы вошли в аккаунт Google. При необходимости, например, при смене номера телефона можно будет изменить список устройств в настройках двухэтапной аутентификации.
Чтобы подключить уведомления Гугл:
- кликните на ссылку «Выберите другой способ» (2 на рис. 6),
- в выпадающем меню щелкните «Уведомление от Google» (3 на рис. 6).
Появятся одно или несколько устройств, для которых доступны уведомления от Google.
Для уведомлений не настроено устройство Андроид или Айфон
Если ничего не появится, значит у вас не выполнен вход в гугл аккаунт на своем телефоне. Кликните на ссылку «Вашего устройства нет в списке?» (1 на рис. 9). Вы увидите инструкцию, как настроить свой андроид или айфон.
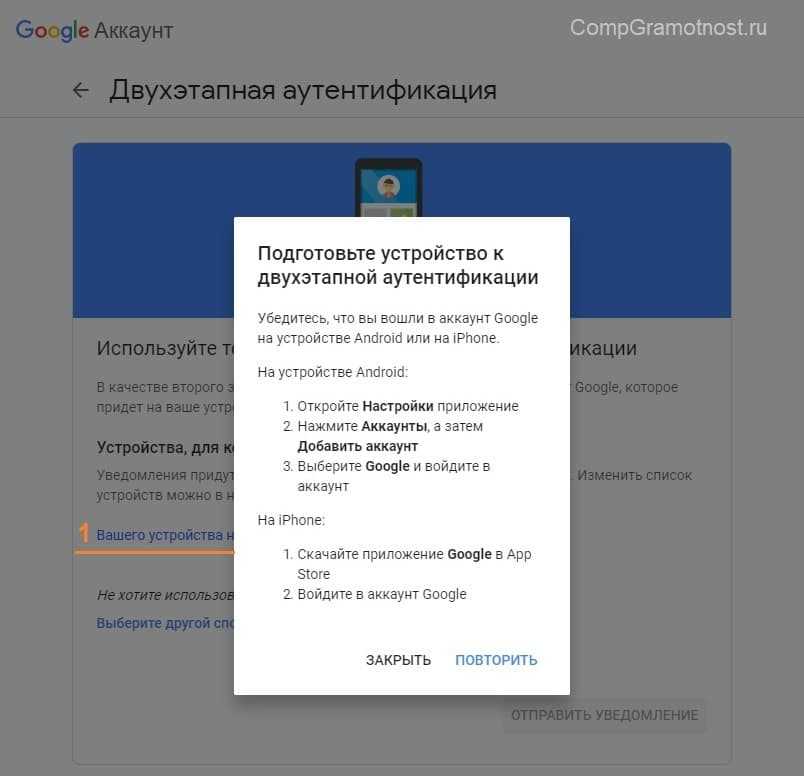
Рис. 9 (кликните для увеличения). Как настроить Андроид или Айфон для второго этапа аутентификации
Чтобы настроить устройство Андроид на получение уведомлений от Гугл:
- Откройте приложение «Настройки»
- Нажмите «Аккаунты», а затем «Добавить аккаунт»
- Выберите Google и войдите в аккаунт
Чтобы настроить айфон на получение уведомлений от Google:
- В App Store скачайте приложение «Google»
- Войдите в аккаунт Google, введя логин и пароль.
Получение уведомлений на Андроиде для аутентификации
Если на Андроиде уже настроен аккаунт Гугл, то такое устройство автоматически появится при выборе (рис. 10) уведомлений для аутентификации:
Рис. 10. Устройства, для которых доступны уведомления от Google
Нажимаем на кнопку «Отправить уведомление», после чего будет предложено взять в руки телефон и разблокировать его:
Рис. 11. Получение уведомления от Google
На ваш смартфон придет уведомление с вопросом, пытаетесь ли вы войти в свой аккаунт с другого компьютера. Нажмите «Да» (рис. 12):
Рис. 12. Пытаетесь войти в аккаунт на другом компьютере?
Резервный вход для аутентификации
После этого на компьютере следует добавить резервный способ входа. Введите свой телефонный номер, выберите, каким образом вы хотите получать коды при таком варианте входа и нажмите «Отправить».
Рис. 13. Добавьте резервный способ входа
Вы получите код подтверждения. Подтвердите его.
Рис. 14. Подтверждение номера для резервного входа через смс-ки
Осталось только включить аутентификацию.
Рис. 15. Последний шаг – включить двухэтапную аутентификацию через уведомления
Второй способ выйти из гугл аккаунта на андроиде
Одной из моих любимых функций почты gmail на андроиде является отсутствие необходимости устанавливать специальную программу и ее конфигурацию.
Все, что вам нужно сделать, это ввести адрес электронной почты, пароль, и вы можете использовать все удивительные функции.
Так можете использовать электронную почту, доступ к виртуальному диску, ютуб, плей маркет и другие возможности на своем телефоне.
К счастью, есть простое решение, позволяющее проверить, кто-то использовал вашу учетную запись и удаленно выйти из аккаунта гугл. Для этого переходим по адресу ниже (можно на компьютере с той же учетной записью)
Https://myaccount.google.com/security
Прокрутив страницу немного вниз видим недавно использованные устройства.
Вам же нужно выйти, поэтому нажимаем на строку «Показать подключенные устройства». У меня как видите ниже подключен самсунг а3 2016 – я собираюсь выйти из гугл аккаунта в нем, следовательно, нажимаю на него.
После нажатия как видите на картинке я могу закрыть доступ к своему гугл аккаунту, нажав на кнопку «Закрыть доступ».
Если вы хотите только выйти, то вам нужно войти в свою почту, например, на компьютере и в самом низу нажать на «Детали».
Просто кликните на нее и таким способом выйдете из гугл аккаунта на всех устройствах. Теперь можете быть уверены, что никто не будет иметь доступ к нашей учетной записи.
Помните, что, если телефон выключен, информация об активности не появится, но на всякий случай стоит выходить из системы. Успехов.
Как выйти из почты Gmail на телефоне и компьютере? Как можно заметить, интерфейс сервиса Gmail в последнее время претерпевал различные изменения, в нем очень легко запутаться. И именно поэтому у некоторых новых пользователей может возникнуть вопрос: «Как выйти из почты Gmail?».Ничего страшного в этом нет. Выйти с аккаунта gmail может потребоваться, если вы, допустим, ввели свои данные на компьютер знакомого или друга. Что же, сделать это довольно легко.
1. Первым делом, заходя в почту gmail, вы увидите такое окно:
2. После следует поднять взгляд в правый верхний угол. Там будет расположена иконка вашего аккаунта:
3. Как вы могли увидеть, там присутствует кнопка «Выйти». Нажимаем на нее и переходим во вкладку ввода аккаунта. После чего вводим данные той учетной записи, которую вы хотите использовать.
Если вы сохраняли данные учетной записи, то Gmail может предложить вам войти именно под ней. Вы также можете одновременно добавлять несколько аккаунтов.
Как видите, ничего сложного. Достаточно лишь разобраться, после чего у вас не возникнет вопросов. Также у некоторых пользователей может возникнуть вопрос: «Как выйти из почты Gmail на телефоне?», так как в клиенте почты, к сожалению, отсутствует кнопка выхода. Есть возможность менять и добавлять аккаунты, а вот выйти из них никак нельзя. Однако, есть способ решить проблему. На смартфоне, под управлением Android, можно без труда это сделать.
Почему так происходит? Все дело в том, что сам аккаунт Gmail хранится не в клиенте, а в самом телефоне. То есть, выйти из него можно только удалив аккаунт со смартфона. Следует помнить, что удаляя учетную запись с устройства, вы автоматически удаляете всю информацию, связанную с ним: контакты в телефонной книге, информация о программах.
Для того, чтобы удалить аккаунт с устройства необходимо:
1. Зайти в настройки телефона;
2. Перейти во вкладку «Аккаунты» и найти кнопку «Google»;
Прежде чем переходить к техническому вопросу «как подключить Gmail почту на Андроид», попробуем разобраться, чем сегодня стала электронная почта. Когда-то не было ни компьютеров, ни мобильной связи. Но была обычная почта, которая есть и по сей день. У каждого человека был свой адрес местожительства, и связанный с ним почтовый ящик, куда могла прийти корреспонденция.
3.
4.
5.
Теперь на минутку представим себе нереальную ситуацию. Предположим, что вместе с почтовым ящиком нам предлагает дать бесплатно, скажем, велосипед и моторную лодку. Ее конкурент DHL за свой почтовый ящик «на заборе» или в подъезде предлагает бесплатно машину Мерседес. А заокеанская почта TNT предложит в дополнение к своему почтовому ящику еще и космический корабль для полетов на Луну…
Понятно, что с реальными почтами, с реальными почтовыми ящиками такая, с позволения сказать, «халява» вряд ли возможна когда-либо. Хотя, жаль, конечно.
Что делать, если забыли пароль от Гугл почты
Если пароль, по какой-то причине, вы потеряли пароль от гугл почты, и не можете выполнить вход в гугл почту, то нужно нажать на “Забыли пароль?” в левом нижнем углу.
Вы увидите окно “Восстановление аккаунта”. Вам предлагается, в первую очередь, ввести последний пароль, который вы помните. То есть, примерно те символы, которые вы теоретически могли внести, когда производилась регистрация в джимейл почте или же при последнем входе в гугл почту.
Если вы введете верный пароль, ведь может быть так, что в первый раз вы просто опечатались, то, опять же, будете перенаправлены на свой аккаунт.
Этот способ, правда, редко работает, поэтому приходится выбирать другой. Ссылка на “Другой способ” находится внизу слева.
Вам будет отправлен на номер, указанный при регистрации, код подтверждения.
Если вы выберете SMS, то вам отправят сообщение с 6-значным кодом подтверждения.
Если вы выберете “Вызов”, то на ваш номер поступит звонок и вам сообщат 6-значный код подтверждения.
Если вы не можете прочитать сообщение или ответить на звонок, или же просто не имеете доступа к телефону в данный момент, то нажмите на ссылку “У меня нет доступа к телефону”.
Вам придется ответить на два вопроса о своем аккаунте. А именно, год и месяц его создания. Если вы ответите верно, появится следующее окно:
В этом случае, как раз и пригодится ваш запасной адрес электронной почты, который вы указали при регистрации. Если же вы его не указали, или же потеряли пароль, то можно, опять же, выбрать “Другой способ”.
В таком случае, вам предложат ввести тот адрес, к которому у вас есть доступ.
Вводите адрес, доступ к которому у вас есть и на него отправляется письмо с кодом подтверждения.
Когда вы укажете адрес почты, в которую вы можете войти, на него придет следующее сообщение:
Стоит отметить, что эта почта может быть зарегистрирована на любом другом ресурсе, то есть не обязательно на google.mail.
Вы должны будете ввести код в поле “Введите код” и вас перенаправят, опять же, на страницу восстановления пароля, то есть, по сути, вам нужно будет придумать новый пароль. Далее, вы войдете в аккаунт и сможете полноценно пользоваться почтой.
Может произойти так, что на вашу запасную почту придет такое сообщение, хотя вы и не восстанавливали пароль. В таком случае, нужно, как можно скорее, проверить настройки безопасности.
Вернемся к тому, где вас просят ввести дату регистрации аккаунта. Если месяц и год регистрации вашего аккаунта были указаны неверно – значит, в аккаунт войти не удалось. Нужно обращаться в контактный центр.
В таком случае, к сожалению, ничего не сможет помочь, потому что недостаточно данных, чтобы подтвердить то, что аккаунт, в который вы пытаетесь зайти – действительно ваш.
Однако, вы можете попытать удачу и попробовать заполнить эту форму на официальном сайте: https://support.google.com/accounts/troubleshooter/2402620
Впрочем, что-то новое там найти вряд ли получится.
Вкладка «Темы»
Не могу не рассказать про внешний вид аккаунта, ведь здесь есть из чего выбрать. Можно дать волю от классики до продвинутых тем с высоким разрешением.
Самое приятное здесь то, что установка темы никак не сказывается на скорости работы почтового аккаунта в отличие от того же Mail.ru, где вся работа после установки обложки скатывается на нет.
Думаю мне пора уже закругляться, все равно невозможно дать однозначного ответа, какой из электронных сервисов лучше всего.
Сколько людей столько мнений и каждый найдет что-то сове, зато могу твердо заявить, что попробовать в деле сервис Gmail.com стоит каждому, ну или хотя бы обратить на него внимание, не пожалеете! ))
В продолжение темы сегодняшнего поста предлагаю вам посмотреть мощное видео про почту Gmail.
По традиции в конце несколько последних новостей.
После долгого анализа своего блога на фильтры с помощью специальных сервисов я пришел к выводу, что на блог был наложен всем известных Пингвин от поисковой системы Google, но не фильтр Панда, а это значит, что нужно с умом подходить к тем ссылкам, которые вы покупаете.
Так как обновление Penguin до версии 4.0 было 6 октября 2016 года и после этого наблюдается резкий приток трафика можно сделать вывод что блог наконец-то прошел этот этап и теперь будет одинаково хорошо ранжироваться о обеих поисковых системах Яндекс и Google.
Что делать при утрате доступа к почтовому ящику
Помню логин, не помню пароль: стандартный способ
Если в памяти сохранилось главное – адрес ящика, ваши дела не так уж плохи. Откройте в любом браузере.
Далее вбейте последний пароль, который помните.
В случае неверного ввода сервис попросит подтвердить, что акк действительно ваш. Он отправит запрос на мобильное устройство, на котором вы тоже использовали эту почту (Гугл запоминает девайсы пользователей).
Нажмите в запросе кнопку «Да».
Придумайте новый пароль, введите подтверждение и щелкните «Изменить».
Вот и всё, доступ восстановлен.
Альтернативные способы
К сожалению, память нередко подводит нас в самый неподходящий момент. Что делать, если вы начисто забыли предыдущие пароли или их никогда не было? А вот что:
- Нажмите в форме восстановления «Другой способ».
- Подтвердите аккаунт через мобильное устройство, коснувшись кнопки «Да», как описано выше.
- Если этой возможности тоже нет, снова нажмите «Другой способ». Гугл отправит подтверждение на привязанный к почте номер телефона.
Это интересно: Как подключить к компьютеру любой телефон на Android
Введите присланный код и измените пароль.
Снова никак? Ничего, справимся. Еще раз щелкните «Другой способ» и введите заранее сохраненный ответ на секретный вопрос.
Что? Вы его не сохранили? Хорошо, что у Гугла есть решение и на этот случай. Надеюсь, вы помните месяц и год, в котором зарегистрировали аккаунт.
Тоже запамятовали? Дааа… Теперь вся надежда на службу поддержки. Жмите спасительную кнопку «Другой способ», вводите контактный имэйл и запасайтесь терпением.
Не желаете ждать? Увы, но это всё. Щелчок по «Другому способу» в этом окне лишь констатирует факт, что войти в аккаунт не удалось, так как вы не доказали, что он ваш. Начинайте сначала.
Не помню ни логин, ни пароль
Порядок восстановления доступа к почте, когда юзер не помнит ни пароль, ни адрес ящика, на несколько шагов длиннее. Первый этап – «вспоминание» логина, довольно прост, но и он требует подтверждения принадлежности аккаунта.
Итак:
Снова откройте и нажмите «Забыли адрес электронной почты?»
Отправьте запрос на высылку SMS с кодом подтверждения и когда получите, введите его в форму.
Если код указан правильно, на следующей странице отобразится адрес вашей почты Gmail. Дальше переходите к восстановлению пароля.
Можно ли узнать адрес своей почты Gmail как-нибудь иначе? Если вы активно пользовались ею в последнее время, то можно, и довольно легко. Просто вспомните, кому из людей вы отправляли письма с этого ящика, и спросите адрес у них.
Прочие варианты не всегда бывают эффективны, но и они порой выручают:
- «Прошерстите» почтовую программу или сервис в браузере, через которые вы получали либо отсылали корреспонденцию с адреса @gmail.com. Не нашли на компьютере? Поищите на мобильных девайсах.
- Проверьте, как поживают ваши аккаунты на различных сайтах. Я точно знаю, что в большинство из них вы заходите автоматически по логину и паролю, которые хранит браузер. Не исключено, что одна или несколько учеток зарегистрированы на нужную почту. Не нашли в одном браузере? Поищите в других.
Настройка электронной почты на Android
Разработчики предлагают пользователям мобильное приложение, воспользовавшись которым удаётся не только мгновенно получать корреспонденцию, своевременно отвечать своим деловым партнёрам, но и также пользоваться встроенным календарём, прочими функциями планирования, которые характерны для компьютерной версии почтового приложения.
Настройка учётной записи
Прежде чем приступить к основным манипуляциям, целесообразно ознакомиться с информацией, как настроить Outlook на телефоне.
На Android сначала запускают почтовое приложение, входят в его основное меню, выбирают «Настройки», далее переходят в подпункт «Добавить учётную запись». После этого открывается список дополнительных настроек, которые допустимы для этого мобильного устройства, среди них будет пункт «Добавить учётную запись электронной почты».
На экране появится небольшое окно, в нём будет предложено ввести адрес действующей электронной почты, а также пароль. Может случиться так, что Android запросит указать сервер. В этом случае введите s.outlook.com.
Теперь, когда всё успешно подключено к Android, возникает необходимость получить дополнительную информацию, как синхронизировать Outlook с Android.
Синхронизировать данные в одном направлении удаётся без проблем, когда же возникает необходимость осуществить такую манипуляцию в двух направлениях, пользователи часто сталкиваются с небольшими проблемами.
Синхронизировать почтовое приложение с Android можно через Wi-Fi, а также через интернет. Первоначально следует зайти на сайт Outlook.com, там можно убедиться, на какие устройства была добавлена учётная запись.
Теперь следует запустить установленное приложение, войти в подпункт меню «Файл», выбрать строку «Импорт» или «Экспорт», это позволит осуществить успешную синхронизацию устройств, произвести обмен данными. Для переброски списка контактов, также необходимо воспользоваться функцией «Импорт контактов».
Кстати, перенос контактов на Android возможен и при помощи bluetooth.
Синхронизировать почтовое приложение с Android можно и при помощи облачных технологий. В частности, Outlook 365 значительно облегчает выполнение таких задач, успешно перенося контакты, заметки, календари на телефон.
Приложение Аутлук с легкостью устанавливается и синхронизируется с Андроид-устройствами
Вход в Gmail.com без пароля — восстановление пароля
Данная служба относится очень внимательно к трудностям пользователей и все шаги по восстановлению почты уже тщательно проработаны. Технической службой продумана методика уточнений, по которой можно с большой вероятностью определить настоящего владельца. В данной инструкции будет рассмотрен самый сложный метод — без доступа к номеру мобильного телефона и не имея прикреплённого второго почтового ящика:
на странице ввода пароля от электронной почты нужно нажать ссылку «Нужна помощь»;
откроется страница с выбором вероятных проблем, где необходимо выбрать «Я не помню пароль» и указать адрес почты (если он не появится автоматически). После этого, нажать кнопку «Продолжить»;
на следующей странице нужно указать пароль в том виде, в котором он запомнился и выбрать «Продолжить» или «Затрудняюсь ответить»;
будет предложено воспользоваться номером телефона. Т.к. в данной инструкции рассматривается метод без доступа к номеру телефона, то отмечается пункт «Я не могу воспользоваться телефоном»;
В последующем, лучше перестраховаться от таких случаев и записать данные в надёжном месте. Не помешает прикрепить к почте действующий номер телефона или второй почтовый ящик. Сделать это можно в настройках профиля аккаунта
Управление несколькими учетными записями электронной почты в Gmail
Теперь, когда вы добавили одну или несколько учетных записей электронной почты в Gmail, как вы можете лучше управлять ими? Вы можете решить эту проблему несколькими способами.
Во-первых, вы можете обрабатывать всю входящую почту одинаково и полагаться на псевдонимы электронной почты для автоматической настройки. Или, если вы хотите удалить старый адрес электронной почты, вы можете выбрать Всегда отвечайте с адреса по умолчанию вариант для ваших псевдонимов, и пусть ваши контакты забрать новый адрес в свое время.
Как включить несколько почтовых ящиков в Gmail
Однако, если вы добавили учетные записи электронной почты для работы или других проектов, возможно, вы захотите сохранить эти входящие ящики отдельно. В этом случае я рекомендую использовать бывшую функцию Gmail Labs, которая называется Несколько почтовых ящиков,
Идти к настройки и — если вы уже не видите Несколько почтовых ящиков вкладка — переключиться на продвинутый вкладка для включения Несколько почтовых ящиков,
Теперь вы должны увидеть Несколько почтовых ящиков Вкладка.
Замечания: Вам придется использовать папку «Входящие» Gmail по умолчанию, иначе настройки нескольких папок «Входящие» не будут отображаться. Идти к Настройки> Входящие и переключиться на По умолчанию, Ниже мы покажем вам, как получить некоторые функции Priority Inbox.
Как настроить несколько почтовых ящиков в Gmail
Несколько почтовых ящиков позволяют создавать до пяти поисковых запросов (панели входящих сообщений 0 — 4), которые отображаются вместе с почтовыми ящиками по умолчанию. Как показано на скриншоте ниже, я настроил отдельные входящие почтовые ящики для своей помеченной почты (панель 0), непрочитанной почты под дополнительным адресом электронной почты (панель 1) и черновиков (панель 2). Вы можете использовать стандартные операторы поиска Gmail для создания почтовых ящиков на основе запросов. Вы можете установить максимальный размер страницы до 99 разговоров на панели и выберите расположение дополнительных панелей,
Замечания: Вы можете объединить несколько операторов поиска для построения вашего запроса. Это делает функцию Multiple Inboxes очень мощной. Вы можете обратиться к официальному обзору операторов поиска Gmail или начать с выбора из пяти хитростей поиска Gmail.
5 хитростей поиска в Gmail, которые должен знать каждый опытный пользователь
5 хитростей поиска в Gmail, которые должен знать каждый опытный пользовательВот некоторые полезные приемы поиска, которые должен знать каждый опытный пользователь Gmail.
Прочитайте больше
Ты должен знать.
Вот пара специфичных для входящих сообщений поисковых запросов, которые вы можете попробовать:
- Фильтр для важных и непрочитанных писем.Чтобы использовать несколько почтовых ящиков, вам придется использовать почтовый ящик Gmail по умолчанию. Но вы можете воссоздать некоторые функции Gmail Priority Inbox, например отдельный список важных и непрочитанных писем. Просто используйте поисковый запрос является важным и непрочитанным и все готово
- Создайте почтовый ящик на основе меток.Это удобный поисковый запрос, если вы решили пометить и заархивировать входящие сообщения из добавленной учетной записи электронной почты. Например, я мог бы использовать Этикетка: Trekstones фильтровать письма с соответствующего адреса электронной почты.
После того, как вы закончили настройку нескольких входящих сообщений, это может выглядеть примерно так:
Заходим в почтовый сервис
Чтобы выполнить gmail com вход в электронную почту, следует перейти на эту страницу. Там Вас попросят сначала указать адрес, а затем пароль:
Возможные проблемы
Иногда доступ может быть заблокирован. Я не раз с таким сталкивался. Самое странное, что на других ПК всё работало отлично, но пользователь у себя дома не мог зайти в почту. Самой распространенной причиной этого являются вирусы. Советую проверить систему с помощью DrWeb CureIt / AntiMalware от Malwarebytes или же выполнить сканирование Вашим антивирусом. Также рекомендую прочесть статью о рекламных вирусах, которые могут оказать влияние и на данную ситуацию.
Второй «неисправностью» является банальная ошибка, когда пользователю нужно войти в почту gmail com, но вместо этого он пытается зайти на gmail.ru (с окончанием RU). Это совершенно иной сервис, не имеющий ничего общего с Гуглом.
Если всё прошло без проблем, то Вы увидите Вашу папку со входящими. Интерфейс сервиса не такой уж и сложный:
Большую часть окна занимает область просмотра писем. Над ней расположены вкладки, которые можно создавать вручную (кликнув на «+»). Вверху есть поисковая строка, которая очень пригодиться если у Вас накопятся сотни сообщений.
Обратите внимание на правый верхний угол. Там есть символ Вашего аккаунта – стандартный или тот, который Вы задавали в настройках Google
Если по нему кликнуть, то появиться небольшое окошко с кнопкой «Выйти» (Log out).
Рекомендую после просмотра «Входящих» или других действий с аккаунтом, обязательно выходить. Это защитит Вас от хищения данных сторонними лицами. Особенно это актуально, если Ваш компьютер расположен в общедоступном месте (на работе).