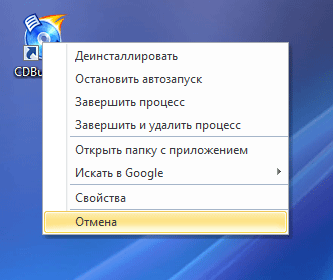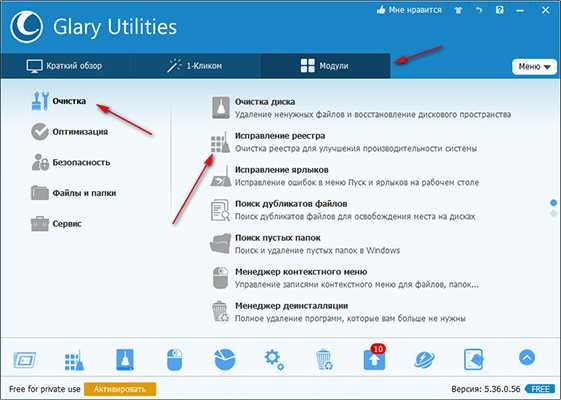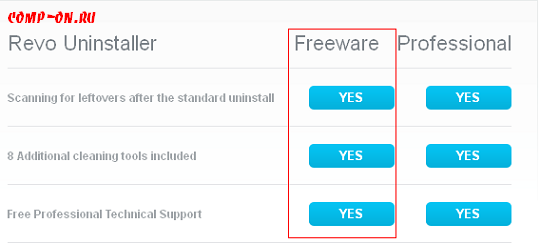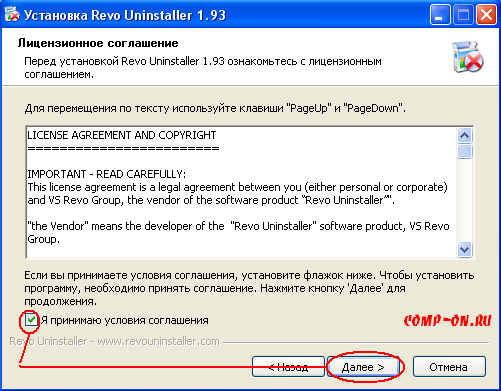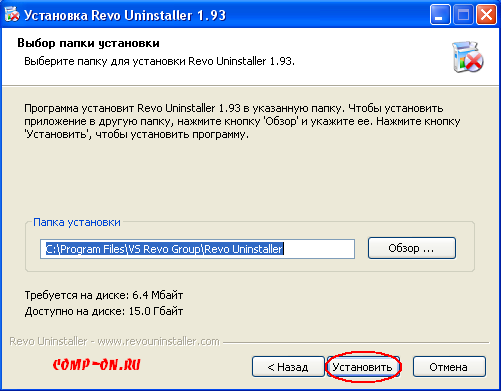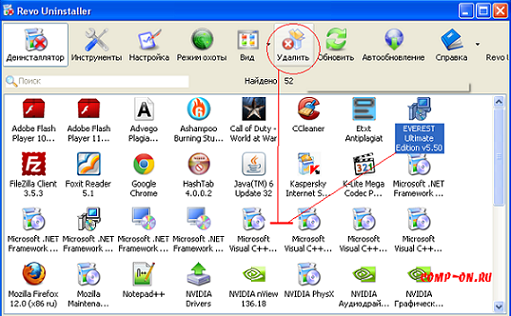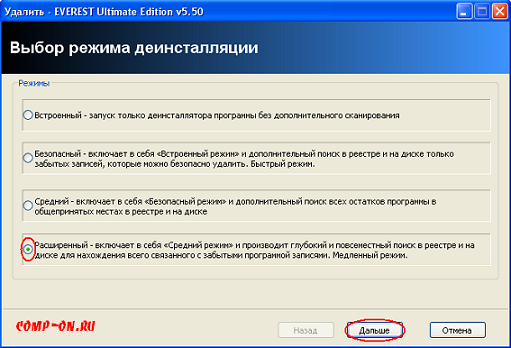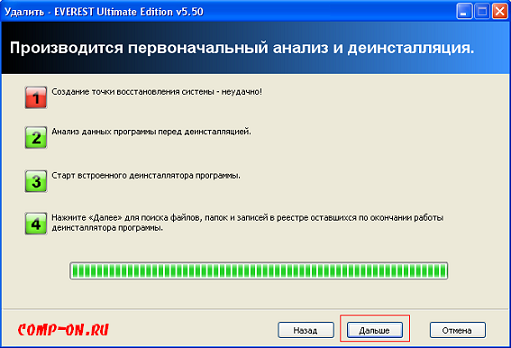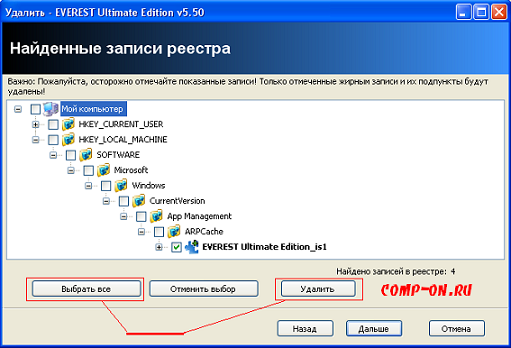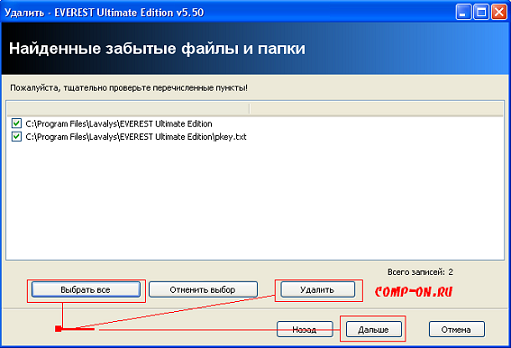Удаление приложений
Некоторый софт создает дополнительные папки в Program Files, App Data и других директориях. Поэтому при деинсталляции вручную, большая часть файлов может остаться в физической памяти устройства. Избежать этого поможет Рево Инсталлер Про, которая была создана для полного уничтожения ПО.
Способ 1: Деинсталлятор
Это главный инструмент, который позволяет полностью стереть с компьютера все следы присутствия определенного софта. Он открывается сразу после запуска программы.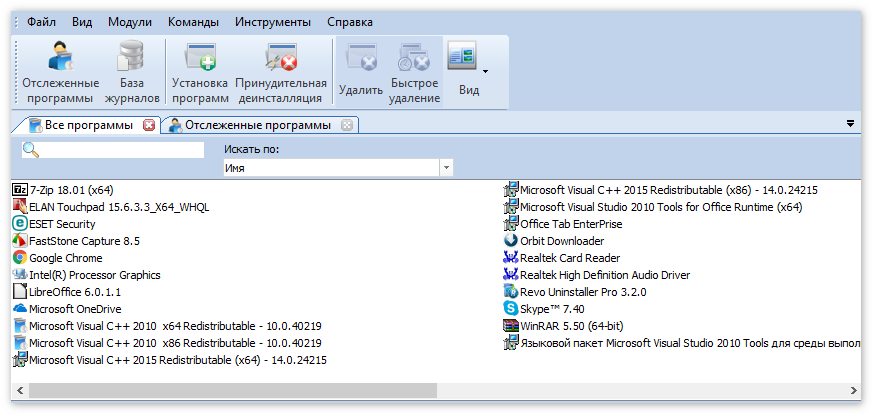 Для работы с ним выполните следующие действия:
Для работы с ним выполните следующие действия:
- В главном окне выберите значок той программы, от которой планируете избавиться. Для этого используйте поле для поиска по названию.
- По желанию отметьте несколько иконок одновременно. Тогда они будут стерты с устройства в одно нажатие (в порядке очереди).
- На верхней панели инструментов станут доступны опции «Удаление» и «Быстрое удаление».
- В первом случае для программы будет проведено полное сканирование доступных временных файлов, которые находятся в других директориях. Если их нужно сохранить, то запретите Рево их уничтожение.
- Если вы не планируете настраивать дополнительные параметры, то выберите пункт «Быстрое удаление». Тогда будет уничтожена абсолютно вся связанная информация, без возможности сохранить определенные файлы.
Дополнительно получить доступ к функции уничтожения файлов с моего компьютера можно кликнув правой кнопкой мыши по нужному значку. После этого откроется список, где вы сможете выбрать нужную опцию. Здесь же будут доступны и другие связанные действия.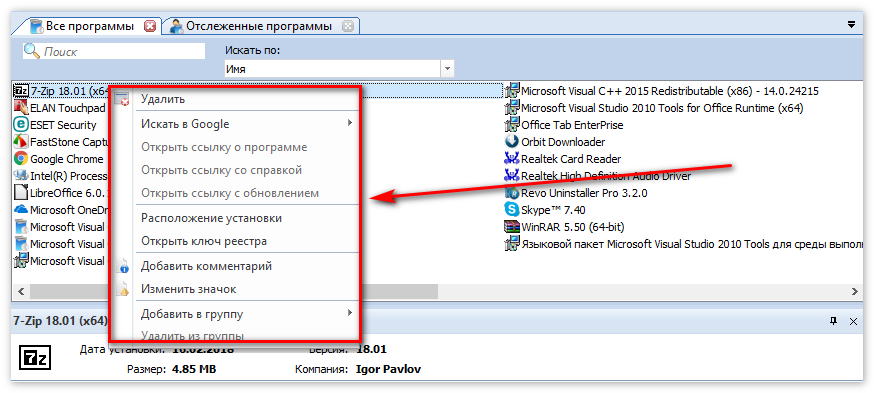
Способ 2: Режим охотника
Подходит для уничтожения портабельных версий приложений и тех, следы которых остались в системе. Представляет собой особый вид и позволяет выбрать даже тот софт, который недоступен в главном списке.
Порядок действий:
- Переключитесь на режим охотника через меню «Вид».
- Наведите появившейся на рабочем экране прицел на иконку программы, которую хотите стереть с ПК.
- Начните удаление выбранного софта. Для этого перетащите и отпустите наведенный прицел.
- Откроется окно, где можно будет выбрать другие доступные для этого значка действия (поиск в браузере, свойства, открытие места расположения).
С помощью данного режима стереть можно только программы. Для уничтожений файлов и документов используйте специальные инструменты «Чистильщик ненужных файлов» и «Безвозвратное удаление».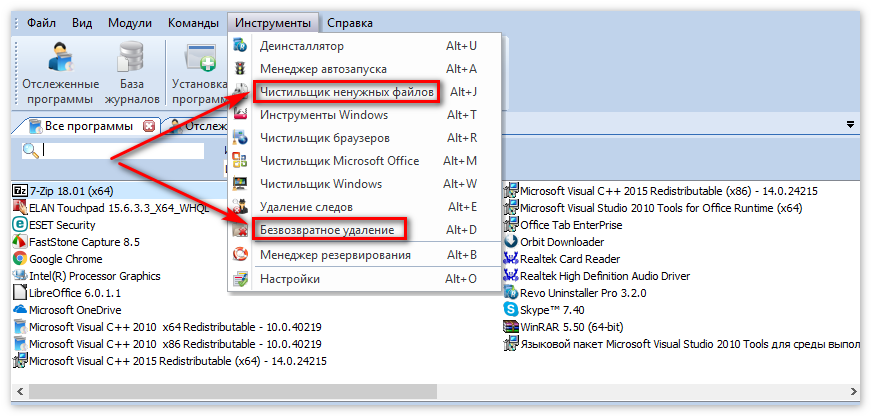
Заключение
Revo Uninstaller Pro полностью заменяет встроенный инструмент от Виндовс и отличается дополнительным полезным функционалом. Пользователям доступно пакетное и безвозвратное удаление, а также уникальный режим охотника, который полностью уничтожает все следы присутствия определенного софта.
Менеджер автозапуска в программе Revo Uninstaller Pro
Удаляет из автозапуска программы, службы которые автоматически запускаются с операционной системой при включении компьютера. Для начала Вам нужно открыть боковую панель инструментов. Потом нажать на вкладку «Вид». Затем в контекстном меню отмечаем галочкой пункт «Панель инструментов».
С левой стороны программы откроется «Панель инструментов». Можно проще, жмём «Инструменты», в открывшемся окне выбираем соответствующий пункт. Жмём кнопку «Менеджер автозапуска», откроется окно с соответствующими программами. Чтобы убрать программу из автозапуска, жмём правой кнопкой мышки по выбранной программе. Выбираем пункт «Запретить автозапуск».
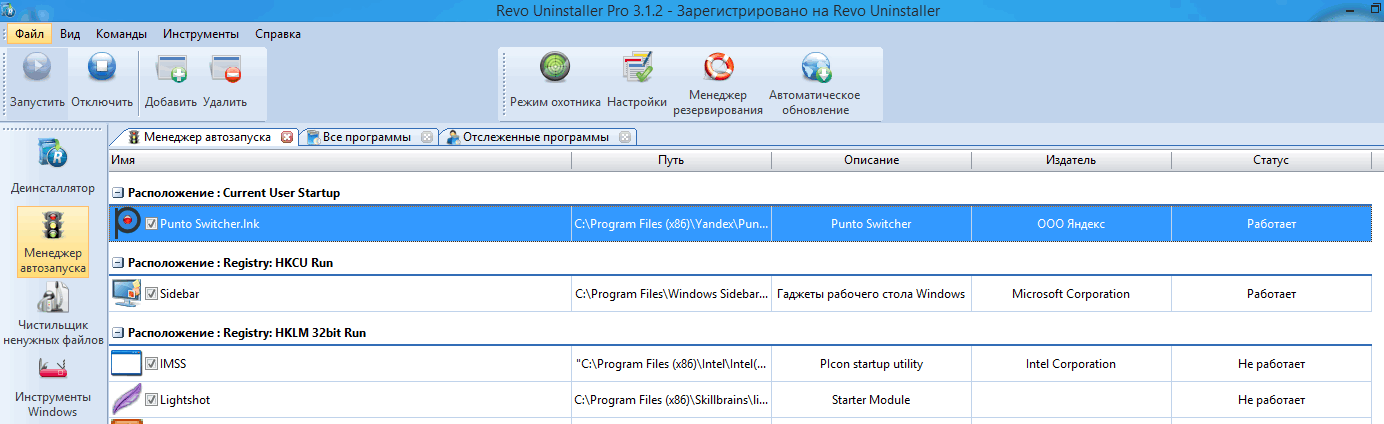
Всё просто и, понятно. Здесь разобрались, поехали дальше…
Как удалить программу с компьютера встроенными средствами windows 7
Кликаем по кнопке «Пуск» и выбираем вкладку «Панель управления».
Далее в открывшемся окне «Панель управления», выбираем вкладку «Программы и компоненты».
Что бы удалить программу, утилиту или игру, выберите нужное и нажмите кнопку «Удалить».
Вот так производится удаление программ и компонентов встроенными средствами windows 7. Многие думают, что воспользовавшись данным методом они смогут произвести полное удаление программ с компьютера, но я Вам хочу сказать, что это не так. В одной из статей я уже писал, как полностью удалить программу с помощью программы Windows 7 Manager и реестра, далее я покажу Вам программу, которая намного удобнее и лучше справляется с полным удалением программ, игр и различных утилит.
Использование Рево Унинсталлер
Возможности Revo Uninstaller не ограничиваются лишь удалением программ. С ее помощью можно очищать папки браузеров и других приложений от временных файлов, удалять ненужные системные данные, настраивать автозапуск программ при включении компьютера. В примере ниже мы будем использовать Pro-версию Revo Uninstaller, так как именно она обеспечивает наиболее эффективную работу.
Удаление программ
Деинсталляция программ посредством Revo Uninstaller несколько отличается от аналогичного процесса с применение стандартного средства Windows, поэтому данную процедуру следует рассмотреть подробно.
- Переходим на вкладку «Деинсталлятор» и выбираем в списке программ ту, которую нужно удалить.
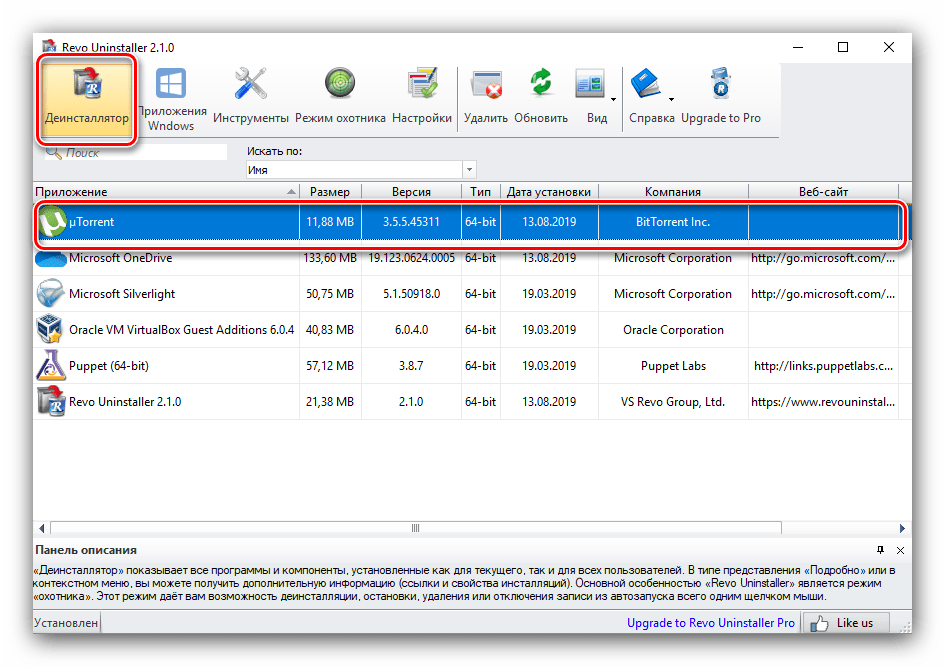
Нажимаем кнопку «Удалить», после чего будет запущен процесс деинсталяции. У каждого приложения он может выглядеть по-разному. Отмечаем нужные галки, следуем подсказкам. По завершении будет показан отчет об успешном завершении процедуры.
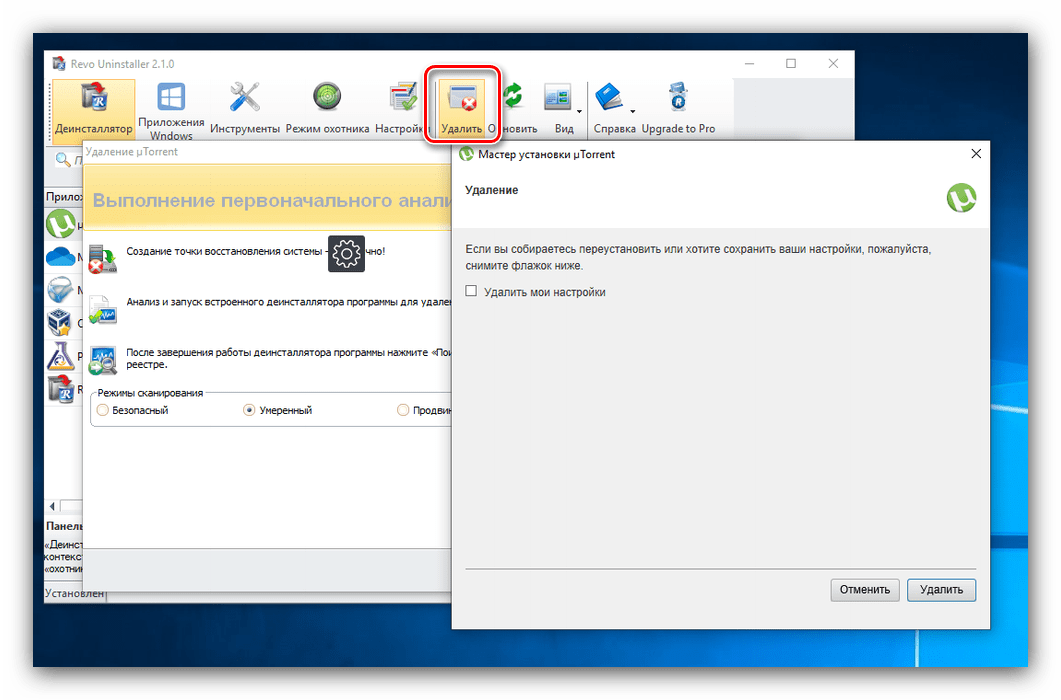
Теперь самое интересное — Revo Uninstaller предлагает просканировать компьютер на наличие файлов, оставшихся от удаленной программы. Сканирование можно провести в трех режимах — «Безопасный», «Умеренный» и «Продвинутый». Для несложных программ будет достаточно умеренного режима. Нажимаем кнопку «Сканировать».
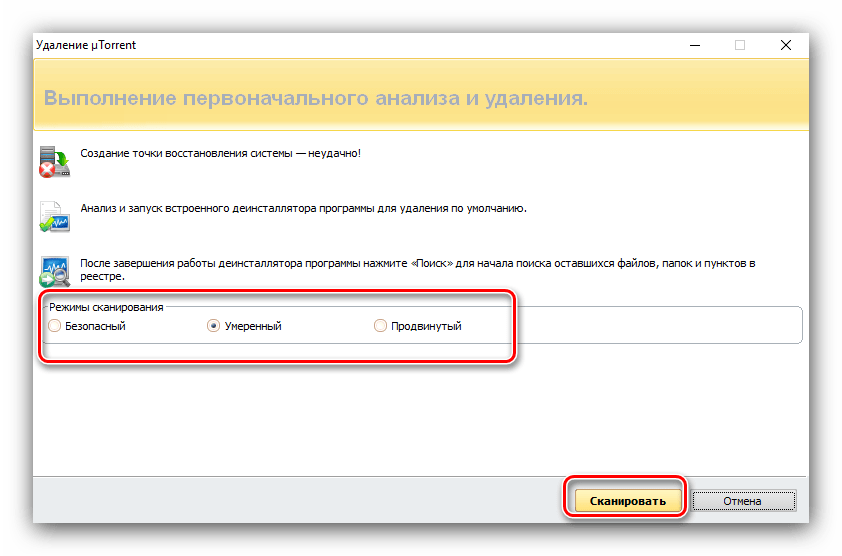
Это займет некоторое время, после чего появится окно, в котором будут отображены записи, оставленные удаляемой программой в реестре. Нажимаем «Выбрать все» и «Удалить»
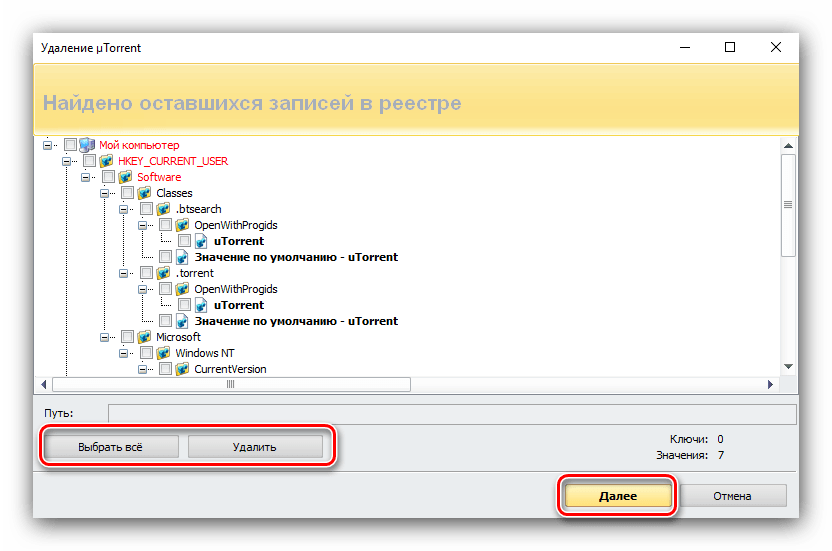
После удаления может появится окно с другими файлами, которые Рево Унинсталлер предлагает удалить. Нужно внимательно просмотреть список и выбрать для удаления только компоненты, относящиеся к удаляемой программе. Если вы не уверены, просто пропустите этот шаг, ничего не удаляя, и нажмите «Готово».
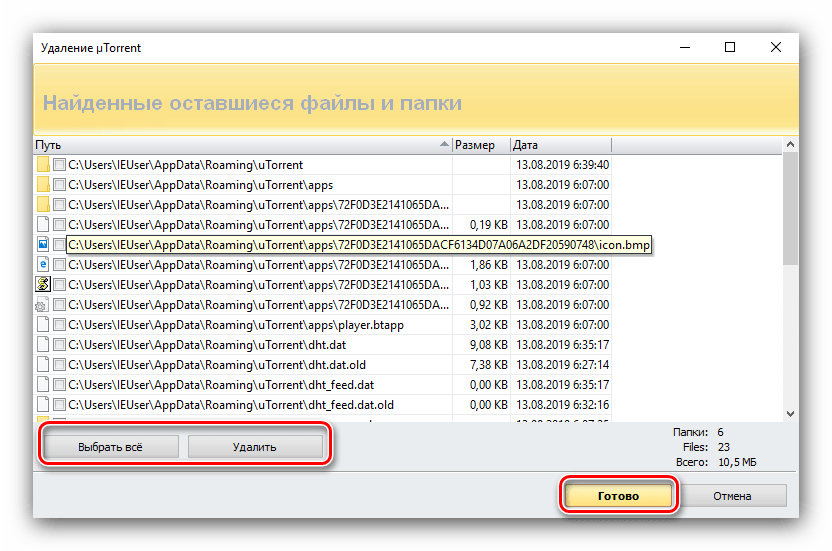
Очистка браузеров
В веб-обозревателях пользователя со временем накапливается большой объем ненужной информации, занимающей место на жестком диске. Чтобы освободить пространство, придерживайтесь следующей последовательности действий:
- Открываем Revo Uninstaller, переходим на вкладку «Инструменты» и выбираем опцию «Чистильщик браузеров».
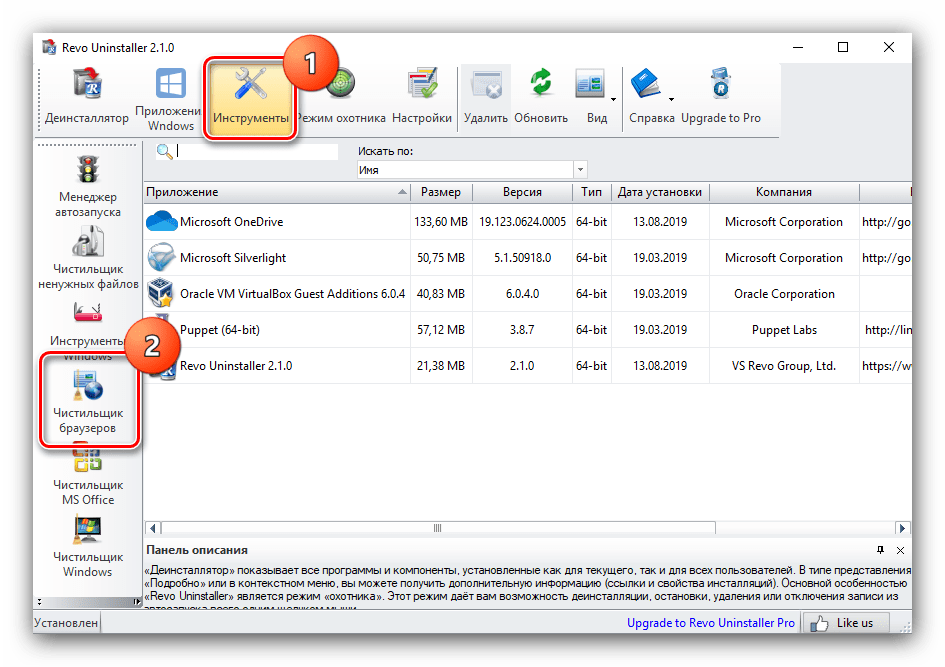
Затем отмечаем галками, что именно нужно почистить в требуемых браузерах, после чего нажимаем «Очистить».
- На вкладке «Инструменты» открываем раздел «Чистильщик Windows».
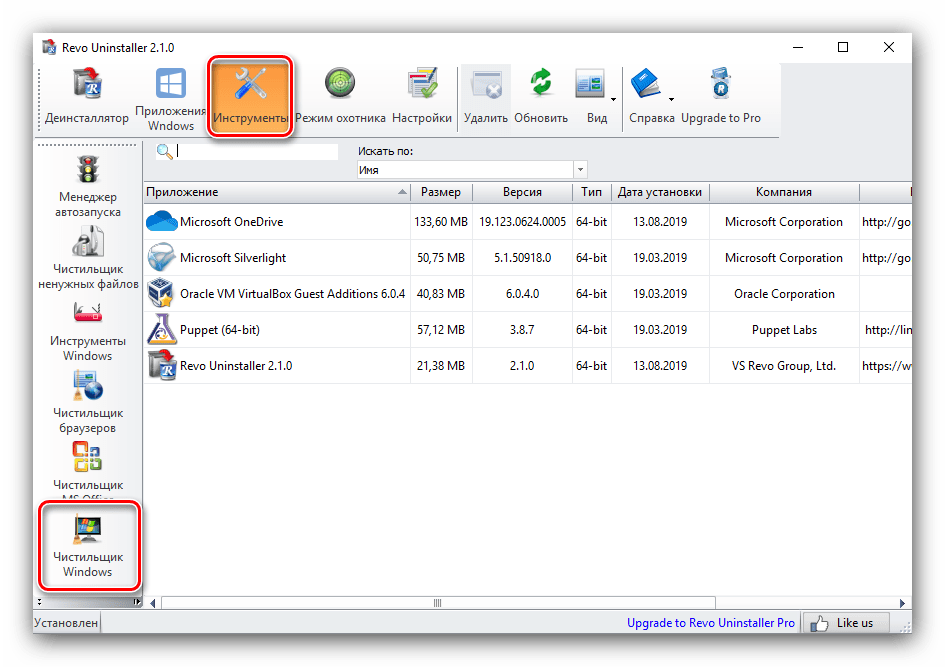
В появившемся окне отмечаем нужные пункты в списках «Следы в реестре» и «Следы на жестком диске». В этом окне можно выбрать очистку «Корзины» и удаление временных файлов Windows. Нажимаем «Очистить».
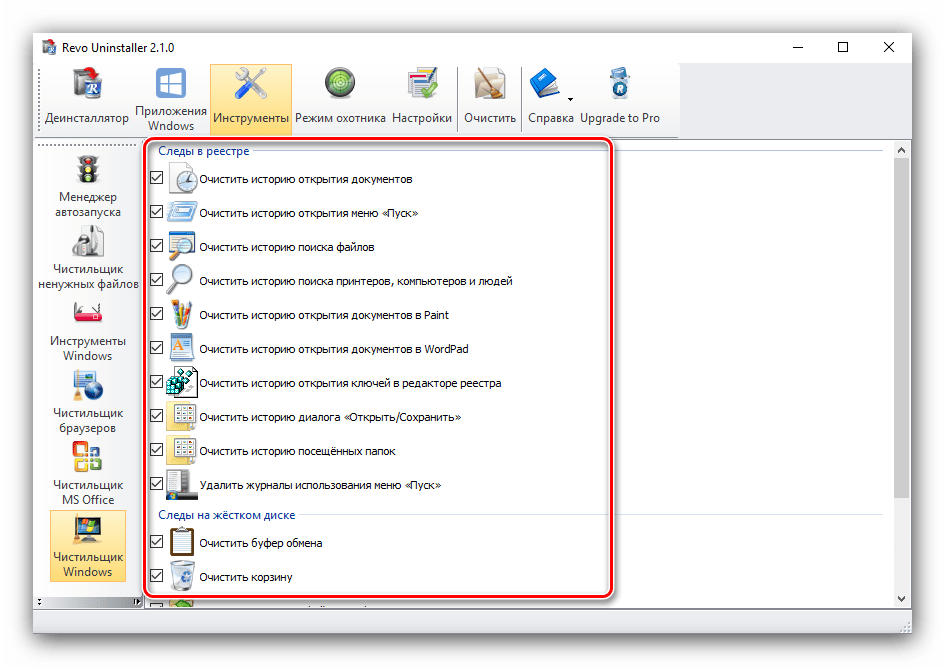
Настройка автозапуска
Revo Uninstaller позволяет назначить те приложения, которые вам будут нужны сразу после включения компьютера.
- В главном окне программы перейдите во вкладку «Менеджер автозапуска».
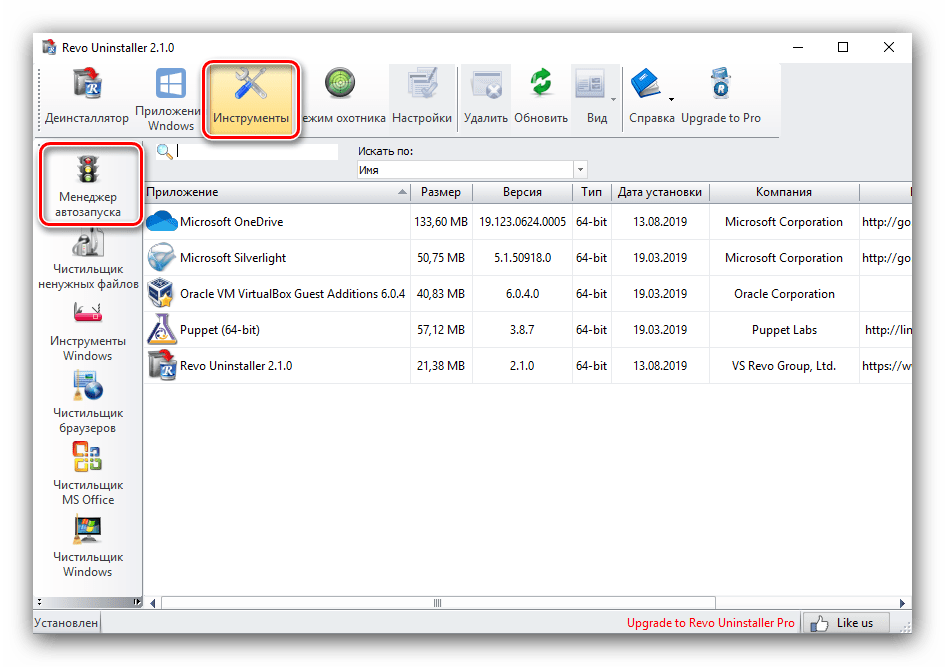
Появится список программ, включенная галочка возле которых означает то, что они будут запускаться автоматически вместе со стартом операционной системы. Соответственно, для отключения позиции галочку нужно убрать.
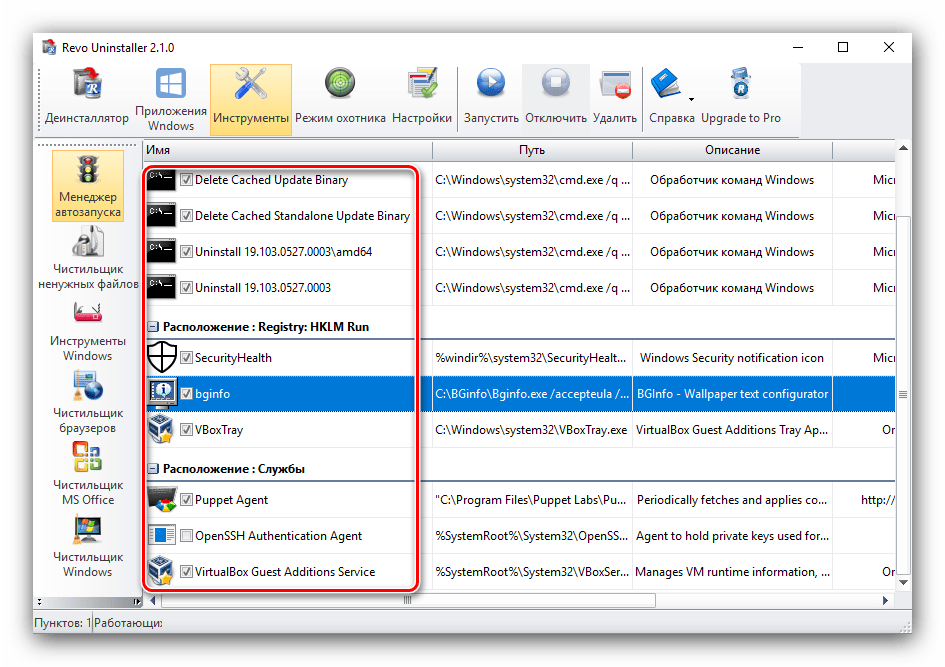
Для полного удаления программы из списка нажмите на кнопку «Удалить».
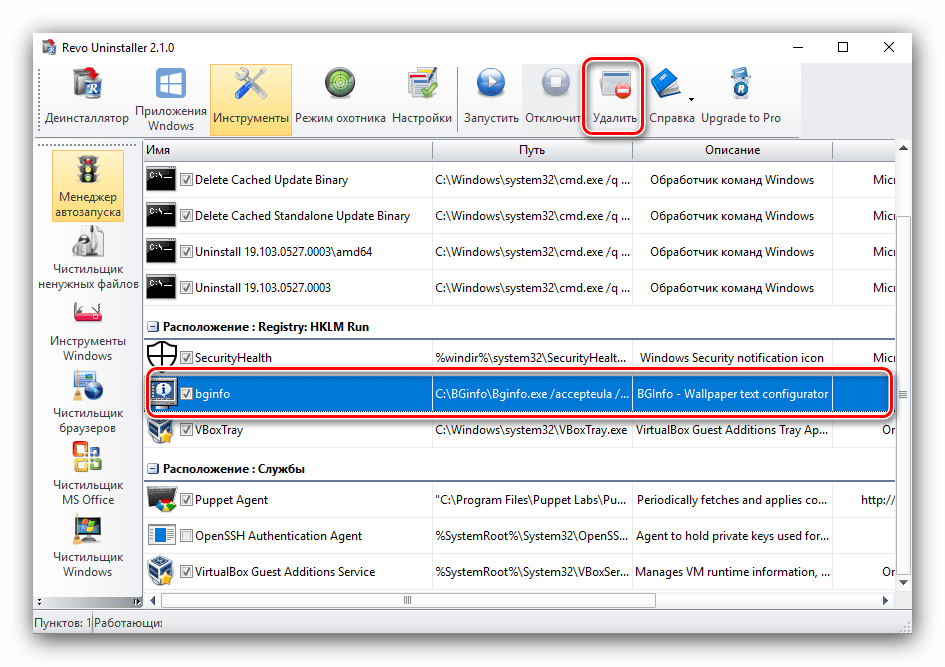
Заключение
Мы рассмотрели основы использования Revo Uninstaller. Эта программа представляет собой нечто значительно большее, чем деинсталлятор в привычном понимании данного термина. С ее помощью можно более эффективно отслеживать процессы на компьютере и в системе, поддерживая их в оптимальной форме!
Опишите, что у вас не получилось.
Наши специалисты постараются ответить максимально быстро.
Бесплатный деинсталлятор Revo Uninstaller
Даже пользуясь такими программами для очистки, как Glary Utilities и CCleaner, вы замечаете, что они уже не помогают. Это свидетельствует о том, что «тени прошлого» дают знать о себе!
Эти программы выполняют свои функции на отлично, но предназначены они немного для другого. Например, в CCleaner’е есть встроенный деинсталлятор, но, честно сказать, он там просто для вида. Но зато CCleaner отлично вычистит временные файлы и реестр! Тоже можно сказать и про Glary Utilites…
Я вообще считаю, что программы должны быть узконаправленными, чтобы не вводить в заблуждение функциями, которые в большинстве случаев реализованы только про проформы!
А установленная программа создает для своей работы дополнительные папки, ключи реестра и резервные копии. Поэтому просто нажатием кнопки «Удалить программу» полное удаление не произвести.
Думаю теперь понятно почему существуют специальные программы для деинсталляции других программ? Хотя надо признать, что досконально все следы не вычистит ни один деинсталлятор…
Кстати, если вы захотите переустановить программу у которой закончился пробный период, то это вам не удастся сделать. Например, программы с пробным периодом, устанавливают на ваш компьютер самый обыкновенный вирус — руткит!
Он так хорошо умеет маскироваться, что вы его никогда не найдете! И его устанавливают даже антивирусные программы, как например Касперский. Да и с Касперским вообще отдельная эпопея, если хотите почитайте здесь…
Вообще есть мнение, что вирусы изобретают и распространяют сами производители антивирусников, чтобы продавать свой продукт. Не знаю, насколько это правда, но… Сегодня не об этом…
Суть в том, что производители платных программ знают свое дело и знают, как защитить свои продукты от нечестных людей. Поэтому такие следы пусть остаются, они не сильно мешают.
Но большинство действительно качественных и делающих свое дело деинсталляторов имеют очень существенный «недостаток». Такие программы для удаления программ — стоят не дешево!
Я пользовался программой Unninstal Tool. Отличный деинсталлятор! Но платный.
И, хотя у меня есть «крякнутая» версия, хочется все-таки, чтобы все было легально. А то ведь закон об использовании нелицензионных программ может заработать!
А вот Revo Uninstaller нисколько не хуже!
Честно сказать даже не ожидал от бесплатной программы такой работоспособности! Он умеет очень качественно деинсталлировать ненужные вам программы. Но кроме того в него входят следующие инструменты:
- Менеджер автозапуска
- Чистильщик ненужных файлов
- Чистильщик браузеров
- Чистильщик Microsoft Office
- Чистильщик Windows
- Удаление данных
- Невосстановимое удаление
Большинство из этих функций в Glary Utilities работают намного лучше, но со своей функцией деинсталлятора Revo Uninstaller справляется на ура!
Подробнее об этом вы, конечно же, узнаете из обучающего видео!
Скачать программу-деинсталлятор Revo Uninstaller, вы можете здесь…
Удаление программ в Revo Uninstaller Pro
Для начала удаления программы нужно выделить программу, а потом выбрать в контекстном меню пункт «Удалить» или нажать на кнопку «Удалить», расположенную на «Панели команд». После этого откроется окно «Выполнение первоначального анализа и удаления», в котором программа создает полную резервную копию реестра и создает точку восстановления системы.
Затем запускается встроенный деинсталлятор удаляемого приложения, который удаляет программу с компьютера. Деинсталляторы удаляемых программ имеют разный внешний вид.
После завершения удаления программы встроенным деинсталлятором, необходимо будет выбрать режим сканирования: «Безопасный», «Умеренный» или «Продвинутый», а затем нажать на кнопку «Сканировать».
После завершения сканирования, в окне «Найдено оставшихся записей в реестре», следует нажать на кнопку «Выбрать все», а потом на кнопку «Удалить».
В окне предупреждения нажимаете на кнопку «Да».
В ряде случаев на этом процесс удаления программы заканчивается. Для завершения нужно будет нажать на кнопку «Готово». В других случаях Revo Uninstaller Pro находит оставшиеся папки и файлы, то тогда нажимаете на кнопку «Далее».
В окне «Найденные оставшиеся файлы и папки» нужно будет нажать на кнопку «Выбрать все», потом на кнопку «Удалить».
В окне предупреждения следует нажать на кнопку «Да». После этого оставшиеся папки и файлы будут удалены с компьютера. На этом процесс удаления программы заканчивается. Затем снова открывается главное окно деинсталлятора программ Revo Uninstaller Pro.
Бэкап данных
Если программа или файл были удалены через инструмент «Безвозвратные удаление», то вернуть их не получится. Так как они затираются не только системно, но и физически. Это жа касается и использования такого инструмента, как «Удаление следов».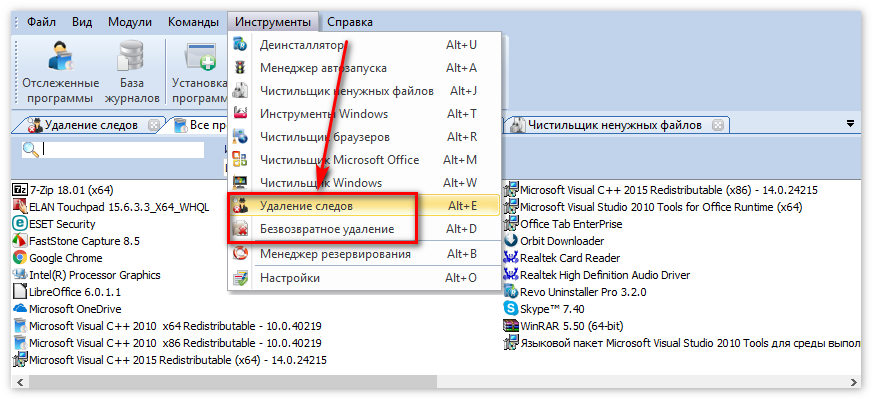
Способ 1: Используя встроенные средства
По умолчанию при каждой деинсталляции Revo Uninstaller делает резервные копии файлов, данных реестра. Поэтому для восстановления данных выполните следующие действия:
- Откройте папку для резервного копирования. По умолчанию она находится в AppData. Посмотреть точный путь можно через настройки, на вкладке «Общие». По желанию директорию можно изменить на любую другую.
- Если удаление осуществлялось резер Рево Унинсталлер, то здесь будут связанные файлы, записи реестра. Для восстановления необходимо заново установить программу, после чего скопировать и переместить компоненты из папки для резервного копирования.
- Если предварительно был использован «Менеджер резервирования», то вновь откройте этот инструмент. Здесь отобразится связанная информация, которая поможет для восстановления данных.
Способ 2: С помощью дополнительного софта
Если резервное копирование не помогло, а точки для восстановления системы не были созданы, то восстановить удаленную программу можно с помощью дополнительного софта.
- Pandora Recovery. Бесплатная утилита для возврата данных в системах FAT и NTFS. Отличается дополнительным функционалом для предпросмотра (удобно, когда был уничтожен большой массив памяти, а реанимировать нужно только конкретные элементы), позволяет вернуть к жизни заархивированные и сжатые компоненты.
- Wondershare Data Recovery. Отличается высокой скоростью сканирования и способна найти все уничтоженные документы, папки. Предлагает два способа работы и поддерживает все типы съемных носителей.
R-Studio. Утилита для работы со всеми популярными файловыми системами. Подходит для возврата информации не только на Windows, но и других операционных системах. Способна вернуть объекты по их служебной информации и отличается дополнительным встроенным функционалом.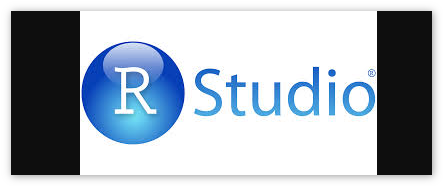
Заключение
Через Рево Унинсталлер можно не только выполнять стандартные операции для уничтожения программ и компонентов, но и восстанавливать их. Функция распространяется только на конкретные файлы. Для работы с большими массивами лучше использовать специальный софт. Если планируется восстановление ПО, то достаточно произвести установку заново и скопировать существующие конфигурации, сохранения.
Как пользоваться Рево Унинсталлер
Утилита отличается интуитивно-понятным интерфейсом и полностью переведена на русский язык. Основной функционал для удаления осуществляется через вкладку «Деинсталляция». Дополнительные возможности для уничтожения истории посещений в браузере или недавно открытых документов доступны в меню «Инструменты».
Как удалять программы
По умолчанию работа с Revo начинается со вкладки для удаления софта и связанных компонентов. В зависимости от версии, вместо нее на экране может открыться любое другое окно (для отслеживания приложений, мониторинга).
Рево унинсталлер, пошаговая инструкция по удалению файлов с компьютера:
- На верхней панели найдите меню «Инструменты» и выберите «Деинсталлятор».
- Откроется новая вкладка. В главном окне найдите нужное приложение и кликните по его значку правой кнопкой мыши.
- В появившемся списке найдите строку «Удалить». Начнется деинсталляция компонента.
- Дополнительно пользователю будет предложено начать сканирование системы для поиска оставшихся файлов, записей в реестре. Если вы хотите оставить их, то пропустите этот шаг.
- Рево создает точки восстановления и делает резервные копии временных файлов, после чего полностью удаляет выбранный софт.
Чтобы не настраивать все вручную, используйте функцию «Быстрое удаление». С ее использованием софт будет полностью удален с компьютера вместе со всеми связанными файлами (фото, видео, документами).
Дополнительные инструменты
Помимо стандартной деинсталляции, Revo Uninstaller Pro включает в себя дополнительные возможности для более комфортной работы с компьютером, установленными на него компонентами. На русском языке доступны:
- Менеджер автозапуска. Для контроля ПО, которое будут запускаться вместе с Windows.
- Чистильщик ненужных файлов. Полное сканирование системы на наличие «мусорных» файлов.
- Инструменты Windows. Быстрый доступ к системным утилитам, инструментам.
- Чистильщик браузеров. Уничтожение истории открытых страниц, cookies, кэша.
- Чистильщик Microsoft Office. Удаление истории недавно запущенных документов.
- Чистильщик Windows. Дамп файлов, недавно запущенные программы WIndows, буфер обмена, фрагменты восстановленных Check Disk файлов и т.д.
- Удаление следов. Полное уничтожение следов работы на конкретном диске или в папке. Документы и компоненты, удаленные с помощью этой функции невозможно восстановить.
- Безвозвратное удаление. Физическое затирание памяти, которое препятствует восстановлению уничтоженных компонентов.
- Менеджер резервирования. Управление резервной информацией Рево Унинсталлер.
Описанные выше инструменты позволяют значительно упростить управление компьютером и использование стандартных средств Windows. Подробная инструкция по применению каждой отдельной функции доступна через меню «Справка» и на официальном сайте разработчика.
Заключение
Теперь вы знаете, что пользоваться программой можно не только для деинсталляции установленного на компьютер ПО. Revo Uninstaller включает в себя огромное количество дополнительных инструментов для сканирования системы и мониторинга данных. Доступна для загрузки полностью на русском языке.
Режим охотника в Revo Uninstaller Pro
В «Режим охотника» включается при помощи соответствующей кнопки. Этот режим можно использовать для удаления программ, которых нет в списке «Все программы, но они появляются на «панели задач» или в «области уведомлений». Также в этом режиме можно удалять программы после наведения на ярлык программы изображения прицела.
По умолчанию иконка режима охотника расположена в верхнем правом углу «Рабочего стола». Передвигать иконку по экрану монитора можно при помощи средней кнопки (колесика) мыши.
Кроме удаления, в режиме охотника можно останавливать автозапуск, завершить процесс, завершить и удалить процесс, открыть папку с приложением.
Деинсталлятор компьютерных программ Revo Uninstaller
Почему так происходит? Одни производители программ просто «забывают» вставить в свои шедевры деинсталлятор, другие считают, что Вы передумаете скоро, снова установите их продукт, а тут бац — все сохранения, логи, настройки уже на месте (доброжелатели, блин ).
А ещё так делают для «облегчения» программ или для того, чтоб их программу вообще не могли удалить
Сие и не важно, в принципе
Важно другое, что из-за неправильного удаления программ в системе накапливается уйма мусора, он начинает долго загружаться, медленно работать и постоянно «виснуть». Конечно, есть программы-чистильщики, вроде CCleaner , но друзья — чисто не там, где убирают, а там, где не сорят! Гораздо правильнее будет изначально действовать так, как надо, а не морочить голову себе и своему компьютеру
Конечно, есть программы-чистильщики, вроде CCleaner , но друзья — чисто не там, где убирают, а там, где не сорят! Гораздо правильнее будет изначально действовать так, как надо, а не морочить голову себе и своему компьютеру.
Как удалить программу правильно? Воспользоваться надёжной, проверенной временем и тысячами пользователей утилитой для удаления компьютерных программ — Revo Uninstaller.
Тем более, что этой функцией сия софтина не ограничивается — в ней есть ещё много полезного и «вкусного» . Вот про этот деинсталлятор программ и пойдёт сегодня речь — пошагово и в картинках.
Дам Вам две ссылки для скачивания программы, в конце обзора, как всегда — первая, это стандартная версия (её и опишу подробнее), а вторая — портабельная , не требующая установки, достаточно кликнуть ярлык в папке и можно работать.
Revo Uninstaller
Здравствуйте дорогие Друзья нашего портала Видео Училка – онлайн видео обучения на любую тему! В этой видео уроке статье поговорим о том, что такое программа для удаления программ. О них вспоминают когда появляются программы, которые не хотят удаляться стандартным средствами Windows.
Revo Uninstaller
Программ помощников для полноценного удаления всех компонентов и остатков программ существует масса. Нас в первую очередь будут интересовать бесплатные версии этих утилит. Их меньше. В этой статье мы рассмотрим, наверное, самую популярную и естественно бесплатную программу – Revo Uninstaller.
Чистка реестра в Windows с Glary Utilities
После некорректного удаления программ, да и вообще по мере пользования компьютером, в реестре Windows 10 (и других версий ОС) накапливается много всякого мусора. И тогда полезной будет чистка реестра в Windows 10. Программа для чистки реестра в Windows 10 – Glary Utilities (рекомендуем скачивать обычную версию). Очистка реестра в Windows 10 – процесс простой, если следовать инструкции.
Программа бесплатная для некоммерческого пользования. Функций бесплатной версии хватит с головой, чтобы очистить реестры Windows.
Как почистить реестр на Windows 10:
- Перейти в блок “Модули”
- Далее “Очистка”
- Выбрать пункт “Исправление реестра”
Дождитесь завершения анализа и нажмите “Исправить реестр”.
Не волнуйтесь, чистка реестра в Windows 10 не затронет ничего лишнего и на работоспособность вашего компьютера это никак не повлияет. После того, как программа очистки реестра в Windows завершит своё дело, увидите сообщение о количестве исправленных проблем.
Revo Uninstaller
Программа бесплатна, проста в использовании и имеет русский интерфейс, что делает её незаменимой для подобных задач. Скачиваем установочный пакет здесь или с официального сайта: www.revouninstaller.com (копируем адрес, подставляем его в адресную строку браузера и нажимаем «Enter»).
Попадаем на главную страницу сайта www.revouninstaller.com. Здесь мы должны перейти на вкладку «Downloads» (загрузка).
На странице загрузок представлены две версии: Freeware (Бесплатная) и Professional (Профессиональная).
Скачиваем
Нам вполне подойдёт бесплатный вариант. Крутим страницу вниз и жмём на кнопку «Download» (Скачать) в левом столбце. Скачиваем программу и устанавливаем её на свой компьютер. Программа весит 2,5 Мегабайта. Подходит для версий Windows: 7,Vista,XP.
Установка программы стандартна. Запускаем скачанный файл двумя щелчками мыши, в первом окне жмём «Далее». Во втором ставим галку под соглашением и снова «Далее».
Установка Revo Uninstaller
В третьем окне нам предложат вам установить программу в стандартную папку «Program Files» находящуся на диске C (C:\Program Files\). Если хотите установить в любую другую папку — воспользуйтесь кнопкой «Обзор». Целесообразно хранить все программы в папке C:\Program Files\. Это удобно. Нажимаем «Установить» и программа устанавливается.
Установка Revo Uninstaller
На рабочем столе появляется ярлык программы. Запускаем с него. Открывается главное окно, в котором выводятся все установленные на компьютере программы. Щелчком мыши отмечаем программу, которую хотим удалить, и сверху выбираем «Удалить». В следующем окне соглашаемся на удаление.
Revo Uninstaller
Далее следует выбрать режим деинсталляции (удаления). Выбираем «Расширенный», отметив нужное поле и жмём «Дальше».
Выбор режима деинсталляции
Начинается удаление, после окончания которого нажимаем «Дальше.
Начальный анализ и деинсталляция
Программа сканирует реестр на предмет записей, оставшихся от удалённой программы. По завершении снова — «Дальше».
Если программа найдёт оставшиеся записи, то появится окно, в котором нужно нажать клавиши «Выбрать все» и «Удалить». Если вы записи показаны, но не выделены жирным шрифтом, раскрывайте папки с помощью кнопки + пока не увидите выделенные жирным, которые нужно отметить галочками. Если окно не появилось, значит оставшихся записей не найдено.
Поиск оставшихся записей реестра
После удаления записей в реестре опять нажимаем на полюбившууся нам кнопку «Дальше» и Revo Uninstaller показывает нам (если найдёт) оставшиеся от удалённой программы файлы и папки. Жмём «Выбрать все» — «Удалить» — «Дальше».
Поиск забытых файлов и папок
На этом процесс завершён. Выбранная программа полностью удалена с компьютера, реестр и жёсткий диск просканированы на предмет оставшихся от программы ключей, папок и файлов. С чем вас и поздравляю.
Если программа, от которой вы хотите избавиться, отсутствует в списке установленных программ — воспользуйтесь «Режимом охоты». Жмите на одноимённую кнопку сверху, появится прицел, который вы должны будете навести мышкой на любое упоминание о нужной вам программе. Это может быть ярлык программы, любая из папок или файлов, относящихся к ней. Наводите прицел на нужный объект и отпускаете, тут же появляется окно, в котором указаны действия, кои можно применить к данному приложению: Деинсталлировать (удалить), остановить автозапуск (убрать из автозагрузки) и т.д. Выбираете нужное действие, а дальше всё идёт примерно так же, как было описано выше.
Режим охоты
Кроме прочего, Revo Uninstaller имеет и другие функции, которые вы можете найти на вкладке «Инструменты». Сюда входят:
- Менеджер автозапуска (управление автозагрузкой)
- Инструментарий Windows
- Чистильщик ненужных файлов
Перед тем, как сделать важные изменения в системе, стоит задуматься о создании резервной копии с помощью Акронис.
Как самостоятельно очистить от вирусов компьютер?
Очистить от вирусов компьютер бесплатно и самостоятельно, без сторонних программ у вас не получится. Чистка компьютера от вируса проходит только с помощью специальных программ-сканеров. К примеру, почистить от вирусов сможет утилита Dr.Web. Программа для очистки от вирусов доступна на официальном сайте.
Как самостоятельно почистить компьютер от вирусов бесплатно с помощью Dr.Web:
- Загрузите программу и запустите её
- Согласитесь с предложением на участие в программе улучшения качества ПО Dr.Web (без согласия очистка компьютера от вирусов в бесплатной версии программы недоступна)
- Нажмите кнопку “Начать проверку”
- Выберите объекты проверки (меню слева)
- Нажмите “Запустить проверку”
- Дождитесь окончания проверки и удалите вирусы с ПК
Теперь вы знаете, как очистить компьютер от вирусов бесплатно
Обратите внимание, что данная программа не является постоянным антивирусом, она помогает найти и удалить вирус, а не предотвратить заражение
1 Revo Uninstaller — Как полностью удалить программу?
Помочь нашему Windows стать чище и быстрее может программа Revo Uninstaller . Маленькая программка сочетает в себе всё то, чего не хватает стандартной утилите Windows. Скачать программу можно здесь .
Кратко о главном или что умеет Revo Uninstaller
Самая главная функция программы, это полное и безвозвратное удаление программ. Для этого находим нужную программу в списке, клацнув по ней левой кнопкой мыши выбираем в левом меню действие «удалить».
Сначала программа будет удаленна на жёстком диске, а затем она про-сканирует реестр на наличие записей в нём, выбираем все записи и нажимаем удалить. Вот и всё программ теперь любую программу можно будет удалить окончательно и без поворотно.
А ещё.
Программа Revo Uninstaller умеет охотиться 🙂 . В прямом смысле этого слова.
То есть если в списке, вы не нашли необходимую программу, вы можете выбрать режим охоты и навести прицел на иконку программы. Затем в действиях выбираем де инсталлировать, появится окошко деинсталляции.
После удаления вам снова предложат выбрать записи реестра для удаления. Смело выделяем все записи и нажимаем удалить.

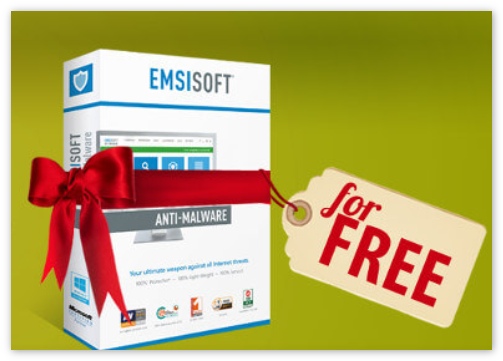
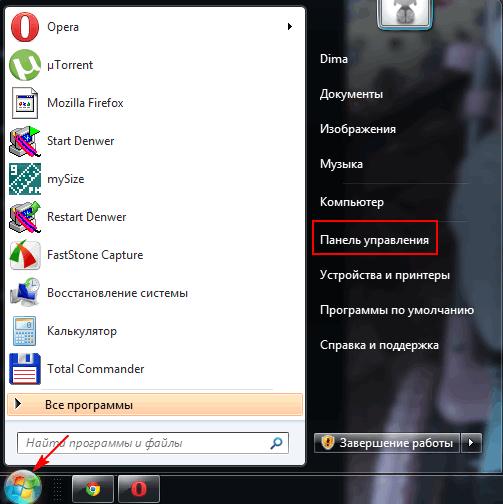
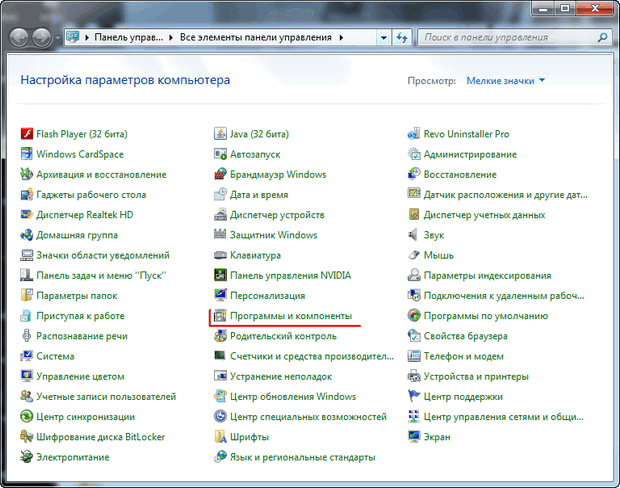
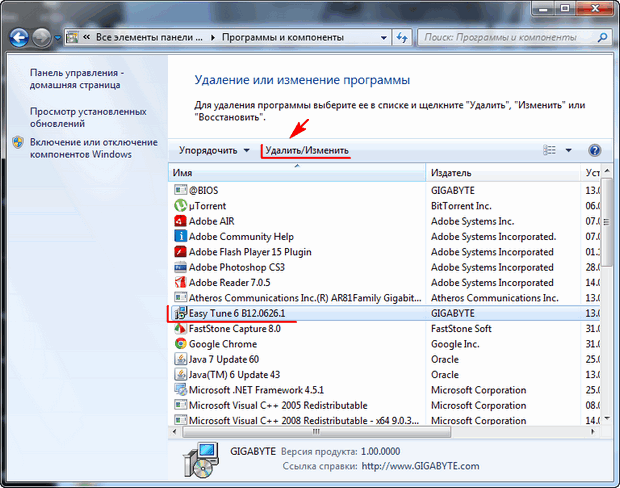
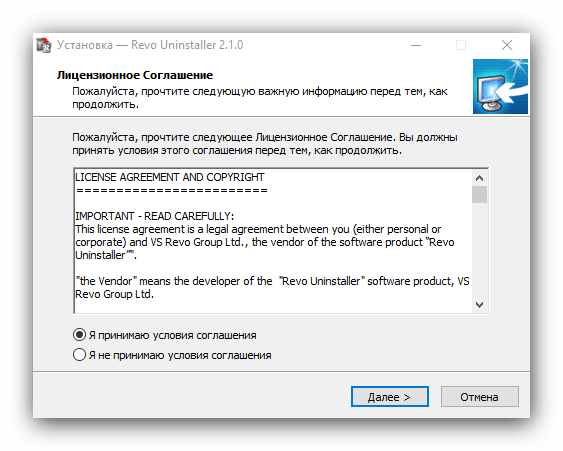










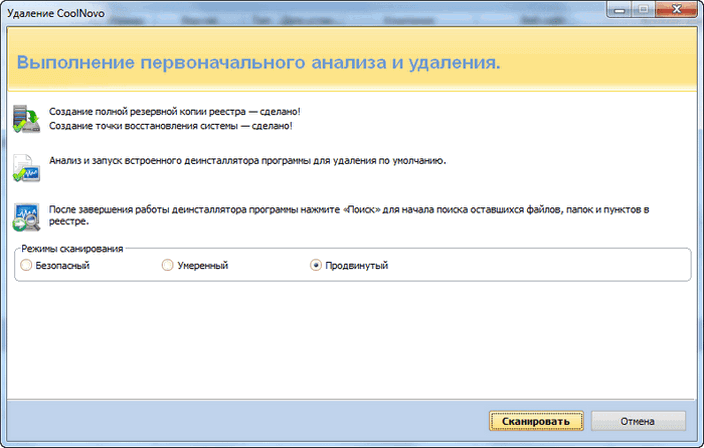
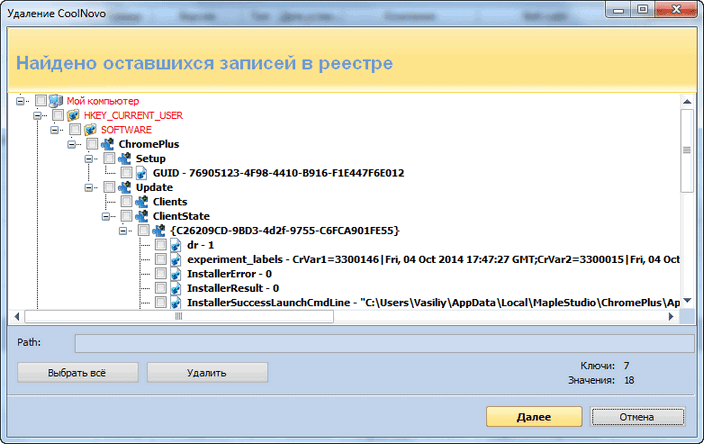
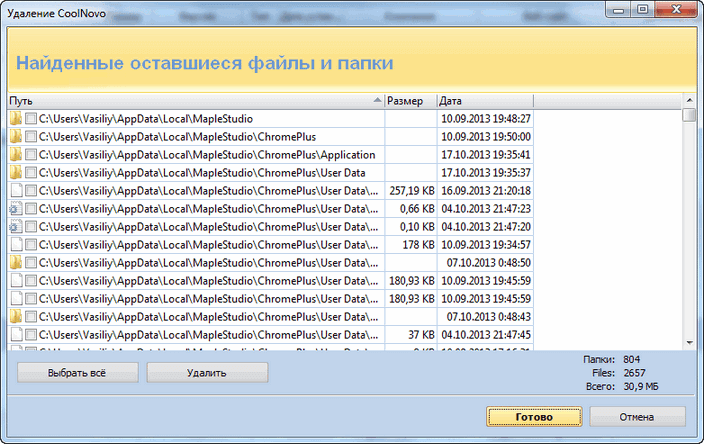








![Как полностью удалить программу с компьютера. [revo uninstaller]](http://invexpert.ru/wp-content/uploads/e/5/4/e547fd77eb9b9b944f1fe93b9dbcabf9.jpeg)